Запрошенная информация о безопасности недоступна или не может быть отражена windows 10
Обновлено: 04.07.2024
Прежде всего, выполните перезагрузку компьютера. Для работы Защитника Windows требуется стабильная работа ряда служб, которые время от времени могут зависать, что негативно сказывается на работоспособности антивирусной защиты. Во время перезагрузки происходит перезапуск всех компонентов и служб Защитника Windows. Если перезагрузки не решила вашу проблему, то обратите внимание на следующие решения.
2. Удалите сторонний антивирус
Если на вашем компьютере установлен сторонний антивирус, то именно он может стать причиной конфликта, который вызывает ошибки работоспособности. Проблемы несовместимости приводят к снижению производительности системы, сбоям приложений, частым зависаниям и другим неполадкам.
При установке сторонних антивирусов Защитник Windows обычно отключается. Если вы хотите использовать исключительно встроенную системную защиту, то удалите сторонний антивирус и перезагрузите компьютер. После запуска системы, Защитник Windows должен снова включится.

На нашем сайте доступны инструкции (Как удалить антивирус) и утилиты (AV Uninstall Tools Pack) для полного удаления антивирусов из системы Windows.
3. Очистка от угроз
Другой частой причиной сбоя работы Центра безопасности Защитника Windows может стать активное заражение компьютера вредоносной программой. Для поиска угрозы нужно выполнить тщательный анализ системы. Для проверки можно использовать антивирусные сканеры Malwarebytes Free и Microsoft Safety Scanner.

Запустите сканирование и, если зловреды будут обнаружены, выполните очистку и перезагрузку системы. Если Защитник Windows продолжает выдавать ошибки, то обратитесь к следующим инструкциям.
4. Проверка целостности
Случайно или внезапно некоторые файлы могут быть повреждены на компьютере, что в свою очередь приводит к нарушениям в работе Защитника Windows. Чтобы убедиться, что в системе отсутствуют поврежденные файлы, запустите встроенную утилиту Проверка системных файлов (SFC):
- Нажмите клавишу Windows и введите Командная строка. Щелкните правой кнопкой мыши по появившемуся пункту и выберите опцию “Запустить от имени администратора”.
- На запрос службы контроля учетных записей ответьте “Да”.
- В открывшемся окне введите sfc /scannow
- Нажмите Enter (Ввод), чтобы запустить команду.
- Дождитесь результатов сканирования.

Если утилита SFC обнаружит нарушения целостности файлов, то проблемы будут исправлены автоматически.
5. Проверка статуса в реестре
Любое неправильное обращение с ключами реестра может привести к отключению Центра безопасности Защитника Windows. Важно проверить основные ключи.
- Нажмите сочетание клавиш Windows + R . Введите regedit и нажмите Enter (Ввод).
- Запустится редактор реестра. Перейдите по пути HKEY_LOCAL_MACHINE > SOFTWARE > Policies > Microsoft > Windows Defender.
- Проконтролируйте значение DWORD ключа DisableAntiSpyware. Если значение отличается от 0, то кликните дважды по записи и в открывшемся окне в поле значение введите 0. Сохраните изменения.
- Если вы не видите ключ DisableAntiSpyware, то щелкните правой кнопкой мыши по свободному пространству и выберите Создать > Параметр DWORD (32 бита). Присвойте имя DisableAntiSpyware и установите значение “0”.

6. Установите точную дату и время
Многие приложения полагаются на системное время и дату Windows. Неправильное значение времени может сказаться на работоспособности встроенного системного антивируса. Убедитесь, что дата и время выставлены корректно.
Щелкните правой кнопкой мыши по часам на панели задач и выберите "Настройка даты и времени". На странице настроек включите "Установить время автоматически" и выберите ваш часовой пояс.

7. Загрузите последние обновления
Для проверки перейдите в меню Параметры > Обновление и безопасность и нажмите "Проверка наличия обновлений".

8. Проверьте настройка зоны и обновите прокси в Internet Explorer
Неточная запись в зоне Internet Explorer вызывает нарушения при работе Защитника Windows. Единственный и простой способ преодоления этой проблемы - сброс настроек браузера.
Для этого нужно вручную проделать следующие шаги

Способ 1: Удалите сторонний антивирус
Решить проблему можно обычным удалением антивирусной программы с компьютера - в результате Защитник Windows станет снова активен в системе.
- Нажмите сочетание клавиша Windows + R .
- Введите appwiz.cpl и нажмите Enter (Ввод).
- Выберите антивирусную программу, которую нужно удалить и выберите “Удалить”.
- Подтвердите дополнительные запросы по удалению продукта, если они будут появляться.
- Перезагрузите компьютер. После запуска системы Центр безопасности Защитника Windows должен снова стать активным.
Примечание: если вы столкнулись с проблемами при удалении стороннего антивируса, посмотрите раздел Как удалить антивирус в поисках необходимого решения.
Способ 2: Изменяем настройки реестра:
В некоторых случаях 1 способ может не сработать и для решения проблемы понадобиться изменить ключи системного реестра:
- Нажмите сочетание клавиш Windows + R . Введите regedit и нажмите Enter (Ввод).
- Запустится редактор реестра. Перейдите по пути HKEY_LOCAL_MACHINE > SOFTWARE > Policies > Microsoft > Windows Defender .
- В правой области выберите ключ DisableAntiSpyware и введите значение “0”. Затем нажмите ОК.
- Если вы не видите ключ DisableAntiSpyware, то щелкните правой кнопкой мыши по свободному пространству и выберите Создать > Параметр DWORD (32 бита). Присвойте имя DisableAntiSpyware и установите значение “0”.
Способ 3: Используем редактор групповых политик
Иногда Центр безопасности Защитника Windows может быть отключен с помощью настроек редактора групповых политик. Вы можете легко проверить и восстановить настройки:
- Нажмите сочетание клавиша Windows + R .
- Введите gpedit.msc и нажмите Enter (Ввод).
- Перейдите в Конфигурация компьютера > Административные шаблоны > Компоненты Windows > Антивирусная программа “Защитник Windows”.
- В правой области выберите политику Выключить антивирусную программу “Защитник Windows” и щелкните по ней дважды.
- Выберите опцию “Не задано”. Нажмите “Применить” и затем “ОК”.
Способ 4: Запускаем службу
- Нажмите сочетание клавиша Windows + R .
- Введите services.msc и нажмите Enter (Ввод).
- Выберите Служба Центра безопасности Защитника Windows и щелкните дважды по ней.
- Убедитесь, что выбрана опция “Автоматически” и служба запущена. В противном случае, вручную запустите службу.
Многие пользователи сталкиваются с данной ошибкой при попытке просканировать систему. Появляется всплывающее окно с кодом ошибки и пользователю предлагается закрыть программу. Самой вероятной причиной данной ошибки может стать конфликт между Защитником Windows и сторонним антивирусом. Существует 2 основных способа для исправления неполадки:
Способ 1:
- Надежно удалить остатки предыдущего антивирусного решения (Как удалить антивирус). Можно удалить программу вручную или воспользоваться GeekUninstaller для автоматического поиска и удаления.
- Отключите и Центр безопасности с помощью редактора групповой политики. Нажмите сочетание клавиша Windows + R , введите gpedit.msc и нажмите Enter (Ввод).
- Перейдите в Конфигурация компьютера > Административные шаблоны > Компоненты Windows > Антивирусная программа “Защитник Windows”
- В правой области выберите политику Выключить антивирусную программу “Защитник Windows” и щелкните по ней дважды.
- Выберите “Включено”, нажмите “Применить” и затем “ОК”.
- С помощью проводника Windows перейдите по пути C:\ProgramData\Microsoft\Windows Defender\Scans (просмотр скрытых элементов должен быть включен) и удалите папку “Scans”.
- После удаление Scans повторно включите программу Защитник Windows, используя аналогичную процедуру, но на 5 шаге выберите опцию “Не задано”.
Способ 2: Запустите проверку целостности
- Нажмите клавишу Windows и введите Командная строка. Щелкните правой кнопкой мыши по появившемуся пункту и выберите опцию “Запустить от имени администратора”.
- На запрос службы контроля учетных записей ответьте “Да”.
- В открывшемся окне введите sfc /scannow
- Нажмите Enter (Ввод), чтобы запустить команду.
- Дождитесь результатов сканирования.
Данная ошибка может быть вызвана работой антивирусной службы стороннего решения. Конфликт возможен между двумя программами со схожей функциональностью. В этом случае нужно удалить сторонний антивирус, чтобы Центр безопасности Защитника Windows снова заработал.
Способ 1: включаем системный брандмауэр
- Нажмите клавишу Windows и введите Панель управления. Выберите появившийся вариант. Перейдите в раздел Брандмауэр Windows и выберите в левом навигационном меню опцию ”Включение и отключение брандмауэра Windows”. Выберите опцию “Включить брандмауэр WIndows” и нажмите “ОК”.
- Нажмите сочетание клавиша Windows + R , введите services.msc. Щелкните правой кнопкой мыши по пункту “Службы” и выберите опцию “Запустить от имени администратора”.
- Выберите Служба Центра безопасности Защитника Windows и проверьте статус службы. Если поле пустое, то щелкните дважды по названию службы и выберите опцию “Запустить”. Если служба не запускается, установите Тип запуска “Автоматически” и перезагрузите компьютер.
Способ 2: сброс Windows
- Запустите приложение Параметры
- Перейдите в Обновление и безопасность > Восстановление и выберите опцию “Перезагрузить сейчас”
- Затем выберите опцию “Устранение неполадок” и “Выполнить сброс компьютера”
- Выберите “Сохранить личные файлы”б укажите аккаунт администратора и нажмите “ОК”.
- Если появится запрос использования установочного диска, то нужно подключить установочный диск Windows 10 или диск восстановления ОС.
Примечание: сброс Windows может занять приличное время. Компьютер Windows можете перезагружаться несколько раз.
Способ 2: Запустите проверку целостности
- Нажмите клавишу Windows и введите Командная строка. Щелкните правой кнопкой мыши по появившемуся пункту и выберите опцию “Запустить от имени администратора”.
- На запрос службы контроля учетных записей ответьте “Да”.
- В открывшемся окне введите sfc /scannow
- Нажмите Enter (Ввод), чтобы запустить команду.
- Дождитесь результатов сканирования.
В конце 2016 года с ошибкой 0x8050800c столкнулись многие пользователи системного антивируса в Windows 10, когда хотели выполнить сканирование системы в поисках вредоносных программ.
Причиной проблемы мог быть некорректный патч или обновление, развернутые на компьютере. Многие пользователи смогли избавиться от данной ошибки простой установкой всех доступных обновлений Windows 10.
Способ 1: Установка обновлений
- Перейдите в приложение Параметры > Обновление и безопасность и нажмите "Проверка наличия обновлений".
- Подождите, пока Центр обновления Windows выполнит поиск и установку всех необходимых обновлений в автоматическом режиме.
- Перезагрузите компьютер и убедитесь в отсутствии ошибки.
Способ 2: Используйте Norton Removal Tool
Часто данная проблема возникает у пользователей, которые когда-либо устанавливали в систему продукты Norton и некорректно их удалили. Для тщательного удаления следов антивируса Norton воспользуйтесь приложением Norton Removal Tool.
- Скачайте и запустите Norton Removal Tool.
- Следуйте экранным подсказкам, чтобы избавиться от установленных приложений Norton и их следов на ПК.
- Перезагрузите компьютер, чтобы применить изменения. После перезагрузки убедитесь в отсутствии ошибки.
Иногда пользователи при попытке удалить сторонний антивирус мог столкнуться с ошибкой 577 при запуске службы Защитника Windows:
"Ошибка 577: Системе Windows не удается проверить цифровую подпись этого файла. При последнем изменении оборудования или программного обеспечения могла быть произведена установка неправильно подписанного или поврежденного файла либо вредоносной программы неизвестного происхождения."
Запрошенная информация о безопасности недоступна или не может быть отражена windows 10

И так, у меня есть папка на рабочем столе, которую я планировал удалить, но когда вы нажимаете клавишу Delete, вам выскакивает вот такое предупреждение:

Почему пишет не удается удалить папку элемент не найден
Ответ очень простой, это очередной глюк операционной системы Windows, коих очень много, вспомните хоть случай со сценарием run vbs. Возможные причины:
Проверка прав на папку


В случае с ошибкой: Не удалось найти этот элемент. Его больше нет. Проверьте расположение этого элемента и повторите попытку, вы увидите вот такую красоту:
Как видите прав вам поменять не дадут, давайте искать другие методы решения.

Ремонт реестра
Про оптимизацию реестра я уже не однократно писал, можете посмотреть вот тут и тут. Там все подробно описано, так, что не будем на этом останавливаться. Если у вас и после этого не удаляется папка, то делаем следующий пункт.
Переименовывание файла
Начнем c Total Commander, я не буду описывать, где ее взять, думаю вы все умеете пользоваться Google. После того как вы скачаете и запустите его, вам необходимо перейти в то место, где у вас располагается папка, которую не получается удалить средствами Windows. У меня это рабочий стол, для перемещения между дисками, в самом верху есть соответствующие значки дисков.
Свою папку я обнаружил, пробуем ее удалить.



Все у меня папка удалилась без каких либо проблем, что еще раз подтверждает, что права на нее были и, что это явный косяк Windows. Если вы запустите Far, то там будет все так же. Если вам это не помогло, это бывает очень редко, то попробуйте утилиту Unlocker, ее смысл в том, что она проверяет нет ли каких либо блокировок со стороны программ или процессов, кто мог бы взаимодействовать с вашей папкой, и если они есть, то утилита просто эту связь разрывает.
Когда откроется Unlocker, он вас попросит указать папку или файл, который требуется проверить на блокировку процессом.

У вас откроется следующее окно, в котором будут вот такие действия:
Обновление и безопасность – это специальное поле, встроенное по умолчанию в базовую систему Windows 10. Это встроенное меню обеспечивает доступ к процессам и операциям, связанным с функциями обновления и восстановления.
Здесь вы можете проверить историю обновлений или запланировать перезапуск на определенное время, и процесс автоматизирован, поэтому вам не нужно ничего делать вручную.
Вскоре, открыв окно «Обновления и безопасность», вы сможете сканировать новые обновления, применять определенные обновления, удалять недавно установленные исправления, запускать операцию восстановления системы и выполнять аналогичные другие процессы.
Однако иногда вы можете заметить, что вкладка «Обновление и безопасность» недоступна. Это довольно распространенная ошибка Windows 10, вызванная повреждением системных файлов или другими неисправностями Windows 10.
Вот как решить, что вкладка «Обновление и безопасность Windows 10» не работает
Решение 1. Запустите средство проверки системных файлов.
Прежде всего вы должны убедиться, что в Windows 10 нет поврежденных файлов. Итак, запустите сканирование системы с помощью специального средства устранения неполадок, которое по умолчанию установлено на вашем устройстве:
Решение 2. Сканирование и исправление ошибок с помощью команд DISM
Другой способ автоматического поиска и исправления поврежденных файлов и процессов – запуск специальных команд DISM. Вот как вы можете решить эту проблему:
Решение 3. Измените учетную запись Windows 10
Проблема может быть связана с одной конкретной учетной записью. Поэтому рекомендуется создать новую учетную запись, поскольку впоследствии вы снова сможете получить доступ к вкладке «Обновление и безопасность Windows 10».
Решение 4. Выполните восстановление системы
Если какой-либо из уже объясненных методов не работает, необходимо выполнить восстановление системы. Поскольку вкладка «Обновление и безопасность» недоступна, вы можете выполнить эту задачу через меню расширенных параметров запуска Windows 10:
Надеюсь, вам удалось решить проблему с вкладкой «Обновление и безопасность Windows 10». Обычно одно из решений для устранения неполадок, описанных выше, – это исправление этой проблемы Windows 10 без необходимости инициировать чистую установку самой системы.
Однако, в зависимости от каждой ситуации и того, как вы используете устройство с Windows 10, решения могут отличаться.
Вот почему, если проблема не устранена, используйте раздел комментариев ниже, чтобы подробно описать вашу ситуацию. Основываясь на деталях, которые вы предлагаете, мы можем попытаться найти больше решений для вас.
Запрошенная информация о безопасности недоступна или не может быть отражена
Расположение недоступно: Отказано в доступе к папке — что делать?!

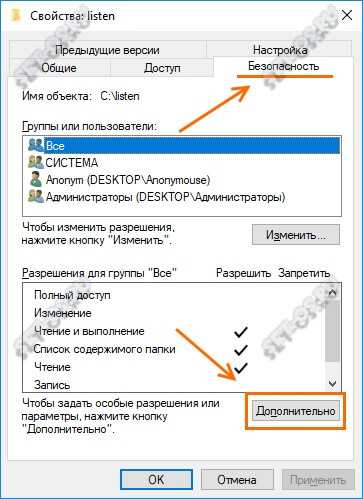
На вкладке «Безопасность» нажмите кнопку «Дополнительно», чтобы попасть в дополнительные параметры безопасности папки:
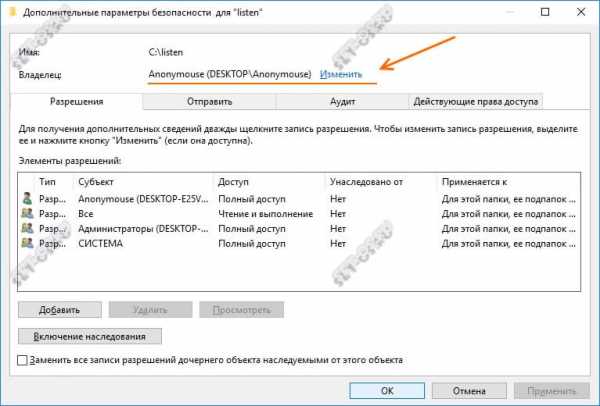
Здесь в строчке «Владелец» будет указан пользователь, которому принадлежит данный каталог. Кликаем на ссылку «Изменить». В следующем окне надо указать нового владельца папки:

Можно ввести его вручную, но лучше всего нажать кнопки Дополнительно>>Поиск выбрать нужную учётную запись. Нажимаем на кнопку «ОК». Теперь владелец сменится на того, что вы выбрали:
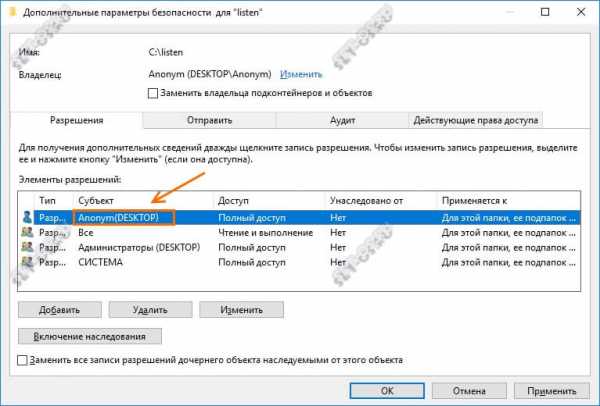
Ниже, в списке элементов разрешений, найдите нужную учётную запись и кликните по нему дважды, чтобы открылось такое окно:
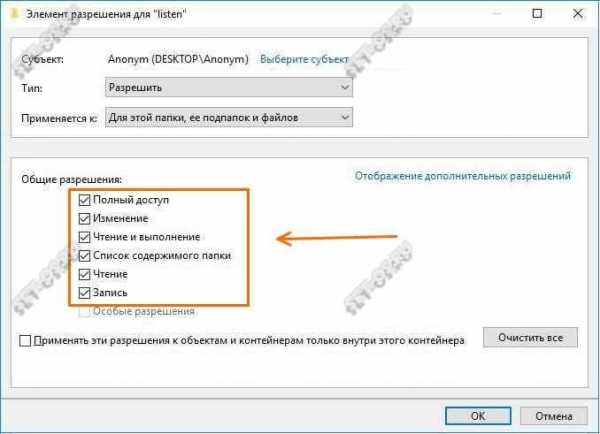
Примените изменения и закройте окно.
Это ещё не всё. Возвращаемся в свойства папки, у которой выдавалась ошибка Расположение недоступно: Отказано в доступе и на вкладке «Безопасность» нажмите кнопку «Изменить»:
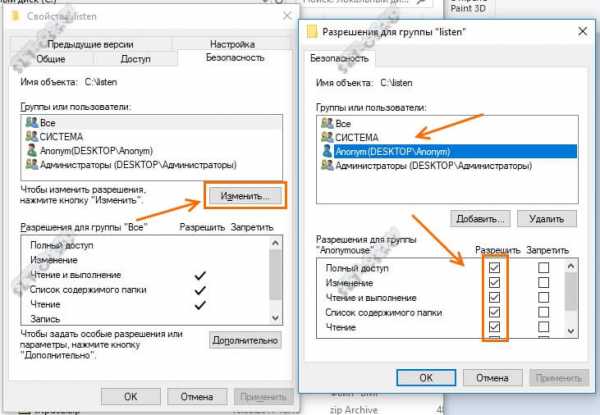
В окне разрешений поставьте для нужной учётной записи все галки «Разрешить», чтобы ни одной запрещающей не было. Примените изменения и нажмите на кнопку «ОК», чтобы закрыть окно.
Проверяем — теперь доступ к нужным папкам у Вас должен появится.
Ошибка при применении параметров безопасности отказано в доступе
Ошибка при применении параметров безопасности
Чего делать не стоит при смене параметров безопасности
Необходимо сказать, что крайне не рекомендуется изменять параметры доступа к корневым каталогам жесткого диска. Другими словами, не стоит устанавливать полный доступ к самому диску, например, к D:\ и тем более к C:\. Таким действием вы полностью обезоруживаете свой компьютер перед вирусами. После таких настроек на вашем компьютере могут происходить разные неприятности. Локальная смена прав папок или файлов приведет в будущем и к локальным сбоям, которые более просто можно решить. Но если открыть доступ ко всей системе — скорее всего в ближайшее время вам придется ее переустановить.
Нужно также учитывать, что в Windows 7 и выше в системе уже не предусмотрено восстановление стандартных прав пользователя. Есть сторонние утилиты, которые могут восстановить их только для отдельных файлов. Но это скорее исключение из правил.
Рекомендуем: Это устройство работает неправильно т.к. Windows не удалось загрузить для него нужные драйверы (Код 31)
Изменяем права для файлов и папок
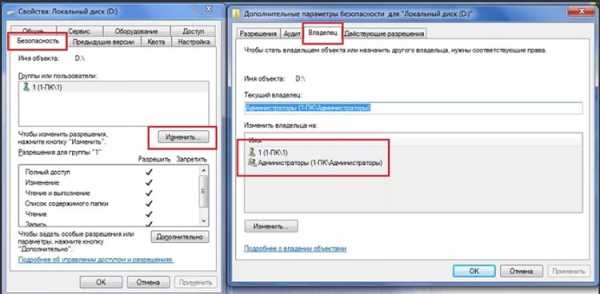
Ошибка при применении настроек безопасности в доступе отказано, возникает при смене владельца временных и других папок, когда мы пытаемся это сделать внутри самого файла/папки. Давайте попробуем применить настройки иначе.
Дождитесь завершения процесса переназначения прав, иногда, на слабых системах эта процедура длиться довольно долго. После этого можно пробовать изменять права файлов и папок прежним путем, выбрав в свойствах вкладку «Безопасность».
Смена параметров безопасности файлов через командную строку
Чтобы использовать строку для смены прав папок и файлов, необходимо вызвать ее. Сделать это нужно от имени администратора (меню «Пуск», правой кнопкой нажмите по командной строке и выберите нужный пункт). Теперь в строке необходимо задать права в следующем виде:
Как восстановить доступ к папке
Причины того, что папку нельзя открыть, очень различны, но я постараюсь рассказать вам о каждой из них и проинструктировать, что делать в каждом из случаев, если отказано в доступе к папке. Для начала должен сказать, что все нижеперечисленные действия нужно совершать с помощью учетной записи администратора.
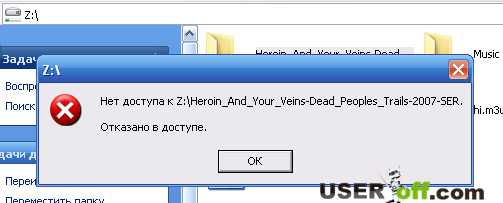
Вы не являетесь владельцем папки
После переустановки или обновления Windows вы можете больше не быть в списке владельцев папки, поэтому система вполне обоснованно запрещает вам чтение файлов, которые вам не принадлежат.
Сейчас я расскажу вам, как получить доступ к папке в этом случае. Сначала идем в пункт меню «Панель управления» и там выбираем «Параметры папок» или «Свойства папки» в зависимости от системы.
Во вкладке «Вид» находим пункт «Использовать мастер общего доступа (рекомендуется)», если у вас Windows 7 или XP, если Windows 8 — «Использовать простой общий доступ к папкам (рекомендуется)», снимаем галочку, жмем «ОК».
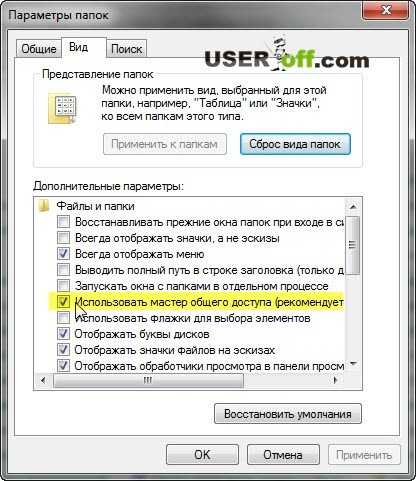
Теперь правой клавишей мыши нажимаете на папку и выбираете пункт «Свойства» в выпадающем меню. Во вкладке «Безопасность» нажимайте на «Дополнительно» и в новом окне нажимаете на вкладку «Владелец» вверху окна. Слева внизу нажимаем «Изменить».

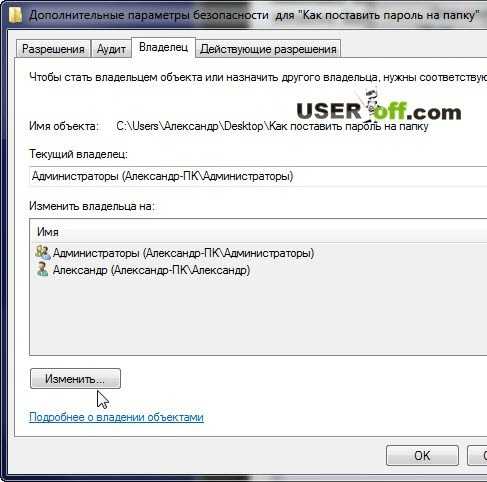
Возможно, что у вас не будет такой вкладки. Тогда надо зайти в безопасный режим и далее выполнить шаги, которые описаны ниже.
Как зайти в безопасный режим Windows XP
Как зайти в безопасный режим Windows 7
Как зайти в безопасный режим Windows 8
В открывшемся окне выбираете имя пользователя, которому хотите позволить доступ и нажмите «ОК». Чтобы получить доступ не только к папке, но и ко всем файлам и папкам внутри, мы выбрали пункт «Заменить владельца подконтейнеров и объектов» и затем кликайте «ОК».
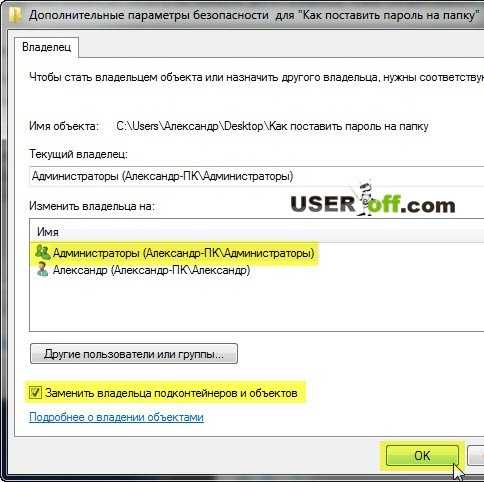
Кстати, если такая ошибка появляется при открытии флешки или диска, то обязательно проверьте компьютер на вирусы.
Вот еще один вариант, человека, который выложил видео:
Может случиться ситуация, что после переустановки Windows или еще по какой-то другой причине система Вам откажет в доступе к некоторым папкам или файлам на локальных дисках, особенно если на одном из таких дисков осталась предыдущая версия Windows.
Но что делать, если скажем у Вас на старом рабочем столе или в папке загрузок, или в папке документов, или еще в каком-то особенном месте находятся важные файлы? В настоящей статье рассмотрено данный вопрос и представлено два способа возврата доступа к таким папкам или файлам. Для примера, предложенные решения выполнялись в Windows 10, но нижеописанное справедливо для Windows 8 и Windows 7.
Первый способ



Ошибка при применении параметров безопасности к… Не удалось выполнить перечисление объектов в контейнере. Отказано в доступе.
Не удалось сохранить изменения разрешений на… Отказано в доступе.
Тогда закройте все диалоговые окна и попробуйте второй способ.
Второй способ


В итоге вы должны увидеть в окне изменения владельца только один пункт с именем Вашей учетной записи.

Запрошенная информация о безопасности недоступна или не может быть отражена windows 10
Общие обсуждения
Все ответы
а в advanced поставить себя владельцем и потом изменить права не получается?
должна была быть картинка? не получилось. хорошо бы увидеть!
в группе. щас под администратором попробую, хотя очень сильно сомневаюсь.
в safe mode с утра попробую выпросить время.
C:\Program Files (x86)\Windows Resource Kits\Tools>Subinacl /subdirectories D:\scan\Заломина\* /grant=vitek=r
Elapsed Time: 00 00:00:02
Done: 1239, Modified 1201, Failed 38, Syntax errors 0
Last Done : D:\scan\Last Failed: D:\scan\
C:\Program Files (x86)\Windows Resource Kits\Tools>Subinacl /subdirectories D:\scan\Заломина\* /owner=user
Elapsed Time: 00 00:00:02
Done: 1239, Modified 1201, Failed 38, Syntax errors 0
Last Done : D:\scan\Last Failed: D:\scan\
под администратором та же фигня
под администратором та же фигня
Конечно, не будут категорически утверждать насчет Subinacl. и утилита-то старая, из RK. пользуйтесь уж icacls.exe.
да эт я так, для кучи приписал, может я ошибся где в написании команды, проверте, кто работал с Subinacl.
пробовал и через гуй, и владельца, и права в разной очередности. походу на save mode вся надежда.
А из-за BitLocker а не может такое быть?
save mod не помог
я заметил, что беда тока с папками с русскими именами и где есть точки в имени, но не все, где-то в 1 из 10 случае.
icacls D:\scan\релизация\ /T /C /setowner user
обработанный файл: D:\scan\релизация\24.11\5056 тк.j
D:\scan\релизация\25.11.\*\релизация\24.11\5056.jpg
: работанный файл: D:\scan\релизация\24.11\5062 дов.
Системе не удается найти указанный путь.зация\24.11\5062.jpg
обработанный файл: D:\scan\релизация\24.11\5074 дов.

Описание ситуации
Как я и писал выше есть разные программные решения, которые по специфике своей работы должны иметь слегка расширенные права на чтение в Active Directory. Например есть такое ПО по построению VPN подключений Checkpoint. В момент его настройки выскочила ошибка:
Failed to delete object - object 'XXXXX' is used by a policy or by other objects"Где мастер настройки говорил, что у учетной записи, через которую идет чтение в Active Directory нет прав на контейнер Deleted Objects, в котором как я и писал находятся объекты, которые администраторы решили удалить, это так называемая корзина Active Directory. По рекомендации вендора, права нужно было дать. Давайте смотреть как это сделать.
Просмотр и назначение прав на Deleted Objects
Если вы попытаетесь подключиться через "Центр администрирования Active Directory" к вашему активному каталогу и найти там контейнер"Deleted Objects", то у вас это получиться, но вот найти там ACL безопасности нет, он там просто отсутствует.
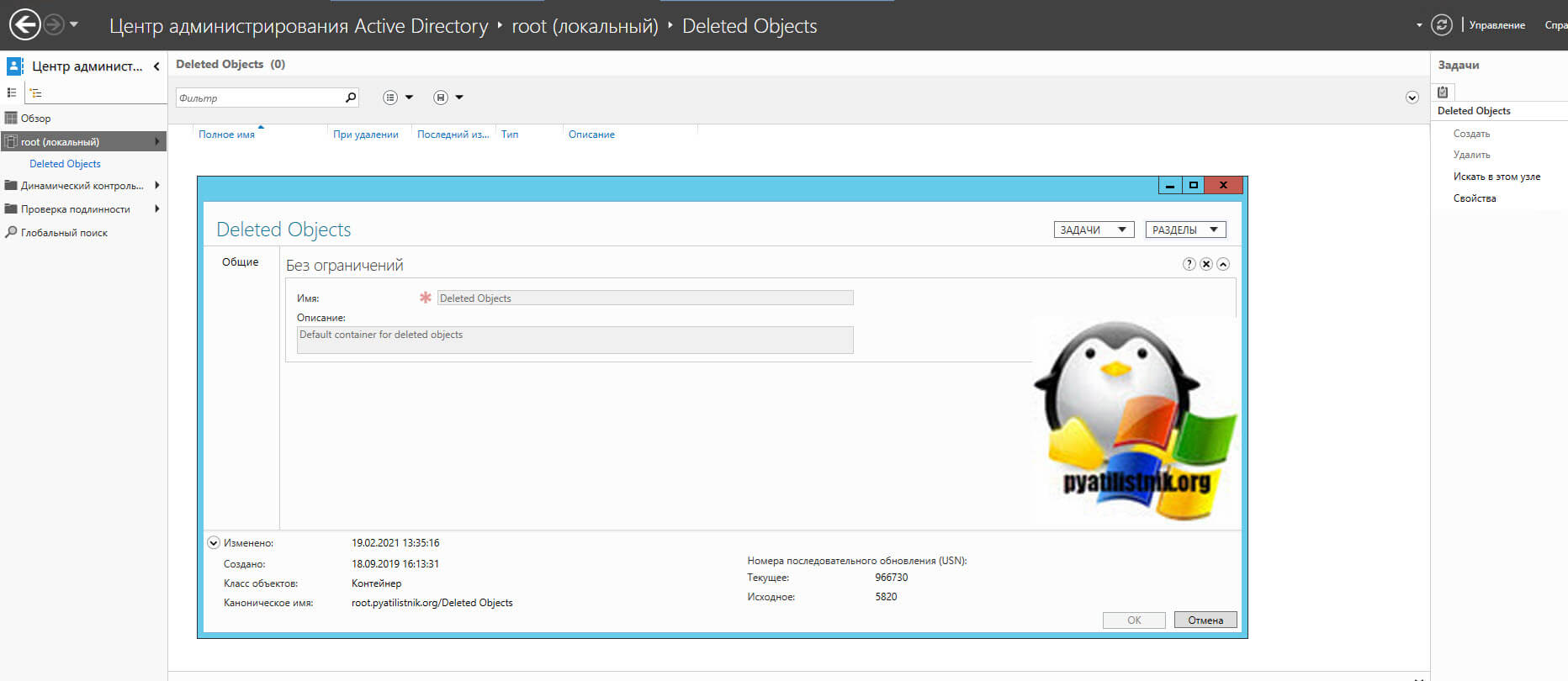
Если воспользоваться утилитой AD Explorer, то там так же вы увидите, что невозможно посмотреть содержимое вкладки безопасность.
Запрошенная информация о безопасности недоступна или не может быть отображена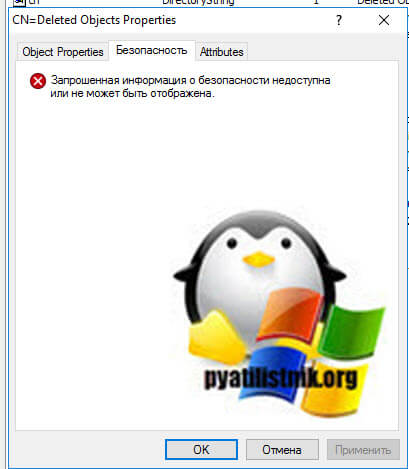
И это наверное логично, чтобы ни у кого кроме доменных администраторов просто не было возможности его видеть, так как по умолчанию у любой обычной учетной записи AD, есть возможность просматривать содержимое активного каталога. Чтобы изменить разрешения для контейнера удаленных объектов, чтобы пользователи, не являющиеся администраторами, могли просматривать этот контейнер, используйте программу DSACLS.exe. Программа DSACLS.exe входит в состав средств администрирования режима приложения Active Directory (ADAM), другими словами она есть на любом из контроллеров домена старше Windows Server 2012 R2.
Запустите на контроллере домена командную строку в режиме администратора. И введите вот такую команду, чтобы посмотреть список прав на контейнере "Deleted Objects".
dsacls "CN=Deleted Objects,DC=root,DC=pyatilistnik,DC=org" /takeownershipПо умолчанию, вы там увидите:
Разрешить BUILTIN\Администраторы СПЕЦИАЛЬНЫЙ ДОСТУПLIST CONTENTS
READ PROPERTY
Разрешить NT AUTHORITY\СИСТЕМА СПЕЦИАЛЬНЫЙ ДОСТУП
DELETE
READ PERMISSONS
WRITE PERMISSIONS
CHANGE OWNERSHIP
CREATE CHILD
DELETE CHILD
LIST CONTENTS
WRITE SELF
WRITE PROPERTY
READ PROPERTY
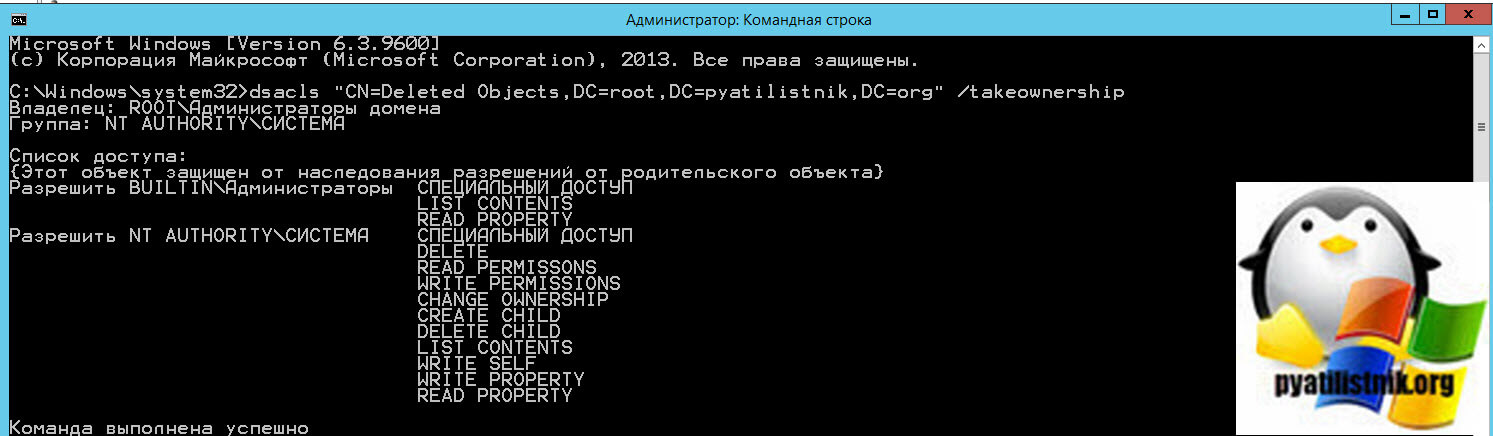
Теперь у меня есть учетная запись barboskin.g и для него я хочу дать права на данный контейнер, чтобы это сделать вам нужно выполнить

И так, у меня есть папка на рабочем столе, которую я планировал удалить, но когда вы нажимаете клавишу Delete, вам выскакивает вот такое предупреждение:
Не удалось найти этот элемент. Его больше нет. Проверьте расположение этого элемента и повторите попыткуНажатие кнопки "Повторить попытку" не дадут ни каких результатов. Давайте разбираться как удалить папку которая не удаляется.
Почему пишет не удается удалить папку элемент не найден
Ответ очень простой, это очередной глюк операционной системы Windows, коих очень много, вспомните хоть случай со сценарием run vbs. Возможные причины:
- У вас нет прав на вашу папку, нужно это проверить
- Проблема с реестром Windows, потребуется его оптимизация и чистка
- Проблема с именем папки и некоторыми символами, которые конфликтуют при удалении
Проверка прав на папку
Переходите на вкладку "Безопасность" и в идеале вы должны увидеть вот такое окно, где вы видите у кого какие права и есть возможность их изменить, добавим себе полный доступ.

В случае с ошибкой: Не удалось найти этот элемент. Его больше нет. Проверьте расположение этого элемента и повторите попытку, вы увидите вот такую красоту:
Запрошенная информация о безопасности недоступна или не может быть отображенаКак видите прав вам поменять не дадут, давайте искать другие методы решения.

Ремонт реестра
Про оптимизацию реестра я уже не однократно писал, можете посмотреть вот тут и тут. Там все подробно описано, так, что не будем на этом останавливаться. Если у вас и после этого не удаляется папка, то делаем следующий пункт.
Переименовывание файла
Начнем c Total Commander, я не буду описывать, где ее взять, думаю вы все умеете пользоваться Google. После того как вы скачаете и запустите его, вам необходимо перейти в то место, где у вас располагается папка, которую не получается удалить средствами Windows. У меня это рабочий стол, для перемещения между дисками, в самом верху есть соответствующие значки дисков.
Свою папку я обнаружил, пробуем ее удалить.
щелкаем правым кликом по ней? из контекстного меню выбираем пункт "Удалить"


Все у меня папка удалилась без каких либо проблем, что еще раз подтверждает, что права на нее были и, что это явный косяк Windows. Если вы запустите Far, то там будет все так же. Если вам это не помогло, это бывает очень редко, то попробуйте утилиту Unlocker, ее смысл в том, что она проверяет нет ли каких либо блокировок со стороны программ или процессов, кто мог бы взаимодействовать с вашей папкой, и если они есть, то утилита просто эту связь разрывает.
Когда откроется Unlocker, он вас попросит указать папку или файл, который требуется проверить на блокировку процессом.

У вас откроется следующее окно, в котором будут вот такие действия:
- Удалить
- Переименовать
- Переместить
В некоторых случаях при использовании стороннего антивируса, бывает, что Защитник Windows автоматически не отключается и в таком случае пользователь прибегает к различным способам принудительного отключения встроенного антивируса.
В этой статье мы поэтапно разберем все способы решения проблем с обратным запуском Защитника Windows 10.
Итак, если вы столкнулись с тем, что Защитник автоматически не включается и в Параметрах Windows 10 сообщает об отключении системным администратором, то тогда вам стоит выполнить перечисленные ниже рекомендации.
Содержание
1. Заражение системы как причина невозможности запуска Защитника Windows 10
Вредоносная программа может различными способами блокировать включение Защитника Windows. В первую очередь зловредную программу нужно удалить. Для этого выполните сканирование системы антивирусным сканером, стоит выполнить сканирование даже двумя различными сканерами. Советую выбрать сканер из числа Рекомендуемых сканеров на странице: Антивирусные сканеры.

Для лучшей эффективности работы сканеров, проводить сканирование советую в Безопасном режиме загрузки системы.
После того как угроза была устранена, пользователь может столкнутся с тем, что из-за последствий работы вредоносной программы, Защитник Windows все еще не запускается. Для её решения переходим к следующему этапу рекомендаций.
2. Повреждение системных файлов Windows 10 как проблема запуска Защитника Windows
Вредоносная программа или ошибка другой программы могут нарушить целостность системных файлов Windows 10. Это так же может повлиять на работу Защитника Windows.
Для восстановления системных файлов Windows нужно в меню Пуск ввести слово Командная строка или cmd.exe и запустить её от имени Администратора (нажмите правой кнопкой мыши по приложению Командная строка и из появившегося списка действий выберите Запуск от имени администратора).

После того как вы открыли Командную строку от имени Администратора переходим непосредственно к восстановлению поврежденных файлов. В первую очередь с помощью инструмента DISM мы выполним проверку и исправления внутреннего системного образа Windows 10, с помощью которого чуть позже будем восстанавливать файлы системы.
В командной строке Windows поочередно вводим следующие команды DISM:

Следующая команда, как и команда выше, выполняют проверку целостности образа Windows без его восстановления:
Команда восстановления поврежденного образа Windows:
Завершив восстановление образа Windows, переходим к восстановлению системных файлов. Оба этапа являются важными для восстановления повреждений системы.
В Командной строке выполняем команду:
Как правило этого будет достаточно для восстановления системных файлов. У нас на сайте вы можете подробнее прочесть о работе инструмента DISM и о восстановлении системы с помощью команды SFC.
3. Как включить Защитник Windows с помощью системного реестра
Распространенным способом отключения Защитника является отключение с помощью системного реестра. В нашем случае мы будем включать Защитник через редактирование реестра.
В первую очередь нам нужно удалить ключи реестра, отвечающие за отключение Защитника Windows.
Редактор реестра можно открыть через меню Пуск или запуском команды regedit.exe (клавиша Win в сочетании с клавишей R ).
Перед началом любой правки реестра советую сделать резервную копию реестра. Для этого в меню редактора реестра выберите Файл > Экспорт и сохраните указанный файл.
Открыв редактор реестра, в его адресной строке вводим следующий путь:
Если в папке реестра есть подпапка с названием Real-Time Protection, то её нужно удалить, нажав на неё правой кнопкой мыши и выбрать Удалить.

- Щелкните правой кнопкой мыши по папке “Windows Defender”, выберите Создать > Параметр DWORD (32 бита).
- Назовите параметр DisableAntiSpyware и нажмите Enter.
- Щелкните дважды по созданному ключу и установите значение от 0, затем нажмите ОК. Важно, значение обязательно должно быть 0, т.к другое значение отключит Защитник Windows.

После внесения изменений в реестр, необходимо перезагрузить систему.
4. Как включить Защитник Windows с помощью редактора групповой политики
С помощью редактора групповой политики Windows, можно так же отключать или включать Защитник Windows.
- Для открытия редактора групповой политики нажмите на иконку Поиск (или клавишу Win + R ) и введите gpedit.msc.
- Нужный нам параметр расположен по следующему пути:

- В правой части окна выберите политику Выключить антивирусную программу “Защитник Windows”. В появившемся окне установите состояние политики на Отключено или Не задано и примените изменение, затем нажмите ОК.
- Затем перейдите по следующему пути:

- В правой части окна выберите политику Включить наблюдение за поведением. В появившемся окне установите состояние политики на Отключено или Не задано и примените изменение, затем нажмите ОК.
- Находясь в разделе “Защита в режиме реального времени” выберите политику Отслеживать активность программ и файлов на компьютере. В открывшемся окне установите состояние политики на Не задано и примените изменение, затем нажмите ОК.
- Находясь в разделе “Защита в режиме реального времени” выберите политику Включить проверку процессов, если включена защита реального времени. В открывшемся окне установите состояние политики на Не задано и примените изменение, затем нажмите ОК.
- Находясь в разделе Защита в режиме реального времени” выберите политику Проверять все загруженные файлы и вложения. В открывшемся окне установите состояние политики на Не задано и примените изменение, затем нажмите ОК.
Затем перезагрузите систему.
5. O&O ShutUp10 и другие подобные программы как причина невозможности запуска Защитника Windows
Если вы пользуетесь программой O&O ShutUp10 или другими подобными утилитами, то самое время вспомнить о них и в их настройках выключить опцию отключения Защитника. После применения изменений нужно перезагрузить систему.

6. Как включить Защитник Windows, когда ни один из способов не помог
В таком случае должен помочь следующий твик реестра - Включить Защитник Windows reg.zip. Твик реестра нужно обязательно запускать в Безопасном режиме системы.
Примечание. Напомню, перед работой с реестром рекомендуется сделать резервную копию реестра (в меню редактора Файл > Экспорт).
В архиве два файла реестра, WinDefend.reg и wscsvc.reg, поочередно нажимаем на них правой кнопкой мыши и из выпадающего списка выбираем Слияние.

Перезагружаем систему. Скорее всего после проделанных рекомендаций у вас включится Защитник Windows.
Читайте также:

