Запуск хром вместе с виндовс
Обновлено: 07.07.2024
Google Chrome, вероятно, является одним из самых популярных браузеров среди пользователей. Эту репутацию он завоевал благодаря своей ориентации на скорость и надежность. Он имеет множество функций, которые делают работу с браузером более безопасной и быстрой для пользователя.
Существует одна серьезная проблема с браузером, от которой многие пользователи согласятся страдать. Это высокий уровень использования системных ресурсов. Для запуска и обслуживания приложения требуется много ресурсов, что может существенно замедлить работу устройства, если открыто много вкладок.
Chrome открывается при загрузке Windows 10!
Многие пользователи сообщают, что при загрузке в Windows 10 Google Chrome запускается сам по себе и загружает либо новую вкладку, либо какую-то другую страницу. Это может быть серьезной ошибкой в Windows 10, так как запуск во время загрузки в сочетании с высоким ресурсом может привести к узкому месту устройства при загрузке.
Эта ситуация часто приводит к снижению производительности, так как вы не сможете сразу начать работать и ждать, пока система перейдет в режим ожидания использования ресурсов.
Почему Chrome открывается при запуске компьютера?
Существует множество причин, по которым Chrome может запускаться при запуске вашей системы. Вот список некоторых из наиболее распространенных причин, почему Chrome открывается при запуске в Windows 10.
- Хром может быть установить для запуска вместе с Windows. Этот параметр обычно включается при установке приложений Chrome. Некоторые из этих приложений нуждаются в том, чтобы Chrome был включен и запущен помимо Windows.
- Если Chrome настроен для запуска фоновых приложений, они могут запустить Chrome при загрузке Windows.
- Иногда ‘Продолжайте, где вы оставили”Может привести к принудительному запуску Chrome при запуске.
- Browserhijacker это тип вредоносного ПО, которое обычно устанавливается вместе с нежелательными программами, такими как рекламное ПО и другое дополнительное программное обеспечение. Их может быть очень трудно удалить, и для их удаления требуется специальное изменение в реестре.
Как остановить открытие Chrome при запуске в Windows 10?
Заметка: предполагается, что вы используете последнюю версию Google Chrome и Windows 10. Если нет, обновите программное обеспечение и операционную систему, прежде чем вносить какие-либо изменения в вашу систему. Это делается для того, чтобы любые ошибки, связанные с программным обеспечением, устранялись самими разработчиками.
Если обновление вашей системы и ОС не имеет значения, вы можете приступить к исправлениям здесь.
Решение 1. Отключите Chrome при запуске
Множество различных настроек могут измениться при установке других приложений. Если вы не добавили Chrome для автоматического запуска при загрузке, возможно, это сделали другие приложения.
Что бы это ни вызвало, это на самом деле очень легко решить. Вам просто нужно отключить Chrome при запуске.
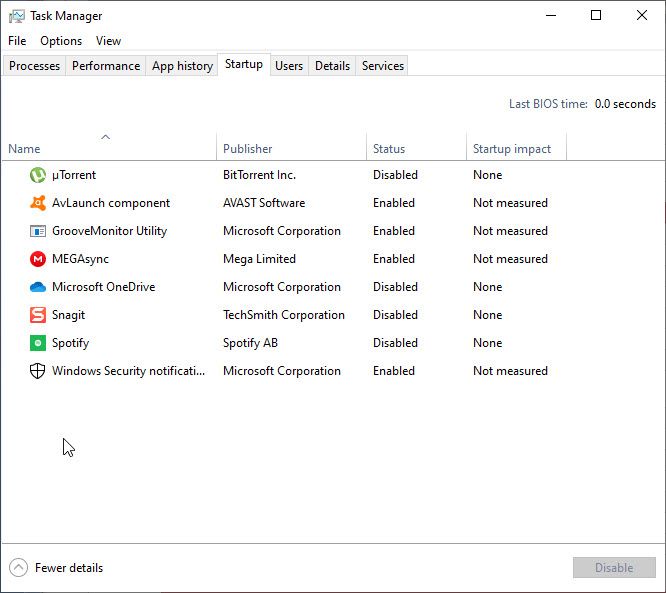
Перезагрузите устройство, чтобы проверить, запускается ли Chrome при загрузке. Это должно решить вашу ошибку.
Однако, если вы уже попробовали это, и это не помогло, возможно, существует другая проблема, которую необходимо решить.
Решение 2. Внесите изменения в настройки Chrome
Есть несколько других настроек, которые можно изменить, чтобы устранить эту ошибку на вашем устройстве. Эта ошибка обычно возникает при установке приложений Chrome. В Google Chrome необходимо внести некоторые базовые изменения, чтобы предотвратить открытие Chrome при ошибке запуска.
- Откройте Google Chrome, если он еще не открыт.
- Нажать на меню Кнопка в правом верхнем углу экрана.
- Выбрать настройки из контекстного меню, которое открывается.
- Прокрутите вниз до При запуске
- Здесь, нажмите переключатель рядом с Открыть новую вкладку вместо того Продолжайте, где вы остановились.
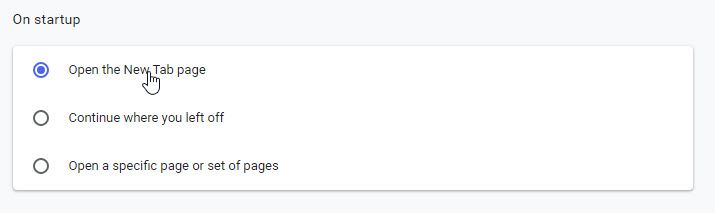
Это откроет новую вкладку при открытии Google Chrome. Сейчас,
6. Прокрутите вниз до система
7. Здесь снимите флажок, связанный с Продолжить запуск фоновых приложений при закрытии Google Chrome.
8. Начать сначала ваша система.
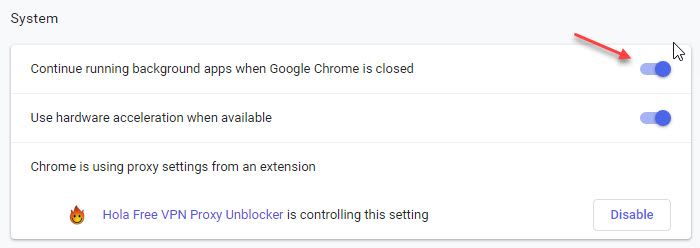
Эти изменения обычно связаны с открытием Chrome при запуске в Windows 10. После изменения этих настроек Chrome не должен запускаться при загрузке.
Решение 3: внести изменения в реестр
Это может быстро стать раздражающим, и вам нужно внести небольшие изменения в реестр, чтобы устранить эту ошибку.
- Откройте окно Run, нажав Win + R.
- Тип смерзаться и нажмите Enter, чтобы запустить редактор реестра. Нажмите «Да», если появится диалоговое окно «Контроль учетных записей».
- Внутри редактора реестра вставьте следующий путь в адресную строку, чтобы найти его:
Компьютер \ HKEY_CURRENT_USER \ Software \ Microsoft \ Windows \ CurrentVersion \ Explorer \ StartupApproved \ Run - С выбранной клавишей Run на правой панели удалять любая запись, которую вы не распознаете или не связаны с какими-либо ненужными приложениями. Чтобы удалить, просто щелкните правой кнопкой мыши на записи и выберите удалять.
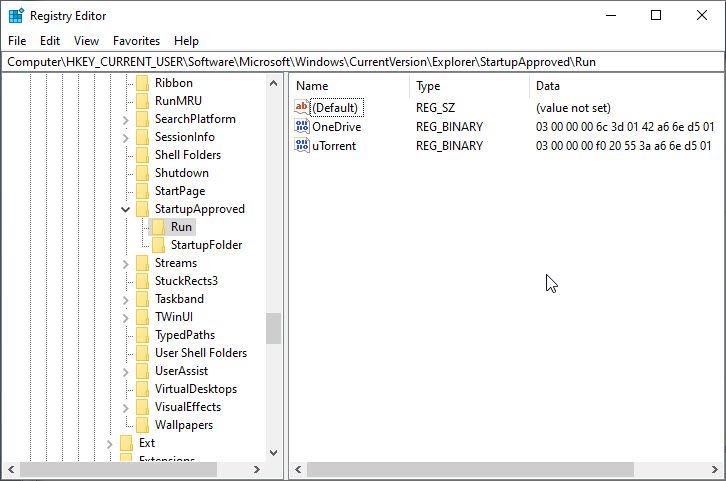
5. Затем перейдите по следующему пути, вставив местоположение в адресную строку:
Компьютер \ HKEY_CURRENT_USER \ Software \ Microsoft \ Windows \ CurrentVersion \ Run
6. Повторите шаг 4 и удалите все нераспознанные записи здесь.
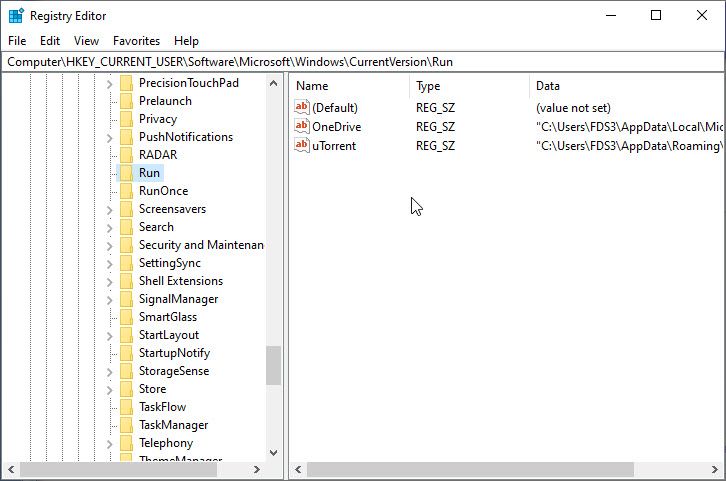
7. Закройте редактор реестра и начать сначала ваш компьютер.
После этого проверьте, открывается ли Google Chrome при каждом запуске.
Решение 4: создайте задачу Killer для Chrome при запуске
Если Chrome все еще достаточно упорен, чтобы запускаться при каждой загрузке, вы можете развернуть расширенное решение, которое включает создание и запуск командного файла Task Killer.
Вот простой способ сделать это:
- Откройте текстовый редактор, который вы предпочитаете, как Блокнот или MS Visual Code.
- Вставьте следующую строку кода в редакторе:
Taskkill / IM chrome.exe / F - Сохраните файл с именем и расширением killchrome.bat

Не забудьте сохранить файл с расширением .bat.
- Закройте текстовый редактор.
- Откройте другой диалог «Выполнить», нажав Win + R.
- Тип оболочка: запуск и нажмите Войти открыть папку автозагрузки.
- Вставьте пакетный файл, который вы только что создали, в папку автозагрузки.
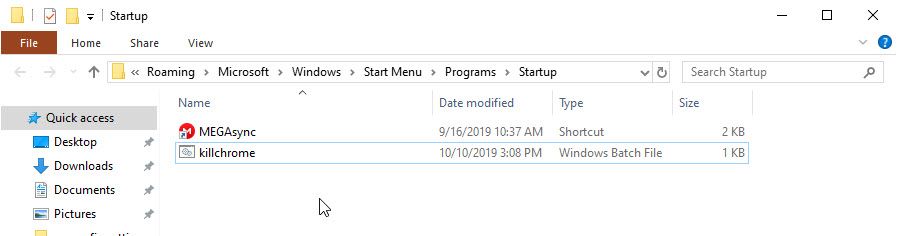
Теперь, когда вы загружаетесь в Windows, файл-убийца задач убивает Chrome еще до того, как у него появится возможность запустить себя при загрузке.
Решение 5. Сброс или переустановка Chrome
В крайнем случае, если все другие исправления не пройдены, вы можете попробовать выполнить чистую переустановку браузера Google Chrome. Это также поможет вам в случае, если у вас повреждена установка Chrome. Новая установка сбросит все испорченные файлы и настройки и снова сформирует библиотеки данных.
- Удалить приложение Chrome из Панели управления. Затем также удалите оставшиеся файлы. Чтобы удалить оставшиеся файлы, вы можете использовать сторонний очиститель ненужных файлов, такой как CCleaner.
- потом скачать свежую копию установщика Chrome с сайта Google и запустите установщик.
- Подождите, пока установщик завершит работу.
Теперь попробуйте загрузить веб-страницу в этой новой установке Google Chrome.
Завершение
Если вы можете не обращать внимания на интенсивное использование ресурсов, Google Chrome является одним из лучших браузеров, доступных в Интернете. Если вам было интересно Почему Chrome запускается автоматически, теперь вы знаете, как решить Chrome открывается при запуске в Windows 10 ошибка, используя исправления выше. Скажите нам в комментариях, какой метод работал для вас.
Многие пользователи сталкиваются с проблемой автоматического включения Google Chrome на компьютере. Это вредно, потому что компьютер дольше запускается и открывается программа, которой пользователь не собирался пользоваться. У проблемы есть решение – можно отключить автозапуск Гугл Хром при запуске компьютера. Делается это с помощью специальных утилит или стандартных средств операционной системы. Проблема решаема как на компьютерах под управлением как Windows, так и на MacOS.
Почему Хром запускается при включении ПК
Хром запускается при включении компьютера, потому что браузер еще на этапе установки прописал себя в автозагрузку ОС, без спроса или уведомления пользователя. Зачем это сделано – наверное, считается, что так будет удобнее. Однако сами пользователи зачастую с этим не согласны.
Как отключить автозапуск браузера
Рассмотрим, как убрать Хром из автозапуска, на разных операционных системах.
На Windows
Нам нужно попасть в настройки автозагрузки. Это можно сделать двумя способами:
- открыть диспетчер задач напрямую (Ctrl + Shift + Esc) и кликнуть на вкладку «Автозагрузка»;
- открыть окно «Выполнить» (Win + R) – вписать туда команду msconfig, нажать OK или Enter – кликнуть на вкладку «Автозагрузка» – нажать на ссылку «Открыть диспетчер задач».
В «Автозагрузке» щелкаем правой кнопкой на Хром и выбираем «Отключить».
На MacOS
Теперь, как отключить запуск Google Chrome при включении компьютера на Mac OS:
- нажмите на логотип яблока в левом верхнем углу экрана;
- выберите вкладку «Системные настройки»;
- выберите «Пользователи и группы», после перейдите в «Детали загрузки».
В выпавшем меню найдите Google Chrome и кликните на него, после чего нажмите на кнопку “-” внизу экрана.
Использование специальных утилит
Если вы не хотите возиться с настройками ОС, то можно воспользоваться утилитами – специализированными программами, которые удаляют приложения из автозагрузки. В числе популярных утилит:
- Autorun Organizer. Приложение анализирует программы, находящиеся в автозагрузке, и даёт возможность выбрать, какие отключить. Рядом с приложениями показывается количество пользователей в процентном соотношении, которые отключили данную программу. Проверяет все программы в автозагрузке на вирусы.
- Autoruns. Программа не только помогает убрать процессы из автозагрузки, но и предоставляет редактирование контекстного меню, загрузку библиотек и другие функции. Также проверяет процессы на вирусы.
- Sysinternals Suite. Комплекс включает в себя более 60 программ для работы с Windows, выполняющих функции диагностики и устранения неполадок. Одна из программ умеет отключать приложения в автозагрузке.
Наборы этих программ помогут решить несколько проблем сразу: как с автозагрузкой, так и с надежностью и стабильностью работы системы в целом.
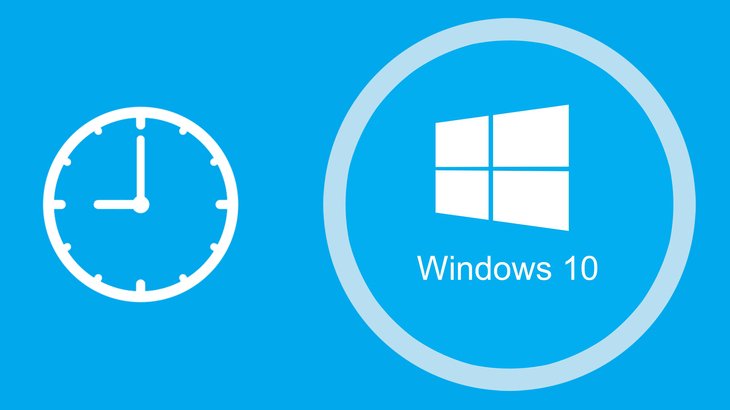
Иногда может быть полезным настроить автоматический запуск какой-либо программы или события при включении компьютера, сразу после запуска Windows. Это может быть совершенно любая программа, к примеру, вы можете даже «Блокнот» открыть как только загрузится Windows. Далеко не все программы имеют в своих настройках возможность включать или отключать автозапуск и поэтому некоторые из них настроить на автоматическую загрузку при включении ПК можно только вручную через инструмент «Планировщик задач». Поэтому в данной статье я покажу способ добавить любую программу в автозагрузку через планировщик задач Windows.
В качестве примера. Программа Skype имеет настройки автозапуска в своём интерфейсе, т. е. зайдя в скайп вы сможете выбрать, запускать ли его при включении компьютера или нет. Программа Google Chrome, в прочем как и любой другой браузер, не имеет в своём интерфейсе параметров автозапуска, поэтому если вдруг захотелось запустить браузер сразу после запуска Windows, то придётся воспользоваться планировщиком задач.
Есть и другие способы вручную добавлять нужные программы в автозагрузку, например — через реестр Windows, но способ с планировщиком задач самый простой и удобный!
Помните, что планировщик задач — вообще полезная штуковина и через неё можно не только автозапуск программ настраивать, но и создавать другие планируемые задачи, которые будут выполняться в указанное вами время (или по определённому событию) и с указанным интервалом. К примеру, через планировщик можно настроить автовыключение компьютера в заданное время или по заданным дням (об этом рассказано вот здесь >>).
Настройка запуска программы через планировщик задач
Откройте программу «Планировщик задач». Быстрее всего открыть программу через поиску Windows. В поиске наберите «Планировщик» и откройте найденную программу «Планировщик задач».
О том, как пользоваться поиском в разных версиях Windows рассказано здесь >>
Также планировщик можно найти по следующему пути: Панель управления — Система и безопасность — Администрирование.
Открыв планировщик задач, перейдите в папку (слева) «Библиотека планировщика заданий (1). Затем нажмите справа «Создать простую задачу» (3), либо щёлкните правой кнопкой мыши (далее «ПКМ») по пустому окну в центре и выберите «Создать простую задачу» (2).

Откроется мастер создания запланированного задания, в котором вам нужно пройти всего 6 простых шагов:
Указываем имя задачи и описание (1). Имя задачи будет отображаться в планировщике, в общем списке всех ваших заданий и по нему вы сможете понять, что это за задание. Описание указывать не обязательно, это более подробные сведения о создаваемой задаче, которые вы можете расписать.
Нажмите «Далее» для продолжения.

Выбираем событие, при котором будет выполнено нужное нам действие, т. е. запуск программы. Чтобы программа запускалась при включении ПК (а точнее при загрузке Windows), выбираем «При входе в Windows» и нажимаем «Далее» (2).

Теперь выбираем действие, которое хотим выполнить. Отмечаем «Запустить программу» (1) и нажимаем «Далее» (2).

Последний шаг — выбор программы, которая будет запускаться при включении Windows. Для выбора программы воспользуйтесь кнопкой «Обзор» (1). Откроется проводник Windows, через который вам нужно выбрать файл, отвечающий за запуск нужной вам программы. Например, если запускаете Google Chrome, то файл запуска может быть расположен по такому пути: C:\Program Files (x86)\Google\Chrome\Application\chrome.exe
Также можно указать не прямой путь к файлу для запуска программы, а к ярлыку, запускающему эту программу, который может быть у вас расположен прямо на рабочем столе.
Нажмите «Далее» (2) для продолжения.

На последнем этапе мастера отмечаем пункт «Открыть окно …» (1) и нажимаем «Готово» (2).

На предыдущем шаге была включена опция открыть окно свойств задания. Сразу после того как вы нажали «Готово» в предыдущем окне, должно открыться окно с параметрами созданного задания. Здесь уже всё настроено верно, но программа в итоге может всё же не запускаться при включении компьютера в том случае, если ваш компьютер работает от аккумулятора. Это из-за того, что на вкладке «Условия» окна свойств задания изначально всегда включена опция «Запускать только при питании от электросети». Т.е. в этом случае программа не запустится при работе компьютера от аккумулятора.
Чтобы программа запускалась не зависимо от того, работает компьютер от сети или от батареи, перейдите на вкладку «Условия» и снимите галочку «Запускать только при питании от электросети», после чего нажмите «ОК» (3).

Всё, задание создано! Теперь вы его увидите в библиотеке заданий планировщика:
Перезагрузите компьютер и проверьте результат :)
Если вы хотите что-то поменять в задании, то кликните ПКМ по нему в списке и выберите «Свойства». Откроется окно, где вы можете изменить любые параметры созданного задания (кроме имени задания!). Также, кликнув ПКМ по заданию вы можете его отключить или совсем удалить. Отключённое задание из списка не удаляется, а просто перестаёт работать. А удалённое задание совсем удаляется из списка.
Иногда может быть такое, что задание никак не хочет запускаться, а при этом вы видите, что все условия заданы верно. В таком случае откройте свойства задания и на первой вкладке «Общие» в самом низе где надпись «Настроить для» попробуйте выбрать свою версию Windows из списка.

Если у вас Windows 8 (её в списке нет), то попробуйте выбрать Windows 7 или Windows 10. В некоторых подобных ситуациях настройка этого параметра помогает.
Заключение
Думаю, что умение настраивать автоматический запуск каких-либо программ или отдельных файлов может многим пригодиться. Да и в целом планировщик задач — вещь полезная и рекомендую каждому пользователю Windows обязательно обратить внимание не его возможности!
Сделай репост – выиграй ноутбук!
Каждый месяц 1 числа iBook.pro разыгрывает подарки.
- Нажми на одну из кнопок соц. сетей
- Получи персональный купон
- Выиграй ноутбук LENOVO или HP

Остановить автоматическое открытие Chrome при загрузке ПК
Мы рассмотрим следующие 5 исправлений, чтобы решить эту проблему.
- Запретить запуск Google Chrome в фоновом режиме
- Отключить «Продолжить с того места, где вы остановились»
- Исправьте расширение Google Hangouts
- Отключить Быструю Вкладку или Быстрая Windows Закрыть Флаг
- Сбросить Google Chrome.
Прежде чем начать, убедитесь, что Chrome не настроен на автоматический запуск при запуске Windows. Вы можете использовать приложение Startup Manager, чтобы остановить запуск приложений при запуске. Вы также можете проверить, установлена ли Windows 10 для открытия программ после перезагрузки.
1] Запретить запуск Google Chrome в фоновом режиме
Начните с запуска браузера Google Chrome. Теперь нажмите кнопку меню в правом верхнем углу и в раскрывающемся списке выберите Настройки.
Прокрутите вниз до конца и нажмите кнопку с именем Дополнительно.

В разделе Система отключите переключатель для Продолжить запуск фоновых приложений при закрытом Google Chrome .
Перезапустите Google Chrome и проверьте, устраняет ли это ваши проблемы.
2] Отключите ‘« Продолжить с того места, на котором остановились »
Запустите браузер Google Chrome. Теперь нажмите кнопку меню в правом верхнем углу и в раскрывающемся списке выберите Настройки.
Прокрутите весь путь вниз и нажмите на раздел с именем При запуске.
Выберите переключатель, помеченный как Открыть определенную страницу или набор страниц.

Просто убедитесь, что в этом разделе нет перечисленных здесь страниц, но если вы это сделаете, обязательно удалите их все.
3] Исправьте расширение Google Hangouts
Если в вашем браузере Google Chrome установлено расширение Google Hangouts, это может стать причиной проблемы, упомянутой выше.

Вы можете попробовать отключить, удалить и переустановить Google Hangouts из браузера Google Chrome и проверить, устраняет ли это вашу проблему.
4] Отключить быструю вкладку или флажок быстрого закрытия Windows
Вы перейдете на страницу экспериментальных функций для Google Chrome.

Установите Отключено.
Перезапустите Google Chrome и проверьте, исправлена ли ваша проблема.
5] Сброс Google Chrome
Нажмите комбинации WINKEY + R , чтобы открыть «Выполнить», а затем перейдите по следующему пути,
% USERPROFILE% \ AppData \ Local \ Google \ Chrome \ Данные пользователя
Теперь выберите папку с именем Default и нажмите комбинации клавиш Shift + Delete , а затем нажмите Да , чтобы получить запрос подтверждения.
После удаления папки По умолчанию откройте Google Chrome и нажмите кнопку «Меню», обозначенную тремя точками вертикали в верхнем правом углу.
Теперь прокрутите вниз до кнопки Восстановить исходные настройки по умолчанию и нажмите на нее.
Читайте также:

