Запуск windows media player с параметрами
Обновлено: 02.07.2024
Иногда пользователи сталкиваются с проблемой, когда не работает windows media player, начинаются глобальные поиски решения проблемы. Советов много, а реально рабочих всего несколько штук.
Сегодня я покажу вам 3 легких способа , которые позволят заставить media player работать в штатном режиме, как и было изначально. А в качестве бонуса, в конце статьи, Вы сможете посмотреть видео урок, в котором на практическом примере показано выполнение всех необходимых действий.
Вступление
Если вы читаете дальше, значит у вас уже не запускается стандартный windows media player, которым вы всегда пользовались, а может быть вы просто любопытный пользователь, который хочет быт вооружен знаниями на всякий случай.
Поэтому прежде чем приступить к решению проблемы, я немного расскажу вам о причинах по которым люди сталкиваются с данной проблемой. Ведь большинство начинает кричать, что мол вот вирус подхватил, да конечно, такое бывает, но очень редко. В основном происходит сбой в операционной системе и у медиа плеера слетают библиотеки данных или ключи запуска в реестре. Ситуация не очень приятная, но легко решаемая.
Перезапуск медиа компонентов
Самый простой способ решения проблемы с нерабочим плеером это так скажем его перезагрузка, для этого необходимо выполнить ряд простых действий.
Заходим в меню «Пуск» и выбираем раздел «Панель управления»

Теперь ищем раздел «Программы и компоненты/ Удаление или изменение программ», заходим:

Переходим в раздел «Включение или отключение компонентов Windows»

Ждем несколько секунд загрузку и видим перед собой небольшое окошко в котором надо найти строчку «Компоненты для работы с мультимедиа» наша задача снять галочку с этой строки и применить настройки. Будьте внимательны, вам будет предложено перезагрузить компьютер, это нужно сделать обязательно.


После того, как вы применили новые настройки и перезагрузили компьютер, просто вернитесь еще раз в это меню и поставьте на место галочку, которую сняли, после этого пробуем запустить windows media player. Если проблема осталась, то не отчаивайтесь, просто переходите к следующему методу и все обязательно получится.
Перерегистрация системных библиотек
Достаточно сложный с технической стороны процесс, но в практике очень легко выполняется и тысячи пользователей уже через минуту используют свой плеер в штатном режиме, желаю и вам удачи. Наша задача навести порядок в системных библиотеках, для этого просто нажимаем меню «Пуск» и прямо в строке поиска прописываем команду: regsvr32 jscript.dll

- regsvr32 vbscript.dll
- regsvr32 wmp.dll
Получилось три команды, которые вы по очереди применили, главное не пропускайте не одну, просто прописали, применили и тоже самое со следующей и со следующей. А когда закончили пробуем включить свой не рабочий windows media player.
Как результат? Проблема решена? Думаю, что после этого уже почти все пользователи радуются плеером без проблем, но если вы все еще мучаетесь, ведь у вас какая-то особенная проблема, то пришло время перейти к «тяжелой артиллерии».
Автоматическое восстановление Media Playera
На этом этапе все невероятно просто, наша задача зайти на официальный сайт поддержки Microsoft и найти там бесплатную утилиту, которая должна автоматически протестировать ряд проблемных случаев связанных с плеером windows media и сразу же их устранить.
Согласитесь это очень круто и невероятно просто, главное чтобы помогло. А для этого мы приступаем к действию.
И теперь загружаем ту самую программку на свой компьютер:

После того, как вы скачали утилиту, просто запускаем ее и следуем понятным инструкциям:

Для тех кто еще немного сомневается в своих силах или переживает, что допустит ошибку. То я это уже тоже предусмотрел и подготовил для вас подробное видео с практическими примерами, где я сам проделываю каждый шаг на ваших глазах. Осталось только посмотреть и повторить на своем компьютере. Приятного просмотра.
Посмотреть видео: Не работает Windows Media Player, есть решение!
После изучения всего материала, пожалуйста, отпишитесь в комментариях, помогло ли вам мои рекомендации в решение проблемы? Заработал ли теперь плеер или нет? Может быть вы применили какой-то свой метод, не жлобитесь, нас уже около тысячи человек каждый день на данном сайте, поделитесь своими знаниями и вам будут благодарны многие.
Надеюсь Вы знаете о том, что в комплекте с новой Виндовс 10 идёт уже установленный Windows Media Player. Но его параметры по умолчанию не всегда являются оптимальными для пользователя. Поэтому, существует несколько основных способов тюнинга данного программного продукта от компании Майкрософт. Предлагаю вам ознакомиться со всеми нюансами редактирования параметров плеера. А поможет вам этом моя сегодняшняя статья на тему: "Настройка windows media player в Windows 10".
Изменение общих параметров
Для осуществления быстрого перехода в режим управления параметрами встроенного проигрывателя, нужно воспользоваться командой главного меню Сервис/Параметры. После активации данного пункта меню вы сможете увидеть примерно такую картинку на мониторе:

После того, как перед вами открыто окно, которое отображено на картинке сверху:
- Перейдите в раздел «Проигрыватель».
- Под надписью: «Проверка обновлений» поставьте галочку возле наиболее подходящего варианта из 3.
- Найдите элемент "Автоматически загружать кодеки" и поставьте возле него галочку.
Описание некоторых функций
- Активирован пункт "Запустить проигрыватель с узла Media Guide" - это означает то, что при запуске каждом запуске плеера, будет автоматически открываться раздел "Путеводитель Media Guide". При деактивации данного компонента настроек - при запуске программы будет запущен раздел "Воспроизведение".
- Активирована опция "В режиме оболочки отображать поверх окон" - в данном случае окно программы, которое функционирует в режиме оболочки, будет отображаться ТОЛЬКО на первом плане.
- Включён пункт меню "Разрешить отображение заставки при произведении" - при каждом воспроизведении фильмов или музыки на экране будет появляться анимированная заставка. Какая именно заставка будет отображаться на экране, определяется в соответствии с настройками.
- При включении функции "Добавлять музыкальные файлы в библиотеку при произведении" - при активации данного режима, вся музыка, ранее запущенная на вашем компьютере, будет сохраняться и добавляться в библиотеку мультимедиа.
- Флажок "Отображать сведения о мультимедиа, полученные из Интернета" - определяет то, нужно ли программе автоматически получать мультимедиа для воспроизводимых дисков.
Операции по настойке формата имени
В данной программе доступная функция установки имени проигрывающейся мелодии, номера дорожки, названия исполнителя и так далее. Так же вы сможете без любых проблем выбрать тип разделителя между ними. И для осуществления настройки таких параметров нужно перейти во вкладку "Параметры имени файла". В этом окне вы сможете выбрать какие именно параметры и надписи вы хотите видеть при произведении любой музыкальной композиции. В таком пункте как "Формат файла", вам станет доступен полный список всех форматов музыкальных треков (кстати, в них могут копироваться дорожки с вашего компакт - диска).

Элемент меню "Качество копирования музыки", поможет вам выбрать альтернативную степень сжатия всех желаемых музыкальных композиций при осуществлении их копирования в формате Win media с диска на ваш ПК.
Обратите внимание на то, что при сжатии любого музыкального файла не только его размеры значительно уменьшаются, но качество их воспроизведения.Оптимизация быстродействия программы
Для изменения параметров быстродействия в настройках Windows Media Player есть соответствующий компонент. После открытия окна, которое показано на рисунке, воспользуйтесь вкладкой "Скорость подключения". Здесь вы можете указать реальную скорость вашего интернет - соединения или установить параметр "Определить скорость подключения". Если поставить галочку напротив пункта "Скорость подключения составляет…", то перед вами появится раскрывающийся список. С его помощью вы сможете установить скорость модема в килобитах за секунду.

Следующий момент в данном окне - "Сетевая буферизация". С его помощью будет выбран оптимальный способ буферизации. Если вы выберете «Буферизацию по умолчанию» - компьютер использует параметры сетевой буферизации по умолчанию. Максимально возможное значение "Буфер для…" - 60 секунд.
Положения указателя "Ускорение видео", рекомендую поставить до значения "Полное". Встроенный проигрыватель от компании Майкрософт позволяет пользователям так же использовать ряд дополнительных настроек программы. Сделать это можно, перейдя на вкладку "Дополнительно". Открыв вкладку, вы сможете легко изменить параметры оптимизации цифрового видео или правильно настроить функцию микширования.
Если учтены все мои пожелания, приложение Windows Media Player будет работать быстро и не будет выдавать никаких сбоев в работе.
Библиотека мультимедиа и её настройка
Перейдите в раздел меню "Библиотека мультимедиа". В случаях, когда установлен флажок на пункте "Добавлять приобретённую музыку в мою библиотеку" - все скачанные из всемирной паутины музыкальные файлы будет автоматически сохранены в библиотеке. По умолчанию данный параметр всегда активирован. У этого плеера для воспроизведения мультимедийных файлов есть ещё один очень полезный плюс. Ведь при помощи функции "Удалять элемент с компьютера при удалении из библиотеки мультимедиа", все воспроизведения, ранее удалённые с библиотеки программы, так же автоматически будут очищены с вашего устройства.

Правильная настройка зрительных образов
Надеюсь вы все знаете о том, что в стандартном плеере есть возможность использования зрительных образов при воспроизведении музыки. И для того, чтобы проводить операции по изменению зрительных образов, нужно воспользоваться пунктом "Подключаемые модули". После открытия данной вкладки, в левой части окна вы увидите список категорий. Из всех предоставленных категорий выберете надпись: "Зрительный образ".
Для добавления одного зрительного образа достаточно левой клавишей мыши кликнуть на надпись: "Добавить"(которая будет располагаться в нижней части окна). После этого, вам нужно указать путь к подходящему зрительному образу и нажать ОК .
Для удаления одного из образов - операции практично аналогичны. Просто выделите подходящую позицию и наведите курсор мыши на кнопку "Удалить".
Если вы никогда ранее не создавали образы, то кнопка "Удалить" будет недоступна для использования.Автоматическое открытие файлов по умолчанию
В данной программе есть одна довольно - таки полезная особенность - хорошо разбираясь в настройках приложения, вы без проблем сможете установить те мультимедийные файлы, которые по умолчанию будут открываться программой Microsoft Media Player. Для осуществления настроек, нужно во вкладке "Параметры" найти подпункт "Типы файлов". В открывшемся окне вам станет доступен большой список различных типов файлов. Причём, под каждым из типов файлов вы сможете увидеть детальное описание (в нижней части окна). Для выбора одновременно всех типов файлов воспользуйтесь вкладкой "Выбрать всё". Если же вам нужно выбрать только несколько пунктов из выплывающего меню, просто поставьте возле них галочку и сохраните внесённые вами изменения (клавиша ОК).

На этом все необходимые для оптимизации работы настройки встроенного проигрывателя завершаются. Надеюсь они вам очень помогут при использовании программы Windows Media Player. Ну а напоследок я приготовил для вас очень интересную информацию, а именно:
Альтернативные варианты
По своему опыту могут уверенно сказать, что у многих при воспроизведении некоторых файлов через проигрыватель Windows Media Player возникали проблемы. Частой причиной таких ошибок становилось только одно: отсутствие некоторых необходимых для успешной работы программы кодеков. Так же следует упомянуть, что Media Player может удачно воспроизводить очень небольшое количество форматов. А так как с каждым днём технологии подымаются всё на больший и больший уровень - этот круг ещё больше уменьшается. Поэтому, альтернативными вариантами для замены встроенного плеера являются:
- KMPlayer
- VLC Media Player
- GOM Player
Все эти три варианта можно скачать абсолютно бесплатно с их официальных сайтов.
Не рекомендую устанавливать одновременно несколько плееров для воспроизведения файлов. Поэтому, перед скачиванием более новых, сначала удалите старые программы.На этом хотел бы завершить сегодняшнюю статью. Не забывайте подписываться на обновления моего блога и рассказывать о выходе нового материала друзьям в Ваших социальных сетях. До скорых встреч.
Полезный блог для начинающих пользователей компьютера и не только..
12/31/2019
Windows Media Player, секреты
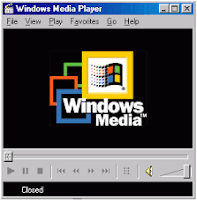
Привет всем читателям. Для тех, кто еще пользуется этим плеером, полезно будет узнать это.. Одной из главных причин слишком медленного запуска операционной системы, является автоматическая загрузка различных программ, что происходит в это время. Многие из установленных вами программ прописываются в автозапуске системы, и чем больше вы таких программ устанавливаете, тем больше времени требуется Windows для запуска. Сегодня рассмотрим некоторые возможности по отключению, включению некоторых функции Windows Media Player 11, т. к. например Windows Media Player, сама, без Вашего ведома обновляется. Я лично не позволяю авто обновлению любой программе, кроме антивируса. В случае необходимости я сам обновлю нужную мне программу.
Как отключить проверку подлинности в Windows Media Player 11
Если вдруг установка Windows Media Player 11 в вашей Windows XP невозможна
из-за проверки подлинности, то совершаем следующие нехитрые действия, для обхода защиты
Microsoft:
1. В C:Program Files/Windows Media Player переименовываем файл LegitLibM.dll во что, хотите например в
LegitLibM.dll.
2. Запускаем WMP11, соглашаемся на запуск проверки подлинности
3. Соглашаемся с лицензионным соглашением
4. Устанавливаем WMP11
Как получать обновления для Windows XP, читайте здесь
Как отключить идентификацию Windows Media Player в интернете
Отключить идентификации Windows Media Player на сайтах можно через реестр в
разделе - [HKEY_CURRENT_USER\Software\Microsoft\MediaPlayer\Preferences]
Поменяйте значение -
Значение "SendUserGUID"=dword:00000000

Как очистить "хвосты" в реестре, от раннее удаленных программ читайте здесь
Вы также можете сами изменить заголовок медиаплеера на свой. .
Добавьте ключ в реестр, чтобы изменить заголовок окна медиаплейера:
[HKEY_CURRENT_USER\Software\Policies\Microsoft\ WindowsMediaPlayer]
"TitleBar"="Ваш заголовок"
Включить DVD - возможности медиаплейера Windows:
Измените значение ключа с "No" на "Yes", чтобы включить DVD - возможности
медиаплейера Windows:
[HKEY_CURRENT_USER\Software\Microsoft\Me-diaPlayer\Player\Settings]
"EnableDVDUI"="Yes"

Блокировка автоматического обновления в Windows Media Player.
Windows Media Player периодически устанавливает связь через интернет для проверки существования новой версии программы (Tools - Options - рамка Automatic updates).
Можно отключить данную возможность в Windows Media Player.
Запускаем Regedit
HKEY_LOCAL_MACHINE\SOFTWARE\Policies\Microsoft\WindowsMediaPlayer параметр
DisableAutoUpdate, значение: - 1
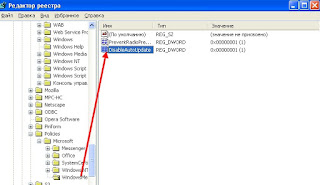
Какие службы можно отключить в Windows XP читайте здесь
Очистка списка последних проигранных медиаплейером файлов
Miscellaneous: Clear Windows Media Player Recent Files
Для очистки списка последних проигранных медиаплейером файлов удалите или очистите следующие параметры:
[HKEY_CURRENT_USER\ Software\ Microsoft\ Me-diaPlayer\ Player\ RecentFileList]
"File0"=""
"File1"=""
Копирование музыки с компакт диска в стандартном проигрывателе WinXP
Создать reg файл (в Блокноте), скопировать туда следующие строки:
Windows Registry Editor Version 5.00
[HKEY_LOCAL_MACHINE\SOFTWARE\Microsoft\MediaPlayer\Settings]
[HKEY_LOCAL_MACHINE\SOFTWARE\Microsoft\MediaPlayer\Settings\MP3Encoding]
" LowRate"=dword:0000dac0
" MediumRate"=dword:0000fa00
" MediumHighRate"=dword:0001f400
" HighRate"=dword:0002ee00
и запустить.В настройках Windows Media player, установить, в параметрах настройки копирования формат файла MP3. Только нужен нормальный mp3 кодер, установленный в системе. Без него проигрыватель писать ни чего не будет.
На этом позвольте завершить краткий начальный экскурс по Windows Media Player.
Понятие о мультимедийных данных и их обработке
Раздел 2
Занятие 1
III. Проигрыватель Windows Media
Программа Проигрыватель Windows Media, что входит в комплект ОС Windows, сочетает видеомагнитофон, аудиоплеер и радио. Очевидно, что звук нельзя будет услышать, если компьютер не имеет звуковой карты и к нему не подключен устройства для вывода звука: наушники или динамики (акустическая система).
Запустить программу для выполнения можно с помощью указания Пуск / Все программы / Проигрыватель Windows Media . Запуск программы состоится также, если дважды щелкнуть на значке звукового файла или видеофрагмента.
Проигрыватель Windows Media предоставляет пользователю такие возможности в обработке мультимедийных (медиа) файлов:
- осуществлять поиск и включение в библиотеку (медиатеку) медиафайлов;
- прослушивать и просматривать медиафайлы разных форматов;

Программа выполняет просмотр папок и внесение найденных мультимедийных файлов в медиатеку. По умолчанию автоматический просмотр проводится в папках Мои видеозаписи и Моя музыка .
Для каждого из аудиофайлов в медиатеку программы заносятся данные об исполнителе, названии альбома, названии песни, жанре и годе создания. Для видеофайлов - данные об актерах и жанре видео.
1. Для изменения папок, в которых осуществляется поиск мультимедийных файлов, нужно:
- Выполнить команду: кн.Библиотека –Добавить в библиотеку
- Выбрать в окне «Добавить папку» искомую папку:
a.b.

d.
В дальнейшем программа будет автоматически отслеживать наличие файлов в указанных папках и добавлять новые в библиотеку.
2. Для проведения поиска файлов мультимедиа на компьютере пользователь может использовать кн.Библиотека - пункт Добавить избранное в список при перетаскивании .

В зависимости от установленных параметров будет произведен поиск на отдельных дисках (в отдельных папках) или на всех внешних запоминающихся устройствах.

3. Создание своего Списки воспроизведения - подборки любимых произведений или произведений, которые необходимо воспроизвести во время проведения определенного мероприятия.
a. b.
c. d.

Вид значка может отличаться в зависимости от того, какой проигрыватель мультимедиа по умолчанию должен открывать файлы определенного формата. Файлы, которые по умолчанию воспроизводятся с помощью проигрывателя Windows Media, имеют такой значок:
Упражнение 1.
Прослушать три звукозаписи Квитка-душа.mp3, oy_govorila_chistaya_voda. mp3(mid) и zemly villuminatore_midi, сохранены на CD-диске, и объяснить различия аудиоформатов MIDI и MP3.
Упражнение 2.
Пересмотреть видеофайл Nova Kahovka 2.mp4.
Средства преобразования аудио- и видео- файлов из одного формата в другой
В связи с большим количеством разнообразных форматов аудио- и видеофайлов у пользователей часто возникает необходимость перекодировать эти файлы из одного формата в другой. Процесс перекодирования файла одного формата в другой называется конвертацией файлов
Проигрыватель Windows Media
Конвертацией в программе Проигрыватель Windows Media является процесс копирования данных с оптических дисков форматов Audio CD, Video CD, DVDAudio и DVD-Video и сохранение их, например, на жестком магнитном диске в файлы формата WMA, либо WMV, либо иного по выбору пользователя. Для выполнения этой операции нужно:
1. Вставить аудио- или видеодиск в устройство для работы с оптическими дисками.
2. Выбрать кнопку Копировать с диска на Панели задач и открыть соответствующую вкладку.
3. Установить метки флажков возле выбранных для копирования произведений.
4. Выбрать кнопку Копировать музыку с компакт-диска .
5. Дождаться завершения процесса конвертации.

Выбранные произведения копируются по умолчанию в папку Моя музыка, а их список отображается на вкладке Библиотека.
Обратный процесс конвертации медиафайлов для записи на диск и создание соответствующего формата аудио- или видео- диска в программе Проигрыватель Windows Media называется Запись.
Читайте также:

