Зарезервировано системой как убрать виндовс 10
Обновлено: 06.07.2024
Во время установки Windows 10 автоматически создается специальный диск под названием «Зарезервировано системой». Занимает места он не так много, всего около 1000 Мб в зависимости от системы. Основная его задача – это защита и хранение файлов загрузки операционной системы.
По умолчанию зарезервированный диск скрыт от пользователей и доступен только в разделе «Управление дисками». Однако по различным причинам он может быть доступен и назойливо мешаться в проводнике «Этот компьютер». Я, к слову, на днях столкнулся с этой «проблемой» и побежал искать варианты отключения зарезервированного диска. Оказалось, это очень просто.
Сегодня же я постараюсь рассказать вам всевозможные способы, с помощью которых можно скрыть зарезервированный диск в Windows 10.
Как было сказано выше, скрыть зарезервированный диск можно через меню «Управление дисками». Об этом мы поговорим чуть позднее, а сейчас давайте рассмотрим какие есть еще способы.
Итак, скрыть диск «Зарезервировано системой» можно следующими способами.
- Через командную строку – ввели несколько строк кода, и диск будет отключен. Скажу сразу, что способ довольно емкий и лучше воспользоваться другим, если есть такая возможность.
- Через редактор локальной групповой политики – беспроблемный вариант, подойдет для быстрого отключения зарезервированного диска.
- Через сторонний софт – как понимаете, сначала нужно загрузить программу, потом ее установить…
- С помощью редактора реестра – сложный способ, больше подойдет опытным пользователям.
- Через раздел «Управление дисками» — самый простой вариант и занимает всего несколько минут.
Несмотря на то, что большая часть способов затратна по времени, мы с вами рассмотрим каждый из них. Возможно, некоторые из них окажутся для вас не столь проблемными. А начнем мы с самого простого – через управление дисками.
Способ 1: Через раздел «Управление дисками»
Чтобы воспользоваться сервисом «Управление дисками», используем следующую инструкцию:
Что это значит?
Операционная система Windows 10 после активации блокирует определенный раздел на внутренних носителях устройства. Впервые подобный функционал появился в седьмой версии ОС. Процедура необходима для сохранения данных служебного назначения, которые обеспечивают работу встроенных элементов компьютера или ноутбука.

Дополнительному хранению подлежат:
- файлы и конфигурации загрузок – сохраняются в режиме «по умолчанию», не копируются на носители системного типа, скрывать или изменять параметры нет необходимости;
- данные при использовании дополнительных программ (например, BitLocker), которые помогают зашифровывать информацию на накопителях жесткого типа.
Подраздел создается в автоматическом режиме в момент распаковки установочных файлов операционных систем Windows версий 7, 8 (8.1) и 10. Объем занимаемого места неодинаков, колеблется между 100 Мб и 500 Мб. Необходимое количество зависит от разновидности операционки, структуры реестра блоков HDD. Существует два варианта работы с зарезервированным диском – скрыть, удалить. В папке часто не высвечивается.

Как убрать диск «Зарезервировано системой» на Windows 10
Если диск, который создан системой автоматически, по каким-то причинам становится ненужным, можно использовать несколько способов для удаления или скрытия носителя.
Внимание! Специалисты предупреждают, что если нет специальных навыков и знаний в программировании (хотя бы минимальных) и ремонте операционных систем, выполнять операции не стоит. Лучше обратиться к мастеру по компьютерам и ноутбукам. 
Управление дисками
Считается, что самым простым способом убрать ненужный накопитель в системе является использование штатной внутренней оснастки, которая позволяет работать с носителями. Инструкция и этапы работы:
- найти кнопку «Пуск», кликнуть по значку правой клавишей мышки;
- появится контекстное меню, где следует выбрать пункт «Управление дисками»;
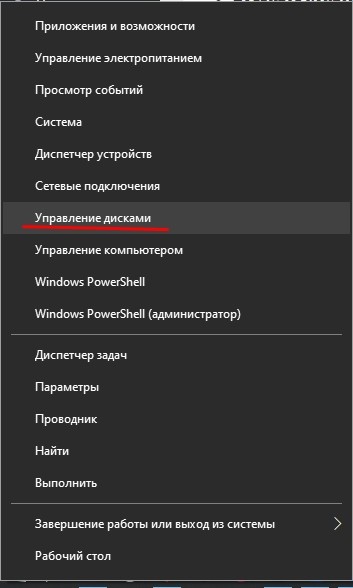
- дополнительный способ – открыть «Выполнить», набрать diskmgmt.msc;

- появится новое окно, где будет список доступных к работе дисковых накопителей, название нужного – «Зарезервировано системой» плюс присвоенная программой латинская буква;

- по выбранному накопителю нужно нажать правой кнопкой мыши, выбрать пункт «Изменить букву или путь»;

- в новом поле необходимо выделить носитель левой кнопкой мышки, затем «Удалить».

После этого необходимо подтвердить операцию, кликнув «Да». С этого момента наименование накопителя потеряет присвоенную букву латинского алфавита, а значит, перестанет отображаться в списках.
Через редактор групповой политики
Зарезервированный ОС Windows 10 объем памяти можно скрыть – не удалить – с помощью редактора групповой политики. Этапы действий пользователя:
- открыть «Выполнить» с использованием горячих клавиш «Windows» и «R»;
- ввести «gpedit.msc»;
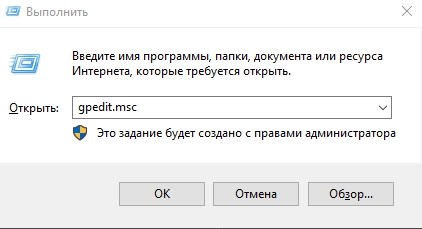
- в левой части переходят на конфигурацию пользователя;
- затем выбирают раздел «Административные шаблоны»;

- после этого необходимо выбрать пункт «Компоненты Windows» и «Проводник»;

- в правой части окна откроется список допустимых действий;
- кликнуть по команде «Скрывать выбранные носители из раздела Мой компьютер».

Затем выбирают пункт «Включено» и нажимают «ОК». После этого необходимо перезагрузить персональное устройство (компьютер, ноутбук).
Редактирование реестра
Для удаления или изменения системных параметров через редактор его необходимо запустить. Открывают окно «Выполнить» с помощью комбинации горячих кнопок – «Win» и «R», вводят команду «regedit».

После запуска реестра выполняют следующее:
- в левой части проходят по пути HKEY_CURRENT_USER\ Software\ Microsoft\ Windows\ CurrentVersion\ Policies\ Explorer;

- по последнему пункту кликают правой клавишей мышки для открытия контекстного меню программы;
- снова нажимают правой клавишей, переходят на раздел «Создать» и затем «Параметр DWIRD» на 32 бита;


После того, как новые данные внесены, компьютер требуется перезапустить. Это поможет зафиксировать изменения, активировать работу обновленной команды.
MiniTool Partition Wizard
Способ подходит, если встроенные возможности и команды не сработали. Для начала необходимо скачать дополнительную программу. Важно выбирать проверенные сайты, чтобы избежать заражения устройства вирусами. Приложение запускают, на первом этапе выбирают пункт «Launch Application».
Внимание! В следующем окне появится информация о выбранном диске. Программа работает с меткой «Зарезервировано системой» автоматически. Пункт установлен для упрощения работы с задачей.

Далее выполняют следующее:
- по разделу кликают правой клавишей, выбирают «Hide Partition»;

- в верхней части нажимают «Apply» – это позволит сохранить новые данные.

Затем приложение начнет процедуру сокрытия диска из общего списка. После завершения зарезервированный объем памяти будет скрыт.
Удаление диска при установке Windows
Процедура установки или переустановки операционной системы позволяет скрыть ненужный дисковый накопитель:
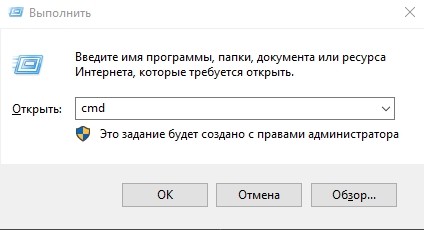
- в консоли добавляем diskpart, потом – list volum;
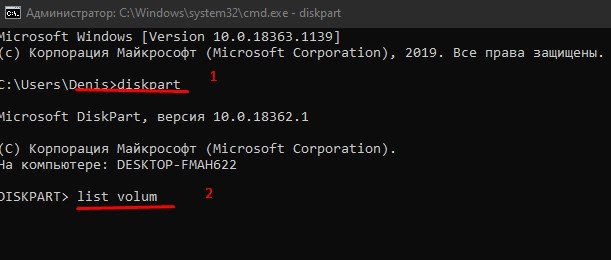
- потом: select volum M, где М – это нужный подраздел;

- прописываем remove letter=A (А – том, который требуется скрыть).

Чтобы выйти и сохранить данные, нажимают Exit. Устройство перезагружают.
При установке операционной системы Windows 10 создается специальный том «Зарезервировано системой», куда помещаются загрузчик и данные для шифрования жесткого диска BitLocker, если таковое используется. Обычно данный раздел, имеющий размер от 100 до 600 МБ, по умолчанию не отображается в Проводнике, но в определенных случаях он может там появиться.

Так как без особых знаний никакие действия с данным томом производить нежелательно, то его лучше скрыть. Делается это довольно легко, ниже мы приведем пару способов.
Управление дисками
Убрать диск «Зарезервировано системой» в Windows 10 проще всего через штатную оснастку для работы с накопителями. Кликните правой кнопкой мыши по меню «Пуск» и выберите в появившемся списке пункт «Управление дисками» (также утилита запускается командой diskmgmt.msc в строке «Выполнить»).

В окне приложения найдите раздел «Зарезервировано системой», которому по аналогии с другими дисками присвоена буква латинского алфавита.

Нажмите по нему ПКМ и выберите «Изменить букву диска или путь к диску…»


Диск «Зарезервировано системой» теперь лишился буквы, и поэтому больше не будет отображаться в Проводнике. При этом он все также выполняет свою важную функцию, участвуя в загрузке системы.
Windows PowerShell
Для скрытия раздела «Зарезервировано системой» в Windows 10 можно использовать командную строку или ее аналог – утилиту PowerShell. Последняя запускается из меню быстрых ссылок, вызываемого нажатием комбинации Win+X либо кликом ПКМ по кнопке Пуск.

После выбора пункта Windows PowerShell (администратор) выполните в открывшемся окне команду diskpart, запускающую средство управления дисками. Теперь выводим список всех разделов командой list volume и находим том «Зарезервировано системой». Выясняем, какой у него номер.

Выбираем раздел, выполнив команду select volume N, где N – номер диска (в нашем случае 2). Далее с помощью команды remove letter=L удаляем букву тома. L – это буква вашего диска «Зарезервировано системой» (берется из колонки «Имя»).

Заключение
Понятно, что убрать диск «Зарезервировано системой» из Проводника Windows 10 позволяют и специализированные утилиты вроде Acronis Disk Director. Однако прибегать к их помощи в большинстве случае нет смысла, так как данная процедура легко выполняется стандартными средствами «десятки».
Иногда в проводнике можно увидеть диск который зарезервирован системой. Этот диск предназначен для защиты и хранения загрузочных файлов системы. Так как этим диском мы обычно не пользуемся то его можно скрыть. Скрыть зарезервированный системой диск Windows 10 можно несколькими способами.
Через командную строку

Командной строкой диск зарезервировано системой как убрать виндовс 10
Когда откроется окно командной строки то в неё нужно будет вписать несколько команд.
- Вписываете команду diskpart и нажимаете на клавиатуре клавишу Enter.
- Вписываете команду list volume нажимаете на клавиатуре клавишу Enter. В командной строке отобразятся все разделы в них нужно запомнить номер и букву раздела зарезервированного системой.
- Вписываете команду select volume N (N это номер тома зарезервированного системой) и нажимаете на клавиатуре клавишу Enter.
- Вписываете команду remove letter=G (G это буква раздела зарезервированного системой) и нажимаете на клавиатуре клавишу Enter.
- Вписываете команду exit и нажимаете на клавиатуре клавишу Enter.
Когда командная строка закроется то вы сможете увидеть, что вам удалось скрыть диск зарезервировано системой Windows 10.
Через управление дисками
Открываете Управление дисками, для этого нажимаете правой кнопкой мыши по кнопки Пуск и в открывшемся меню выберите пункт Управление дисками.
Нажмите на раздел зарезервированный системой и нажмите правую кнопку мыши. Откроется контекстное меню в котором выберите пункт Изменить букву диска или путь к диску.

Откроется окошко в котором нужно нажать на кнопку Удалить. Откроется окно с предупреждением в котором нажмите кнопку Да. После этот диск не будет отображаться в проводнике.
Через Редактор локальной групповой политики
Открываете редактор локальной групповой политики, для этого на клавиатуре нажмите сразу две клавиши WIN+R. Откроется окно Выполнить в которое впишите команду gpedit.msc и нажмите ОК.

Как убрать зарезервированную Windows 10
Откроется окно в котором у этого пункта нужно изменить значение на Включено, а ниже в параметрах из всплывающего списка выбрать букву диска который нужно скрыть и на последок нажать кнопку ОК. После этого можно закрыть редактор и проверить, что вам удалось убрать диск зарезервировано системой Windows 10.
Читайте также:

