Защита от подделки windows 10 что это
Обновлено: 06.07.2024
В новой операционной системе присутствует встроенный защитник, который помогает избежать отрицательного влияния вредоносного ПО. Однако нередко пользователи спрашивают, как отключить защитник Windows 10. Вопреки популярному мнению, этот вопрос задают не только владельцы нелицензионной ОС.
Нужно ли отключать защитник в Windows 10: плюсы и минусы
Главным и наиболее очевидным недостатком такого действия является отсутствие какой-либо защиты. Также важно учитывать, что избавиться от брандмауэра не так уж и просто: его нельзя отключить одной кнопкой. По умолчанию Microsoft позволяет только убрать иконку программы и скрыть ее из списка процессов. Кроме того, из значительных недостатков принято выделять:
- Отсутствие положительного эффекта при наличии хороших комплектующих. Хотя защитник может воздействовать на производительность, в подобном случае разница будет минимальной.
- Отключение требует много времени. Чтобы по-настоящему убрать программу, придется разбираться во всех возможных способах, пробовать их и проверять на эффективность.
- Использование сторонних утилит. Часто для отключения применяют специальные программы. Однако значительная часть из них может только навредить компьютеру.
Обычно защитник Windows отключают из-за того, что он оказывает дополнительную нагрузку на процессор. Также программа считается не слишком действенной: она часто негативно реагирует на безопасные утилиты, может вызывать вылеты в играх. Встроенный брандмауэр не может соревноваться с большинством широко известных защитных программ.
Как отключить «Защиту от подделок» в Windows 10 и зачем
В некоторых версиях присутствует «защита от подделок». Если ее не отключить, избавиться от защитника не получиться. Поэтому первым делом нужно попасть в «Безопасность Windows». Есть несколько вариантов, позволяющих открыть нужное окно:
- Найти в меню «Пуск». Для этого можно использовать поиск.
- С помощью значка, который находится на панели задач.
- Через параметры. Располагается в пункте «Обновления и безопасность».

После этого нужно зайти в раздел, отвечающий за защиту от возможных угроз (найти его можно непосредственно в самом центре безопасности или в параметрах). Далее справа будет пункт «Защита от подделки». Его и нужно отключить.

Как избавиться от брандмауэра Windows 10: самые популярные способы
В первую очередь рекомендуется опробовать методы, которые с минимальным риском нанесут вред ПК. Хотя они могут казаться более сложными, нежели простая установка специальных утилит, даже начинающим лучше обратиться именно к ним.
Через реестр
Этот метод кажется сложным для новичков, но на деле он позволяет быстро и надолго (обычно навсегда) устранить проблему. Чтобы открыть редактор, нужно вызвать окно, которое называется «Выполнить» с помощью сочетания клавиш Win+R, после чего ввести команду «regedit». Далее, используя окно слева, необходимо перейти по пути, который указан на скриншоте ниже:

Справа нужно будет создать новые параметры (изначально их не должно быть). Для этого по свободному пространству следует кликнуть ПКМ и в списке возможных для создания файлов выбрать «Параметр DWORD (32 бита)». Первый должен называться «DisableAntiSpyware». Его также нужно настроить: для этого по пункту требуется дважды нажать ЛКМ. В открывшемся окне в строке «Значение» необходимо поставить 1 вместо 0.

После нужно сделать раздел с названием «Real-Time Protection» (делается также, как и параметр). Внутри новой папки снова придется создавать параметры и настраивать их, выставляя каждому значение 1. Названия всех пунктов:
- DisableBehaviorMonitoring;
- DisableIOAVProtection;
- DisableOnAccessProtection;
- DisableScanOnRealtimeEnable.
Указанные параметры позволяют не только отключить удаление вредоносного ПО, но и сканирование компьютера. Сразу после окончания процедуры рекомендуется осуществить перезагрузку.
С помощью редактора групповой политики
Еще один очень эффективный вариант, который еще более прост в применении. Единственный минус – способ не подходит для редакции Home. Чтобы вызвать редактор, нужно ввести команду «gpedit.msc» в окно «Выполнить» (как его открыть, указывалось в первом варианте). Далее нужно перейти по адресу, который можно увидеть ниже:

Здесь должна быть расположена папка встроенного брандмауэра, однако важно знать, что ее название может сильно разниться. В зависимости от версии она может называться:
- Защитник Windows;
- Endpoint Protection;
- Windows Defender;
- Антивирусная программа «Защитник Windows».
Внутри этой папки следует найти параметр, название которого начинается с «Выключить» (далее указано название программы). Если дважды нажать по нему ЛКМ, то откроются настройки. В левом верхнем углу нужно выбрать «Включено», после чего нажать «Применить».

Чтобы вернуть брандмауэр, достаточно снова зайти в параметр и выбрать «Не задано».
Отключение защитника в Windows 10 с помощью программ
Необходимо обратить внимание на то, что к подобным способам следует прибегать только в крайнем случае. Большая часть программ наносят непоправимый ущерб оперативной системе и могут привести к нестабильной работе, а также снижению производительности. Перед применением любой из указанных утилит настоятельно рекомендуется сделать резервную копию ОС.
NoDefender
После установки и запуска программы в первом открывшемся окне нужно нажать «Next». Далее можно настроить защитник Windows 10, нажав на следующую кнопку:

В новом окне следует отключить все функции брандмауэра, после чего снова нажать «Next». После программа предложит отключить защитник. Нажав на кнопку в центре окна, следует перейти к следующему шагу и нажать на выход. Необходимо знать, что, как отмечают многие пользователи, включить встроенную защиту после этого не получается.
O&O ShutUp10
Эта утилита примечательна тем, что она не нуждается в установке и помогает отключать ряд ненужных служб, включая «Центр обновления Windows». Запускать программу рекомендуется от имени администратора.
В открывшемся окне нужно найти раздел с брандмауэром (на английском он называется «Windows Defender»). Там будет ползунок, позволяющий навсегда отключить защитник Windows 10.
Необходимо учитывать, что установленные утилитой параметры могут сходить на нет, когда ОС обновляется. Поэтому нужно каждый раз проверять настройки. Интересно то, что программа сама выделяет измененные параметры.
Можно ли временно отключить защитник в Windows 10
Если брандмауэр нужно убрать лишь на какой-то промежуток времени, то прибегать к перечисленным методам вовсе не обязательно. Операционная система дает возможность отключить защитник до следующей загрузки ПК. Для этого нужно зайти раздел безопасности (находится в параметрах, а также открывается с помощью иконки на панели задач), после чего зайти в раздел «Защита от вирусов и угроз». Там нужно найти параметры.

В самом верхнем пункте открывшегося окна нужно выбрать «Откл.». Такой способ полностью безопасен для ОС, но нужно помнить про его кратковременность.
Выделяют целый перечень способов, позволяющих отключить «Защитник Windows». Однако многие из них небезопасны. Поэтому рекомендуется использовать только самые популярные методы, т. е. отключение через редакторы реестра и локальной групповой политики.
Защита от подделки в Windows 10 поможет обезопасить компьютер и его систему безопасности от несанкционированного изменения. Узнайте как использовать новую функцию защиты Windows.
Вредоносное программное обеспечение — это одна из самых больших угроз для корпоративных ПК. Оно может не только красть личную информацию сотрудников и руководства, но и способно редактировать параметры безопасности Windows. Такая деятельность вирусных приложений призвана создать брешь в защите системы, чтобы облегчить дальнейшее вторжение. Частым результатом становится захват контроля над файлами или выведение компьютеров из строя.
В попытках снизить уязвимость операционной системы, Microsoft разработали обновление Windows 10 версии 1903. Главным новшеством апдейта стала функция “Защита от подделки”. Она помогает IT-администраторам защитить чувствительные параметры безопасности от воздействия вредоносного ПО.
Несмотря на то, что есть некоторые предостережения в использовании новой функции, сначала нужно понять как она работает.
Новая функция Windows — Защита от подделки
Что такое “Защита от подделки”?
Защитник Windows долгое время оставался в тени конкурентов и мало что мог им противопоставить. Любая программа на его фоне казалась лучше. Это продолжалось строго до выхода обновления версии 1903. Теперь, с новой утилитой “Защита от подделки” он готов занять место в десятке лучших антивирусов.
Задача новой функции — обеспечение безопасности параметров Windows от вторжения вредоносного ПО. Если “Защита от подделки” включена, она блокирует все попытки вирусных программ изменить системный код, особенно если приложение действовало через “Центр безопасности Windows”. Новая функция доступна для Home и Enterprise версий Windows 10.
Хоть “Защита от подделки” и блокирует воздействия сторонних приложений, она сохраняет бездействие когда дело доходит до ручных настроек. Таким образом, вы оставляете за собой право корректировать параметры безопасности Windows в соответствии с личными требованиями.
Работает ли “Защита от подделки” со сторонними антивирусами?
Как мы разобрали раньше, “Защита от подделки” блокирует любые изменения, вносимые в систему сторонними программами. Тем не менее, это правило теряет актуальность в случае с антивирусными приложениями. Устанавливая условный Avast, “Защита от подделки” с большой вероятностью проигнорирует его действия и позволит сделать корректировку параметров безопасности.
Примите во внимание, что новая функция “Защитника Windows” работает в режиме реального времени. Если вы устанавливаете антивирус, будьте готовы к появлению ложных сигналов об угрозе. По завершению установки программы и внесения корректировок в реестр, “тревога” закончится.
Работает ли “Защита от подделки” с Unified Endpoint Management?
Unified Endpoint Management представляет собой комплекс средств по управлению устройствами, работающих на базе Windows 10. Технология позволяет объединить несколько компьютеров в единую сеть для комфортного обмена данными между ними. Поэтому, используя ее со включенной функцией “Защита от подделки”, нужно быть крайне осторожным.
Несмотря на то, что защита от изменений системных файлов допускает возможность объединения устройств в сеть, настройку функции нужно проводить с компьютера-хоста. Настроив технологию на управляющем устройстве, вы не сможете корректировать параметры Windows с других ПК.
Такая особенность работы “Защиты от подделки” с Unified Endpoint Management делает ее незаменимой для сохранения безопасности сети.
Как включить функцию “Защита от подделки”
Активировать защиту от несанкционированного доступа к системным параметрам можно двумя способами:
- С помощью “Параметров Windows.
- С помощью “Редактора реестра”.
Первый способ является самым простым и далее мы рассмотрим по нему инструкцию. Второй же требует некоторой предусмотрительности. Перед тем как приступать к настройке функции “Защита от подделки” через редактор реестра, рекомендуем сделать копию его текущего состояния.
1. Откройте утилиту Выполнить с помощью комбинации клавиш Windows + R .
2. Введите команду regedit и нажмите клавишу Enter .

Что такое Защита от подделки в Windows 10?
Функция Защиты от подделки – это штатное средство защиты от несанкционированного доступа к Windows. В результате активации этой опции, мошенники не могут получить доступ к системным файлам, файлам Облака, изменить их, а также отключить антивирус или классический Защитник Windows. В случае, если же мошенники пытаются получить доступ к каким-либо файлам и изменяют их, то утилита указывает на не подлинность файлов. Юзер может удалить вирус, запустив сканирование системы.
Как в Windows 10 включить Защиту от подделки?
Для того, чтобы включить данную опцию, нужно открыть «Параметры», «Обновление и безопасность». В меню слева нужно нажать на кнопку «Безопасность Windows». Нажимаем на кнопку «Открыть службу безопасности Windows».
Откроется новое окно. В меню слева нажимаем на значок «Защита от вирусов и угроз» (вид – защитный щит). Внизу, в разделе «Параметры защиты от вирусов и других угроз» нажимаем на ссылку «Управление настройками».
Прокручиваем ползунок и находим опцию «Защита от подделки». Перетаскиваем ползунок в положение «Включено» или «Отключено».
Если по какой-то причине включить этим способом данную опцию не удалось, то можно отредактировать параметр реестра. Для этого выполняем следующие действия:
- Жмем «Win+R» и вводим «regedit».
- Переходим по ветке \HKEY_LOCAL_MACHINE\SOFTWARE\Microsoft\Windows Defender\Features. В правой части окна находим параметр «TamperProtection» и задаем ему значением «5».
- После редактирования реестра нужно перезагрузить систему, чтобы изменения вступили в силу.
Важно отметить, что если вы используете антивирус стороннего производителя, а не классический от Microsoft, то в нем есть встроенная опция по защите от несанкционированного вторжения. Поэтому, если вы не будете использовать классический брандмауэр, то включать данную опцию не стоит.
Одна из лучших особенностей Microsoft - это то, что они пытаются создать более надежную систему безопасности для своих ОС. Защита от несанкционированного доступа призвана добавить больше ключевых функций в защиту наших данных.
Защита от подделки (Tamper Protection) - это новый параметр, доступный в приложении «Безопасность Windows», он обеспечивает дополнительную защиту от изменений ключевых функций безопасности, включая ограничение изменений, которые не вносятся непосредственно через приложение, другими словами - Запрещает другим вмешиваться в важные функции безопасности системы.
«Защита от подделки» в приложении «Безопасность Windows».
Если вы являетесь домашним пользователем, вы можете включить этот параметр в области настроек защиты от вирусов и угроз в приложении «Безопасность Windows». Если вы корпоративный пользователь, вы можете использовать управление Intune для централизованного управления настройками безопасности.
Защита от несанкционированного доступа предотвращает определенные изменения во всех функциях безопасности, чтобы избежать неправильного использования. Вредоносные программы могут изменять настройки безопасности системы, но при наличии защиты эти изменения будут заблокированы.
Microsoft пока объясняет немногое: нам известен только один сценарий, когда изменения блокируются, если включена защита от несанкционированного доступа, но есть и другие.
Включить или отключить функцию «Защита от подделки».
Используйте клавиши Win + I , чтобы быстро открыть приложение «Параметры» и перейдите в раздел «Обновление и безопасность».
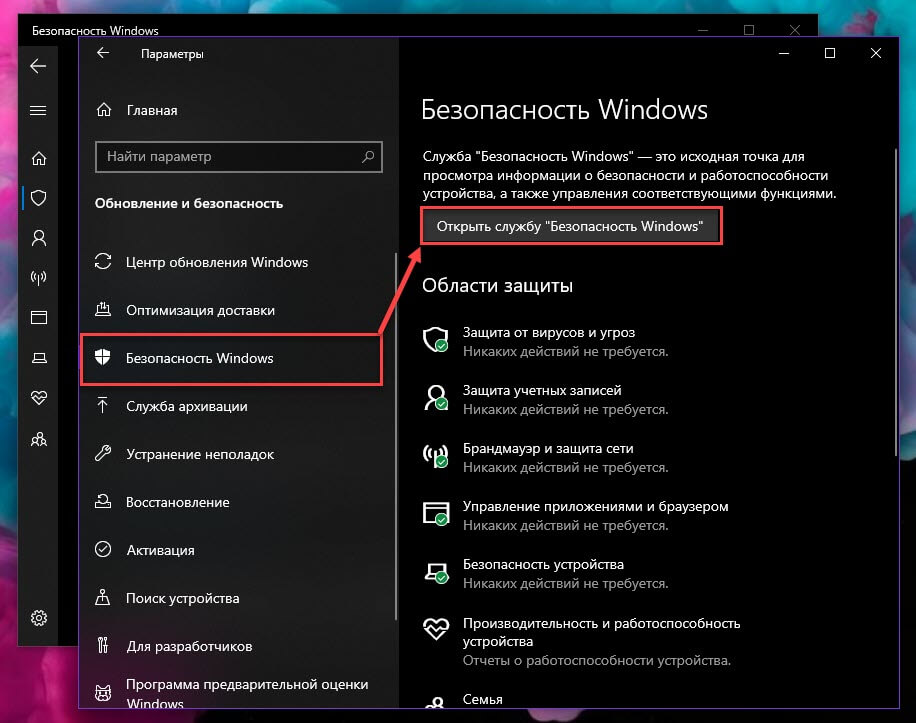
Перейдите в раздел «Безопасность Windows» → «Открыть службу безопасности Windows» → «Защита от вирусов и угроз» → «Настройки защиты от вирусов и угроз» → «Управление настройками».
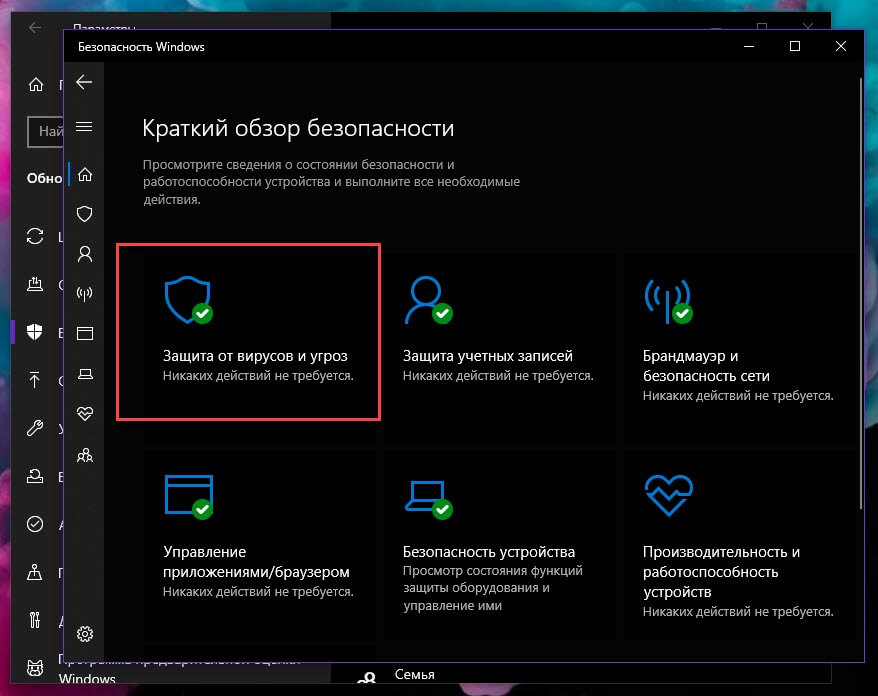
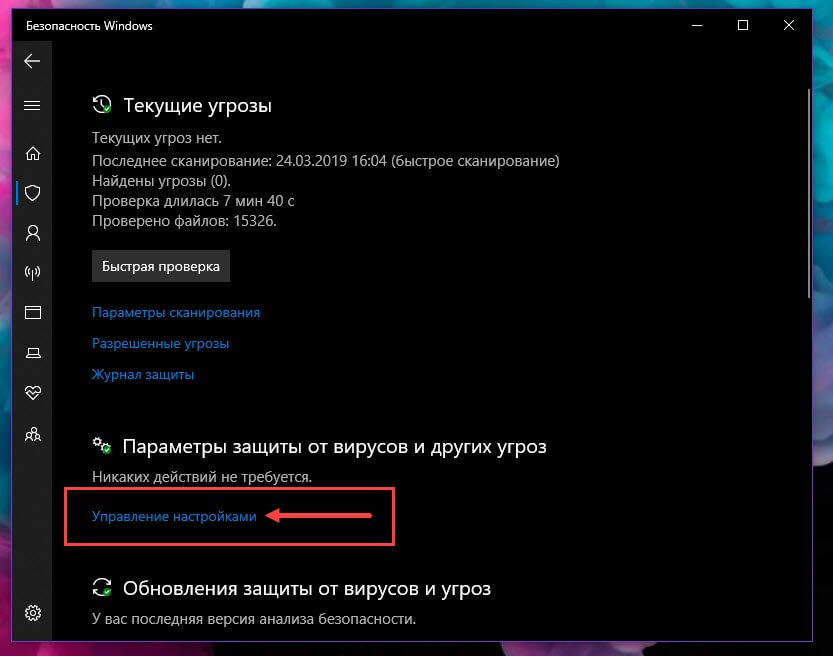
Здесь вы можете включить или отключить новую функцию Windows 10 — «Защита от подделки».
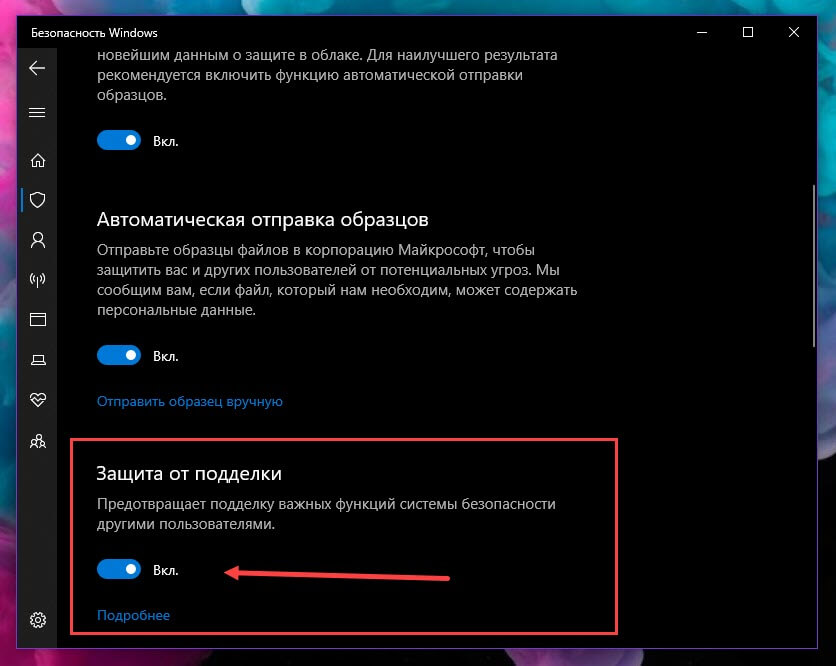
Вероятно, функция будет включена по умолчанию в будущих версиях системы.
Отключение «Защиты от подделки» может быть полезно, если вы используете стороннее программное обеспечение, такое как «Configure Defender», которое может быть заблокировано от внесения изменений в Защитник Windows после обновления Windows 10.
Помимо приложения «Параметры» настройка доступна с помощью редактора реестра.
Следующий параметр реестра определяет, включена ли эта функция:
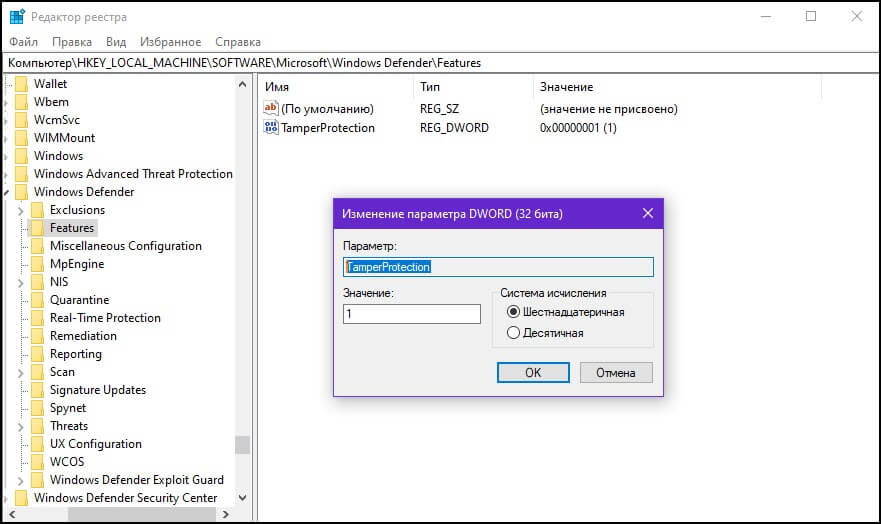
Как новая функция помогает защитить систему?
Вы получаете защиту в режиме реального времени на основе Microsoft Defender ATP - защиты следующего поколения. Это препятствует любому вмешательству в важные функции безопасности. Вы не должны отключать ее.
Возможности:
- Облачное обнаружение вредоносного ПО за считанные секунды.
- Получите IOVA - инструмент обнаружения подозрительных файлов в Интернете.
- Инструмент мониторинга поведения, который обнаруживает подозрительное поведение в активных приложениях.
- Защита от подделки также предотвращает удаление или отключение Защитника Windows.
- Для корпоративных клиентов (например, с лицензией Microsoft Defender ATP), эта функция будет включена и управляться только с помощью консоли управления Intune. Пользователи с правами локального администратора устройства не смогут изменить настройки. Это гарантирует, что даже вредоносные приложения - или злоумышленники - не смогут локально переопределить настройку.
Заключительные слова
Недостаток информации затрудняет оценку эффективности новой защитной функции. Еще неизвестно, насколько она эффективна. Полная функциональность будет доступна вместе с выпуском Windows 10 v1903 ожидаемым в мае 2019 года.
Теперь вы: Какое решение безопасности вы используете в Windows? Нужна ли вам дополнительная функция безопасности?
Читайте также:

