Защита ресурсов windows не может выполнить запрошенную операцию sfc scannow
Обновлено: 25.06.2024
Причины ошибки Защита ресурсов Windows не может выполнить запрошенную операцию
Причины, по которым проверка целостности системных файлов может закончиться ошибкой Защита ресурсов Windows не может выполнить запрошенную операцию, несколько:
- Сбой в работе самого инструмента sfc /scannow;
- Отсутствие доступа к каталогу WinSxS;
- Повреждение файловой системы;
- Наличие битых секторов на жестком диске;
- Отсутствие прав на запуск утилиты.
Также утилита может некорректно работать из-за поражения системы вирусами, а поэтому ПК нужно просканировать на наличие вредоносного ПО.
Для того, чтобы проверка целостности системных файлов была выполнена правильно, стоит запустить команду sfc /scannow от имени Администратора. Для этого нужно в поисковую строку ввести команду cmd и нажать на выдаче правой кнопкой мыши, выбрав «Запустить от имени Администратора».
В случае, если инструмент запущен в консоли с привилегиями Администратора, а ошибка всё равно появляется, необходимо проверить состояние файловой системы. Для этого нужно в командной строке с правами Администратора прописать chkdsk C: /r /f.
Компьютер перезагрузится и запуститься проверка файловой системы.
Такая ошибка может возникать из-за неправильно указанного пути или отсутствия доступа к каталогу WinSxS. Поэтому нужно проверить и этот показатель. Для этого в той же командной строке с правами Администратора стоит ввести icacls c:/windows/winsxs.
После использования этой команды нужно выполнить перезагрузку системы.
В случае, если ранее вы проверяли ПК на вирусы и были обнаружены вредоносные объекты, возможно, повреждено хранилище системных файлов. Для его восстановления потребуется запустить команду с привилегиями Администратора:
- Dism /Online /Cleanup-Image /ScanHealth – проверка состояния хранилища;
- DISM /Online /Cleanup-Image /RestoreHealth – восстановление хранилища.
ВАЖНО! При выполнении данной команды компьютер должен быть подключен к сети.
В случае, если выше приведенные способы не помогли решить проблему, стоит запустить систему в Безопасном режиме или же воспользоваться установочным диском. Инструкция к последнему варианту:
- Запускаем установочный диск. Как только появиться вариант выбора языка, региона, версии ОС, стоит нажать «Shift+F10».
- Откроется командная строка. Вводим sfc /scannow /offbootdir=D:\ /offwindir=C:\Windows. Где offbootdir=D:\ - раздел, содержащий папку WinSxS, а offwindir=C:\Windows – раздел с установленной ОС.
ВАЖНО! Подставляем свои буквы дисков.
Если же проблема появляется, стоит выполнить откат системы к более раннему состоянию или полную переустановку операционной системы.
Утилита SFC – невероятно полезный инструмент для восстановления работоспособности ОС Виндовс. Функционал утилиты позволяет анализировать все системные файлы на предмет их повреждения, и при необходимости заменять повреждённые файлы на их полноценные аналоги. SFC встроена в сборки всех современных ОС Виндовс, и пользователи довольно часто пользуются возможностями утилиты для решения возникающих проблем с системными файлами. Но что делать, когда при SFC зависает посреди процедуры проверки, а затем выдаёт «Защита ресурсов Windows не может выполнить запрошенную операцию»? Рассмотрим в данном материале.
Sfc/scannow не может выполнить запрошенную операцию – суть и причины проблемы
В некоторых случаях причиной проблемы может стать невозможность SFC получить доступ к системной директории winsxs.
Ниже разберём, как решить проблему с защитой ресурсов Виндовс.
Давайте рассмотрим способы, позволяющие избавиться от ошибки «Защита ресурсов Windows не может выполнить запрошенную операцию» на вашем ПК.
Запустите SFC в безопасном режиме
Первым делом попробуйте загрузиться в безопасном режиме, и оттуда проверить систему с помощью SFC. В начале загрузки системы быстро нажимайте на F8 для доступа к меню безопасного режима, загрузитесь в данном режиме, после чего запустите вашу SFC.

Используйте CHKDSK
Как известно, CHKDSK – это встроенная в Виндовс утилита, предназначенная для сканирования разделов, тестов интеграции файловой системы, восстановления её функционала. Использования CHKDSK в некоторых случаях позволяет устранить причины, вызывающие сбой в работе SFC.
Запустите командную строку от админа, и в ней наберите:
Дождитесь окончания процесса проверки. В некоторых случаях для запуска проверки понадобится перезагрузка ПК.
Модифицируйте дескрипторы безопасности папки winsxs
Как мы уже упоминали выше, система может заблокировать SFC доступ к системной папке winsxs, находящейся по пути C:\Windows\winsxs. Для её разблокирования запустите командную строку от админа, и там наберите:
![]()
Перезагрузите ПК и вновь запустите SFC.
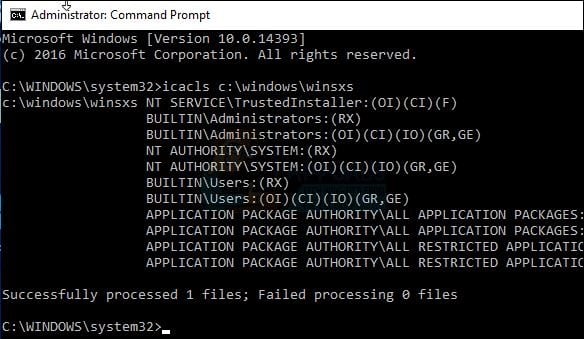
Используйте команды DISM
В некоторых случаях использования средства для работы DISM поможет избавить нас от появления рассматриваемой в статье дисфункции. Запустите командную строку от админа, и в ней последовательно наберите следующие команды:
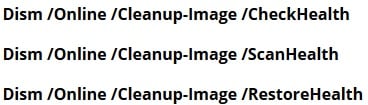
Дождитесь окончания процесса, а затем перезапустите ваш PC.
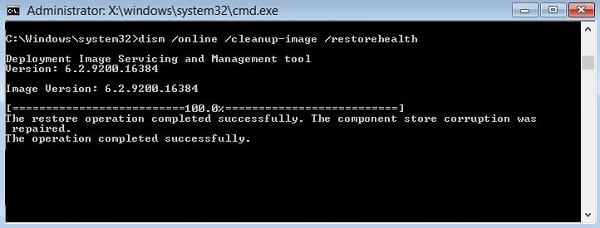
Выполните восстанавливающую инсталляцию Виндовс
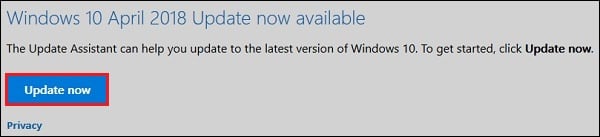
Также можно воспользоваться загрузочной флешкой (диском), с имеющимися на них инсталляционными версиями ОС Виндовс.
- Необходимо загрузиться с такой флешкой, определиться с языком, после чего нажать на «Далее».
- На следующем экране снизу слева выбрать «Восстановление системы», далее «Поиск и устранение неисправностей», затем «Дополнительные параметры» и «Автоматическое восстановление» (Восстановление системы).
- После завершения процедуры восстановления ошибка «Защита ресурсов Виндовс не может выполнить операцию» может быть решена.
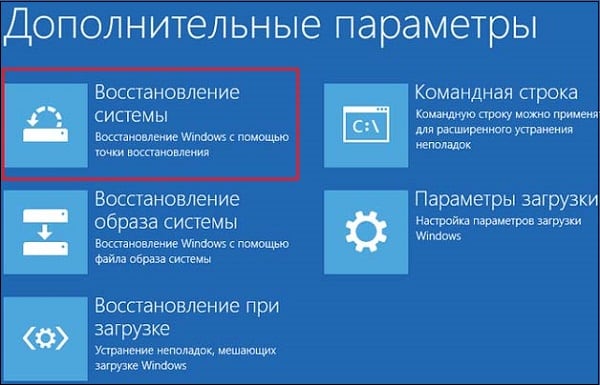
Заключение
Если в процессе проверки целостности системы посредством команды sfc/scannow в консоли CMD у Вас возникает ошибка «защита ресурсов Windows не может выполнить запрошенную операцию» - что делать, как поступать в данной ситуации? Сегодняшний пост как раз и будет посвящен решению проблемы.

SFC не работает
О том, что за команда «sfc /scannow» подробно рассказано в статье по ссылке. Утилита реально полезная и нередко спасает от множества дефектов.Почему же возникает ошибка? Кстати, она может проявиться как в сразу же после запуска проверки, так и в процессе. Обычно это сопровождается продолжительным зависанием процедуры, а затем отображается надпись «защита ресурсов не может выполнить запрошенную операцию» Windows 10. Подобное может произойти не только с «десяткой», но и в более ранних версиях ОС.
А причина банальна – в системе происходит критический сбой, препятствующий осуществлению требуемых действий. Вероятнее всего, были удалены или повреждены важные файлы. Из этого следует несколько методов решения, которые рассмотрим далее.
Что делать?
Базовое решение, с которого я бы советовал начинать, заключается в попытке запуска ПК в безопасном режиме, а затем в командной строке снова пробуем произвести сканирование с помощью SFC. Уверен, что Вы в курсе, как загрузить компьютер в режиме Safe Mode. Если нет, то вот детальная инструкция.

Проверяем системный раздел
- Открываем консоль с правами админа (лучше всего через поиск, ниже привожу скрин для Windows 7 / 8 / 8.1 / 10:


По окончанию желательно перезапустить ОС. Если что неясно – смотрите видео:
Еще одна причина ошибки – утилита восстановления целостности просто не может получить доступ к каталогу WinSxS, где расположены важные объекты сканирования. Попробуем снять блокировку следующими командами (как запустить консоль было показано выше):

Перезагружаем устройство, пробуем выполнить проверку повторно.
Избавляемся от сбоя с помощью DISM
Это еще один крутой инструмент, которым может похвастаться Windows 10 (и версии помладше). Его реализация осуществляется посредством ввода трёх команд в строгом порядке:

Когда всё закончится (а это может длиться около получаса), непременно стоит выполнить перезагрузку.
Переустановка/восстановление Виндовс
Это самые кардинальные действия на тот случай, когда ничего из вышеперечисленного не сработало. В первую очередь, нам понадобится загрузочный накопитель (диск/флешка), созданный с помощью UltraISO или Rufus. Вот несколько инструкций:
Загружаемся с внешнего носителя, только выбираем не полную установку, а восстановление, которая скрывается в дополнительных параметрах:


Метод сработает в том случае, если у Вас была активирована функция автоматического создания точек отката. В иной ситуации стоит задуматься о чистой инсталляции.
Я очень надеюсь, что Вам не придется прибегать к столь кардинальным операциям, чтобы устранить error «защита ресурсов Windows не может выполнить операцию» SFC.
Эта ошибка часто возникает из-за проблем с разрешениями или неисправности Windows TrustedInstaller. Таким образом, давайте рассмотрим, как устранить эту ошибку, выполнив несколько простых шагов.
Почему не работает SFC Scannow?
По умолчанию TrustedInstaller управляет средством защиты ресурсов Windows (WRP). WRP защищает от несанкционированных модификаций, включая изменения основных системных файлов, папок и ключей реестра. Он также обрабатывает команду «sfc / scannow», которую вы пытаетесь использовать.
1. Перезапустите Windows TrustedInstaller (установщик модулей Windows).

Если Windows TrustedInstaller не запущен или работает неправильно, быстрый перезапуск службы может помочь устранить ошибку. Вы можете легко перезапустить его из консоли Windows Service Console. Вот как это сделать.
2. Запустите TrustedInstaller из командной строки.

Если перезапуск установщика модулей Windows из консоли обслуживания не помог, вы можете использовать командную строку для перезапуска службы. Вот как это сделать.
В окне командной строки введите следующую команду и нажмите Enter, чтобы выполнить: sc config trustinstaller start = auto
Затем введите следующую команду, чтобы перезапустить службу TrustedInstaller: net start trustinstaller
3. Запустите SFC Scannow в безопасном режиме.

В безопасном режиме Windows запускается в минимальном состоянии, загружая ограниченный набор файлов и дисков. Безопасный режим полезен, чтобы определить, не вызывает ли проблема в вашей системе конфликт стороннего приложения или службы.
Если вы считаете, что сторонняя программа конфликтует со средством проверки системных файлов и запуск защиты ресурсов Windows не может запустить ошибку службы восстановления, запустите команду sfc / scannow в режиме безопасной загрузки, чтобы проверить проблему.
Чтобы запустить проверку системных файлов в безопасном режиме:
После перезагрузки ваша система загрузится в безопасном режиме, при этом будут запущены только основные службы Windows.
Теперь откройте командную строку и запустите команду sfc / scannow. Если команда выполняется без каких-либо ошибок, стороннее приложение, установленное в вашей системе, скорее всего, создает конфликт с Windows Resource Protection и, следовательно, вызывает ошибку.
Чтобы отключить безопасную загрузку, запустите «Конфигурация системы», откройте вкладку «Загрузка» и снимите флажок «Безопасная загрузка» в разделе «Параметры загрузки». Затем нажмите «Применить» и перезагрузите компьютер.
4. Добавьте значение расширяемой строки TrustedInstaller в редактор реестра.
Кроме того, создайте точку восстановления системы. Это поможет вам отменить изменения на уровне системы и вернуть ваш компьютер в рабочее состояние. Создав резервную копию, выполните следующие действия.
Этот процесс включает в себя поиск идентификатора TrustedInstaller, имени подпапки и создание нового значения расширяемой строки в редакторе реестра. Мы разделили шаги на две части для облегчения понимания.
4.1 Найдите идентификатор TrustedInstaller и имя подпапки в проводнике
Нажмите Win + E, чтобы открыть проводник, и перейдите в следующее место: C: Windows Servicing Version.
Вы увидите папку с именем 10.0.19041.1XXX. Это ваш идентификатор TrustedInstaller. Скопируйте идентификатор / имя в буфер обмена или вставьте его в документ Блокнота, так как вы будете использовать его в дальнейшем.
Затем перейдите в следующее место: C: Windows WinSxS.
Здесь, в зависимости от используемого вами процессора, найдите одну из этих подпапок. x86_microsoft-windows-servicingstack_31bf3856ad364e35_ (32-разрядная версия Windows)
amd64_microsoft-windows-servicingstack_31bf3856ad364e35_ (64-разрядная версия Windows)
4.2 Создание расширяемого строкового значения в редакторе реестра
Теперь, когда у вас есть необходимая информация, пора создать значение Expandable String в редакторе реестра. Вот как это сделать.
В редакторе реестра перейдите в следующее место. Вы можете скопировать и вставить путь в адресную строку редактора реестра для быстрой навигации: HKEY_LOCAL_MACHINE SOFTWARE Microsoft Windows CurrentVersion Component Based Servicing Version
Выберите и щелкните правой кнопкой мыши подраздел «Версии». Выберите «Создать»> «Расширяемое строковое значение».
Переименуйте значение в соответствии с вашим именем идентификатора TrustedInstaller. После переименования значения оно будет выглядеть примерно так: 10.0.19041.1XXX
Затем дважды щелкните вновь созданное значение и вставьте путь к папке, указанной в WinSxS, в поле «Значение». Это будет выглядеть примерно так:% SystemRoot% winsxs amd64_microsoft-windows-servicingstack_31bf3856ad364e35_10.0.19041.1XXX_none_7e3d47227c694b34
Убедитесь, что правильно используете% SystemRoot% и удалите C: Windows из пути к папке.
Как стать владельцем ключа реестра

После смены владельца вы можете изменить ключи реестра, чтобы добавлять новые значения и подразделы без каких-либо ошибок.
Читайте также:

