Защита виндовс от переустановки
Обновлено: 03.07.2024
Чтобы восстановить нормальную работу операционной системы, следует придерживаться такой последовательности действий:
1. Вставить диск CD/DVD в оптический привод или флешку в USB-порт.
2. Включить или перезапустить компьютер.
3. Войти в BIOS. На большинстве машин это можно сделать с помощью клавиши Delete . Также нередко для этой цели применяются функциональные клавиши от F2 до F12 . Точную информацию по этому вопросу можно получить в руководстве пользователя к материнской плате.
4. Настроить приоритет загрузки. Необходимо, чтобы загрузка компьютера шла прежде всего с флешки или диска CD/DVD и только во вторую очередь – с винчестера. Чаще всего соответствующая опция находится в меню «Advanced BIOS Features» или “Boot”. На новых компьютерах с UEFI данный параметр часто располагается в «Boot Menu», «Boot Priority» или «Функции BIOS».
Настройка приоритета загрузки в классическом BIOS (изображение загружено с Яндекс.Картинки). Настройка приоритета загрузки в классическом BIOS (изображение загружено с Яндекс.Картинки). Настройка приоритете загрузки в UEFI (изображение загружено с Яндекс.Картинки). Настройка приоритете загрузки в UEFI (изображение загружено с Яндекс.Картинки).5. Не забыть сохранить настройки перед выходом из биоса. Как правило, для этого следует нажать клавишу F10 , а затем – Enter .
При появлении такого окна надо нажать любую клавишу, чтобы загрузка шла с CD или DVD (изображение загружено с Яндекс.Картинки). При появлении такого окна надо нажать любую клавишу, чтобы загрузка шла с CD или DVD (изображение загружено с Яндекс.Картинки).Если после появления данного уведомления не предпринять никаких действий, начнется загрузка с накопителя с более низким приоритетом, т.е. с жесткого диска.
7. Затем запустится программа установки Windows. В «Семерке» необходимо кликнуть по кнопке «Восстановление системы» внизу открывшегося окна, а в «Десятке» – «Далее» и «Восстановление системы».
Запущена программа установки Windows (изображение загружено с Яндекс.Картинки). Запущена программа установки Windows (изображение загружено с Яндекс.Картинки).8. В Windows 7 появится окно «Выбор действия». Нужно выбрать пункт «Диагностика». В Windows 10 необходимо запустить «Поиск и устранение неисправностей».
Окно выбора действия (изображение загружено с Яндекс.Картинки). Окно выбора действия (изображение загружено с Яндекс.Картинки).9. Дождаться загрузки окна «Дополнительные параметры».
Дополнительные параметры (изображение загружено с Яндекс.Картинки). Дополнительные параметры (изображение загружено с Яндекс.Картинки).10. Выбрать инструмент восстановления Windows. Возможны такие варианты:
- использование точек восстановления;
- удаление обновления операционной системы, установка которых стала причиной проблемы;
- восстановление Windows из образа (файл образа системы должен быть создан заранее, когда проблем с ее функционированием не было);
- устранение неисправностей, препятствующих загрузке операционной системы;
- использование расширенных параметров, вводимых посредством командной строки.
11. Дождаться завершения операции восстановления. Обычно на нее уходит времени от нескольких минут до одного часа.
Хотите увидеть новые публикации? Подписывайтесь на мой канал , и вы узнаете еще много полезного и интересного. И не забывайте ставить лайки.
Есть ли на ноутбуках защита на переустановку ОС? - 18.06.2010, 22:58
Привет всем подскажите пожалуйста, знакомая попросила установить ей на ноут бук ХР у нее щас win 7 стоит, я попробовал, но ничего не получилось, он загружает диск загрузка дров и когда должны появиться диски с системой чтоб форматнуть и установить, останавливается, Говорят что на буках защита стоит если это так подскажите как ее убрать
Ни про какие защиты не слышал.
Модель ноутбука и производителя для начала уточните.
Какую ОС устанавливаете - чистую или сборку типа э
эстрим или зверь?
Тоже не слышал про защиту ОС от сноса. Любопытная фича, для некоторых юзеров было бы полезно
может удалить сис. папку (windows),тогда система слетит и потребуется поставить новую.(У меня отец удалил эту папку и всё система слетела)
Видел такое, на ноутах привезенных из за бугра. Думаю прошивка биоса все исправит.
ребят у меня защита стояла на 7ке. потом винда упала, и нормально не вставала. решил хр поставить тож не как пока в биосе не по лазил. когда хр поставил увидел что файлы после 7ры на диске остались и не удаляются. что с ними делать подкажите
темный - поможет тотальная зачистка диска. Перенеси нужные тебе файлы на другой носитель и переустанови Windows, предварительно отформативов весь диск.
темный, вы бы поконкретнее описали суть, но сразу скажу, что с LiveCD удаляется всё, даже сама винда. С этого диска если работать, нет понятия "защищённые файлы". Скачайте ERD Commander, он вам пригодится и для других целей.
А по сути вопроса, хоть и тема старая, всё просто - майкрософт сделал так, что без форматирования более раннюю версию установить невозможно. Что касается ноутбуков и установки ХР, то здесь немного другое - нужны в дистрибуте драйвера SATA/RAID-контроллера или переключение режима AHCI в IDE. При этом обратно можно переключиться уже из системы правкой реестра. Если нужно, конечно.
Ставь сборку xp, chip к примеру там эти дрова есть , а так xp не советую , баги будут скорее всего , лучше вещай семерку если нет острой нужды в xp
У многих пользователей данный процесс может вызывать трудности. Существует несколько методов для переустановки системы, каждый из которых имеет свои преимущества. Рассмотрим самые распространенные способы для переустановки Windows 10.
Содержание
Как создать резервную копию данных
Инструкции: Резервное копирование с помощью программ: Acronis True Image 2020, AOMEI Backupper Standard, Macrium Reflect Free Edition, O&O DiskImage 15 Pro и Paragon Hard Disk Manager.Перед переустановкой системы настоятельно рекомендуется создать резервную копию данных. Windows 10 имеет встроенные инструменты, которые значительно упрощают данную задачу – вам даже не нужно устанавливать дополнительные программы. Достаточно выполнить простые шаги компонента “Истории файлов” или выполнить резервное копирование с помощью OneDrive.
Вариант 1. Создание резервной копии на внешнем диске
Если вы предпочитаете локальное резервное копирование, то функция История файлов будет отличным вариантом. Получить доступ к данной функции можно в приложении Параметры > Обновление и безопасность > Служба архивации.

Теперь нас интересует вторая секция Резервное копирование с использованием истории файлов. На этом этапе вам необходимо подключить внешний жесткий диск (HDD), твердотельный накопитель (SSD) или флеш-накопитель и убедиться, что на нем достаточно места для хранения резервной копии ваших файлов. Затем нажмите Добавление диска и выберите устройство, которое вы хотите использовать в качестве хранилища резервной копии.

После выбора нужного диска будет активировано автоматическое резервное копирование некоторых директорий по умолчанию. Выберите ссылку Другие параметры, чтобы изменить параметры резервного копирования. Вы можете добавлять и удалять папки из резервной копии или исключать резервное копирование какой-то определенной папки. Например, вы можете создать резервную копию всех файлов и дочерних папок в какой-либо папке, за исключением одной конкретной подпапки. Также вы можете настроить регулярное резервное копирование по расписанию, но если вы готовитесь к чистой установке системы, то нажмите кнопку Архивировать данные сейчас, чтобы создать резервную копию сразу же. Вам нужно убедиться, что на диске достаточно места для резервной копии.

После завершения резервного копирования вы можете отменить будущие задания резервного копирования, чтобы Windows не попыталась случайно снова запустить процесс создания копий. Для этого нажмите кнопку Прекращение использования диска на все той же странице Параметры архивации. Данная манипуляция никак не повлияет на уже созданные резервные копии.
Вариант 2. Резервное копирование с помощью OneDrive
Если вы используете облачный сервис OneDrive, то можете настроить автоматическое резервное копирование определенных папок в хранилище, включая папки Рабочий стол, Документы и Изображения. Для этого перейдите в приложение Параметры > Обновление и безопасность > Служба архивации. Затем нажмите на ссылку Резервное копирование файлов в секции Резервное копирование файлов в OneDrive. После этого откроется окно, где вы сможете выбрать, копии каких папок нужно создавать.

При выборе данного варианта следует помнить о некоторых нюансах. Резервная копия создается только для трех папок, и даже в этом случае вам нужно иметь достаточного свободного пространства в OneDrive и высокоскоростное подключение в Интернету, чтобы процесс резервного копирования прошел быстро и беспроблемно.
Как восстановить прежнее состояние Windows 10
Иногда при решении проблем с компьютером может здорово помочь восстановление системы до определенного момента в прошлом – скажем возвращение ОС на несколько дней или недель назад. Это идеальное решение для избавления от ошибок, связанных с недавно установленными приложениями. Windows 10 предлагает несколько вариантов для отката системы к раннему состоянию.

Шаг 3: Если подготовительные операции завершились успешно, то вы сможете откатить систему до предыдущей сборки. Эта мера позволит избавиться от проблем, вызванных недавним обновлением системы. По возможности выберите самую стабильную и рабочую сборку Windows 10. В некоторых случаях у вас будет доступ к предыдущим операционным системам на вашем компьютере, например, к Windows 8.1.
Используем точки восстановления системы
Вы можете восстановить состояние Windows 10 с помощью точки восстановления системы, Данный способ будет особо полезным, когда требуется вернуться к предыдущим версиям Windows 10, вместо того, чтобы пропустить назад все сборки.
Шаг 1: Перейдите к панели управления, набрав "Панель управления" в поиске Windows. Включите "Просмотр > Крупные или Мелкие значки и выберите раздел “Восстановление”, а затем нажмите по ссылке “Запуск восстановления системы”. Затем, подтвердите, что вы хотите перейти в данный режим. Также пользователям здесь доступно создание новых точек восстановления и настройка процедуры восстановления.

Шаг 2: По умолчанию будет выбрана рекомендуемая точка восстановления с описанием, какое действие выполнялось до того, как была создана конкретная точка. Также на данном экране можно выбрать другие точки восстановления. Выберите опцию “Выбрать другую точку восстановления” и нажмите “Далее”, если хотите посмотреть другие варианты восстановления.
Обратите внимание, что Windows обычно создает точку восстановления после крупных изменений, например, установка новой программы, драйвера или обновления. Если вы не видите доступных опций для восстановления, тогда защита системы может быть отключена. В этом случае придется выполнить полную переустановку или поискать другое решение проблемы.
Шаг 3: Найдите точку восстановления, предшествующую появлению проблем в системе. Затем нажмите “Далее” и подтвердите запуск операции восстановления, нажав “Готово”. Имейте в виду, что данная операция не должна удалять персональные файлы.
Как переустановить Windows 10
Иногда операции восстановления могут не решить слишком масштабные проблемы и может потребоваться полный сброс системы для удаления поврежденных данных или при подготовке компьютера к продаже.

Шаг 2: Вы можете выбрать из двух способов переустановки Windows 10: «Загрузка из облака» или «Локальная переустановка» – стандартной функции восстановления без образов. Новая функция «Загрузка из облака» позволяет загружать актуальные установочные файлы Windows с серверов Microsoft. Вы получите самые последние версии файлов, поэтому никаких дополнительных обновлений не потребуется.
Шаг 3: Вам будет доступно несколько опций, которые позволяют настроить, какие данные нужно очистить. Если вы хотите устранить проблему, продолжив использовать компьютер, то выберите опцию “Сохранить мои файлы” (и подготовьтесь ко второму варианту, если первый не сработает). Если вы хотите выполнить полный сброс системы и уже дважды проверили целостность и сохранность резервных копий, то выберите вариант “Удалить все”. Если вы продаете свой компьютер, то следует восстановить заводские настройки, которые вернут ваш компьютер в исходное состояние. Имейте в виду, что последний вариант доступен не всегда. В этом случае будут переустановлены программы, которые были предустановлены при покупке компьютера.

Шаг 3: Подтвердите свой выбор и подождите некоторое время. Если вы выполняете сброс на ноутбуке или мобильном устройстве, то убедитесь, что он подключен к сети. Система будет автоматически перезагружена после завершения восстановления.
Как повторно активировать Windows 10
Обычно активация проходит автоматически и не вызывает трудностей, независимо от того, переустанавливаете или восстанавливаете вы систему Windows 10 . Если вы используете локальную учетную запись, привяжите ключ Windows 10 к вашей учетной записи Microsoft для более простой повторной активации при обновлении конфигурации компьютера.
Если возникли проблемы с активацией, откройте раздел “Обновление и безопасность” в приложении “Параметры” и перейдите на вкладку “Активация”. Здесь вы сможете увидеть свой статус активации или добавить другой ключ продукта. Следуйте экранным подсказкам, чтобы повторно активировать установку Windows 10.
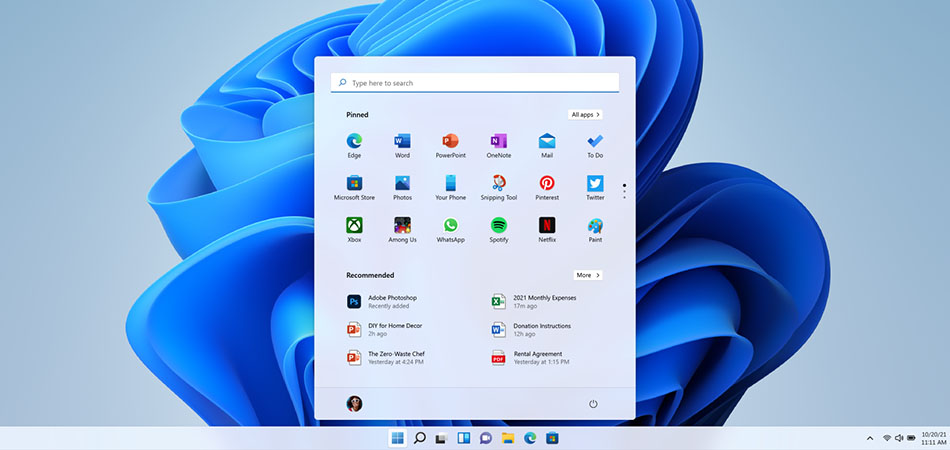
После обновления с «десятки» или чистой установки Windows 11 многие пользователи столкнулись с тем, что встроенный Защитник снова оказался активным и грузит систему, проверяя угрозы в режиме реального времени. Почти все способы, работающие в Windows 10, для новой версии не подходят, поэтому остается использовать только радикальный способ или каждый раз самостоятельно изменять настройку в меню «Параметры».
Вариант 1: Временное отключение защиты
Этот метод не отключает Защитника навсегда, а только способствует его временной деактивации, не задевая при этом важные системные службы. Используйте следующую инструкцию в том случае, если не можете установить какую-то программу или игру по причине блокировки файлов встроенным антивирусом.

Откройте меню «Пуск» и перейдите в «Параметры». Необходимый значок теперь по умолчанию закреплен на панели сверху.

Выберите раздел «Конфиденциальность и безопасность», после чего кликните по плитке с названием «Безопасность Windows».

Нажмите по первому пункту – «Защита от вирусов и угроз».

В блоке «Параметры защиты от вирусов и других угроз» вас интересует ссылка «Управление настройками».

Отключите защиту в режиме реального времени, передвинув соответствующий ползунок.
Учитывайте, что выполненных действий хватает ненадолго, и в скором времени защита снова активируется. Для ее перманентного отключения используйте Вариант 2, подразумевающий более сложные манипуляции.
Вариант 2: Полное отключение Защитника Windows 11
Энтузиасты уже попробовали ранее работающие в Windows 10 методы отключения Защитника, но в новой операционной системе они оказались бесполезными или влияли не на все службы. Многие все так же оставались активными и нагружали процессор.
Эффективным оказался только один вариант – отключение доступа системы к файлам Защитника, из-за чего система больше не сможет запускать проверку на вирусы и все, что связано с рассматриваемым компонентом.
В процессе можно немного запутаться, поэтому разделю его на шаги.
Шаг 1: Загрузка в безопасном режиме


После появления синего экрана перейдите в меню параметров загрузки и нажмите цифру, соответствующую безопасному режиму. Поддержка сети не нужна, поэтому без разницы, будет это цифра 4 или 5.
Шаг 2: Настройка безопасности
Приступим к основному процессу, подразумевающему изменение настроек безопасности целевой папки. Еще раз упомяну, что для этого обязательно нужно переключиться в безопасный режим. После загрузки выполните такие действия:

Откройте «Проводник» и вставьте в адресную строку путь C:\programdata\Microsoft\Windows Defender\.

Щелкните правой кнопкой мыши по папке «Platform» и из появившегося контекстного меню выберите пункт «Свойства».

Перейдите на вкладку «Безопасность» и откройте дополнительные параметры.

Как видно, сейчас владельцем папки является СИСТЕМА, что нужно изменить, нажав соответствующую кнопку.

В новом окне выбора объекта нажмите «Дополнительно».

Запустите поиск учетных записей и выберите «Администраторы».

Теперь владельцем папки являются администраторы, значит, можно вернуться к предыдущему окну для изменений разрешений. Удалите элементы «СИСТЕМА» и «Trustedinstaller», обязательно отметив галочкой пункт «Заменить все записи разрешений дочернего объекта наследуемыми от этого объекта». Примените изменения и закройте окно.
Шаг 3: Выход из безопасного режима
Теперь вы можете покинуть безопасный режим, параллельно перезагрузив операционную систему для применения новых параметров. Обычно стандартная перезагрузка приводит к нормальному запуску Windows 11 в привычном режиме работы, но если этого не произошло, откройте утилиту «Выполнить» (Win + R), введите msconfig и нажмите Enter. В новом окне выберите вкладку «Загрузка» и снимите галочку с пункта «Безопасный режим», после чего еще раз перезагрузите ПК.
Читайте также:

