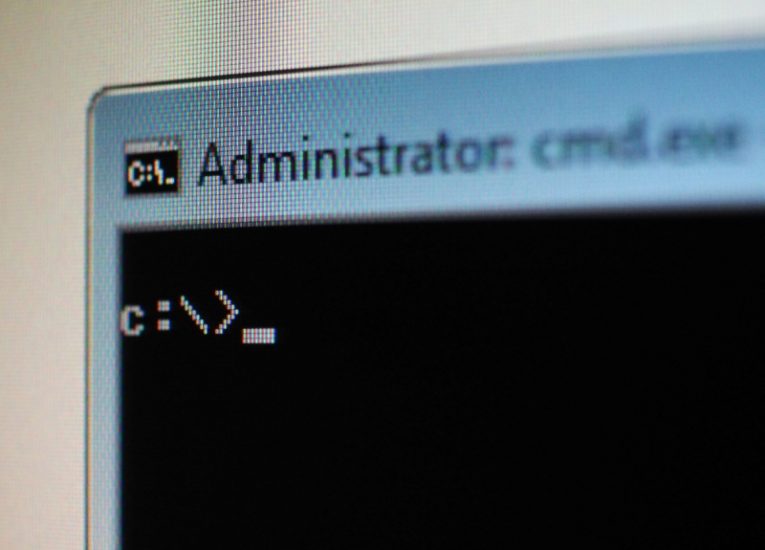Защите ресурсов windows не удается запустить службу восстановления
Обновлено: 03.07.2024
Windows 10 является одной из самых стабильных, безопасных и бесперебойных операционных систем, разработанных и выпущенных Microsoft. Однако, поскольку мы обсуждаем огромную платформу, которая всегда находится в стадии разработки, улучшения всегда приветствуются. Но иногда эти улучшения выкладываются не так быстро, как хотелось бы. По этой причине многие пользователи решают взять вопрос в свои руки.
Понимание, почему происходят ошибки
- Включите компьютер с Windows 10.
- На рабочем столе нажмите клавиши клавиатуры Win + R , чтобы открыть окно «Выполнить».
- Там введите: services.msc и нажмите ОК.
- Откроется окно Службы . Оттуда вы должны дважды щелкнуть Установщик модулей Windows .
- Будет запущена общая панель Настройки . Оттуда перейдите на вкладку Общие .
- Тип запуска должен быть установлен как ручной . Если отличается, измените настройку соответственно.
- Нажмите OK и затем Примените настройки.
- Вы можете закрыть сервисное окно сейчас.
- Откройте окно с повышенными правами cmd: запустите Диспетчер задач (CTRl + Alt + Del), нажмите «Файл», выберите «Запустить новую задачу» и введите «cmd». Подсказка: убедитесь, что « создать эту задачу с правами администратора » отмечен, а затем нажмите OK.
- В окне cmd введите sc config trustinstaller start = demand и нажмите Enter.
- После этого введите net start trustinstaller и нажмите Enter.
- Готово.
После выполнения вышеуказанных шагов вы сможете запустить сканирование SFC. Ошибка «Защита ресурсов Windows не может запустить службу восстановления» должна быть исправлена, чтобы вы могли возобновить свою инициативу устранения неполадок.
Чтобы начать сканирование, просто запустите окно командной строки с повышенными правами и введите sfc/scannow (между sfc и ‘/’ есть пробел). Примечание: в зависимости от проблем или от вашей конфигурации Windows 10 это сканирование может занять некоторое время; просто делайте свою работу, пока процесс запущен.
Если у вас есть вопросы или вам нужна дополнительная информация о процессе, который мы только что объяснили, не стесняйтесь обращаться к нам, используя область комментариев ниже.
- команда выполнялась не от имени Администратора;
- службы «Установщик модулей Windows», «Установщик Windows» или «TrustedInstaller» были деактивированы;
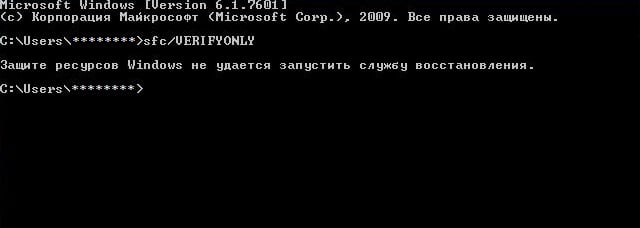
Итак, для начала мы рекомендуем убедиться, что вы применяете Командную строку(или PowerShell) от имени Администратора. Делается это крайне просто: нажимаем правой кнопкой мыши на Пуск и выбираем «Командная строка(администратор)». Как только перед вами появится Командная строка, вписывайте в нее команду sfc /scannow. Если вы ранее пытались выполнить данную команду без прав Администратора, то это решение определенно должно помочь.
Тем не менее как быть тогда, когда вы все же делали все «как по учебнику»? Ну, в таком случае мы рекомендуем вам проверить, активированы ли в вашей операционной системе такие службы, как «Установщик модулей Windows», «Установщик Windows» и «TrustedInstaller». Эти службы должны быть активированы, а их тип запуска выставлен на значение «Вручную». Чтобы откорректировать параметры этих служб, сделайте следующее:
- нажмите Windows+R;
- впишите services.msc и нажмите Enter;
- найдите в списке службу «Установщик модулей Windows» и дважды кликните на нее;
- выберите в ниспадающем меню типа запуска значение «Вручную»;
- повторите эти шаги для служб «Установщик Windows» и «TrustedInstaller».
- сохраните изменения и перезагрузите свой компьютер.
- откройте Командную строку от имени Администратора;
- впишите в нее следующий ряд команд:
- Dism /Online /Cleanup-Image /ScanHealth
- Dism /Online /Cleanup-Image /CheckHealth
- Dism /Online /Cleanup-Image /RestoreHealth
Что же, осталось еще одно решение, которое может и не обрадует вас по причине затрачиваемого на него времени. Итак, вы можете попробовать устранить возникшую проблему обновлением Windows с помощью программы Media Creation Tool. Во время обновления будут перезаписаны все поврежденные системные файлы, но останутся нетронутыми данные профиля, установленное ПО и выставленные настройки. В общем, что-то вроде переустановки, но с минимальными потерями.
Итак, загружайте Media Creation Tool на свой компьютер, запускайте утилиту и следуйте инструкции ниже:
- примите условия лицензии, нажав «Принять»;
- на вопрос «Что вы хотите сделать?» выберите ответ «Обновить этот компьютер» и нажмите «Далее»;
- нажмите на кнопку «Установить».
![]()
Эта ошибка чаще всего встречается из-за настройки, которая заставляет объект TrustedInstaller в вашей Windows блокировать изменение системных файлов даже с помощью встроенной программы проверки системных файлов.
TrustedInstaller - это специальная встроенная учетная запись в Windows, которая обрабатывает большое количество системных файлов. Он существует с Windows 7 и также присутствует в самых последних версиях Windows 10.
Чтобы устранить проблему и восстановить нормальную работу TrustedInstaller, выполните следующие действия:
- Откройте меню «Пуск» Windows и введите «Службы», затем щелкните приложение «Службы», которое отображается в меню.
- Прокрутите список служб вниз, пока не найдете в списке запись с именем «Установщик модулей Windows».
- Дважды щелкните запись «Установщик модулей Windows», затем найдите раскрывающееся меню «Тип запуска».
- Щелкните раскрывающееся меню и выберите в нем «Вручную». Нажмите «ОК» и закройте окно приложения «Службы».
Вы можете попробовать добиться того же результата, используя терминал командной строки Windows, если вам удобнее. Чтобы восстановить нормальное поведение TrustedInstaller с помощью командной строки, выполните следующие действия:
- Откройте меню «Пуск» Windows и введите «cmd», затем щелкните приложение «Командная строка», чтобы открыть окно текстового терминала.
- Введите эти две команды одну за другой, нажимая Enter после каждой строки:
sc config запуск доверенного установщика = требование
net start доверенный установщик
Использование любого из этих методов должно вернуть TrustedInstaller к настройкам по умолчанию и позволить вам завершить сканирование с помощью средства проверки системных файлов, которое можно использовать для восстановления основных компонентов Windows и системных файлов.
![]()
«123456» и «password» - все еще худшие пароли, которые вы.
Киберпреступники используют спам на тему коронавируса для.
Cybercrooks извлекает выгоду из глобальной пандемии, чтобы.
Как создать учетную запись Gmail без номера телефона?
Оставьте Ответ
Продукты
Мы разрабатываем программные решения для управления данными, предназначенные для обеспечения доступности шифрования, а также для обеспечения простоты и организации вашей повседневной онлайн-жизни.
Компания
Программные решения для управления данными, разработанные и разработанные для упрощения работы в Интернете.
Главная
Products
Support
Компания
Легальный
Подписывайтесь на нас
© 2017-2021 Cyclonis Ltd. CYCLONIS является торговой маркой Cyclonis Ltd. Все права защищены.
![Команда SFC]()
Причины появления ошибки
Итак, вы решили проверить, имеются ли в вашей системе поврежденные файлы и не отсутствуют ли некоторые важные данные.
Причиной такого поведения ОС может быть как банальное повреждение вирусом, так и ошибки в последних обновлениях Microsoft, глюки установленных программ, повреждение реестра и многое другое. Разберем по порядку.
Первым делом перезагрузите ПК и зайдите в командную строку от имени администратора из безопасного режима. Введите sfc /scannow. Если проблема повторяется, производите ниже перечисленные действия до тех пор, пока не добьетесь положительного результата.
Вирус и антивирус
Иногда антивирусная программа во время поиска вирусов может ошибочно принять нужный файл за вредоносный и удалить его из системы. В результате этого и появится ошибка “защите ресурсов Windows не удается запустить службу восстановления”. Можно попробовать восстановить данные, откатив ОС до предыдущей версии. Но, если эти действия не дают никакого результата, операционную систему придется переустанавливать. Возможно, что проблемы появляются именно в вашей ОС (к примеру, 7 или 10). Как вариант, попробуйте установить другую версию Windows.
Прибегнем к помощи стандартных служб
На одном из форумов пользователи предлагают следующее решение: попробуйте зайти в безопасный режим, в строке поиска в меню “Пуск” ввести “Службы” и перейти в соответствующее классическое приложение.
![Окно служб Windows]()
Ищите и запускайте следующие службы:
- Программный поставщик теневого копирования (Microsoft);
- Архивация Windows;
- Теневое копирование тома;
- Установщик модулей Windows.
Ошибки в обновлениях Microsoft, как причина невозможности запуска службы восстановления
Попробуйте удалить последние скачанные обновления от Microsoft:
- зайдите в центр обновления Windows;
- откройте журнал;
- выберите пункт “Удалить обновления”.
Перед вами появится следующее меню.
![Перечень установленных обновлений]()
Удаляйте ненужные вам обновления, выделяя их и нажимая “Удалить”. После окончания перезагрузите ПК, чтобы изменения вступили в силу.
Глюки установленных программ
![Скрин удаления программы]()
Восстановление реестра, как способ исправления ошибки
Запустите восстановление реестра. Используйте, к примеру, CCleaner. Если повреждения в реестре были незначительными, программа справится с проблемой. Если же изменения были внесены в результате действия вредоносного кода, то, возможно, единственным выходом будет переустановка операционной системы. Только не из образа, а с установочного диска, чтобы ОС была совершенно чистой. Это, конечно, крайний метод и применяется только после того, как будут испробованы все остальные.
Читайте также: