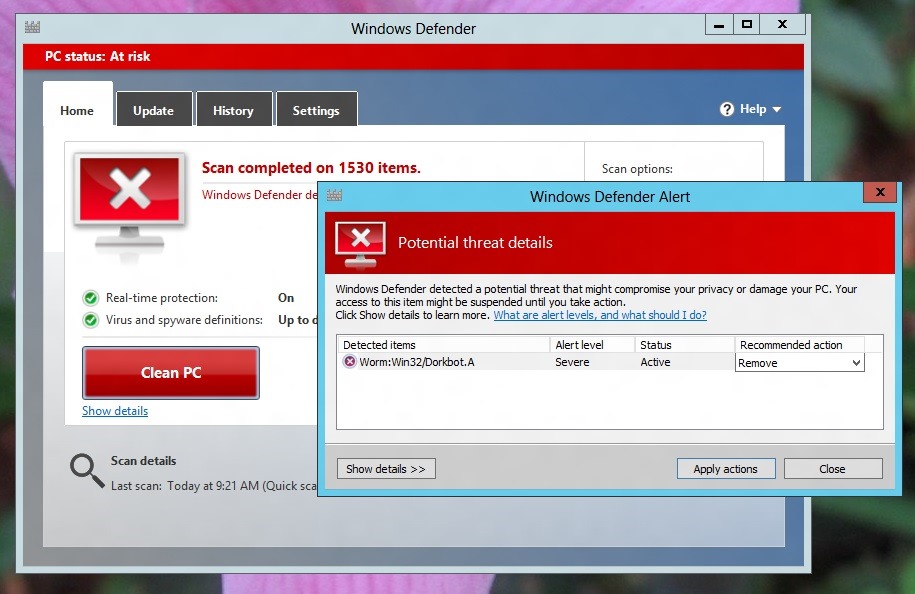Защитник windows 10 как включить скрытую функцию защиты
Обновлено: 04.07.2024
Потенциально нежелательные программы (ПНП) не являются вирусами, вредоносным ПО или другими типами угроз, но могут выполнять действия, которые повлияют на производительность и удобство использования компьютера. Часто под ПНП понимают приложения с плохой репутацией.
Типичными сценариями поведения ПНП являются:
- Интеграция дополнительного (рекламного) ПО в установщик.
- Инъекция рекламных модулей в браузеры.
- Поиск проблем производительности системы, запрос платежа для исправления ошибок и отсутствие внесенных изменений после факта оплаты (такие программы также известны как фальшивые антивирусы).
Данные приложения могут увеличить риск заражения сети вредоносными программами или усложнить обнаружение заражений, а также потребляют системные ресурсы устройства.
По умолчанию, защита от ПНП отключена в Защитнике Windows, но при желании любой пользователь Windows 10 может включить данный механизм безопасности.
Первоначально Microsoft объявила, что функция защиты от ПНП будет доступна только для Windows 10 Enterprise. Тем не менее, пользователи редакций Windows 10 Pro и Windows 10 Домашняя также могут включить защиту, чтобы заблокировать установку нежелательных программ на ПК.
Обновления функции защиты ПНП поставляются как часть стандартных сигнатурных обновлений и облачной защиты Защитника Windows.
В данной инструкции описывается как включить или отключить защиту от потенциально нежелательных программ в Защитнике Windows для всех пользователей Windows 10.
Примечание
Все указанные в статье действия можно выполнить только в учетной записи с правами Администратор.
Содержание
Включение / отключение защиты от ПНП через системный реестр
Следующие файлы .REG позволяют добавить или изменить значение DWORD в соответствующих ключах системного реестра:

- Выполните шаг 2 или шаг 3 чтобы включить или отключить защиту от ПНП соответственно. Чтобы включить защиту от ПНП скачайте файл Enable_Windows_Defender_PUA_protection.reg и перейдите к шагу 4. Чтобы отключить защиту от ПНП скачайте файл Disable_Windows_Defender_PUA_protection.reg и перейдите к шагу 4. Сохраните файл .REG на рабочий стол.
- Дважды щелкните файл .REG для его запуска.
- Если появился запрос службы контроля учетных записей, подтвердите его. Затем нажмите Да, чтобы применить файл, а затем OK.
- Выполните перезагрузку ПК, чтобы изменения вступили в силу.
- Теперь вы можете удалить файл .REG при желании.
Описание значений ключей реестра
0 или удаление = отключить
1 = включить0 или удаление = отключить
1 = включить
Включение / отключение защиты от ПНП с помощью редактора групповой политики
Редактор групповых политик является компонентом Windows 10 Pro и Enterprise (Корпоративная). Для отключения Защитника Windows нужно выполнить следующие шаги:
- Нажмите сочетание клавиш Windows + R и введите gpedit.msc , затем нажмите клавишу ввода Enter . При необходимости подтвердите запрос службы контроля учетных записей для запуска редактора групповых политик.
- Перейдите по следующему пути:
- Для Windows 10, версия 1909, 1903, 1809 и ниже: Политика “Локальный компьютер” > Конфигурация компьютера > Административные шаблоны > Компоненты Windows > Антивирусная программа “Защитник Windows”.
- Для Windows 10, версия 2004 и выше: Политика “Локальный компьютер” > Конфигурация компьютера > Административные шаблоны > Компоненты Windows > Антивирусная программа Microsoft Defender.
![Настройка обнаружения потенциально нежелательных приложений]()
- В правой части окна выберите политику Настройка обнаружения потенциально нежелательных приложений.
Включение защиты
- В открывшемся окне установите состояние политики на Включено и укажите режим в разделе "Параметры" – Блокировать: потенциально нежелательные программы будут блокироваться.
- Примените изменение, затем нажмите ОК.
![Настройка обнаружения потенциально нежелательных приложений]()
Режим аудита
- В открывшемся окне установите состояние политики на Включено и укажите режим в разделе "Параметры" – Проверять: потенциально нежелательные программы не будут блокироваться, запись об этом событии будет внесена в журналы событий.
- Примените изменение, затем нажмите ОК.
Отключение защиты
- В открывшемся окне установите состояние политики на Включено и укажите режим в разделе "Параметры" – Выкл. (по умолчанию): потенциально нежелательные программы не будут блокироваться.
- Примените изменение, затем нажмите ОК.
Включение / отключение защиты от ПНП через Windows PowerShell
Следующие команды PowerShell позволяют добавить или изменить значение DWORD в соответствующих ключах системного реестра.
0 = отключить
1 = включить
2 = режим аудита (будет обнаруживать ПНП, но не блокировать)![Включение / отключение защиты от ПНП через Windows PowerShell]()
- Откройте Windows PowerShell с правами администратора.
- Введите следующие команды чтобы включить соответствующий режим:
Включение защиты
Режим аудита
Отключение защиты
- Выполните перезагрузку ПК, чтобы изменения вступили в силу.
Состояние защиты от ПНП проверяется командлетом Get-MpPreference. В его выводе значение PUAProtection: 1 означает включенную защиту.
![Get-MpPreference]()
Как проверить защиту от ПНП
Чтобы проверить активность защиты от ПНП, вы можете скачать безопасный тестовый файл на сайте AMTSO, нажав ссылку LAUNCH THE TEST.
![Тестовый файл ПНП]()
Если при попытке запустить файл PotentiallyUnwanted.exe, он был заблокирован Защитником Windows, то защита от ПНП была успешно включена.
![Как проверить защиту от ПНП]()
Также проверить успешную блокировку можно в меню приложения Безопасность Windows: Защита от вирусов и угроз > Текущие угрозы.
![Безопасность Windows – Текущие угрозы]()
или в Защита от вирусов и угроз > Текущие угрозы > Журнал защиты
Как добавить обнаруженное приложение в исключения
В случае, если функция защиты от ПНП блокирует приложение, которому вы доверяете, можно разрешить его запуск, выполнив следующие действия:
- Откройте приложения Безопасность Windows.
- Перейдите в меню Защита от вирусов и угроз > Текущие угрозы > Журнал защиты
- Выберите необходимый файл, отмеченный как Найдено потенциально нежелательное приложение, и нажмите Действие > Разрешить на устройстве.
![Добавить в исключения]()
После выполнения всех шагов приложение будет восстановлено в исходное местоположение, и вы сможете без проблем запустить его.
Примечание: вы также можете нажать кнопку «Удалить», чтобы избавиться от нежелательного приложения и других зараженных файлов.
Считаете ли вы, что Windows 10 должна включать дополнительный уровень защиты от ПНП по умолчанию? Напишите нам в комментариях.
![Включить защиту от нежелательных программ в Защитнике Windows 10]()
Защитник Windows 10 — встроенный бесплатный антивирус, причем, как показывают последние независимые тесты, в достаточной мере эффективный для того, чтобы не использовать сторонние антивирусы. Помимо встроенной защиты от вирусов и явно вредоносных программ (которая включена по умолчанию), защитник Windows имеет встроенную скрытую функцию защиты от нежелательных программ (PUP, PUA), которую при желании можно включить.
В этой инструкции подробно о двух способах включения защиты от потенциально нежелательных программ в защитнике Windows 10 (сделать это можно в редакторе реестра и с помощью команды PowerShell). Также может быть полезным: Лучшие средства удаления вредоносных программ, которых не видит ваш антивирус.
Для тех, кто не знает, что такое нежелательные программы: это ПО, которое не является вирусом и не несёт прямой угрозы, но с плохой репутацией, например:
Включение защиты от PUP в защитнике Windows с помощью PowerShell
Официально, функция защиты от нежелательных программ есть только в защитнике Windows 10 версии Enterprise, но в действительности, включить блокирование такого ПО можно и в Домашней или Профессиональных редакциях.
Проще всего сделать это с помощью Windows PowerShell:
![Включение защиты от PUP в PowerShell]()
- Запустите PowerShell от имени администратора (проще всего использовать меню, открывающееся по правому клику на кнопке «Пуск», есть и другие способы: Как запустить PowerShell).
- Введите следующую команду и нажмите Enter.
- Set-MpPreference -PUAProtection 1
- Защита от нежелательных программ в Защитнике Windows включена (отключить можно тем же способом, но использовать 0 вместо 1 в команде).
После включения защиты, при попытке запуска или установки потенциально нежелательных программ на компьютере, вы получите примерно следующее уведомление Защитника Windows 10.
![Нежелательная программа заблокирована в Защитнике Windows]()
А информация в журнале антивируса будет выглядеть как на следующем скриншоте (но название угрозы будет другим).
![Информация о заблокированной нежелательной программе в журнале]()
Как включить защиту от нежелательных программ с помощью редактора реестра
Вы также можете включить защиту от потенциально нежелательных программ в редакторе реестра.
- Откройте редактор реестра (Win+R, ввести regedit) и создайте необходимые параметры DWORD в следующих разделах реестра:
- Впараметр с именем PUAProtection и значением 1.
- Впараметр DWORD с именем MpEnablePus и значением 1. При отсутствии такого раздела, создайте его.
Закройте редактор реестра. Блокировка установки и запуска потенциально нежелательных программ будет включена.
Возможно, в контексте статьи также будет полезным материал: Лучшие антивирусы для Windows 10.
![Защитник Windows 10]()
Пользователи, проводящие много времени в интернете, часто скачивают сомнительного качества приложения. В последних версиях ОС от Microsoft для повышения безопасности можно задействовать встроенный антивирус и брандмауэр— «Защитник». В Windows 10 в нем можно включить скрытую функцию защиты от нежелательных программ и не подвергать ПК опасности.
Что это такое
![Защитник Windows 10 — как включить скрытую функцию защиты от нежелательных программ]()
В операционных системах от компании Microsoft разработчики стали встраивать собственные средства безопасности. Одно из них — «Защитник Windows», сочетающий несколько разных функций. Согласно результатам проведенных испытаний он представляет собой хорошее бесплатное приложение, почти не уступая аналогам от других разработчиков.
В «Защитнике», интегрированном в Windows 10, существует также ряд скрытых функций, часть из которых активна по умолчанию. Среди них есть как полезные дополнения основного софта, так и, наоборот, мешающие нормальной работе. Одним из полезных аддонов является защита от нежелательных программ (ПНП или PUP), включенная сразу при установке ОС.
Способ активации
![Защитник Windows 10 — как включить скрытую функцию защиты от нежелательных программ]()
Если по умолчанию блокировка вредоносного ПО по какой-либо причине была отключена, ее необходимо повторно включить. Сделать это простыми способами, через меню настроек или интерфейс системы, нельзя. Но решить такую ситуацию можно при помощи обновленной «командной строки» — Windows PowerShell:
- нажмите левой кнопкой на строку поиска в правом нижнем углу экрана;
- в текстовом поле введите Power;
- выберите среди вариантов Windows PowerShell нажатием правой кнопки и запустите с правами администратора.
На заметку!
Интерфейс можно открыть быстрее, использовав окно «Выполнить» сочетанием клавиш Win и R. В нем нужно написать PowerShell и нажать Enter.
Дождитесь полной загрузки системной оболочки командной строки и введите Set-MpPreference -PUAProtection 1. Это активирует защиту от потенциально нежелательных приложений. Она будет блокировать активность любых подозрительных и ненадежных приложений и оповещать пользователя об этом.
В работе «Защитник Windows» показывает себя хорошо, но он также известен своей чрезмерной бдительностью. Иногда блокирует даже надежные приложения, в том числе от известных производителей. При необходимости его можно отключить в точности так же, как и включили. Достаточно двоичную 1 (один) заменить на 0 (ноль) в конце команды для PowerShell.
![Windows Defender]()
Удобство работы и безопасность файлов обеспечивает защита компьютера. Разработчиками программного обеспечения (ПО) создано множество антивирусов. Кроме того, вместе с Windows 10 предоставляют «Защитника» (Defender). Но не всегда удаётся включить скрытую функцию «щита» от нежелательных программ простым запуском операционной системы (ОС). На мониторе может появиться уведомление, что сервис выключен групповой политикой.
Защита от нежелательных программ: нюансы, польза
Defender – средство, позволяющее обеспечить безопасность компьютера по умолчанию. Его функции включают всё необходимое, что предлагают прочие антивирусные программы: защита данных в реальном времени, сканирование дисков для обнаружения и удаления вирусов.
Особенности защиты Windows 10
Транснациональная корпорация Microsoft давно озабочена проблемами в сфере кибербезопасности и прилагает усилия для её решения. ОС Windows 10 – тому подтверждение:
- Защита данных – корпорацией разработан новый способ для хранения персональной информации.
- Возможность настроить любой девайс для использования только определённых «безопасных» учётных записей и приложений, которые можно идентифицировать по локальной сети.
- Дополнительный уровень защиты в виде программы Defender от уязвимостей и вредоносного кода.
Эффективность «Защитника»
Бесплатная программа по умолчанию обеспечивает неплохую безопасность компьютера. Однако главное преимущество «Защитника» – доступность для рядовых пользователей, которым проще использовать встроенное решение защиты устройства от вирусов. Аргументы в поддержку:
- хороший уровень защиты при посещении безопасных страниц и использовании лицензионного ПО;
- удобство применения, поскольку нет нужды искать и самостоятельно устанавливать другой антивирус;
- автоматическое обновление.
К сведению!
При соблюдении стандартных правил и рекомендаций, которых следует придерживаться всегда, утилита надёжно защищает устройство.
Как активировать
![]()
Выключение «Защитника», как правило, связано с использованием приложения по отключению «слежки» в ОС. Утилита одновременно могла деактивировать и интегрированную функцию защиты. Существует несколько способов её повторного включения – посредством редакторов базы данных и локальной групповой политики.
С помощью реестра
Метод применим для Windows 10 «Домашняя». Редактор реестра – своеобразное хранилище ОС с настройками и параметрами непосредственно системы и прочих встроенных в неё программ. Основные шаги по исправлению в нём проблемы:
- Нажимают комбинацию клавиш Win +R.
- В появившуюся строку поиска вводят фразу «regedit».
- После нажатия Enter запускается редактор реестра, находясь в нём, переходят к разделу HKEY_LOCAL_MACHINE\ SOFTWARE\ Policies\ Microsoft\ Windows Defender.
- Выбирают параметр «DisableAntiSpyware», кликают два раза, присваивая значение «0».
- В папке Windows Defender должен быть подраздел «Disable Realtime Monitoring», возле которого также устанавливают «0».
- После закрытия базы данных переходят в панель задач выбирают соответствующую программу и – «Запустить».
В редакторе локальной групповой политики
![]()
Если версия ОС «Профессиональная» и выше, можно воспользоваться этим методом. Последовательность действий:
- Комбинацией Win +R «вызывают» поисковое поле, в которое вводят «gpedit.msc», нажимают Enter.
- В появившемся окне переходят к разделам «Конфигурация компьютера» — «Административные шаблоны» — «Компоненты Windows» — «Антивирусная программа защитник Windows» (в версиях Windows 10 до 1703 наименование раздела – Endpoint Protection).
- Выбирают конфигурацию «Выключить Антивирусную программу защитник Windows».
- Кликают на значение «Отключено».
- Через поисковую панель запускают «Защитника».
- Если после запуска иногда появляется предложение включить фильтр SmartScreen (это в том случае, если он также был отключен сторонним приложением вместе со встроенным антивирусом), подтверждают.
Windows Defender – бесплатная альтернатива отдельно устанавливаемым антивирусам, которая при соблюдении стандартных правил использования компьютера обеспечивает хорошую защиту, не давая нежелательному ПО нанести вред системным файлам.
![Как включить скрытую функцию защиты от нежелательных программ в Защитнике Windows 10]()
В этой инструкции подробно о двух способах включения защиты от потенциально нежелательных программ в защитнике Windows 10.
Примеры нежелательных программ:
Как включить защиту от нежелательных программ с помощью редактора реестра
Вы также можете включить защиту от потенциально нежелательных программ в редакторе реестра.
Откройте редактор реестра (Win+R, ввести regedit) и создайте необходимые параметры DWORD в следующих разделах реестра:
параметр DWORD с именем PUAProtection и значением 1.
параметр DWORD с именем MpEnablePus и значением 1.
При отсутствии такого раздела, создайте его.
Закройте редактор реестра. Блокировка установки и запуска потенциально нежелательных программ будет включена.
Включение защиты от PUP в защитнике Windows с помощью PowerShell
Инструкция действий в Windows PowerShell:
![zaschitnik windows 10 kak vklyuchit skrytuyu funkciyu zaschity ot nezhelatel nyh programm 2]()
- Запустите PowerShell от имени администратора (проще всего использовать меню, открывающееся по правому клику на кнопке «Пуск»).
- Введите Set-MpPreference -PUAProtection 1
- Нажмите Enter
- Защита от нежелательных программ в Защитнике Windows включена (отключить можно тем же способом, но использовать 0 вместо 1 в команде).
После включения защиты, при попытке запуска или установки потенциально нежелательных программ на компьютере, вы получите примерно следующее уведомление Защитника Windows 10.
![zaschitnik windows 10 kak vklyuchit skrytuyu funkciyu zaschity ot nezhelatel nyh programm 3]()
А информация в журнале антивируса будет выглядеть как на следующем скриншоте (но название угрозы будет другим).
Читайте также: