Заставка экрана блокировки linux mint
Обновлено: 08.07.2024
Если некоторое время не использовать компьютер с Ubuntu то экран потухнет, а для возобновления работы система потребует пароль пользователя. Не всегда такое поведение удобно, так как если ваш компьютер принадлежит только вам, то нет никакой необходимости каждый раз вводить пароль. Также очень неудобно когда экран неожиданно тухнет во время просмотра видео в браузере и с помощью плеера.
В этой инструкции мы рассмотрим как бороться с такими проблемами, а именно как отключить блокировку экрана Ubuntu. Отдельно затронем вопрос что делать если гаснет экран при просмотре видео ubuntu, а отключать блокировку полностью не хочется.
Отключение блокировки экрана в Ubuntu
Сделать это очень просто с помощью стандартных средств системы. В интернете описано несколько способов того как отключить блокировку экрана Ubuntu с помощью сторонних программ таких как: Ubuntu Tweak или Dconf, но мы не будем их трогать. Зачем, если все делается почти в два клика стандартными средствами.
Откройте утилиту Параметры системы из главного меню:
Перейдите на вкладку Конфиденциальность:
Остается установить переключатель Автоматическая блокировка экрана в положение Выключено:
Также здесь можно увеличить время до блокировки и отключить ввод пароля для разблокирования.
Следующий способ отключения блокировки экрана в Ubuntu еще проще и быстрее. Откройте терминал (Ctrl+Alt+T) и наберите:
gsettings set org.gnome.desktop.screensaver lock-enabled false
Готово. Блокировка экрана Ubuntu отключена. Но это была только первая часть, дальше - больше.
Отключение блокировки экрана Ubuntu во время видео
Все мы сталкивались с проблемой. когда гаснет экран при просмотре видео Ubuntu, или любом другом дистрибутиве. Отключать полностью блокировку экрана в таком случае не нужно, есть более элегантное решение. Можно отключить блокировку только во время работы приложений воспроизводящих видео.
Для этого в Ubuntu есть программа Caffeine. Эта программа будет следить когда запущенны приложения из ее списка и временно отключать блокировку экрана. Для установки программы используйте команду:
sudo apt install caffeine
Затем добавьте программу caffeine-indicator в автозагрузку. Теперь в системном лотке появится значок, программа будет автоматически определять запуск видео и отключать блокировку экрана. Но определение работает не всегда, тогда можно вручную нажать на значке программы и выбрать Activate. Значок превратится в чашку кофе с подымающимися струйками пара, это значит отключить хранитель экрана Ubuntu.
Но и это еще не все. Программа Caffeine не всегда корректно определяет воспроизведение HTML5 видео. Но и тут есть решение. Существует скрипт, который намного лучше справляется с отключением потухания экрана во время просмотра видео. Он определяет момент когда воспроизводиться флеш, HTML5, или любое другое видео и только тогда отключает блокировку экрана.
Дальше для удобства его лучше скопировать в папку bin:
Даем права на выполнение:
chmod ugo+x /bin/lightsOn.sh
И осталось добавить скрипт в автозагрузку.
Выводы
Вот и все. Теперь вы знаете как отключить блокировку экрана в Ubuntu, а также как правильно бороться с затуханием экрана при просмотре видео. Если остались вопросы, пишите в комментариях.

На прошлой неделе разработчики проекта Linux Mint исправили довольно опасную уязвимость, которая позволяла обойти скринсейвер и без ввода пароля выйти на рабочий стол.
Согласно баг-репорту на GitHub, этот неприятный баг был обнаружен двумя детьми, играющими на компьютере своего отца.
«Несколько недель назад дети хотели хакнуть мой компьютер, поэтому нажимали на все клавиши, пока я стоял позади и смотрел, как они играют», — написал пользователь под ником robo2bobo.
Согласно баг-репорту, двое детей нажимали случайные клавиши как на физической, так и на экранной клавиатурах. Это в конечном итоге привело к сбою заставки Linux Mint, что позволило им получить доступ к рабочему столу.

«Я думал, что это уникальный инцидент, но им удалось сделать это во второй раз», — добавил пользователь.
По словам ведущего разработчика Linux Mint Клемента Лефевра, проблему в конечном итоге отследили до libcaribou, компонента экранной клавиатуры (OSK), которая поставляется с Cinnamon, оболочкой для среды рабочего стола в Linux Mint.
Конкретно, ошибка возникает при нажатии клавиши 'ē' на экранной клавиатуре.
В большинстве случаев баг приводит к сбою рабочего стола Cinnamon, но если экранная клавиатура открывается из заставки, то вместо этого происходит сбой заставки, позволяя пользователю получить доступ к основному рабочему столу.
Лефевр сказал, что баг ввели в основную ветку в октябре прошлого года с патчем для другой уязвимости CVE-2020-25712. С тех пор были уязвимы все дистрибутивы Linux Mint, использующие Cinnamon версии 4.2 и более поздних версий.
Патч выпущен 13 января 2021 года. Сейчас разработчики Linux Mint планируют добавить настройку, которая даст возможность пользователю отключать экранную клавиатуру, что облегчит устранение будущих ошибок в этом компоненте.

По умолчанию в дистрибутивах Linux Mint 17/17.1 XFCE установлен и работает Хранитель экрана - XScreenSaver с различными заставками экрана, который включаются во время простоя компьютера через определённое время, с возможностью смены заставок на усмотрение пользователя через определённый интервал времени всех заставок, либо одной, понравившейся пользователю.
Хранитель экрана вы можете найти в меню, кликнув на значке Все настройки:
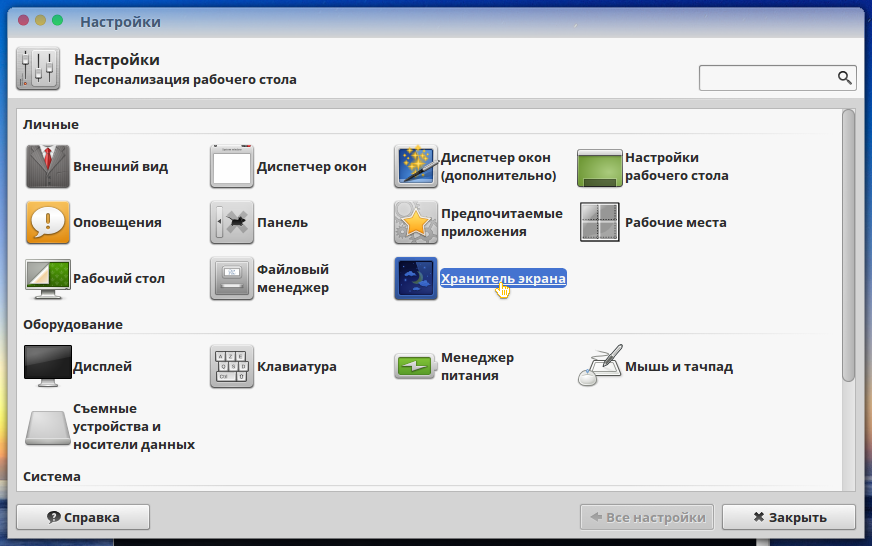
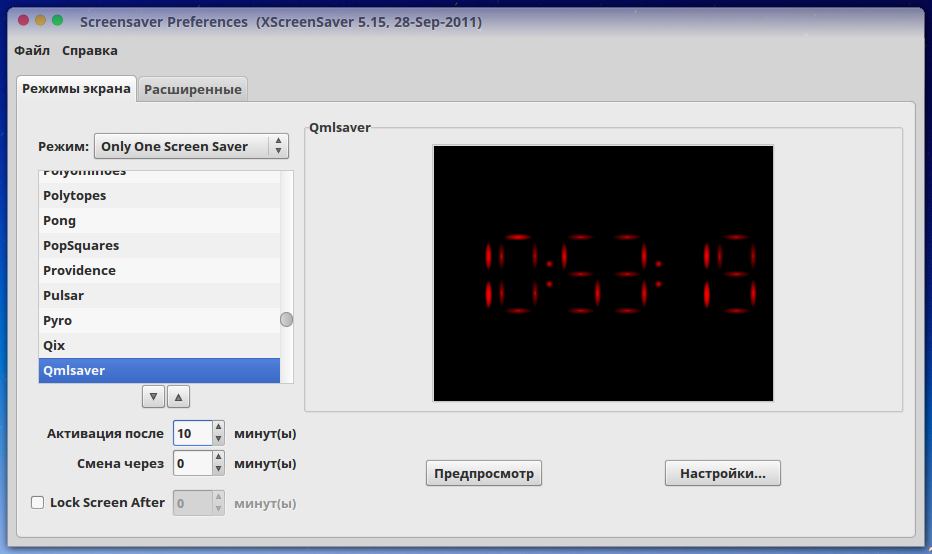
Для того чтобы заставка Электронные часы с актуальным временем отображалась на вашем компьютере во время простоя, необходимо прежде всего установить пакет QMLSaver, встроить его в конфигурационный файл xscreensaver и активировать.
1. Установка пакета QMLSaver
Откройте терминал (Ctrl+Alt+T), скопируйте и выполните одну из команд, согласно архитектуры вашей системы.
Для систем 32-bit:
prodoomman/+archive/ubuntu/qmlsaver/+files/qmlsaver_0.1-1%7Enatty1_i386.deb; sudo dpkg -i qmlsaver_0.1-1
Для систем 64-bit:
prodoomman/+archive/ubuntu/qmlsaver/+files/qmlsaver_0.1-1%7Enatty1_amd64.deb; sudo dpkg -i qmlsaver_0.1-1
2. Изменение конфигурационного файла xscreensaver
Для изменения конфигурационного файла, его нужно открыть в текстовом редакторе следующей командой в терминале:
Когда откроется редактор с файлом, в нижней части списка заставок (НЕ в конец файла), нужно скопировать/вставить следующую строку:
GL: qmlsaver --root 1 \n\
Должно получиться следующим образом, как на снимке:
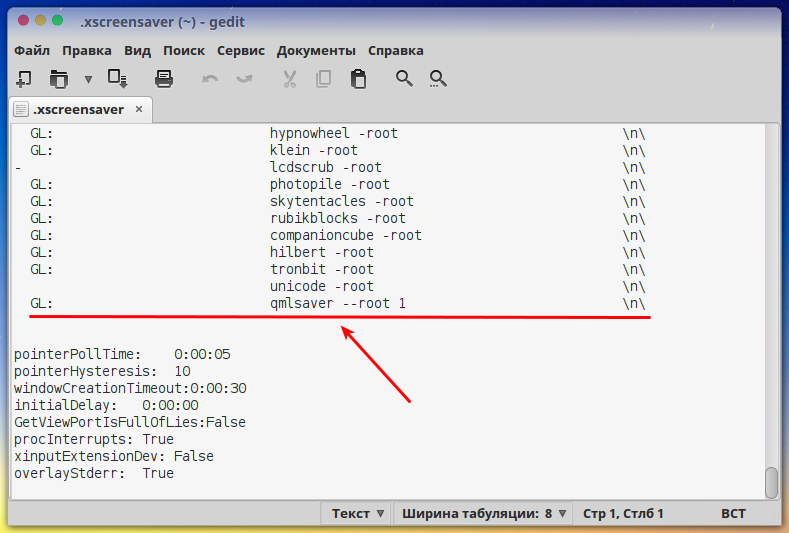
Сохраните файл Ctrl+S и закройте редактор Ctrl+Q.
3. Активация заставки электронных часов
Откройте Хранитель экрана, в параметре Режим отметьте Only One Screen Saver (Только одна заставка экрана), найдите и активируйте в перечне заставок Qmlsaver, определите время в минутах, через которое будет появляться заставка и можете сделать Предпросмотр:
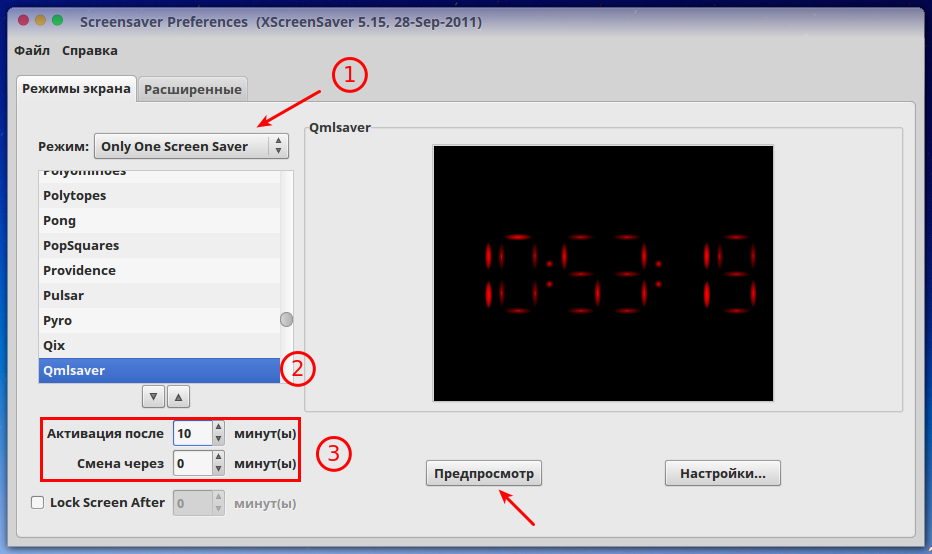
Вот и всё. Теперь заставка будет показывать актуальное время во время простоя компьютера.
Прежде чем мы начнем, не забудьте, что это будет работать только на GNOME 2 (поэтому он будет работать только в Ubuntu Natty, Maverick и других дистрибутивах Linux на основе GNOME 2) и изменит фон, используемый в GDM (Диспетчер отображения GNOME).

1.- Чтобы изменить фон, используемый на экране блокировки, запустите в терминале следующее:
Где «/path/background.jpg» - это точный путь к изображению, которое вы хотите использовать в качестве фона.
2.- Я вышел и снова зашел в систему. Выполните следующие команды в терминале:
Вы также можете установить в качестве фона экрана блокировки то же изображение, которое вы используете в качестве фона рабочего стола:
Отменить изменения
Если вы хотите отменить изменения, введите следующую команду:
Содержание статьи соответствует нашим принципам редакционная этика. Чтобы сообщить об ошибке, нажмите здесь.
Полный путь к статье: Из Linux » ФайлДавайте использовать Linux » Как изменить фон экрана блокировки
Вы можете быть заинтересованы
Комментарий, оставьте свой
Оставьте свой комментарий Отменить ответ
Привет.
Я знаю, что эта публикация устарела, но поскольку мне нравится настраивать мою установку Ubuntu GNU / Linux, я ищу помощи, потому что эта опция перестала работать для меня. Я не понимаю, что произошло или что я сделал, но я реализовал эти команды и мог замечать изменение изображения в течение двух недель, затем изображение просто снова стало скучным черным, как всегда.
Я думал, что изображение стерто, но оно все еще там, я повторно запускаю команды, и он запускает их правильно, но моего изображения нигде нет. Однако я заметил кое-что особенное в тот момент, когда система начала тормозить из-за программ, которые я открывал, она сменилась на экран блокировки и там я несколько секунд видел свое изображение, пока не появилось окно для ввода пароля, там он снова исчез.
Я действительно не знаю, что происходит, поэтому буду признателен, если кто-то сможет мне помочь.
Большое спасибо за чтение этого комментария, доброго дня и ночи и успехов.
Читайте также:

