Завершение настройки параметров windows 10
Обновлено: 07.07.2024
Windows 10 позиционируется разработчиком как современная, удобная и производительная операционная система, включающая в себя базовый набор всех необходимых компонентов и программ. Будучи установленной из "коробки" Windows полностью готова к работе, тем не менее, многие наверняка пожелают изменить ее настройки по умолчанию с целью добиться большего контроля и производительности. В этом руководстве мы рассмотрим такую важную и интересующую многих тему как настройка Windows 10 после установки. Из 11 практических советов вы узнаете, какие опции желательно включить и отключить в только что установленной системе, сделав работу с ОС еще более удобной и практичной.
1. Проверка и установка недостающих драйверов.
Windows 10 содержит в себе необходимые драйвера для большинства устройств, если система и ПО работают нормально, ничего делать не нужно. Однако, если в Диспетчере устройств у вас имеются неизвестные устройства или устройства, отмеченные желтым значком, значит вам нужно найти для данного устройства драйвер и установить его. Начинающим пользователям рекомендуется использовать для этого специальные программы, например, Driverpack Solution . Недостающие драйвера могут быть на прилагаемом к компьютеру (чаще всего ноутбуку) оптическом диске. В ином случае драйвера придется искать в Интернете.
2. Поиск и установка обновлений системы.
Сразу после установки Windows 10 желательно проверить наличие накопительных обновлений, особенно если вы планируете регулярно обновлять операционную систему.
Шаг 1 . Зайдите через « Параметры » в раздел « Обновление и безопасность » и нажмите кнопку « Проверить наличие обновлений ».
Шаг 2 . Установите пакеты из этого же интерфейса, если таковые будут найдены.
3. Удаление лишних приложений.
Windows 10 поставляется с набором встроенных универсальных приложений, многими из которых вы наверняка не станете пользоваться. Если так, лучше их удалить.
Шаг 1 . Открыв из меню Пуск приложение « Параметры », зайдите в раздел « Приложения и возможности ».
Шаг 2 . Здесь вы увидите список встроенных в систему приложений. Нажмите значок программы, которую хотите удалить, а затем нажмите появившуюся кнопку « Удалить » и подтвердите действие.
Если приложение деинсталлировать стандартными средствами Windows 10 невозможно, кнопка удаления будет неактивной.
4. Замена приложений по умолчанию.
По умолчанию Windows 10 открывает большинство типов файлов встроенными приложениями, но вы можете назначить для просмотра файлов другие программы, если они уже установлены.
Находясь в подразделе « Приложения по умолчанию », кликните по имени приложения, которое желаете заменить и укажите в появившемся списке другую программу.
5. Запрет работы фоновых приложений.
Значительная часть поставляемых в Windows 10 программ работают в фоновом режиме. И хотя они не оказывают сколь-либо существенного влияния на производительность, их лучше отключить, хотя бы с целью избавить себя от выводимых ими на рабочий стол уведомлений.
В « Параметрах » зайдите в раздел « Конфиденциальность » и, перейдя на вкладку « Фоновые приложения », установите одноименный переключатель в положение « Откл ».
Также вы можете отключить фоновую работу только для некоторых приложений, выбрав их в списке.
6. Отключение автозагрузки.
Для оптимизации производительности рекомендуется исключить из автозагрузки Windows редко используемые приложения.
Шаг 1 . Откройте из контекстного меню панели задач Диспетчер задач переключитесь на вкладку « Автозагрузка ».
Шаг 2 . Выделите ненужное приложение мышкой и нажмите кнопку « Отключить ». Тоже самое можно сделать из контекстного меню записи приложения.
7. Проверка работы функции «Точки восстановления».
Далее настоятельно рекомендуется проверить активность функции создания резервных точек восстановления.
Шаг 1 . Откройте окно свойств системы командной systempropertiesprotection в окошке « Выполнить ».
Шаг 2 . Если состояние защиты системного раздела отключена, нажмите « Настроить ».
Шаг 4 . В ранее открытом окне свойств системы нажмите « Создать », дайте точке подходящее название, создайте ее нажатием одноименной кнопки и сохраните настройки.
Windows 10 также поддерживается создание полной резервной копии системного тома, но это отдельная тема.
8. Проверка защиты от вирусов.
Защиту от вредоносного ПО в Windows 10 обеспечивает встроенный Защитник — программа Windows Defender . Убедитесь, что защита активна.
Двойным кликом по иконке Защитника откройте окно параметров безопасности и посмотрите статус защиты. Если иконка « Защита от вирусов и угроз » отмечена зеленым значком, значит всё в порядке.
Если красным или желтым, какой-то из компонентов защиты отключен, включите его нажатием одноименной кнопки.
Как открыть настройки (параметры) Windows 10
4 способа, как можно открыть параметры:
Как открыть настройки электропитания Windows 10
Настройки электропитания ПК и ноутбук отличаются: на ноутбуке добавляются настройки при питании от батареи.
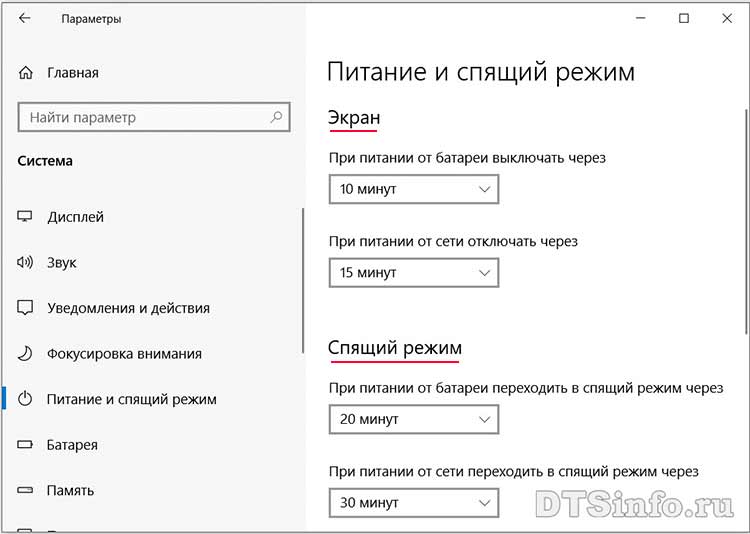
Питание и спящий режим Windows 10
Выберите готовую схему: Сбалансированная, Экономия энергии или Высокая производительность. Для более гибкой настройки зайдите в пункт Настройка схемы электропитания.
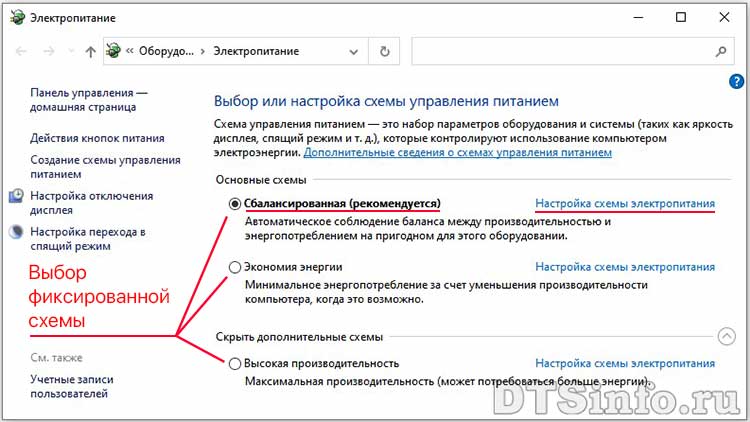
Электропитание Windows 10 ПК
Также можно изменить дополнительные параметры питания, такие как: время отключения жесткого диска, параметры сна, графики и USB, питание процессора в мин. и макс. состоянии, и другое.
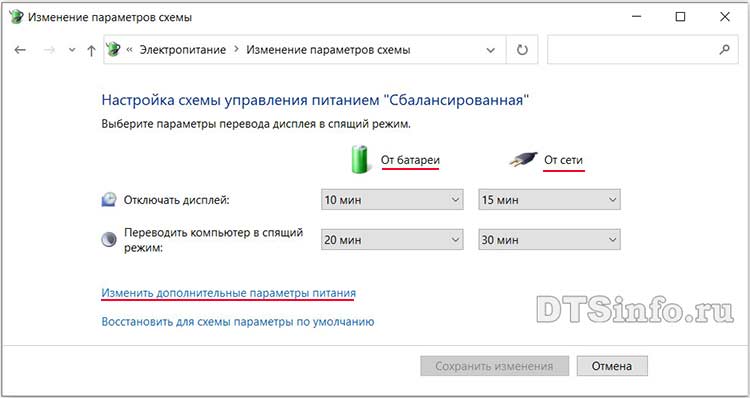
Настройка схемы электропитания Windows 10
Сочетания клавиш для Windows 10
Ниже приведены часто используемые сочетания клавиш.
Очистка диска в Windows 10
Очистка диска и удаление временных файлов штатной программой:
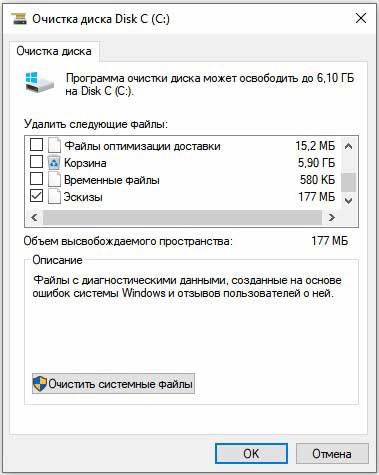
Если вам необходимо освободить место, можно также удалить системные файлы.
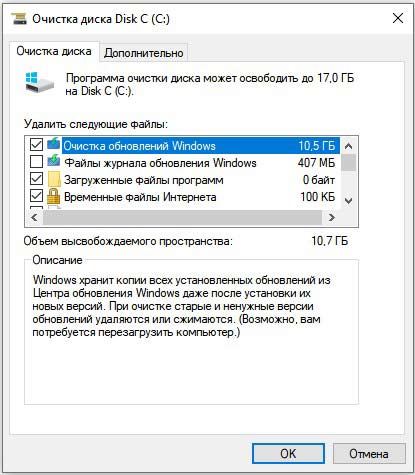
Данный процесс необходим для перераспределения фрагментов файлов и оптимизации их расположения, что в свою очередь может ускорить работу и загрузку компьютера.
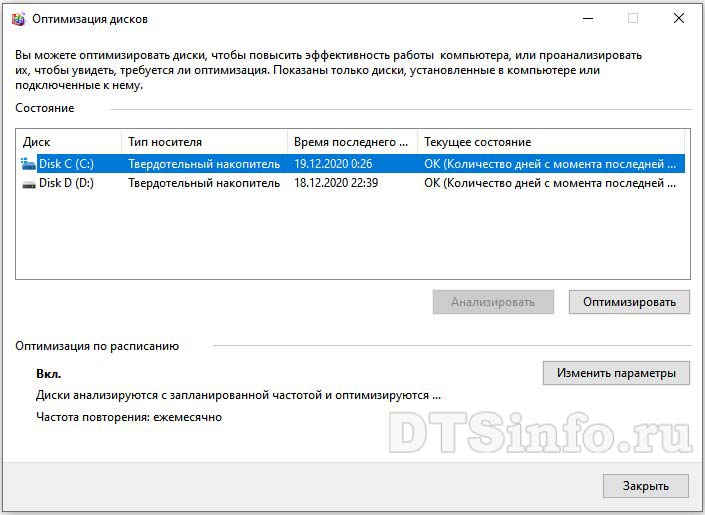
По умолчанию, оптимизация включена по расписанию. Нажав на кнопку Изменить параметры, можно изменить: частоту, оптимизируемые диски и выключить оптимизацию по расписанию.
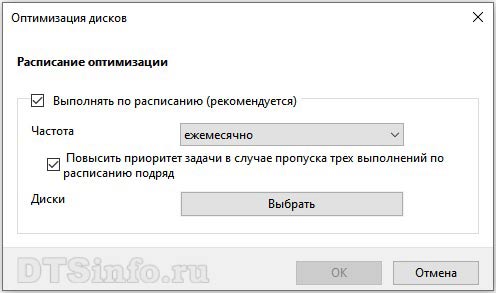
Независимо от расписания, диски можно оптимизировать вручную, в любое время.
Вывести значок Мой Компьютер на рабочий стол
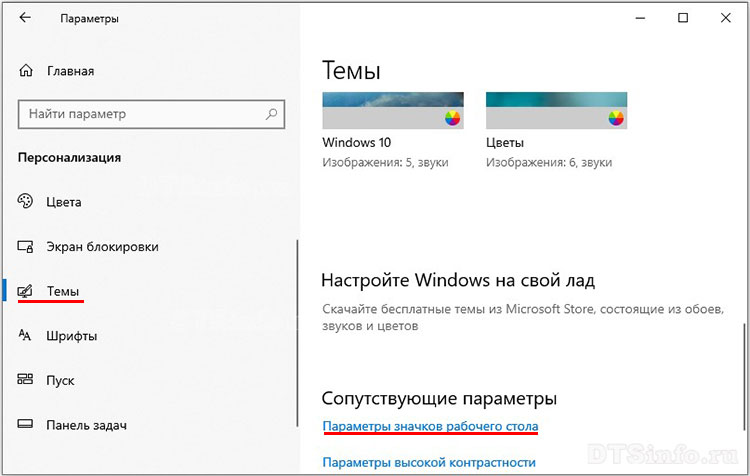
3. Выберите значки для отображения, затем нажмите кнопку OK.
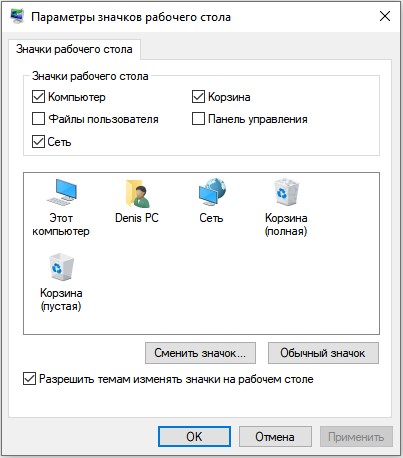
Все значки на рабочем столе можно скрыть или показать. Для этого нажмите правой кнопкой мыши рабочий стол, выберите Вид, далее нажмите Отображать значки рабочего стола.
Вам также может понравиться

Как узнать модель материнской платы
Изменение приложений по умолчанию в Windows 10



В Windows 10 (а тем более в Windows 11), приложение Параметры (Settings) начинает играть крайне важную роль в управлении и настройке операционной системы. Классическая панель управления Windows (Control Panel) более не развивается и Microsoft добавляет новый функционал только в новую панель управления Settings. Однако уже несколько раз я сталкивался с ситуацией, когда приложение Параметры не открывается, закрывается после запуска, зависает при открытии некоторых разделов, или выдает ошибку при запуске. Рассмотрим основные способы, которые могут помочь восстановить приложение Settings в Windows 10 и Windows 11.
В моем случае при попытке открыть приложения Параметры Windows из стартового меню открывалось окно Setting с синим фоном:

А если вызвать любой из меню приложения (например, окно настройки параметров дисплея) с помощью команды ms-settings ( ms-settings:display ), или с рабочего стола появлялась ошибка:

Сброс настроек приложения Параметры в Windows 10
В самом простом случае при проблемах с приложением Параметры можно сбросить его настройки на стандартные. Найдите с помощью поиска Windows приложение Settings и выберите App settings.

Для сброса настроек приложения Settings нажмите кнопку Reset.

Get-AppxPackage windows.immersivecontrolpanel | Reset-AppxPackage
Если сброс не помог, убедитесь, что у вашего аккаунта есть NTFS права на чтение/запись файла манифеста приложения Settings (проще всего это сделать через PowerShell):
get-acl C:\Windows\ImmersiveControlPanel\SystemSettings.exe.manifest |fl
По умолчанию права на этот файл есть только у NT SERVICE\TrustedInstaller .
С помощью утилит takeown и icacls сделайте свою учетку владельцем файла SystemSettings.exe.manifest и предоставьте себе полные права:
takeown /F 'C:\Windows\ImmersiveControlPanel\SystemSettings.exe.manifest'
icacls 'C:\Windows\ImmersiveControlPanel\SystemSettings.exe.manifest' /grant desktop-1foh5a8\root:F
Удалите файл (лучше просто переименовать его):
Rename-Item 'C:\Windows\ImmersiveControlPanel\SystemSettings.exe.manifest' 'C:\Windows\ImmersiveControlPanel\SystemSettings.exe.manifest_bak'

Попробуйте еще раз сбросить параметры приложения Settings.
Если приложение Параметры закрывается сразу после щелчка по иконке, проверьте, возможно в настройках групповых политик пользователям запрещено запускать панель управления. В локальном редакторе групповых политик gpedit.msc этот пункт находится в разделе: User Configuration -> Administrative Templates -> Control Panel -> Prohibit access to Control Panel and PC Settings.Этому пункту соответствует параметр реестра NoControlPan в HKEY_CURRENT_USER\Software\Microsoft\Windows\CurrentVersion\Policies\Explorer.

Переустановка приложения Settings в Windows 10

Попробуйте переустановить приложение ImmersiveControlPanel с помощью файла манифеста. Используйте такие команды PowerShell:
$manifest = (Get-AppxPackage *immersivecontrolpanel*).InstallLocation + '\AppxManifest.xml'
Add-AppxPackage -DisableDevelopmentMode -Register $manifest
Если ничего не помогает, переименуйте каталог C:\Windows\ImmersiveControlPanel и проверьте и исправьте целостность системных файлов и компонентов образа Windows с помощью команд:
sfc /scannow
DISM /Online /Cleanup-Image /RestoreHealth
Данные команды должны пересоздать каталог ImmersiveControlPanel, взяв исходные файлы из хранилища компонентов Windows.

Устанавливая Windows 10, пользователь может думать, что эта ОС является идеалом операционной системы. Но предела совершенству нет. Для личного пользования в Windows 10 можно и нужно отключить добрую часть компонентов, чтобы освободить побольше ресурсов ПК.
Почему ручная настройка лучше и качественнее автоматической
Очевидно, что настраивать компьютер после установки новой системы нужно собственными руками, а не одной-двумя однокнопочными программами. Все приложения созданы по шаблону, работают по одному сценарию с возможными небольшими ответвлениями.
Ни одна программа не сделает то, что нужно конкретно вам. Например, только пользователь может подобрать оформление по своему вкусу, отключить ненужные службы, дефрагментировать отдельные разделы жёсткого диска.
Кроме того, ни одна программа не сможет настроить всю систему: работа одних направлена на очистку диска и реестра, других — на оптимизацию служб, подключение к интернету, освобождение от «слежки» и сбора данных и так далее.
Часто помогаю переустанавливать системы и регулярно делаю это на своём компьютере. Уже давно заметил, что программы, которые проводят оптимизацию в один клик, пропускают много действительно важных вещей. Очень мало приложений отключают службы, не встречал ни одну, которая бы отключала визуальные эффекты системы и так далее.
Настройки, которые нужно провести после установки Windows 10
Специалисты рекомендуют настроить и оптимизировать систему под себя сразу после установки. Предотвратить появление мусора проще, чем бороться с ним.
Ограничение Windows Store в загрузке обновлений
Windows Store — это платформа, благодаря которой можно приобретать и устанавливать платные и бесплатные приложения для Windows. Кроме того, «Магазин» постоянно обновляет установленные приложения, так как при приобретении программы или игры вы получаете пожизненное обслуживание. Но в некоторых случаях эти обновления могут нарушать работу системы, отнимать некоторые ресурсы винчестера и оперативной памяти, потому автоапдейт лучше отключить:
Остановка ненужных служб
Службы — это фоновые процессы, которые обеспечивают работу устройств и являются посредниками между девайсами и операционной системой. Однако некоторые службы могут работать даже в том случае, если нет устройства, с которым они взаимодействуют. К примеру, факс или Bluetooth, которых на большинстве компьютеров нет. Есть целый перечень служб, которые можно безболезненно отключить:
- Открываем меню «Пуск», заходим в папку «Средства администрирования Windows» и жмём на пункт «Службы». Открываем меню «Пуск», папку «Средства администрирования Windows», а затем пункт «Службы»
- Дважды щёлкаем по службе, во вкладке «Общие» меняем фильтр «Тип запуска» на «Отключена» и сохраняем изменения кнопкой «OK». В свойствах службы меняем фильтр «Тип запуска» на «Отключена» и сохраняем изменения кнопкой «OK»
- Повторяем процедуру для всех ненужных служб и перезагружаем компьютер.
Список служб, которые можно безвредно отключить на Windows 10:
- «Факс»;
- NVIDIA Stereoscopic 3D Driver Service (для видеокарт NVidia, если вы не используете 3D-стереоизображения);
- «Служба общего доступа к портам Net.Tcp»;
- «Рабочие папки»;
- «Служба маршрутизатора AllJoyn»;
- «Удостоверение приложения»;
- «Служба шифрования дисков BitLocker»;
- «Служба поддержки Bluetooth» (если вы не используете Bluetooth);
- «Служба лицензий клиента» (ClipSVC, после отключения могут неправильно работать приложения магазина Windows 10);
- «Браузер компьютеров»;
- Dmwappushservice;
- «Служба географического положения»;
- «Служба обмена данными (Hyper-V)»;
- «Служба завершения работы в качестве гостя (Hyper-V)»;
- «Служба пульса (Hyper-V)»;
- «Служба сеансов виртуальных машин Hyper-V»;
- «Служба синхронизации времени Hyper-V»;
- «Служба обмена данными (Hyper-V)»;
- «Служба виртуализации удалённых рабочих столов Hyper-V»;
- «Служба наблюдения за датчиками»;
- «Служба данных датчиков»;
- «Служба датчиков»;
- «Функциональные возможности для подключённых пользователей и телеметрия» (это одна из возможностей отключить «слежку» Windows 10 за пользователем);
- «Общий доступ к интернету (ICS)» (при условии, что вы не используете функции общего доступа к интернету, например, для раздачи Wi-Fi с ноутбука);
- «Сетевая служба Xbox Live»;
- Superfetch (при условии, что вы используете SSD);
- «Диспетчер печати» (если вы не используете функции печати, в том числе встроенную в Windows 10 печать в PDF-файлы);
- «Биометрическая служба Windows»;
- «Удалённый реестр»;
- «Телефония»;
- «Телефонная связь»;
- «Вторичный вход в систему» (при условии, что вы его не используете).
Видео: как отключить ненужные службы в Windows 10
Проверка и установка недостающих драйверов
Во время установки Windows происходит установка стандартных приложений, которые открывают только базовые возможности девайса. Для максимальной производительности ПК необходимо, чтобы в системе были установлены актуальные драйверы.
- Нажимаем комбинацию клавиш Win + X и в выпавшем меню выбираем «Диспетчер устройств». Нажимаем комбинацию клавиш Win + X и в выпавшем меню выбираем «Диспетчер устройств»
- Открываем вкладку с устройством, щёлкаем ПКМ и выбираем «Обновить драйвер». Открываем вкладку с устройством, щёлкаем правой кнопкой мыши и выбираем «Обновить драйвер»
- Выбираем «Автоматический поиск обновлений драйверов» и ожидаем, пока мастер закончит свою работу. Затем перезагружаем компьютер. Выбираем пункт «Автоматический поиск обновлений драйверов» и ожидаем, пока мастер закончит свою работу
- Обновляем драйверы следующих устройств:
- «Системные устройства»;
- «Контроллеры IDE»;
- «Видеоадаптеры (видеокарты, видеоконтроллеры)».
- Перезагружаем компьютер.
Видео: как обновить драйвер через «Диспетчер устройств»
Проверка и установка обновлений системы
Пользователю необходимо содержать операционную систему в актуальном состоянии. Для этого нужно как можно чаще загружать обновления. Компоненты апдейтов содержат важные файлы для системы, вирусные базы для «Защитника» и многое другое.
- Нажимаем комбинацию клавиш Win + I и выбираем апплет «Обновление и безопасность». Нажимаем комбинацию клавиш Win + I и выбираем апплет «Обновление и безопасность»
- Нажимаем «Проверка наличия обновлений». После можно закрывать окно, так как проверка и скачивание проходят в автоматическом режиме и могут длиться часами в зависимости от скорости интернета и мощности компьютера. Во вкладке «Центр обновления Windows» нажимаем «Проверка наличия обновлений»
- После установки некоторых обновлений может понадобиться перезагрузка компьютера.
Отключение автообновления
Если по какой-либо причине, например, в компьютер установлен небольшой винчестер, вы не хотите, чтобы Windows стабильно обновляла свои компоненты, автоапдейт можно отключить. Однако следует помнить о том, что делать это не рекомендуется.

- Заходим в «Службы», как это показано в примере выше.
- Находим в списке «Центр обновления Windows», двойным щелчком по службе вызываем её свойства.
- Меняем фильтр «Тип запуска» на «Отключена» и сохраняем кнопкой «OK». В свойствах службы «Центр обновления Windows» меняем тип запуска на «Отключена» и нажимаем «OK»
Отключение шпионских программ
С выходом Windows 10 некоторые пользователи начали «бить тревогу» по поводу того, сколько данных передаётся в корпорацию Windows для анализа. Стоит сразу отметить, что никто не следит за личными паролями и номерами кредитных карт. Система просто собирает некоторые метаданные для улучшения своей работы. Отключить сбор и отправку данных довольно просто, нужно лишь немного покопаться в настройках «Параметров» и «Защитника»:
Как показывает опыт, разные версии и сборки операционных систем отслеживают разные данные, поэтому апплет «Конфиденциальность» может содержать больше или меньше настроек слежения. Также роль играет обновление системы за конкретный период. Отличаться может расположение тумблеров во вкладках. Рекомендуется просмотреть раздел «Конфиденциальность» тщательнее.
Удаление мусора
После установки операционной системы мусора в ней, как правило, нет. Но если новая ОС была установлена без затирания старой, на системном диске вполне может появиться папка Windows.old, которую нельзя удалить простыми способами. В этом поможет утилита «Очистка диска».
Минимизация набора эффектов
Визуальные эффекты (анимация панели задач, отбрасывание теней от окон и прочее) безусловно красивы и радуют глаз, но оказывают слишком много воздействия на оперативную и видеопамять. Их лучше отключить:
- В поиске Windows прописываем «Настройка представления» и щёлкаем по лучшему соответствию. В поиске Windows прописываем «Настройка представления» и щёлкаем по лучшему соответствию
- Во вкладке «Визуальные эффекты» ставим тумблер на «Обеспечить наилучшее быстродействие» и сохраняем изменения кнопкой «OK». Во вкладке «Визуальные эффекты» ставим тумблер на «Обеспечить наилучшее быстродействие» и сохраняем изменения кнопкой «OK»
Видео: как отключить визуальные эффекты
Запрет работы фоновых приложений
В Windows 10 есть множество стандартных приложений, которые, как и службы, работают в фоновом режиме. Их нельзя обвинить в чрезмерном использовании ресурсов, однако эти программы лучше отключить:

- Открываем «Параметры», заходим в «Конфиденциальность». Переходим во вкладку «Фоновые приложения».
- Переводим тумблер у пункта «Разрешить приложениям работать в фоновом режиме» в положение «Откл.». Переводим тумблер у пункта «Разрешить приложениям работать в фоновом режиме» в положение «Откл.»
Оптимизировать и сделать работу только что установленной операционной системы очень важно и довольно просто. Достаточно отключить всё лишнее, и Windows будет настроена на максимальную производительность.
Читайте также:

