Зависает диспетчер окон рабочего стола windows 10
Обновлено: 04.07.2024

Но иногда нагрузка, создаваемая этим процессом, может значительно увеличится. Узнаем подробнее, при наступлении каких событий диспетчер окон рабочего стола начинает чрезмерно грузить процессор в Windows 10.
Изменение темы
Поскольку диспетчер окон рабочего стола отвечает за управление обоями и темой, вполне возможно, что текущие настройки заставляют службу dwm.exe использовать больше ресурсов. Попробуйте изменить их и проверьте, снизилась ли нагрузка на процессор.
Откройте Параметры нажатием на Win + I и перейдите в раздел «Персонализация».

Измените текущую тему и обои и проверьте, повлияло ли это на использование ресурсов.
Отключение заставки
Диспетчер окон рабочего стола также несет ответственность за управление заставками. Есть много случаев, особенно с этим многие столкнулись после обновления «creators update», когда заставка начинала чрезмерно грузить процессор по неизвестным причинам. Если заставка активна, попробуйте ее отключить. После проверьте, происходят ли какие-либо изменения в нагрузке на процессор.
В строке системного поиска наберите «экран блокировки», при отображении результата щелкните на него.
На вкладке Экран блокировки прокрутите страницу вниз до пункта «Параметры заставки».

Возможно, что в системе заставка активирована по умолчанию. Отключите ее и проверьте, решена ли проблема.
Сканирование компьютера на вирусы
Иногда высокая нагрузка на процессор, создаваемая службой dwm.exe, может быть результатом присутствия в системе вредоносных программ. Поэтому запустите полную проверку компьютера на вирусы. При отсутствии стороннего антивируса можно воспользоваться Защитником WIndows.
В строке системного поиска наберите «Защитник Windows» и откройте первый результат.
В правой части окна кликните на опцию «Проверить». Выберите «Полное сканирование» и нажмите на кнопку «Выполнить сканирование сейчас».

После завершения перезагрузите компьютер и посмотрите, какую нагрузку создает служба dwm.exe на процессор.
Отключение аппаратного ускорения
Если еще не удалось снизить нагрузку на систему, попробуйте отключить аппаратное ускорение для пакета офисных программ Microsoft Office.
Откройте пустую страницу любого офисного продукта и выберите меню «Файл».
Затем нажмите на кнопку Параметры – Дополнительно. В правой части окна в разделе Экран отметьте флажком опцию «Отключить аппаратное ускорение обработки изображения».

Примените изменения, перезагрузите компьютер. Проверьте нагрузку на процессор создаваемую диспетчером рабочего стола.
Изменение режима приложения
Функция режима приложения была добавлена в WIndows 10 после обновления Creators Update. Доступны два варианта режима: светлый и темный. Если используется последний, попробуйте переключить на светлый, поскольку он является причиной высокой загрузки процессора.
Откройте Параметры (Win + I) и перейдите в раздел Персонализация. На вкладке Цвета прокрутите страницу вниз и выберите режим приложения «светлый».
После перезапуска системы посмотрите, насколько загружен ЦП.
Диагностика производительности
Если dwm по-прежнему грузит процессор, запустите средство устранения неполадок производительности. Инструмент автоматически обнаруживает неполадки в отношении производительности и пытается их восстановить. Для применения решения войдите в систему с учетной записью администратора.
Запустите командную строку от имени администратора с помощью системного поиска.

В консоли выполните команду:
msdt.exe /id PerformanceDiagnostic
Нажмите на «Далее», чтобы запустить средство устранения неполадок.
Обновление видео драйвера
Если предыдущими решениями не удалось снизить высокое использование ресурсов ЦП, попробуйте обновить драйвер видеокарты. Графическое оборудование отвечает за визуальные представления. Если драйверы повреждены или устарели, также могут возникнуть проблемы с обработкой графического интерфейса рабочего стола Windows, что приведет к высокой загрузке процессора, вызываемой службой dwm.exe.
Перейдите на сайт поставщика и загрузите драйвера в любое место. Запустите загруженный файл и следуйте инструкциям на экране до завершения обновления.
При использовании интегрированной графики откройте «Диспетчер устройств» командой devmgmt.msc из окна «выполнить» (Win + R).

Разверните вкладку Видеоадаптеры, кликните правой кнопкой мыши на видеокарте и выберите «Обновить драйверы».

Выберите поиск драйверов на этом компьютере вручную, и с помощью кнопки «Обзор» укажите путь к папке с загруженными драйверами.

После перезагрузите компьютер и посмотрите, грузит ли диспетчер окон рабочего стола ресурсы процессора.
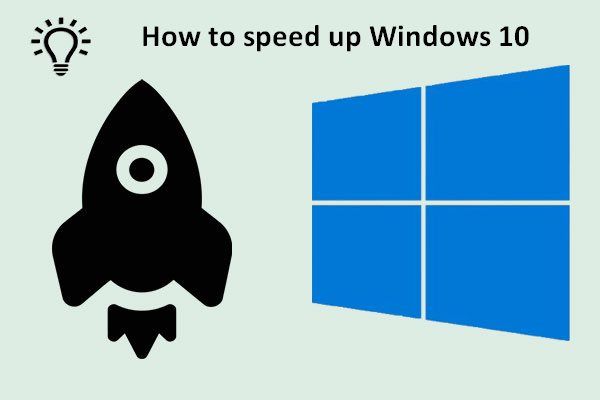
Диспетчер окон рабочего стола - очень полезный инструмент во всех распространенных версиях Windows, включая Windows Vista, Windows 7, Windows 8 и Windows 10; это очень важно для графического пользовательского интерфейса. Однако иногда он сталкивается с такими проблемами, как высокая загрузка процессора. Вы знаете, как решить такую проблему?
Диспетчер окон рабочего стола Высокая загрузка ЦП или памяти
Что такое диспетчер окон рабочего стола
Desktop Window Manager - это практическая утилита для визуализации визуальных эффектов в пользовательском интерфейсе, таких как прозрачность и поддержка монитора с высоким разрешением в операционных системах Windows (Windows 10/8/7 / Vista). Он работает, позволяя использовать аппаратное ускорение, и работает в фоновом режиме как dwm.exe. Таким образом будет израсходовано определенное количество процессора.
MiniTool предоставляет замечательные решения для защиты вашей системы и диска.
Диспетчер окон рабочего стола Высокая загрузка ЦП
Но вы можете не заметить работу Desktop Window Manager, не говоря уже о его высокой загрузке процессора, верно? По отзывам пользователей, неприятный опыт: Диспетчер окон рабочего стола с высокой загрузкой ЦП (или память).

Конечно, для запуска dwm.exe в фоновом режиме требуются некоторые ресурсы (от 2% до 3% ЦП и от 50 до 100 МБ памяти; это зависит от системы). Однако есть много причин, которые приведут к высокой загрузке ЦП; например, открыто слишком много процессов. Высокая загрузка процессора dwm.exe замедлит вашу систему или вызовет зависание / внезапная авария . Поэтому в следующих разделах основное внимание будет уделено исправлению высокой памяти диспетчера окон рабочего стола.
Вы хотите ускорить работу Windows 10? Вот что вам следует знать:
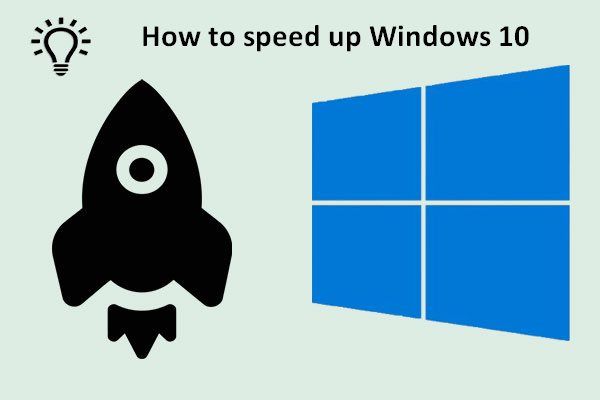
Лучшие советы о том, как быстро ускорить Windows 10
Вам следует следовать советам, данным в этом посте, чтобы легко и эффективно ускорить Windows 10.
Существует 4 основных причины высокой загрузки ЦП Windows 10 Desktop Window Manager:
- В вашей системе открыто слишком много процессов.
- Драйвер дисплея несовместим с вашей системой.
- В Windows 10 есть некоторые проблемы с производительностью.
- Некоторые из ваших программ или приложений вышли из строя.
* 1. Перейдите в раздел 'Изменить обои / тему'
Одна из функций диспетчера окон рабочего стола - управление использованием рабочего стола; поэтому, если обои или тема, которые вы используете в настоящее время, потребляют слишком много ресурсов, вам следует изменить их.
- Нажми на Окно кнопку с логотипом в нижнем левом углу экрана.
- выберите Настройки (выглядит как шестеренка) из левой боковой панели меню.
- Выбрать Персонализация из окна. (Вы также можете заменить вышеуказанные шаги, щелкнув правой кнопкой мыши пустую область на рабочем столе и выбрав Персонализировать .)
- Начать меняться Задний план рисунок, Цвета , Экран блокировки фон и Темы и посмотрим, что произойдет.

* 2. Отключить заставку
- Нажмите Windows + S открыть Поиск Windows .
- Тип настройки экрана блокировки и нажмите Войти на клавиатуре.
- Ищите Настройки заставки на правой панели и щелкните по нему.
- Выбрать Никто из раскрывающегося списка Заставки.
- Нажми на Хорошо кнопку внизу.

* 3. Отметьте Adjust для лучшей производительности
- Откройте панель управления в Windows 10 .
- Выбрать Система и безопасность .
- Тип спектакль в поле поиска вверху справа.
- Щелкните значок Настройте внешний вид и производительность Windows ссылку в разделе Система.
- Проверьте Отрегулируйте для лучшей производительности в окне параметров производительности.
- Нажми на Хорошо кнопку для подтверждения.

* 4. Запустите средство устранения неполадок производительности
- открыто Поиск Windows .
- Тип cmd в текстовое поле.
- Щелкните правой кнопкой мыши на Командная строка и выберите Запустить от имени администратора .
- Тип exe / id PerformanceDiagnostic и нажмите Войти кнопка.
- Нажмите следующий в окне «Производительность», чтобы продолжить.
- Дождитесь завершения процесса устранения неполадок.

* 5. Отключить аппаратное ускорение для продуктов Microsoft Office
- Нажмите Windows + R , чтобы открыть Run.
- Тип regedit и ударил Войти .
- Копировать Компьютер HKEY_CURRENT_USER Software Microsoft Avalon.Graphics и вставьте его в адресную строку редактора реестра. Затем нажмите Хорошо кнопку, чтобы выбрать ключ Avalon.Graphics.
- Щелкните правой кнопкой мыши пустое место на правой панели и выберите Новый ->DWORD (64-бит) Значение / DWORD (32 бита) Значение (в зависимости от вашей системы).
- Назовите новое значение как DisableHWAcceleration .
- Дважды щелкните на DisableHWAcceleration и измените данные значения на 1 .
- Нажми на Хорошо кнопку для подтверждения. Теперь закройте редактор реестра.

Если описанные выше методы не помогли, вы также должны попытаться решить проблему высокой загрузки ЦП Desktop Window Manager:

Тем не менее, многие пользователи сообщили, что они испытали высокую загрузку ЦП самой службой. Это может быть связано с рядом разных параметров, поскольку каждый компьютер имеет разную конфигурацию, и очень трудно точно создавать одинаковые условия каждый раз. Мы перечислили ряд различных обходных путей, которые вы можете попробовать. Взглянуть.
Решение 1. Изменение обоев / темы
Поскольку диспетчер окон рабочего стола отвечает за управление вашими обоями и темами, вполне возможно, что ваши текущие настройки приводят к тому, что служба потребляет так много ресурсов. Мы можем попробовать изменить текущие обои или тему и проверить, решает ли это что-нибудь.
- Нажмите Windows + I запустить приложение Настройки.
- В настройках нажмите «воплощение»

- Сейчас изменить текущую тему и обои используя настройки и проверьте, если они имеют какое-либо значение.

Решение 2. Отключение заставки

- Возможно, на вашем компьютере активна заставка по умолчанию. Многие пользователи ответили, что экранная заставка была активирована на черном фоне, который не позволял ей отличить экранную заставку или нет. Убедитесь, что он отключен, и попробуйте проверить проблему еще раз.

Решение 3. Сканирование на наличие вредоносных программ
Иногда это необычное поведение вызвано вредоносными программами или вирусами, присутствующими на вашем компьютере. Они могут иметь специальные сценарии, которые выполняются в фоновом режиме, которые могут извлекать ваши данные или вносить изменения в настройки.
Сканируйте компьютер с помощью антивирусной утилиты и убедитесь, что ваш компьютер чист. Если у вас не установлена какая-либо конкретная антивирусная утилита, вы можете использовать утилиту Защитника Windows и выполнить сканирование.

- В правой части экрана вы увидите опцию сканирования. Выберите полное сканирование и нажмите на сканирование Этот процесс может занять некоторое время, так как Windows сканирует все файлы вашего компьютера по одному. Будьте терпеливы и дайте процессу завершиться соответственно. Перезагрузите компьютер в конце и проверьте, решена ли проблема.
Решение 4. Удаление определенных приложений
Если все вышеперечисленные решения не помогли вам, мы можем попробовать удалить некоторые конкретные программы. Изучив и проанализировав множество случаев, мы определили, что существует несколько приложений, которые, похоже, вызывают проблему. Некоторые из них SetPoint, Один диск и т.д. Также попробуйте остановить или временно отключить ваш текущий антивирус утилиту и проверьте использование процессора. Ищите программы, которые взаимодействуют с вашим рабочим столом и диагностируйте соответственно.
Решение 5. Отключение аппаратного ускорения для продуктов Office
- Откройте любую пустую страницу любого продукта Office и нажмите «файл»Присутствует в верхней левой части экрана.



- Перезагрузите компьютер и проверьте, решена ли проблема под рукой.
Решение 6. Изменение режима приложения по умолчанию
Это новая функция, представленная Microsoft в обновлении 1709 Fall Creators. Вам доступны два режима; Светлый и темный. По умолчанию режим установлен на Light. Если вы перешли на темный режим, вам следует вернуться к светлому. Известно, что это одна из причин высокой загрузки ЦП, о которой идет речь.

- В разделе «Персонализация» выберите «ЦветаС помощью навигационного меню, представленного в левой части экрана.

- Прокручивайте до конца экрана, пока не найдете вариант «Выберите режим приложения по умолчанию». Выберите опцию «Свет».

- Перезагрузите компьютер и наблюдайте за использованием процессора.
Решение 7. Запуск средства устранения неполадок с производительностью
Прежде чем мы перейдем к обновлению графических драйверов на вашем компьютере, мы можем запустить средство устранения неполадок производительности. Это средство устранения неполадок автоматически обнаружит аномалии в отношении скорости и производительности вашей Windows и примет соответствующие меры. Убедитесь, что вы вошли в систему как администратор для выполнения этого решения.
- Нажмите Windows + S, введите «командная строкаЩелкните правой кнопкой мыши на приложении и выберите «Запустить от имени администратора».
- В командной строке с повышенными привилегиями выполните следующую инструкцию:
msdt.exe / id PerformanceDiagnostic

- Нажмите «следующий”, Когда средство устранения неполадок появляется, чтобы начать процесс.
Решение 8. Обновление графического драйвера
Если все вышеперечисленные решения не дают никаких улучшений, мы можем попробовать обновить ваши графические драйверы. Графическое оборудование отвечает за визуальное представление на вашем компьютере. Если драйверы устарели или повреждены, они могут быть причиной высокой загрузки ЦП. Перейдите на сайт производителя и загрузите драйверы в доступное место.
Замечания: Помимо установки последних версий драйверов, вы также должны попытаться откатить их до предыдущей сборки.
Dwm.exe является диспетчером окон рабочего стола и может работать в фоновом режиме. Он относится к графической части интерфейса и отвечает за обработку различных визуальных эффектов при использовании интерфейса Windows. К сожалению, многие пользователи жалуются, что файл dwm.exe в диспетчере задач использует слишком много ресурсов ЦП. В некоторых случаях на его работу может затрачиваться до 30% всего объема. В результате производительность других приложений и игр сильно падает.
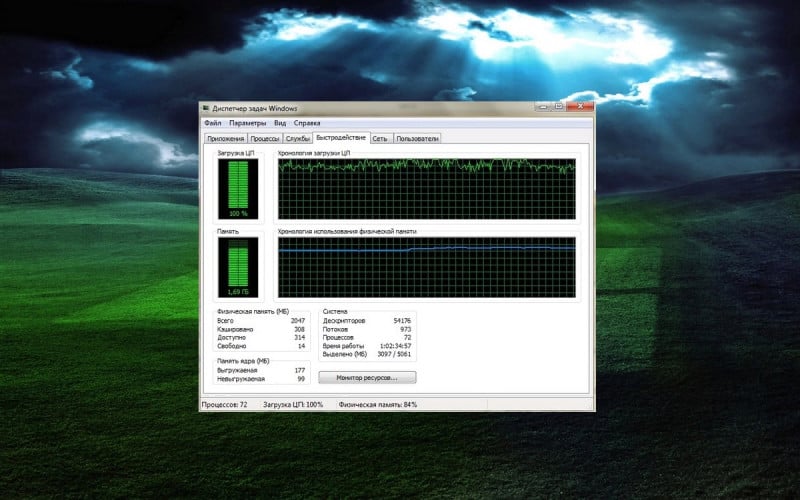
Почему dwm.exe сильно грузит систему?
Другими словами, высокая загрузка ЦП программой dwm.exe обычно возникает при выполнении на компьютере задач с интенсивным использованием графики, таких как видеоигры или просмотр видео в высоком разрешении. Однако, учитывая, что программа отвечает именно за эти процессы, всё вполне логично. Но повышенная нагрузка на процессор часто заставляет пользователей подозревать, что ПК заражён вредоносным ПО.
Проблема в том, что проверка системы хорошим антивирусом не обнаруживает угроз. Если вы заметили такую активность, не паникуйте, потому что процесс dwm.exe редко связан с заражением компьютера. Как и любой другой файл Windows, dwm.exe может быть повреждён по разным причинам, наиболее распространёнными из которых являются:
- сторонний антивирус;
- процесс Explorer.exe;
- проблемные службы Windows;
- процесс mdi264.dll;
- драйверы видеокарты.
Как всегда, универсального решения не существует, поскольку все компьютеры имеют разную конфигурацию, и проблемы с ПК могут возникать по нескольким причинам. Иногда их трудно определить, и необходимо выполнить множество действий по устранению неполадок.
Решение 1: отключите антивирус и временно остановите брандмауэр Windows
Брандмауэр Windows, сторонний антивирус и службы Windows довольно часто имеют тенденцию конфликтовать, поэтому рекомендуется отключить первых две программы.
- Нажмите Ctrl + Alt + Esc, чтобы открыть диспетчер задач.
- Найдите свой антивирус на вкладке «Службы», щелкните его правой кнопкой мыши и выберите «Завершить задачу».
- Затем отыщите значок антивируса на панели инструментов, щелкните ПКМ и выберите Отключить.
- Нажмите ПКМ на кнопке Пуск и выберите раздел Панель управления.
- В открывшемся окне перейдите в раздел Брандмауэр Windows и отключите защитник.
- При необходимости введите пароль администратора и нажмите ОК.
- Затем отключите брандмауэр Windows как в частной, так и в общедоступной сети.
- Нажмите ОК, чтобы сохранить изменения и закрыть всё.
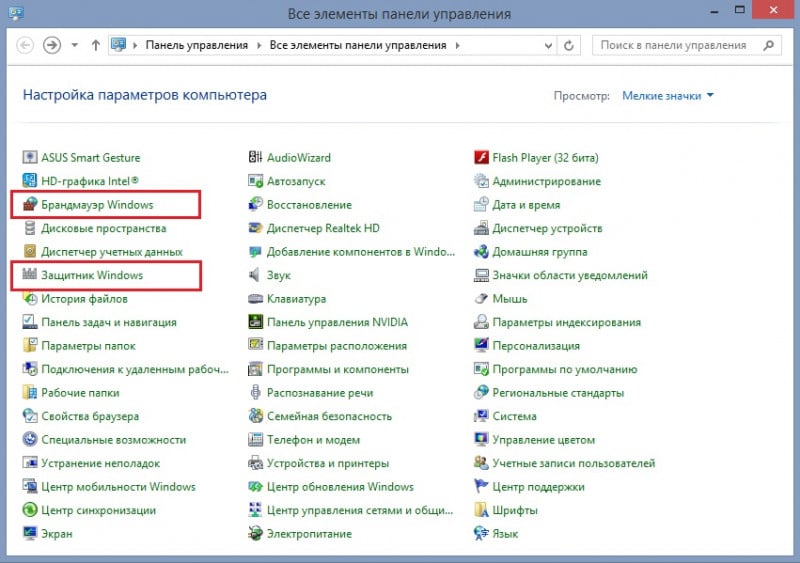
Решение 2: перезапустите процесс проводник Windows
- Нажмите Ctrl + Shift + Esc и откройте Диспетчер задач, перейдите во вкладку Процессы.
- Щелкните правой кнопкой мыши по проводнику Windows и выберите «Перезапустить».
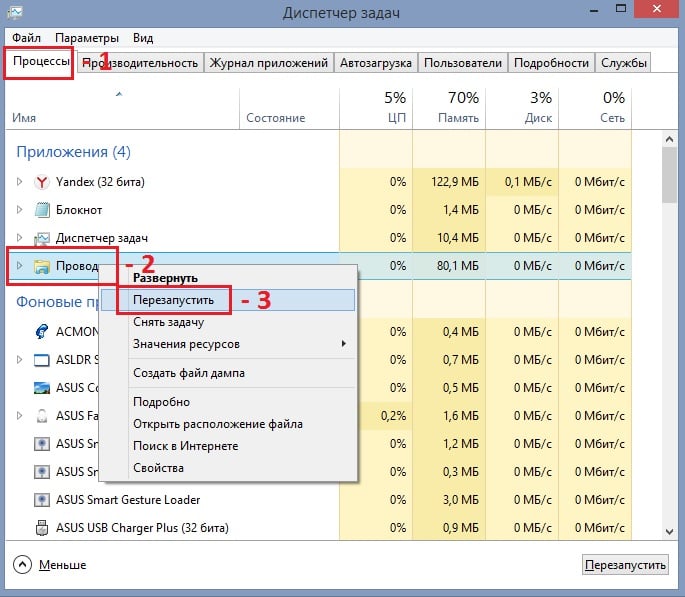
Решение 3: проверьте процесс mdi264.dll
- Введите cmd в поиске Windows;
- Щелкните правой кнопкой мыши командную строку и выберите Запуск от имени администратора;
- Введите следующую команду и нажимайте Enter (примечание: замените [имя пользователя] на имя в системе);
- C: cd \ Users \ [имя пользователя] \ AppData \ Local \ Temp \ del mdi264.dll.
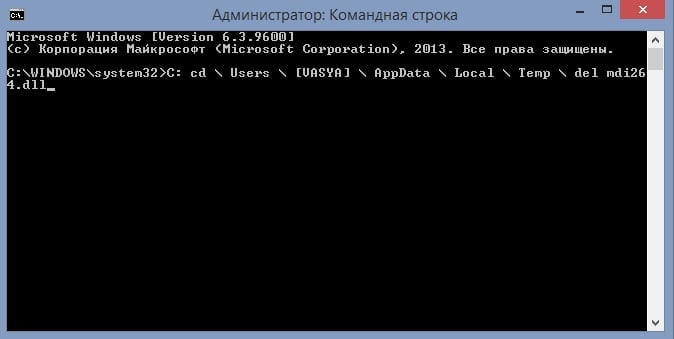
После этого закройте всё и перезагрузите компьютер. Проверьте процесс mdi264.dll.
Решение 4: выполните чистую загрузку
Следует попробовать загрузить систему без программ:
- Нажмите Windows + R и введите msconfig.
- В окне Конфигурация системы откройте вкладку Службы.
- Установите флажок Не отображать службы Microsoft и выберите Отключить всё.
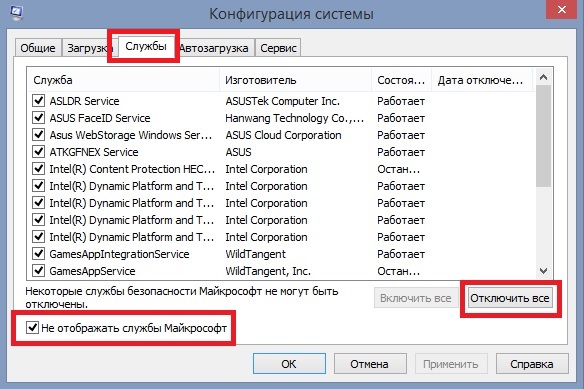
- Откройте вкладку «Автозагрузка» и нажмите «Открыть диспетчер задач».
- Щелкните каждый элемент автозагрузки и выберите Отключить.
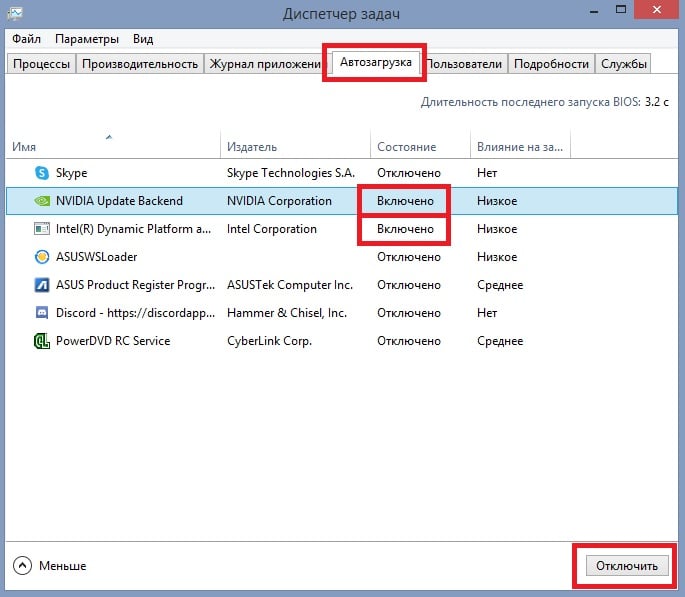
- Закройте диспетчер задач.
- Перейдите на вкладку Загрузка (в Конфигурации системы), выберите Безопасный режим и нажмите Применить и OK.
- Чистая загрузка поможет вам изолировать программное обеспечение или службы, которые вызывают ошибку dwm.exe.
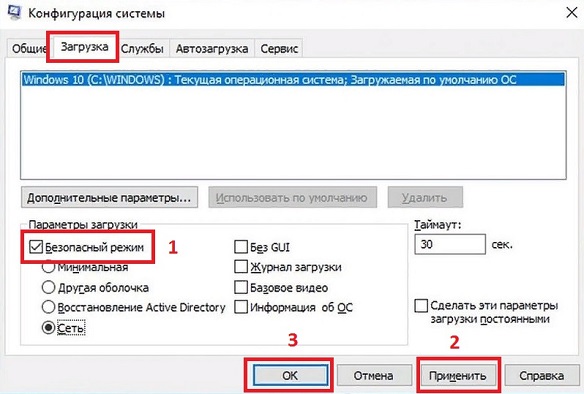
Решение 5: обновите или переустановите драйверы графического процессора
Иногда ошибка dwm.exe возникает после обновления драйверов системы. В этом случае может оказаться, что новая версия Nvidia несовместима с вашей операционкой, поэтому рекомендуется установить более раннюю.
- Нажмите ПКМ по кнопке Пуск и выберите Диспетчер устройств.
- Разверните раздел Видеоадаптеры и щёлкните ПКМ драйвер Nvidia.
- Выберите «Обновить драйвер» и «Автоматический поиск обновлённых драйверов».
- Дождитесь установки драйверов и перезагрузитесь.
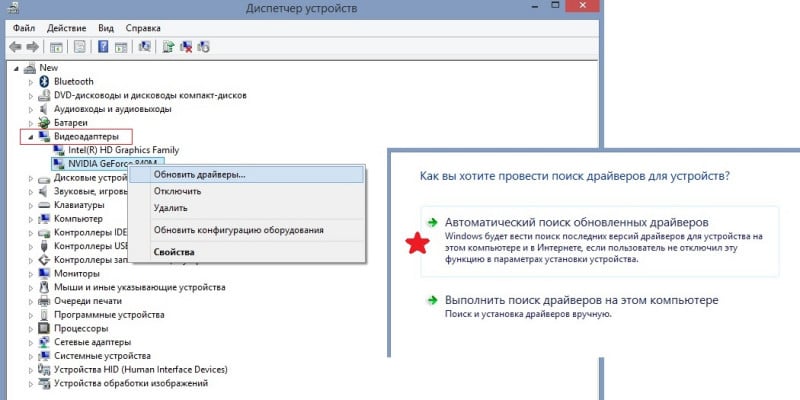
Диспетчер устройств далеко не лучший выбор для обновлений драйверов, особенно когда речь идёт об элементах графического процессора (часто не удаётся определить, что они устарели). Таким образом, вы должны либо посетить веб-сайт производителя и установить новейшие программные обеспечения на основе вашей модели, либо использовать автоматическое загрузку с помощью специализированных программ.
Решение 6: выберите «Высокая производительность для dwm.exe» в настройках графики
Имейте в виду, что следующее решение можно применить для любых приложений, интенсивно использующих графический процессор:
Читайте также:


