Зависает фаерфокс в виндовс 10
Обновлено: 02.07.2024
Когда Firefox зависает, он перестаёт реагировать на ваши щелчки мышью и нажатия клавиш и и кажется, что ничего не делает. Кроме того, в строке заголовка отображается надпись "(Не отвечает)", а курсор мыши превращается при наведении его на окно Firefox. Кроме того, курсор мыши превращается во вращающийся круг ожидания при наведении его на окно Firefox. В этой статье приведены решения проблемы зависаний Firefox в зависимости от того, когда они происходят.
Для решения проблем зависания, не указанных в этой статье, или в случае, если предложенные решения не помогают решить проблему, прочитайте Диагностика и решение проблем в Firefox.
Примечание: Функция очистки Firefox может решить многие проблемы путём сброса Firefox в исходное состояние. При этом нужная вам информация будет сохранена. Попробуйте использовать эту функцию перед тем, как начать длительный процесс устранения неполадок. Примечание: Если Вы включили отправку данных о производительности, то Mozilla будет собирать данные, включая зависания Вашего Firefox, которые позволят ей улучшить будущие версии Firefox.Оглавление
Если Firefox зависает случайно, а не после выполнения определенного действия (например загрузки файлов или выхода из Firefox), попробуйте решения, приведённые в этом разделе.
Создайте новую базу данных библиотеки
Если зависания являются периодическими, то это может быть вызвано повреждением базы данных библиотеки.
Информация: Файлы библиотеки хранят аннотации, закладки, значки сайтов, историю ввода, ключевые слова и историю просмотра (записи о посещении страниц).Чтобы создать новую базу данных библиотеки, выполните следующие действия:
Внимание: Это очистит историю посещённых вами страниц и удалит закладки, сделанные за последний день.Откройте папку вашего профиля:

- Щёлкните по кнопке меню , затем щёлкните по кнопке Справка и выберите Информация для решения проблем Информация для решения проблем . Из меню Справка выберите Информация для решения проблем Информация для решения проблем . Откроется вкладка Информация для решения проблем.
- В разделе Сведения о приложении рядом с Папка Директория профиля щёлкните по кнопке Открыть папку Показать в Finder Открыть каталог . Откроется окно, содержащее папку вашего профиля. Откроется папка вашего профиля.
Щёлкните по кнопке меню и выберите Выход .
Щёлкните по меню Firefox и выберите Выход . Откройте меню Firefox в верхней части экрана и выберите Выйти из Firefox . Откройте меню Firefox и выберите Выход .
- Для переименования файла, щёлкните по нему правой кнопкой мыши и выберите из меню Переименовать щёлкните по нему один раз кнопкой мыши, чтобы его выбрать, а затем щёлкните второй раз по имени файла, чтобы его отредактировать . Затем добавьте .old в конец названия файла.
- Когда Firefox вновь запустится, он создаст новую базу данных библиотеки. Данные о посещённых Вами страницах будут потеряны, но Firefox автоматически проимпортирует закладки из самой последней резервной копии.
Отключите аппаратное ускорение
С некоторыми комбинациями видеокарт и графических драйверов Firefox может зависнуть при попытке использования аппаратного ускорения. Вы можете попробовать отключить аппаратное ускорение, чтобы проверить, решит ли это проблему.
На Панели меню в верхней части экрана щёлкните Firefox и выберите Настройки . Нажмите на кнопку меню и выберите Настройки Настройки . Нажмите на кнопку меню и выберите Настройки .
Щёлкните по кнопке меню и выберите Выход .
Щёлкните по меню Firefox и выберите Выход . Откройте меню Firefox в верхней части экрана и выберите Выйти из Firefox . Откройте меню Firefox и выберите Выход .
На Панели меню в верхней части экрана щёлкните Firefox и выберите Настройки . Нажмите на кнопку меню и выберите Настройки Настройки . Нажмите на кнопку меню и выберите Настройки .
Щёлкните по кнопке меню и выберите Выход .
Щёлкните по меню Firefox и выберите Выход . Откройте меню Firefox в верхней части экрана и выберите Выйти из Firefox . Откройте меню Firefox и выберите Выход .
Если проблема больше не повторяется, то вероятной причиной было использование аппаратного ускорения. Вы можете попробовать обновить Ваш графический драйвер, чтобы проверить, поможет ли это или просто запускать Firefox без аппаратного ускорения.
Удалите дублирующиеся файлы восстановления сессии
Firefox может медленно работать или зависать, если было создано множество копий файлов Восстановления сессии:
Откройте папку вашего профиля:

- Щёлкните по кнопке меню , затем щёлкните по кнопке Справка и выберите Информация для решения проблем Информация для решения проблем . Из меню Справка выберите Информация для решения проблем Информация для решения проблем . Откроется вкладка Информация для решения проблем.
- В разделе Сведения о приложении рядом с Папка Директория профиля щёлкните по кнопке Открыть папку Показать в Finder Открыть каталог . Откроется окно, содержащее папку вашего профиля. Откроется папка вашего профиля.
Щёлкните по кнопке меню и выберите Выход .
Щёлкните по меню Firefox и выберите Выход . Откройте меню Firefox в верхней части экрана и выберите Выйти из Firefox . Откройте меню Firefox и выберите Выход .
Измените файл автоматической настройки прокси (PAC)
Если Вы используете файл автоматической настройки прокси (PAC), то Firefox может зависнуть при попытке загрузки сайтов, которых не существуют или которые Вы давно не открывали. Чтобы определить, используете ли Вы файл автоматической настройки прокси:
На Панели меню в верхней части экрана щёлкните Firefox и выберите Настройки . Нажмите на кнопку меню и выберите Настройки Настройки . Нажмите на кнопку меню и выберите Настройки .
Обновите Firefox
Последние версии Firefox включают в себя улучшения в использовании памяти, особенно во время длительных сеансов. Обновите Firefox до последней версии.
Перезапустите Firefox
Firefox может зависнуть, если остается открытым в течение длительного периода времени. Чтобы решить эту проблему, перезапустите Firefox.
Если Вы регулярно оставляете Firefox открытым, для того, чтобы вернуться туда, где Вы остановились, Вы можете использовать функцию восстановления сессии Firefox. Для получения дополнительной информации прочитайте раздел статьи Настройка восстановления сессий.
Если Firefox зависает при попытке загрузить файл или сохранить изображение, попробуйте выполнить следующие действия:
Очистите историю загрузок
Firefox может зависнуть при загрузке файлов, если ваша история загрузок стала слишком большой. Чтобы очистить журнал загрузок:
Для получения дополнительной информации об управлении загрузками, прочитайте статью Поиск и управление загруженными файлами.Выберите другую папку для загрузок
На Панели меню в верхней части экрана щёлкните Firefox и выберите Настройки . Нажмите на кнопку меню и выберите Настройки Настройки . Нажмите на кнопку меню и выберите Настройки .
Проверьте, можете ли Вы теперь загружать файлы и сохранять изображения. Если это работает, вы можете при желании вернуться в настройки Firefox и выбрать Всегда выдавать запрос на сохранение файлов .
Полностью закройте Firefox
Щёлкните по кнопке меню и выберите Выход .
Щёлкните по меню Firefox и выберите Выход . Откройте меню Firefox в верхней части экрана и выберите Выйти из Firefox . Откройте меню Firefox и выберите Выход .
Если процессы Firefox, которые остаются в памяти после выхода из него, являются регулярными проблемами, попробуйте выполнить следующие действия.
Устраните проблемы с вашими расширениями
Проблемное расширение может вызвать проблему, которая может быть решена путем отключения или удаления расширения. Для получения информации о диагностике и устранении проблем, вызванных неисправным расширением, прочитайте статью Устранение проблем с расширениями, темами и аппаратным ускорением для решения типичных проблем в Firefox.
Устраните проблемы с программами по обеспечению безопасности в Интернете
Взаимодействие со специфическим программным обеспечением по обеспечению безопасности в Интернете (межсетевым экраном, антивирусом) может стать причиной зависания на некоторых системах. Вы можете попробовать сконфигурировать ваш межсетевой экран, чтобы убедиться, что это помогает устранить зависание.
При выходе Windows из спящего режима Firefox зависает на несколько минут, это может быть связано с установленной программой "ThinkVantage Technologies Power Manager 6". Одним из вариантов решения этой проблемы является удаление этого программного обеспечения. Другим способом решения этой проблемы является обновление до актуальной версии пограммного обеспечения на странице поддержки Lenovo. Посмотрите Bug 1106202, чтобы узнать более подробную информацию.
Эти прекрасные люди помогли написать эту статью:

Станьте волонтёром
Растите и делитесь опытом с другими. Отвечайте на вопросы и улучшайте нашу базу знаний.

Вы пользователь Firefox? Если да, вы, возможно, сталкивались с случаем, когда браузер внезапно зависает, зависает и неожиданно закрывается или падает в не отвечающий режим.
Firefox зависает в Windows 10
Очистить кэш браузера Firefox, историю и историю загрузок

Кроме того, если папка, в которой Firefox пытается сохранить файл, недоступна, она может зависнуть.
Попробуйте сбросить параметр browser.download.lastDir в about: config . Вы также можете попробовать изменить местоположение папки загрузки в настройках Firefox. Откройте «Настройки»> «Параметры»> вкладка «Общие». Здесь в разделе «Загрузки» перейдите на рабочий стол или в нужную папку и выберите его.
Иногда история просмотра мешает запуску браузера и поэтому может зависать Firefox на неопределенное время.
Очистите историю, чтобы избежать этого экземпляра. Откройте «Параметры Firefox»> «Конфиденциальность и безопасность», очистите «Журнал» и т. Д. Здесь
Вы также можете рассмотреть возможность использования CCleaner для очистки всего кэша Firefox и т. Д.
Bad Firefox Add-on
Следующим моим предложением было бы открыть Firefox в безопасном режиме и проверить, установлены ли у вас плохие надстройки. Если браузер Firefox зависает без предупреждения, когда вы что-то вводите или нажимаете на ссылку кнопки, закройте все вкладки и запустите Firefox в безопасном режиме.
Для этого откройте браузер Firefox, нажмите кнопку «Настройки» в правом верхнем углу. Затем нажмите на маленький синий круговой знак вопроса. Затем выберите Перезапустить с отключенными надстройками .
Затем откройте меню Firefox и выберите дополнения (или нажмите Ctrl + Shift + A). Здесь вы можете отключить или управлять надстройками Firefox. Отключите каждого, одного за другим, и попытайтесь выяснить виновника. Если вы можете определить нарушающее надстройку или расширение или панель инструментов, удалите ее.
Обновить версию Adobe Flash
- Если вы сталкиваетесь с зависанием или задержкой при запуске Firefox, возможно, вы захотите проверить, установлены ли ваши плагины Adobe Flash, Java. В некоторых версиях Firefox зависал или зависал. Эта страница расскажет вам, какую версию Adobe Flash вы установили.
- Для получения дополнительной информации посетите Adobe Flash Player Центр загрузки.
Проверьте расширения оболочки Windows
Некоторые расширения оболочки Windows также могут вызывать проблемы с вашим браузером Firefox, вызывая его зависание или сбой. Вы можете использовать ShellExView, чтобы увидеть все расширения оболочки проводника, а затем попытаться выборочно отключить расширения, которые, как вы подозреваете, могут быть причиной ваших проблем.
Расширения стороннего программного обеспечения
Расширения вашего антивируса, пакета безопасности, советников по сайту, менеджера паролей, менеджеров загрузки также могут быть возможной причиной. Опять же, отключите каждый из них выборочно и посмотрите, сможете ли вы выявить проблему.
Создать новый профиль
Диспетчер профилей пользователей Firefox позволяет создавать дополнительный профиль. Создайте новый профиль в Firefox и перенесите все свои настройки и другие данные в новый профиль и посмотрите, поможет ли это.
Сокращение использования памяти Firefox

Вы также можете подумать об уменьшении использования памяти Firefox, изменив настройки about: config. Вы можете особенно хотеть настроить эти параметры настройки:
- browser.cache.memory.capacity,
- browser.cache.memory.enable
Делайте это, только если вы знаете, что делаете. Сокращение использования памяти путем выполнения простых настроек, удаления тем, персон и сокращения надстроек или плагинов также может помочь вам решить вашу проблему.
Также читайте : сбой Firefox в Windows | Firefox продолжает тормозить в Windows .
Если этого не произойдет, вы можете обновить Firefox. Вы также можете настроить и обновить браузер Mozilla Firefox онлайн.
Мы надеемся, что что-то здесь поможет вам решить вашу проблему. Если у вас есть другие советы, которыми вы можете поделиться в интересах других, сделайте это в комментариях ниже.
Исправьте зависания или сбои с помощью этих ресурсов из TheWindowsClub:
Windows зависает | Windows Explorer вылетает | Internet Explorer зависает | Google Chrome Browser дает сбой | Mozilla Firefox Браузер замораживания | Windows Media Player зависает | Компьютерное оборудование зависает. Нужно больше? Попробуйте FixWin, Windows Doctor!
Практически одним из самых популярных интернет запросов, возникающий у пользователей всемирной сети следующий – «тормозит браузер Mozilla Firefox что делать». С данной проблемой может столкнуться пользователь не только слабенького или старого персонального компьютера, но и владелец достаточно мощных и современных машин.
Веб-браузер Firefox некорректно работает и зависает по ряду различных причин. Чаще всего это происходит из-за большого количества дополнений или наличия системных вирусов, но обо всём по порядку.
Большое количество дополнений и неправильная работа плагинов может быть тому виной.
Очень часто пользователи скачивают и устанавливают в свой веб-браузер огромное количество расширений и плагинов, совершенно не задумываясь о том, что тем самым они замедляют его работу. Неиспользуемые расширения можно и нужно отключить на время или удалить их совсем.
Чтобы отключить дополнение необходимо:
- Запустить веб-браузер;
- В верхнем правом углу кликнуть по кнопочке меню;
- В появившемся окне выбрать пункт «Дополнения».
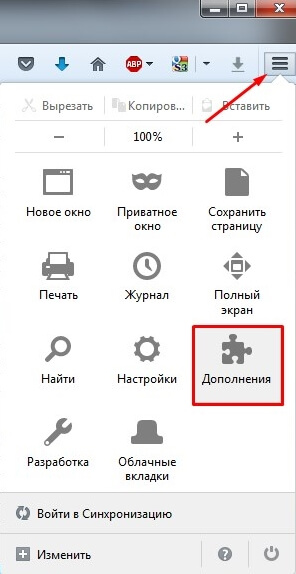
Далее в левой части окошка выбрать раздел «Расширения» и справа от невостребованных приложений нажмите кнопочку «Отключить».
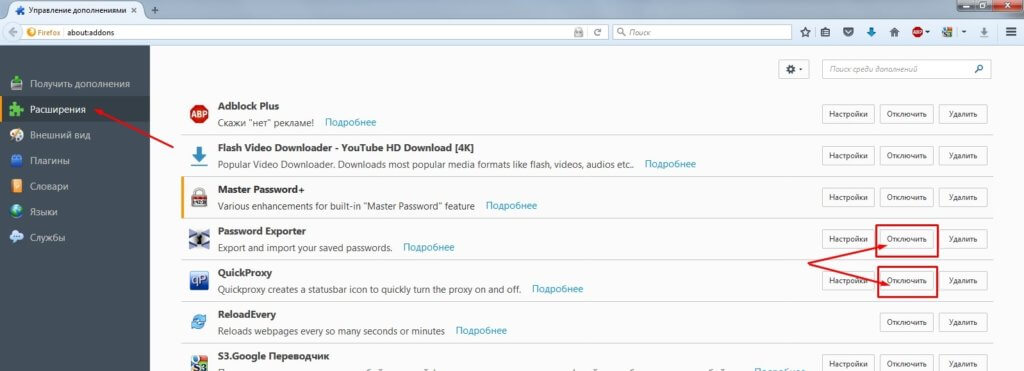
При необходимости стоит перезапустить браузер, чтобы изменения вступили в силу.
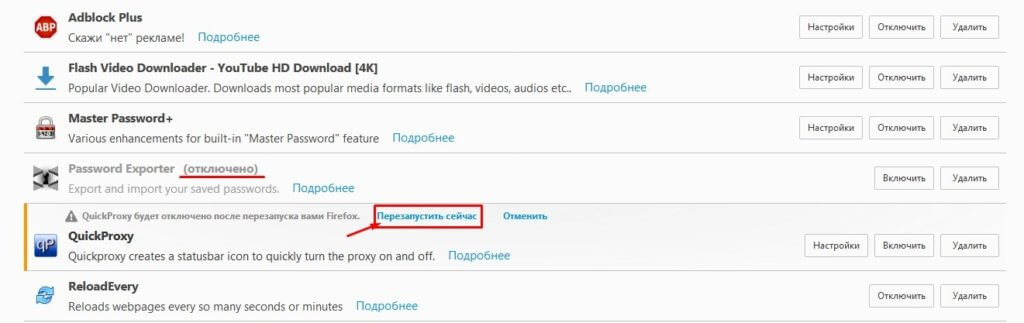
Для большей эффективности лучше всего от таких приложений избавляться, о том, как удалить расширения и плагины вы можете узнать из статьи «Как удалить плагин из Mozilla Firefox».
Вторая причина – много мусора
Большое количество накопившихся файлов куки, кэш и истории ранее посещённых интернет ресурсов.
Cookie, кеш и история поиска – это информация, которая накапливается веб-браузером, для обеспечения более комфортной работы. Но чрезмерное её количество приводит к снижению скорости работы интернет-обозревателя. Такую информацию настоятельно рекомендуется периодически подчищать. Для этого требуется выполнить следующие действия:
- Запустить веб-браузер;
- В правом верхнем углу браузера надо кликнуть по кнопочке меню;
- В открывшемся окошке стоит выбрать пункт «Журнал».
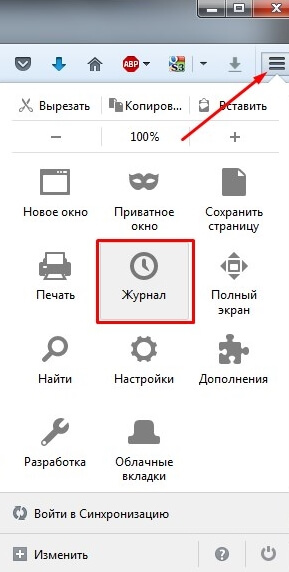
Здесь же откроется дополнительное меню, где вам необходимо использовать следующее действие «Удалить историю».
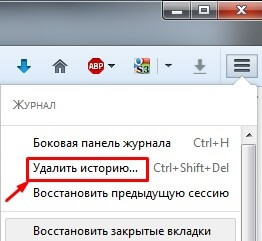
Далее в окошке «Удаление всей истории», в строке «Удалить» выбираете пункт «Всё», ставите галочки напротив параметров, которые вы хотите убрать и нажимаете кнопочку «Удалить сейчас».
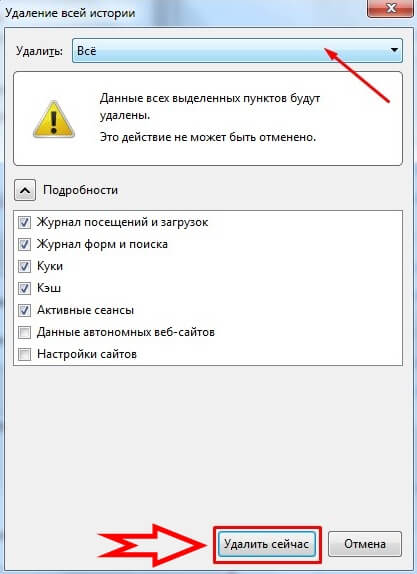
После этого данные отмеченные галочками будут удалены, без возможности восстановления.
Третья причина – вирусная активность
Зачастую системные вирусы негативно влияют на работоспособность поисковых систем. В такой ситуации, пользователю необходимо просканировать компьютер на предмет вирусных угроз и рисков не только во благо браузера, но и для компьютера в целом. Для этого воспользуйтесь функцией глубокого сканирования в вашей антивирусной программе. Обнаруженные угрозы нужно удалить или вылечить заражённые объекты и перезагрузить операционную систему.
Версии интернет-обозревателя Firefox без актуальных обновлений расходуют значительную величину системных ресурсов, вследствие чего многие компьютерные программы, в том числе и веб-браузер начинают медленно работать или даже зависать. Чтобы не отставать от прогресса и проверить наличие обновлений, чтобы в дальнейшем установить их для Мозила Фаерфокс, тем самым оптимизировать количество потребляемых ресурсов, ознакомитесь со статьей «Как обновить Мозилу Фаерфокс».
Периодическое, выполнение вышеперечисленных действий значительно ускорит работу не только вашего браузера, но и всех установленных программ на вашем персональном компьютере.
Читайте так же:
2 Comments

Сбой Firefox при запуске в Windows 10
Если вы пользователь Firefox, возможно, вы сталкивались с таким случаем: при запуске Firefox он может открываться на секунду и сразу закрывается. Иногда Firefox открывается на несколько минут, но в конце концов вылетает.
Как правило, Firefox продолжает давать сбой в Windows 7, 8, 8.1 и 10. Почему Firefox продолжает давать сбой? Причины этого сбоя включают несоответствие кеша, неправильную установку, неработающую надстройку, устаревшее программное обеспечение и т. Д.
В следующей части мы обсудим некоторые возможные исправления проблемы сбоя Firefox.
Firefox продолжает сбой исправлений Windows 10
Метод 1. Убедитесь, что ваш клиент Firefox обновлен
Шаг 1. В Firefox щелкните трехстрочное меню и нажмите Помогите .
Метод 2: посмотрите, можете ли вы запустить Firefox в безопасном режиме
Вы также должны увидеть, может ли этот веб-браузер запускаться в режиме запуска Firefox, который временно отключает аппаратное ускорение среди других настроек и отключает установленные расширения, которые могут препятствовать запуску Firefox.
Метод 3: перезагрузка с отключенными надстройками
Если Firefox постоянно дает сбой, причиной этого может быть неработающее расширение. Чтобы решить эту проблему, вы можете перезапустить с отключенными надстройками в безопасном режиме. В Firefox перейдите в его меню, перейдите к Справка> Перезагрузить с отключенными надстройками и нажмите Рестарт .
Метод 4: удалите и переустановите Firefox
Иногда Firefox дает сбой даже в безопасном режиме, поэтому вы можете выполнить чистую установку Firefox на свой компьютер с Windows 10.
Шаг 1. Перейти к Панель управления> Удаление программы чтобы удалить Firefox с вашего ПК.

Шаг 2. В проводнике перейдите к C: Program Files Mozilla Firefox или же C: Program Files (x86) Mozilla Firefox чтобы удалить папку установки.
Шаг 3: Перейдите на официальный сайт Mozilla и загрузите файл .exe.
Шаг 4: Дважды щелкните файл и следуйте указаниям мастеров на экране, чтобы завершить процесс установки.

Как удалить остатки неустановленного программного обеспечения? Попробуйте эти способы!
Как удалить остатки удаленного ПО в Windows 10? Этот пост покажет вам два метода полного удаления программы.
Метод 5: очистить кеш Firefox
Кэш веб-сайтов в вашей системе помогает сократить время загрузки. Но несоответствие в вычислениях кеша может вызвать промахи кэша и вызвать множество проблем. Кроме того, если кеш поврежден, Firefox продолжает вылетать в Windows 10.
Чтобы решить проблему, вы можете удалить кеш.
Шаг 1. Щелкните меню и выберите Библиотека> История> Очистить недавнюю историю .
Шаг 2. Установите диапазон на Все и установите все флажки. Затем щелкните Теперь ясно .
Кроме того, вы можете очистить кеш Firefox в проводнике.
Шаг 1: нажмите Win + R , ввод C: Users Имя_пользователя AppData Local и нажмите Хорошо . Имя пользователя следует заменить на свое имя.
Шаг 2: Найдите Mozilla папку и перейдите в Firefox> Профили .
Шаг 3: Откройте папку, заканчивающуюся на .default-release и удалите эти четыре папки - cache2, jumpListCache, OfflineCache, startupCache .

Метод 6: проверьте наличие неисправного программного обеспечения и сканирование на вирусы
Известно, что некоторые программы вызывают сбои в Firefox. Кроме того, некоторые вирусы или вредоносные программы также могут привести к сбою Firefox. В этом случае вам следует сделать две вещи.
- Проверить примечания к выпуску чтобы узнать, существуют ли какие-либо известные проблемы для вашей версии Firefox.
- Используйте антивирус для проверки вашего компьютера на вирусы и вредоносное ПО.
Malwarebytes против Avast, что лучше для вас? В этом посте показаны некоторые различия между Avast и Malwarebytes.
Другие решения
- Обновите Windows
- Обновите ваши драйверы
- Обновите Firefox
- Проверьте информацию об устранении неполадок
Заключительные слова
Читайте также:

