Зависает очередь печати windows 7
Обновлено: 27.06.2024



Рассмотрим особенности очистки «подвисшей» очереди печати в системах Windows. Рассмотренная методика позволяет удалить из очереди документы, которые по какой-то причине не печатаются и мешают отправке на печать других файлов и документов.
«Мягкий» способ очистки текущей очереди печати принтера выполняется из окна Панели управления (Control Panel ->Devices and Printers). В списке принтеров нужно найти проблемный принтер, щелкнуть по нему ПКМ и выбрать в меню пункт See what’s printing.

В открывшемся окне управления очередью печати принтера в меню выбираем пункт Printer-> Cancel All Documents . Все документы, в том числе зависшие, должны удалиться из очереди печати принтера.

В том случае, если какие-то документы не удаляются из очереди печати, значит они в данный момент заблокированы системой или драйвером самого принтера. Они пропадут из очереди печати после перезагрузки. Если перезагрузка выполнить проблематично, можно принудительной удалить все задания из очереди службы печати Windows.
Важно. Приведенная ниже методика очистки очереди печати удаляет ВСЕ имеющиеся задания печати на ВСЕХ принтерах системы. Это нужно иметь в виду, особенно при очистке зависшей очереди печати на выделенном принт-сервере на базе Windows.
Нам нужно вручную очистить содержимое этой папки, тем самым мы удалим все задания в памяти Print Spooler.
Откройте командную строку с правами администратора и последовательно выполните команды:
net stop spooler
del %systemroot%\system32\spool\printers\*.shd /F /S /Q
del %systemroot%\system32\spool\printers\*.spl /F /S /Q
net start spooler

Этот набор команд последовательно останавливает службу печати Windows, рекурсивно удаляет все файлы с расширениями *.shd и *.spl из каталога %systemroot%\system32\spool\printers и запускает остановленную службу.
Архив с готовым bat файлом можно скать по ссылке reset_spooler.zip (запускать от имени администратора)
Рассмотренные выше методики помогут очистить очередь печати в любой версии Windows, будь то Windows 7, 8 или Windows 10.
Способ первый
Итак, очистка очереди печати выполняется обычно через окно «Устройства и принтеры». Чтобы туда попасть нужно зайти в Панель управления, потом в «Оборудование и звук», а дальше в «Устройства и принтеры».

Нужно щелкнуть правой кнопкой мыши по проблемному принтеру и выбрать пункт «Посмотреть очереди печати». В открывшемся окне мы нажимаем на меню «Принтер» и в выпавшем контекстном меню выбираем «Очистить очередь печати». Все ошибочные очереди, а также завершенные должны очиститься.

Бывает так, что документы не удаляются из очереди печати. Это значит, что, скорее всего, они заблокированы, либо системой, либо драйвером принтера. Такие документы могут очиститься только при перезагрузке, как компьютера, так и принтера. Если это сделать вы не можете, то можно принудительно удалить их из очереди.
| Важно! Если вы будете использовать принудительное завершение, то это очистит все очереди на всех принтерах, имейте это ввиду, особенно, если такое проводится в какой-то компании. |
Хочу сказать, что когда документ отправляется на печать, то в определенном месте системы создаются два файла: один имеет расширение .SHD – там находятся настройки печати, и второй файл с расширением .SPL – в котором присутствуют данные для печати. Эти данные находятся на системном диске по пути \System32\spool\printers.

Теперь нам нужно удалить все содержимое папки PRINTERS, что удалит и очереди в печати. Это мы рассмотрим в следующем способе.
Способ второй. Очистка очереди печати через командную строку
Для выполнения этого задания нам нужно запустить от имени администратора командную строку, а потом по порядку выполнить вот эти команды:
- net stop spooler
- del %systemroot%\system32\spool\printers\*.shd /F /S /Q
- del %systemroot%\system32\spool\printers\*.spl /F /S /Q
- net start spooler

данный набор команд сначала останавливает службу печати, потом удаляет все файлы с расширением .spl и .shd и папки PRINTERS, а потом снова запускаем службу печати.
Если у вас не получилось ввести данные команды, то можно попробовать скачать вот этот файл и выполнить его от имени администратора. Это тот же набор команд, только в bat-файле.
Важно! Бывает так, что скрипт может не сработать, в этом случае нужно проверить, действительно ли в настройках принтера стоит каталог C:\windows\system32\spool\Printers. Для этого переходим в «Устройства и принтеры», потом нажимаем по принтеру и вверху окна выбираем пункт «Свойства сервера печати», в открывшемся окне переходим в «Дополнительные параметры» и там видим путь.
Данная методика, которую мы рассмотрели, работает на всех версиях Windows. Начиная с семерки и заканчивая десяткой. При возникновении вопросов пишем в комментарии, также, вы можете писать нам через группу Вконтакте.
Доброго дня!
При распечатке документов нередко случается одна мерзопакостная вещь: вроде нажал "печать" (Ctrl+P) и отправил документ на принтер, тот "прожужжал" и.. ничего не произошло.
В общем, в этой заметке решил набросать самые популярные причины из-за которых принтер зависает (и ведет себя подобным образом). Думаю, рекомендации из статьи могут многим помочь в повседневной офисной работе?!
Ладно, меньше лирики, и ближе к теме .

Что можно сделать, если принтер начал зависать
Перезапустить службу "диспетчер печати"
На принтерах марки HP и Samsung (у нескольких старых модельных рядов) я встречаю один достаточно популярный глюк: при печати большого документа может так стать, что принтер останавливает печать и подвисает (не реагируя ни на какие "обычные" действия пользователя).
Самый быстрый способ решить это - просто зайти в список служб и перезапустить "Диспетчер печати" . После этого принтер работает как ни в чем не бывало (просто при следующей печати начните ее с того места, на котором принтер завис) .
Как это сделать:
- нажать сочетание клавиш Win+R , чтобы появилось окно "Выполнить" (либо зайти в диспетчер задач (Ctrl+Alt+Del) и нажать "Файл/новая задача") ;
- далее ввести команду services.msc и нажать OK (пример ниже на скрине);

Открываем службы - services.msc (универсальный способ)

Диспетчер печати - перезапустить
Очистить очередь печати
Если у вас была "прервана" печать какого-нибудь документа, то при отправке нового - может так стать, что он не будет распечатываться. Дело в том, что принтер "хочет" сначала закончить работу над предыдущим документом и из-за этого не переходит к текущему.
Подобную проблему можно устранить, очистив очередь печати (это спец. список документов, который формируется перед печатью. Даже при отправке одного документа - он помещается в очередь печати *).
И так, как очистить эту очередь:
-
сначала необходимо открыть вкладку: Панель управления\Оборудование и звук\Устройства и принтеры (чтобы открыть панель управления: нажмите Win+R ; введите команду control и нажмите Enter) ;

Win+R - открываем панель управления (команда control)

Устройства и принтеры - просмотр очереди печати

Удаление документов из очереди печати
Включить опцию печати "сразу на принтер"
Есть одна замечательная опция в свойствах принтера, которая позволяет "избавиться" от лишних действий со стороны ПО и системы (речь все о той же очереди печати). Есть способ, как можно ее "обойти" и начать печатать сразу напрямую на МФУ (и за счет этого снизить количество ошибок).
Правда, у этого способа есть один минус: пока не будет завершена печать, вы не сможете работать над тем документом, который распечатываете. В большинстве случаев, в обычной офисной работе - это не будет являться проблемой.
И так, для начала необходимо открыть: Панель управления\Оборудование и звук\Устройства и принтеры (помощь: как открыть панель управления).
Далее найдите свое печатающее устройство и откройте вкладку "Свойства принтера" (не перепутайте, см. пример ниже!) .

Далее во вкладке "Дополнительно" переведите ползунок в "Печатать прямо на принтер" и нажмите OK. Пример ниже.

Ускорение вывода на печать (печатать сразу на принтер)
Если проблема была с зависанием очереди печати - то после такой корректировки, она должна была разрешиться.
Переустановить драйвер на устройство
Не могу не отметить, что от драйвера (и его корректности работы) зависит очень многое. Нередко, при установки неподходящей версии драйвера - принтер либо вообще не печатает, либо зависает (как в нашем случае).
Кстати, это может произойти, например, и после обновления Windows (например, когда многие обновили Windows 7 на Windows 10 - оказалось, что некоторые устройства работают с новой ОС некорректно и для них попросту нет драйверов, одобренных производителем).
Как бы там ни было, я рекомендую переустановить драйвер заново. Как это можно сделать?
Воспользоваться специальными утилитами для автоматического обновления драйверов. Они сами определят модель вашего устройства (принтера), версию ОС Windows, найдут под нее драйвер и установят его. О лучших подобных утилитах я рассказывал в одной из своих предыдущих статей (ссылка ниже).
Кстати, перед этим желательно открыть диспетчер устройств (как это сделать), и удалить свой принтер в разделе "Очереди печати" .

Диспетчер устройств - удалить устройство
1) Сначала определяете модель принтера (обычно на самом устройстве есть наклейка), далее загружаете с официального сайта производителя драйвер.
2) После останавливаете службу "Диспетчер печати" (о том, как это сделать - рассказано в этой статье выше).
3) Открываете папку Windows\system32\spool\printers\ и удаляете из нее все файлы (в ней находятся временные файлы, отправляемые на печать).
4) Перезагружаете компьютер и запускаете установку драйвера (как правило, она проходит в авто-режиме, если вы загрузили драйвер с офиц. сайта).
5) Заходите в "Службы" и включаете "Диспетчер печати" . Таким нехитрым способом удается "оживить" принтер даже в, казалось бы, безнадежных случаях.
Если зависание происходит при работе с документами PDF, Word, Excel
1) Некоторые версии Word и Excel ведут себя нестабильно с определенными моделями принтеров (например, версия 2013 некорректно работает с рядом принтеров HP). Поэтому, совет банален: попробовать установить Office другого года (2016 намного стабильнее - лично мое мнение. ).
2) Кроме другой версии офиса можно также попробовать открыть и распечатать документ в аналогах MS Office. Я сейчас имею ввиду Яндекс- или Гугл-диск, например. Также есть и OpenOffice, и LibreOffice (бесплатные наборы офисных программ). Узнать о них более подробно можете в статье, ссылку на которую привожу ниже.
3) Не лишним будет попробовать пересохранить документ: из DOCX (скажем) в DOC или RTF (конечно, это все "полумеры", но выручить на некоторое время вполне может) .
5) Если ваш документ достаточно большой (больше десятка мегабайт) - то возможно, что он просто "долго" отправляется на принтер (например, ввиду слабого ПК, медленной работы сети (если это сетевой принтер) ). Как вариант, можно пробовать подождать: например, дать ПК и принтеру 10-15 мин. времени на осуществление операции.
Если документ на самом деле большой - попробуйте сначала сохранить его частями (например, разбейте по 15-20 стр.), а затем отправьте на распечатку одну из частей.
Попробуйте воспользоваться мастером устранения неполадок от Windows
В своих статья часто упоминаю, что в Windows есть замечательное средство для устранения неполадок (используется при проблемах с Wi-Fi, Bluetooth, со звуком, принтером и пр.). Windows автоматически проверит все ли в порядке с системой, ПО, настройками, попробует перезапустить службы и само устройство.
Нередко, такие простые действия этого мастера помогают избавиться от проблемы за считанные минуты!
Как запустить мастер устранения неполадок
1) Откройте сначала панель управления, затем переведите отображение в крупные значки и откройте "Устранение неполадок" (см. скриншот ниже).
В Windows нередко возникают проблемы с печатью: принтер внезапно прекращает работу, отключается, становится невозможным или проблематичным добавление нового оборудования. Часто это значительно усложняет работу и требует быстрого решения, особенно в условиях офиса. Рассмотрим распространённые причины проблемы с диспетчером печати и способы их устранения.
Где находится
В первую очередь необходимо разобраться, где именно мы можем найти этот самый диспетчер, для того, чтобы проверить его состояние и, при необходимости, изменить свойства. В Поиске Windows вбиваем «Службы» (это классическое приложение, оно есть у вас на компьютере по умолчанию) и жмём кнопку поиска. Появляется вот такое окно.
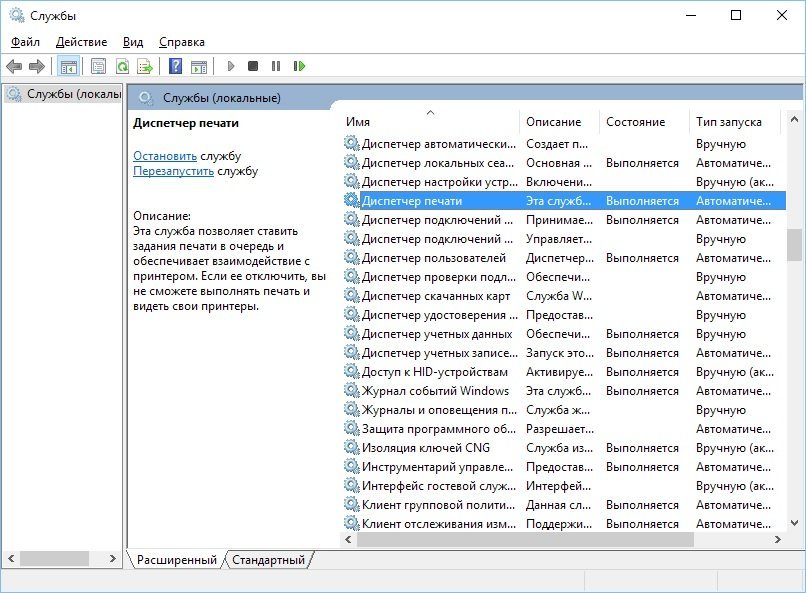
В этом длинном списке нам нужна служба «Диспетчер печати». Это — именно то, что мы ищем и с чем в дальнейшем будем работать.
Почему диспетчер очереди печати отсутствует в списке служб
Сделаем небольшое отступление для тех, у кого этой службы в списке нет. Что делать в этом случае?
Во-первых, попробуйте поискать службы под названием Printer Spooler. Это она и есть, только в англоязычном варианте. Нашли? Тогда ура, дальше работаем с ней.
Если нет, то второй пункт. Диспетчер печати может отсутствовать и в том случае, если вы пользуетесь нелицензионной версией Windows. В таком случае, если всё, о чём мы будем говорить ниже, вам не поможет, придётся обращаться к специалисту для переустановки системы, и, желательно, в этот раз не пожалеть денег на лицензию. А что делать?
Ещё одна причина, по которой вы можете не обнаружить этой службы. Диспетчер печати может пропасть и в том случае, если вы попробовали уже что-то делать на диске C:\\ — удаляли какие-то файлы, запускали сторонние программы. В этом случае скорее всего вы своими руками удалили эту службу и вам нужно будет просто её переустановить.
И последняя, наиболее распространённая причина проблем с этой службой — наличие вирусов на вашем оборудовании. Перед тем, как пробовать что-либо делать с диспетчером печати, просто проверьте компьютер на вирусы. И только если проблемы не обнаружены, переходите к другим действиям.
Также при отсутствии диспетчера печати попробуйте следующие шаги:
Что делать, если диспетчер печати в Windows 7 произвольно отключается
Стоит сразу заметить, что для благополучной работы службы печати необходимо, чтобы в колонке «Тип запуска» стоял статус «Автоматически». Это поможет диспетчеру в дальнейшем нормально функционировать без вашего вмешательства и будет экономить ваше время и нервы.
Если у вас выставлен автоматический тип запуска, а служба всё равно отключается, тогда попробуйте следующий алгоритм действий:
- Нажатием правой кнопки мыши по «Диспетчеру печати» вызываем контекстное меню, где выбираем пункт «Свойства».
- В открывшемся окне выбираем вкладку «Восстановление».
- Проверяем, чтобы все пункты соответствовали картинке ниже.
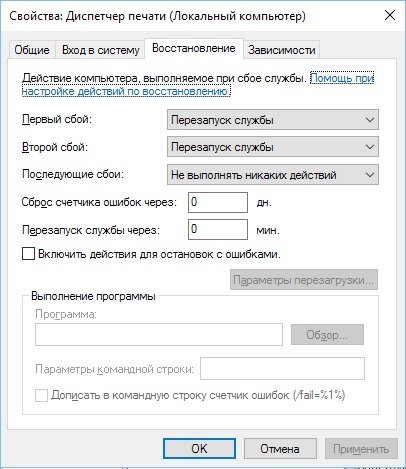
В 90% случаев проблема решена — в дальнейшем диспетчер будет работать без сбоёв. Если нет — читаем дальше.
Проблемы с запуском
Вот этот вопрос мы будем выяснять и исправлять вместе с системой устранения неполадок Windows. Для этого:
Все эти действия — ещё 5% успешного исхода дела.
Как запустить службу
Еще раз напомним: по умолчанию у службы должен стоять автоматический запуск службы. Если этого нет и ставить Вы не хотите, то Вам придётся запускать службу вручную. Если служба остановлена, то в окне служб (первая картинка) напротив названия будет подчёркнуто слово «Запустить службу». Нажимаете, ждёте, работаете. Это необходимо делать каждый раз после включения системы. Но лучше всё же поставить автоматическую загрузку.
Что делать, если работает нестабильно
Если перезапуск службы (смотрим выше, как делать) не помогает, или помогает, но только один раз, то самым простым и быстрым способом будет проверить и обновить драйверы оборудования. Покажем на примере. У нас принтер Canon Pixma.
-
Снова меню «Пуск», теперь пункт «Диспетчер устройств».
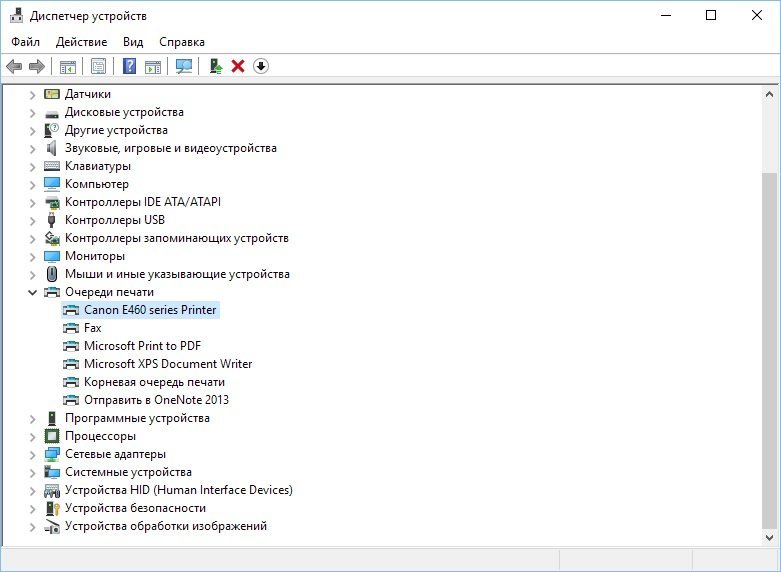
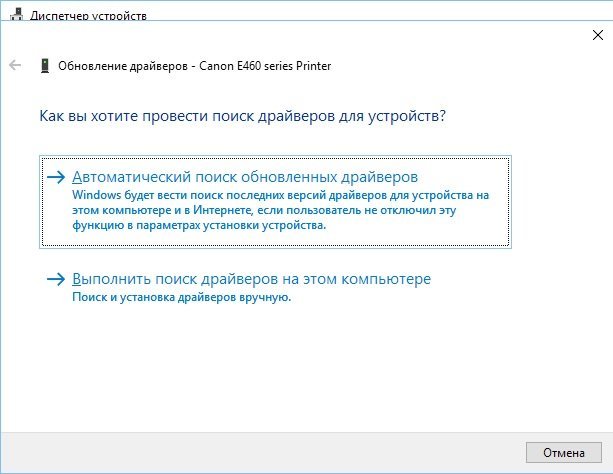
Если драйверы актуальны, то система сообщит об этом, если нет — обновит. В любом случае, после этих действий устаревшие драйвера принтера уже не будут причиной проблем с печатью.
Также не помешает скачать и запустить для проверки официальную программу Microsoft на такой случай. Ссылка здесь. Программа проста в работе и интуитивно понятна.
Что делать, если процессор работает медленнее
В большинстве случаев причина в одном — загружена очередь печати. Меню «Пуск», «Панель управления». На этот раз нам нужны «Принтеры и факсы». Системный принтер, хранящий в себе все документы, стоящие в очереди печати, будет начинаться со слова «Microsoft». Скорее всего, это будет «Microsoft Office Document Image Writer», но названия могут варьироваться. Правая кнопка мыши, контекстное меню, очищаем очередь печати.
Если это не помогло, то перезапускаем службу «Диспетчер печати» (всё это сегодня уже описывалось).
Можно ли переустановить
Да, это вполне возможно. Однако, стоит заметить, что для этого понадобится хотя бы базовый уровень знаний об устройстве программного обеспечения Вашего компьютера. Не имея таких знаний можно не только не решить проблему, но и создать множество новых, на этот раз с другими службами.
Итак, самые распространённые причины возникновения проблем с печатью: вирусы, нелицензионное ПО, неаккуратные действия пользователя, устаревшие драйверы, неправильные настройки службы печати. Большинство из них решаются подручными способами и не требую много времени и усилий. Однако, при повторяющейся проблеме наиболее разумным решением будет доверить вопрос специалисту, чтобы не усугубить текущую проблему и не создать новых.
Если не удаляется очередь печати принтера в Windows штатными средствами, то очистить очередь печати можно принудительно. Сделать это можно вручную или через командную строку, написав bat файл. Второй вариант предпочтительней для системных администраторов так как им чаще приходится сталкиваться с проблемой очистки очереди печати.
1 способ: через графический интерфейс.
Более долгий способ очистить очередь печати по сравнению со вторым, но понятный обычному пользователю.
1. Открываем оснастку "Службы"
Самый быстрый способ открыть "Службы": нажимаем сочетание клавиш Win+R и набираем команду services.msc.
Альтернативный путь в Windows7: Пуск / Панель управления / Администрирование / Службы.
2. В оснастке находим службу "Диспетчер печати" и нажимаем "Остановить"

3. Чистим файлы очереди печати.
Переходим в папку C:\Windows\System32\spool\PRINTERS и удаляем из нее все файлы.
3. Возвращаемся в оснастку Службы и запускаем "Диспетчер печати".

4.Проверяем очередь печати.
После запуска "Диспетчера печати" можно проверить очередь печати - она должна быть пустой.
2 способ: с помощью командной строки.
Этот способ очень удобен для системных администраторов, которых часто напрягает огромный штат бухгалтеров и прочих любителей печатать кучу документов на расшаренных usb принтерах.
1. Создаем bat-файл с кодом:
2. Запускаем от имени Администратора и радуемся результату.
15 thoughts on “ Не удаляется очередь печати принтера - принудительная очистка ”
Нет в Windows 7 такой папки
Олег, этого не может быть. Как видите я все действия выполнял на Windows7. Возможно у вас эта папка скрыта. Вы можете попробовать скопировать с сайта директорию C:\Wiondows\System32\spool\PRINTERS, вставить в адресную строку проводника и нажать Enter. Либо настроить Windows, чтобы показывались скрытые и системные папки.
У вас опечатка в пути в слове Windows -> Wiondows
А за способ спасибо. Помогло и на Windows 10
папка PRINTERS пустая, но в очереди файл так и весит. Что делать?
После того как вы очистили папку, нужно обязательно перезапустить диспетчер печати в службах. Если со службами что-то не получается, то попробуйте перезагрузить компьютер.
Спасибо. Хороший способ.
Приветствую!
Это всё же ручное решение проблемы. А есть понимание причины этого явления ? что вызывает эту проблему?
Здравствуйте! Причин может быть много начиная с прикладного уровня (некорректная работа программы или вирусы) и заканчивая физическим. На физическом уровне чаще всего этой проблеме подвержены usb-принтеры. На usb-интерфейсах старых ПК и принтеров могут возникать просадки по питанию со всеми вытекающими.
Спасибо, навели на мысли!)
Здравствуйте! Подскажите пожалуйста, после нажатия запуска службы, выдала какую-то ошибку и теперь "Запустить" и "Остановить" не активны, что делать?
Здравствуйте. Надо было вам ошибку скопировать, чтобы разобраться в причинах. Попробуйте перезагрузить компьютер - при загрузке служба стартанет сама.
Перезагружал несколько раз, ничего не поменялось, пришлось выключить ноут.
А на следующий день зашел, все "кнопки" активны, перезапустил, теперь все работает.
Уже распечатал все документы!
Большое Спасибо!
До вашего ответа обратился(по совету) к компьютерщику, сказал нужно перестанавливать Windows.
Читайте также:

