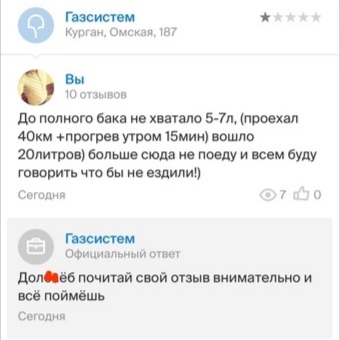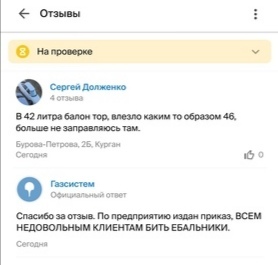Зависают приложения в windows 8
Обновлено: 30.06.2024
Стоит отметить, что не всегда удается максимально использовать все ресурсы, так как после переустановки Windows 8 время от времени компьютер начинает тормозить. Чтобы оценить все преимущества системы нужно оптимизировать ее работу. О том, как это сделать с минимальными затратами, поговорим подробнее.
Безусловно, всем доводилось столкнуться с тем, когда с операционной системой Window 8 компьютер сильно тормозит, выдает ошибки и начинает медленной работать при выполнении обычных задач. Чтобы разрешить проблему вовсе не обязательно сразу переустанавливать систему. В большинстве случаев необходимо выполнить несколько простых действий по улучшению ее работы.
Причины, по которым тормозит система
Для того чтобы увеличить производительность компьютера после переустановки операционной системы нужно изучить подробно действенные способы решения этой проблемы. Итак, рассмотрим все возможные причины медленной работы ПК более детально.
Наличие временных файлов и неиспользуемых программ
Наверняка вы уже замечали, что компьютер работает гораздо быстрее, когда ОС только что переустановлена. Дело в том, что пока нет ненужных программ, которые в дальнейшем будут установлены на ПК.

Также отсутствуют временные файлы, которые засоряют компьютер во время использования. Поэтому рекомендуем периодически использовать удобную программу CCleaner для удаления временных файлов и очистки системного мусора.
Одновременный запуск большого числа приложений
Дело в том, что каждое приложение в отдельности забирает определенную часть ресурсов оперативной памяти и процессора, а это оказывает влияние на общую производительность. Поэтому программы для работы открывайте по мере возникновения такой необходимости.

Загруженный вирус или вредоносное ПО
После появления намеков на медленную нестабильную работу ПК рекомендуем сразу же просканировать его антивирусом. Для выбора наиболее оптимального антивируса читайте в наших следующих статьях.

Замедленная работоспособность по причине записи файлов на разные участки жесткого диска
Во время копирования файлов на чистый жесткий диск они записываются последовательно. По прошествии времени, когда в процессе работы мы вырезаем, переносим, удаляем файлы и папки пустые кусочки разбросаны по жесткому диску.
Таким образом, компьютеру при последующей записи файлов приходится искать пустые фрагменты по всей поверхности жесткого диска. А дальнейший процесс считывания файла при этом замедляется.
Для решения этой проблемы рекомендуем иногда проводить дефрагментацию жесткого диска, ведь ее без проблем можно выполнить стандартными приложениями Виндоус. После проведения этой процедуры все данные переместятся на начало жесткого диска, поэтому файлы и приложения начнут загружаться быстрее.
Видео: Ускорение работоспособности Windows 8.1
Отсутствие обновлений ОС
Установка прикладных продуктов и значимых системных обновлений является необходимым условием отличной производительности ПК. Как правило важные обновления обеспечивают хорошую безопасность и помогаю сделать работу более удобной. Процесс загрузки обновлений автоматизирован, после него необходимо лишь перезагрузить компьютер.
Отсутствие драйверов
Когда вы подключаете к системному блоку новые устройства или производите замену комплектующих, очень важным условием является установка драйверов. Без них возникнут системные ошибки, а работа будет некорректна. Данный совет актуален также для старых компьютеров, на которых драйвера не обновлялись с момента сборки.

Неиспользуемые визуальные эффекты
Следующая рекомендация предназначена для рабочих компьютеров, на которых установлен интерфейс Windows Aero. Если с плавной работой возникли проблемы необходимо отключить визуальные эффекты, ведь они потребляют огромную часть ресурсов. Это снизит нагрузку на центральный процессор и видеокарту.

Функция отключения находится в «Параметрах быстродействия».
Длительная работа системы без перезагрузки
Если долго не перезагружать компьютер – оперативная память засоряется, в результате чего работоспособность ПК становится медленной и тормозит. Это касается и владельцев ноутбуков, которые не выключая его просто закрывают крышку. Поэтому старайтесь всегда выключать компьютер после завершения работы.
Способы оптимизации Windows 8
Существует мнение, что Windows 8 тормозит и работает медленно. Многие ошибочно полагают, что гораздо легче установить старую проверенную версию, например, Windows 7 или XP.
Обратите внимание! Данная информация не соответствует действительности. Прежде чем менять новую версию на старую, стоит оптимизировать настройки.
По правде сказать, «восьмерка» — это усовершенствованная ОС, которая затрачивает в значительной степени меньше ресурсов. После выполнения ряда простых действий вы сразу же убедитесь в быстродействии Windows 8.
Измените настройки питания
Для того чтобы избежать перегрева системного блока и выхода из строя комплектующих, функции процессора занижены по умолчанию. Важно иметь мощный кулер, который будет охлаждать контроллер. При этом вы сможете настроить производительность системы до максимальных показателей.

Проводите дефрагментацию
Этот старый проверенный способ оптимизации жесткого диска способен ускорить работу ПК в несколько раз.

Во время дефрагментации происходит упорядочивание кластеров, разбросанных в разных местах системы, за счет чего новая информация копируется по порядку, то есть более рационально.
Отключите визуальные эффекты
В настройках компьютера вы можете выключить лишние визуальные эффекты, которые предусмотрены разработчиками исключительно для эстетического восприятия визуальной картинки во время работы, но не более. К примеру, предусмотрена анимация при разворачивании и сворачивании окон.
Для того чтобы отключить подобные эффекты достаточно:
Анализируйте приложения с большими затратами ресурсов системы
Информация доступна во вкладке «Диспетчер задач», которая всплывает при одновременном нажатии клавиш Ctrl+Alt+Delete. Здесь можно оценить, какие приложения затрачивают больше энергии в процентном соотношении. Затем можно отключить те программы, которые тормозят работу процессора.
Очищайте автозапуск
В некоторых программных средствах включена функция автозапуска при включении компьютера. Хотя, как правило, большинство из них мы не используем. В старых версиях реестр можно было почистить лишь с помощью специальной программы. В Windows 8 данную функцию предусмотрели ее создатели. То есть программы, которыми вы не пользуетесь каждый день
Используйте утилиту msconfig
Для оптимизации включения и отключения программ автозапуска пользуйтесь функциональным приложением msconfig. Этот инструмент позволяет контролировать работу различных служб и приложений операционной системы, а также возможные варианты ее загрузки.

Для запуска стоит:
Используйте внутренние программы безопасности
Конечно же, мы привыкли пользоваться такими программными средствами, как «Касперский», «Аваст», Доктор Веб» и тому подобными. Но все они тормозят работу системы. Для защиты компьютера в Windows 8 уже предусмотрены встроенные программы, что очень удобно в плане их оптимизации под конкретную систему.

Вдобавок отметим, что не стоит бояться самостоятельно оптимизировать настройки вашего компьютера. Ведь, выполнив ряд простых последовательных действий, вы улучшите быстродействие Windows8 в несколько раз. А значит, сможете максимально использовать необходимые именно для вас ресурсы.
Иногда компьютер перестает отвечать на запросы. В этой статье даются рекомендации, помогающие определить потенциальные причины такого поведения и устранить данную проблему. Если способы, описанные в данной статье, не решают проблему, выполните поиск по сайту службы поддержки Майкрософт или сообщества Майкрософт, используя более подробное описание вашей проблемы.
Решение
Прежде всего нужно определить категорию возникающей проблемы. В этой статье будут рассмотрены четыре категории поведения компьютера, не отвечающего на запросы:
Зависание: Ваш компьютер перестает отвечать на запросы, когда вы выполняете определенный набор действий, и для восстановления нормальной работы компьютер приходится перезагружать.
Произвольное зависание: ваш компьютер перестает отвечать на запросы без всякой закономерности, и для восстановления нормальной работы компьютер приходится перезагружать.
Общее подвисание: ваш компьютер перестает отвечать на запросы в течение определенного времени, а затем возобновляет работу без каких-либо действий с вашей стороны. Перезагружать компьютер при этом не требуется. Такое поведение затрагивает все приложения.
Подвисание одного приложения: поведение компьютера аналогично общему подвисанию, только происходит при запуске определенного приложения (к примеру, во время игры или просмотра веб-страниц).
Устранение зависаний
Выберите ниже подкатегорию, которая наиболее точно описывает обстоятельства зависания компьютера. Если в нижеуказанных инструкциях решения проблемы не найдено, воспользуйтесь рекомендациями в разделе о произвольном зависании.
При запуске
Ниже перечислены наиболее распространенные причины зависания при запуске:
Если к вашему компьютеру подключены внешние устройства, попробуйте отключить их и запустить компьютер без них. Компьютер может зависать из-за проблем с подключением устройства и драйверами. Если компьютер успешно запускается без подключенных внешних устройств, попробуйте подключать их по одному, чтобы выявить конкретное устройство или комбинацию устройств, из-за которых происходит зависание.
Подробнее о конкретной проблеме с запоминающим устройством USB можно узнать в следующей статье базы знаний Майкрософт:
2848572Windows может зависать во время загрузки, если запоминающее устройство USB подключается сразу после интерфейса EFI POST
Старые компьютеры могут зависать при запуске, когда включена функция быстрого запуска Windows 8.1. В этом случае прежде всего следует обновить микропрограмму компьютера и драйверы, доступные у производителя компьютера. Эти обновления могут решить проблему.
Если после обновления всех драйверов и микропрограммы проблема сохраняется, можно отключить быстрый запуск:
Коснитесь значка «Поиск» или щелкните его.
В поле «Поиск» введите «Кнопка питания». В результатах поиска выберите «Настройка функций кнопок питания».
Нажмите ссылку Изменение параметров, которые сейчас недоступны.
Если флажок рядом с пунктом Включить быстрый запуск (рекомендуется) установлен, коснитесь или щелкните его, чтобы снять.
Возможно, зависание вызвано недавним изменением в конфигурации компьютера. В этом случае проблему можно решить, вернув компьютер к предыдущей конфигурации с помощью восстановления системы. Чтобы узнать о том, как запустить восстановление системы, нажмите на ссылку для используемой версии операционной системы:
При завершении работы
Зависания при выключении компьютера могут быть вызваны неисправностью оборудования или драйверов, либо повреждением компонентов Windows. Чтобы устранить эти проблемы, выполните следующие действия:
Проверьте наличие обновленной микропрограммы и драйверов на веб-сайте изготовителя компьютера. Установите доступные обновления.
Установите все рекомендуемые обновления для Windows с помощью Центра обновления Windows.
Отключите все необязательное оборудование, такое как USB-устройства, чтобы проверить, не связано ли зависание с проблемой устройства.
Проверьте, сохраняется ли проблема в безопасном режиме. Если нет, то она может быть связана с установленным ПО. Удалите неиспользуемое ПО.
Проверьте компьютер на наличие вредоносных программ.
При установке обновлений Windows
Если ваш компьютер зависает при установке обновлений Windows, см. рекомендации в следующей статье:
2700567 При попытке запустить Центр обновления Windows во время установки обновлений Windows 8, Windows 7 или Windows Vista он перестает отвечать на запросы
Устранение произвольных зависаний
Произвольные зависания часто связаны с повреждением конфигурации Windows, неисправным оборудованием или вредоносным ПО. Однако поскольку данное поведение имеет произвольный характер, определить его причину бывает особенно трудно. Чтобы определить причину и составить план действий, изучите этапы ниже:
Проблемы с конфигурацией Windows
Если система зависает произвольно, это может быть вызвано поврежденными системными файлами, проблемами с совместимостью оборудования или поврежденными файлами реестра. Попробуйте выполнить каждый из следующих шагов, чтобы проверить, вызвано ли зависание одной из следующих причин.
Поврежденные системные файлы могут вызвать зависание проводника. Для их восстановления запустите средство проверки готовности системы к обновлению, средство системы обслуживания образов развертывания и управления ими (DISM) или средство проверки системных файлов.
Для Windows 7 рекомендуется прежде всего запустить средство проверки готовности системы к обновлению, выполнив следующие шаги, описанные в статье базы знаний:
947821 Устранение ошибок повреждения Windows с помощью DISM или средства проверки готовности системы к обновлению
Для Windows 8 и Windows 8.1 рекомендуется прежде всего запустить средство проверки готовности системы к обновлению, выполнив следующие шаги, описанные в статье базы знаний:
947821 Устранение ошибок повреждения Windows с помощью DISM или средства проверки готовности системы к обновлению
Если данные шаги не помогут решить проблему, попробуйте запустить средство проверки системных файлов в Windows 7, Windows 8 или Windows 8.1, выполнив следующие шаги, описанные в статье базы знаний:
929833 Использование средства проверки системных файлов для восстановления отсутствующих или поврежденных системных файлов
Даже если в ходе данных процедур будут обнаружены поврежденные системные файлы Windows, также следует выполнить шаги, описанные ниже в разделе о проблемах с оборудованием. Неисправное оборудование может оказаться причиной того, что системные файлы Windows некорректно записывались на диск или их состояние со временем ухудшалось.
Проблема с совместимостью приложений или другим ПОЕсли вы недавно установили приложение и драйвер, после чего Windows стала произвольным образом зависать, попробуйте удалить недавно установленное ПО. Если у вас есть точка восстановления до установки ПО, попробуйте запустить восстановление системы, чтобы вернуть ее в рабочее состояние:
Если вы не можете удалить программу или драйвер через восстановление системы, можно попробовать определить неисправное ПО, выполнив шаги по устранению неполадок «чистой» загрузки, указанные в следующей статье базы знаний:
929135 Как выполнить «чистую» загрузку в Windows
Средства очистки реестра могут повредить реестр Windows и вызывать целый перечень симптомов, включая произвольные зависания системы. Для получения дополнительных сведений см. следующую статью базы знаний:
2563254 Политика поддержки Майкрософт для использования программ очистки реестра
Если реестр будет поврежден, рекомендуется восстановить Windows до рабочего состояния с помощью либо восстановления, либо обновления системы. Если такие средства не помогают решить проблему, возможно, потребуется переустановить Windows.
Переустановить Windows 8 или Windows 8.1 Как выполнить "чистую" установку Windows
Неполадки с оборудованием
Если Chkdsk запускается при запуске Windows, это может свидетельствовать о сбое жесткого диска. Дополнительные сведения см. в следующей статье базы знаний Майкрософт:
2854570 Проверка диска (Chkdsk) выполняется при запуске Windows 8 или Windows 7
Обратите внимание, что Chkdsk может выполняться очень долгое время. На больших жестких дисках это может затянуться на день и более.
Если Chkdsk найдет и устранит проблему, это может свидетельствовать о сбое диска. В этом случае проблемы могут повторяться и впредь. Если проблемы обнаруживаются постоянно или не поддаются устранению, рекомендуется заменить жесткий диск. При необходимости обратитесь за помощью к производителю компьютера.
Произвольные зависания могут быть связаны и с другим неисправным оборудованием. Обратитесь к производителю компьютера, чтобы выполнить доступную аппаратную диагностику. В частности, может потребоваться выполнить следующие действия.
Диагностика компьютера, в ходе которой проверяется целостность основных компьютерных устройств, таких как вентиляторы процессора и система охлаждения
Диагностика видео и дисплея
Дополнительная диагностика жесткого диска
Если в ходе таких диагностических тестов обнаружится проблема, обратитесь к производителю компьютера.
Вредоносное или антивирусное ПО
Вредоносное ПО также может вызывать произвольные зависания и другие проблемы с производительностью в Windows. Сведения о поиске и удалении вирусов см. в следующей статье: Как найти и удалить вирус?
Кроме того, если вы подозреваете, что компьютер заражен вредоносным ПО, также рекомендуется запустить одно или несколько онлайн-средств обнаружения от надежных поставщиков антивирусного ПО. Один из таких примеров — Microsoft Safety Scanner.
Антивирусное ПО может иногда вызывать проблемы с производительностью в Windows. Это особенно часто происходит, когда антивирусное ПО устарело, либо на компьютере установлено несколько антивирусных программ. При наличии нескольких антивирусных решений удалите все, кроме одного. Проверьте, нет ли обновлений для антивирусного ПО, и если есть, то установите их. Дополнительные сведения см. в следующих статьях:
Удаление установленных прочих антивирусных и антишпионских программ
Что делать, если антивирусная программа прекратила работу
Устранение общих подвисаний
Общее подвисание обычно указывает на тот или иной тип проблемы с производительностью из-за неисправного оборудования или проблем с настройкой Windows, включая малый объем памяти или дисковое пространство. Чтобы определить причину и составить план действий, изучите этапы ниже:
Проблема с драйвером оборудования
Если Windows периодически подвисает, возможно, существует проблема с важным драйвером в системе. Драйверы дисплея, драйверы Bluetooth, сетевые драйверы и драйверы материнской платы могут вызывать временное подвисание системы.
Посетите веб-сайт производителя компьютера, чтобы убедиться в наличии последней версии микропрограммы для компьютера и новейших драйверов для всего оборудования в системе.
Установите все рекомендуемые обновления Windows. Таким образом, у вас будет наилучшая версия Windows.
Подвисание может быть частью общей проблемы производительности, из-за которого компьютер работает медленно или с задержками. В данном случае можно нивелировать проблему, выполнив оптимизацию Windows для наилучшей производительности. И хотя в данной статье устранение неполадок с производительностью не рассматривается, ниже приводятся ссылки на страницы с более подробной информацией о базовой оптимизации:
Устранение подвисаний одного приложения
Если компьютер временно подвисает при использовании определенного приложения, причина, скорее всего, связана не с самой ОС, а с конфликтом подвисающего приложения. Для устранения проблемы можно воспользоваться различными способами, выбор которых зависит от типа конфликтующего приложения:
Шаги для всех приложений
Сначала попробуйте все способы, приведенные для устранения общего подвисания:
Посетите веб-сайт производителя компьютера, чтобы убедиться в наличии последней версии микропрограммы для компьютера и новейших драйверов для всего оборудования в системе.
Установите все рекомендуемые обновления Windows.
Выполните оптимизацию Windows для наилучшей производительности. (Подробнее см. ссылки в разделе выше.)
Если такие действия не помогли решить проблему, выполните следующие дополнительные действия, проверяя после каждого из них, устранена ли проблема.
Проверьте, нет ли обновлений для приложения, и если есть, то установите их.
Проверьте, не влияет ли на поведение подключение к Интернету. Если вы можете запустить приложение без подключения к Интернету, попробуйте это сделать. Возможно, причиной является медленное подключение к Интернету.
Удалите и переустановите приложение, чтобы файлы приложения и конфигурация были в исправном состоянии.
Шаги для приложений Microsoft Store
Если подвисает приложение Microsoft Store и никакие шаги в разделе "Устранение неполадок для всех приложений" не помогли устранить проблему, выполните инструкции в данной статье: Устранение неполадок с приложением
Шаги для настольных приложений
Если подвисает настольное приложение и никакие шаги в разделе "Устранение неполадок для всех приложений" не помогли устранить проблему, выполните следующие дополнительные действия:
Проверьте совместимость с вашей версией Windows. Если поставщик приложений не указывает вашу версию Windows среди совместимых с приложением, вы можете активировать для него параметры совместимости. Дополнительные сведения см. в следующей статье: Запустите старые версии программ в этой версии Windows
Попробуйте выполнить шаги по устранению неполадок «чистой» загрузки, указанные в следующей статье базы знаний Майкрософт:
929135 Как выполнить «чистую» загрузку в Windows
Проверьте приложение, войдя с другой учетной записью. Если у приложения нет проблем в учетной записи другого пользователя, возможно, у вашей учетной записи повреждена конфигурация. Выполните шаги, приведенные в следующей статье. Исправление поврежденного профиля пользователя
Шаги для Internet Explorer
Если подвисает приложение Internet Explorer и никакие шаги в разделе для всех приложений не помогли устранить проблему, выполните следующие дополнительные действия:
Проверьте, происходит ли подвисание браузера на различных веб-сайтах. Если проблема возникает только на одном, то дело может быть в самом веб-сайте.
Выполните шаги, приведенные в следующей статье. (Выберите свою версию Internet Explorer в раскрывающемся меню в правом верхнем углу страницы): Что делать, если Internet Explorer не работает
Windows 10 принесла много улучшений по сравнению с Windows 8, однако Windows 10 не лишена недостатков. По мнению некоторых пользователей, кажется, что приложения зависают в Windows 10, и это может быть большой проблемой, особенно если вы предпочитаете использовать универсальные приложения, но, к счастью для вас, есть несколько решений, которые могут помочь вам решить эту проблему.
Как решить проблемы с зависанием приложений Windows 10
Замораживание может быть раздражающей проблемой на любом ПК, и многие пользователи сообщали, что их приложения зависают в Windows 10. Говоря о зависании, пользователи сообщали о следующих проблемах:
- Приложения замораживают Windows 10 Explorer, Edge . По мнению пользователей, эта проблема может появляться как в проводнике, так и в Edge. Если у вас есть эта проблема, обязательно попробуйте некоторые из наших решений.
- Приложение заморозило Windows 10 Weather . Несколько пользователей сообщили об этой проблеме при использовании приложения Weather. Чтобы решить эту проблему, вы можете попробовать сбросить или переустановить приложение.
- Приложения замораживают Windows 10 правой кнопкой мыши . Иногда эта проблема может возникать при нажатии правой кнопки мыши. Это может быть вызвано повреждением профиля пользователя, но вы можете создать новый профиль пользователя и проверить, работает ли он.
- Приложения замораживают Windows 10 при запуске . Пользователи сообщают, что эта проблема может возникнуть при запуске. В этом случае проблема, скорее всего, связана со сторонним приложением, и для его идентификации необходимо выполнить чистую загрузку.
- Приложения замораживают Windows 10 Cortana . В некоторых случаях Cortana может вызвать эту проблему на вашем компьютере. Однако вы можете решить эту проблему, изменив настройки.
Решение 1. Обновите Windows 10
Если у вас есть проблемы с зависанием приложений, вы можете решить эту проблему, просто установив последние обновления Windows. По умолчанию Windows 10 автоматически устанавливает отсутствующие обновления, но вы также можете проверить наличие обновлений вручную, выполнив следующие действия:
- Откройте приложение «Настройки» и перейдите в раздел «Обновление и безопасность».
- На правой панели нажмите кнопку Проверить наличие обновлений.
Если доступны какие-либо обновления, Windows автоматически установит их в фоновом режиме. После установки обновлений проверьте, сохраняется ли проблема.
- ЧИТАЙТЕ ТАКЖЕ:Исправление: компьютер продолжает перезагружаться и зависать
Если приложения зависают на компьютере с Windows 10, возможно, проблема в антивирусе. Антивирус может влиять на вашу систему и вызывать эту и многие другие ошибки. Чтобы устранить проблему, проверьте настройки антивируса и убедитесь, что проблемное приложение добавлено в список исключений.
После этого проверьте, сохраняется ли проблема. Если проблема сохраняется, вы можете попробовать изменить конфигурацию антивируса. Если это не помогает, вы можете временно отключить антивирус и проверить, решает ли это проблему.
В крайнем случае, вы можете попробовать удалить антивирус. Если удаление антивируса решает проблему, вам следует подумать о переходе на другое антивирусное решение. Многие антивирусные инструменты оптимизированы таким образом, чтобы они не мешали работе Windows, и если вы ищете такой антивирус, мы рекомендуем вам попробовать Bitdefender , BullGuard или Panda Antivirus . Все эти инструменты обеспечивают отличную защиту, и они вообще не будут мешать вашей операционной системе, поэтому обязательно попробуйте их.
Решение 3. Переход на локальную учетную запись временно
- Перейдите в Настройки> Аккаунты .
- Перейдите в свою учетную запись и нажмите Войти, используя локальную учетную запись .
- Вам будет предложено ввести пароль вашей учетной записи, и после того, как вы его введете, вам придется установить имя пользователя и пароль для вашей новой локальной учетной записи.
- Если ваша локальная учетная запись включена, перейдите в раздел Другие учетные записи, которые вы используете, и удалите старую учетную запись, если она там есть.
- Перезагрузите компьютер. Когда вы входите в Windows, перейдите в Настройки> Учетные записи> Другие учетные записи, которые вы используете, чтобы проверить, есть ли у вас старая учетная запись. Если он есть, удалите его еще раз.
После этого вы можете попробовать повторно загрузить приложения и перезагрузить магазин:
Решение 4. Запустите команду PowerShell из командной строки
Если ничто из вышеперечисленного не помогло вам, вы можете попробовать что-то необычное. Вы можете попытаться сбросить данные приложений с помощью командной строки вместо PowerShell. Вот именно то, что вам нужно сделать:
Решение 5. Переустановите драйвер принтера
Несколько пользователей сообщили, что их приложения зависают при попытке что-то напечатать. Это может быть неприятной проблемой, особенно если вы часто печатаете документы. Однако вы можете решить эту проблему, просто переустановив принтер.
Для этого просто удалите драйвер принтера из диспетчера устройств. Это довольно просто, и вы можете сделать это, выполнив следующие действия:
- Нажмите Windows Key + X , чтобы открыть меню Win + X. Теперь выберите Диспетчер устройств из списка результатов.
- Если ваш принтер не подключен к компьютеру, перейдите в раздел Просмотр и установите флажок Показать скрытые устройства . Если принтер подключен, вы можете просто пропустить этот шаг.
- Найдите свой принтер, щелкните его правой кнопкой мыши и выберите в меню Удалить устройство .
- Теперь нажмите Удалить еще раз для подтверждения.
После удаления драйвера перезагрузите компьютер. После перезагрузки ПК драйвер принтера должен быть установлен автоматически. Если принтер не устанавливается автоматически, вы всегда можете загрузить драйвер вручную с веб-сайта производителя.
Обновлять драйверы автоматически
Установка неправильной версии драйвера может привести к необратимому повреждению вашего ПК, поэтому мы рекомендуем использовать специальный инструмент. Имейте в виду, что все драйверы должны быть обновлены, чтобы избежать подобных ошибок. Это утомительный процесс, и мы предлагаем сделать это автоматически с помощью инструмента обновления драйверов Tweakbit .
Этот инструмент одобрен Microsoft и Norton Antivirus и поможет вам не повредить ваш компьютер, загрузив и установив неправильные версии драйверов. После нескольких испытаний наша команда пришла к выводу, что это наиболее автоматизированное решение. Ниже вы можете найти краткое руководство, как это сделать.
- Загрузите и установите средство обновления драйверов TweakBit
- После установки программа начнет сканирование вашего компьютера на наличие устаревших драйверов автоматически. Driver Updater проверит установленные вами версии драйверов по своей облачной базе данных последних версий и порекомендует правильные обновления. Все, что вам нужно сделать, это дождаться завершения сканирования.
- По завершении сканирования вы получите отчет обо всех проблемных драйверах, найденных на вашем ПК. Просмотрите список и посмотрите, хотите ли вы обновить каждый драйвер по отдельности или все сразу. Чтобы обновить один драйвер за раз, нажмите ссылку «Обновить драйвер» рядом с именем драйвера. Или просто нажмите кнопку «Обновить все» внизу, чтобы автоматически установить все рекомендуемые обновления.
Примечание.Некоторые драйверы необходимо установить в несколько этапов, поэтому вам придется нажмите кнопку «Обновить» несколько раз, пока все его компоненты не будут установлены.
Отказ от ответственности : некоторые функции этого инструмента не являются бесплатными.
- ЧИТАЙТЕ ТАКЖЕ: Исправлено: Проводник зависает при создании новой папки в Windows 8.1/10
Если приложения зависают на вашем компьютере, вы можете решить эту проблему, просто сбросив их по умолчанию. Это довольно просто, и вы можете сделать это, выполнив следующие действия:
После сброса приложения на значение по умолчанию, запустите его снова и проверьте, появляется ли проблема по-прежнему. Следует отметить, что это решение работает только для универсальных приложений, так что имейте это в виду.
Иногда приложения могут зависать из-за других сторонних приложений. По словам пользователей, приложение Nahimic вызвало зависание других приложений на их ПК. Это приложение связано с аудиодрайвером, и если вы хотите удалить его, вам просто нужно удалить аудиодрайвер и разрешить Windows установить драйвер по умолчанию.
Поскольку Windows имеет тенденцию автоматически обновлять драйверы, было бы неплохо запретить Windows обновлять это устройство. Есть несколько способов сделать это, и для получения дополнительной информации мы советуем вам проверить наши статьи о том, как запретить Windows автоматически устанавливать драйверы и как не устанавливать Windows Update.
Чтобы полностью удалить это приложение с вашего компьютера, рекомендуется использовать программное обеспечение для удаления. Эти приложения созданы для полного удаления всех файлов и записей реестра, связанных с проблемным приложением. Существует множество отличных приложений для удаления, и лучшими являются Revo Uninstaller , IOBit Uninstaller (бесплатно) и Ashampoo Uninstaller , поэтому не стесняйтесь попробуйте любое из этих приложений.
Как мы уже упоминали, сторонние приложения могут вызвать эту проблему. Тем не менее, вы можете решить проблему, просто выполнив Чистую загрузку. Это довольно простой процесс, и вы можете сделать это, выполнив следующие действия:
- Нажмите Windows Key + R и введите msconfig . Нажмите Enter или нажмите ОК .
- Перейдите в окно Службы и установите флажок Скрыть все службы Microsoft . Теперь нажмите Отключить все .
- Затем перейдите на вкладку Автозагрузка и нажмите Открыть диспетчер задач .
- Появится список запускаемых приложений. Выберите первый элемент в списке, щелкните его правой кнопкой мыши и выберите в меню Отключить . Повторите этот шаг для всех запускаемых приложений в списке.
- После этого вернитесь в окно Конфигурация системы и нажмите Применить и ОК , чтобы сохранить изменения. Теперь перезагрузите компьютер.
После перезагрузки компьютера проверьте, устранена ли проблема. Если проблема больше не появляется, проблема связана с одним из отключенных приложений или служб. Чтобы найти прямую причину, вам нужно включить отключенные приложения по одному или в группах.
Имейте в виду, что вам необходимо перезагружать компьютер каждый раз после включения группы, приложений или служб. Найдя проблемное приложение, вы можете отключить его, удалить или обновить и проверить, решает ли это проблему.
Вот и все, я надеюсь, что хотя бы некоторые из этих решений помогли вам с проблемой приложений в Windows 10. Если у вас есть какие-либо вопросы или комментарии, просто обратитесь к разделу комментариев ниже
Примечание редактора . Этот пост был первоначально опубликован в сентябре 2015 года и с тех пор был полностью переработан и обновлен для обеспечения свежести, точности и полноты.
![Как решить проблему с зависаниями в Windows 8/8.1]()
Автор вот тебе сборка средненькая за 31 тыр вместе с моником.![Иллюстрация к комментарию]()
Советую продавать быстрее свой комп,пока его еще можно продать по нормальной цене.Такой разный Рогозин
Нашлось интересное историческое видео.
На митинге русских нацистов:
Будущий глава Роскосмоса Дмитрий Олегович Рогозин оскорбляет будущего главу Чечни Кадырова Рамзан Ахматовича.
Кричит Россия только для русских.
Кричит "Слава России". и зигует.
В конце зигуют все.
![]()
Метро
Ехал сейчас в метро. В вагоне рядом со мной стоит паренек, у которого на телефоне открыта карта Московского метрополитена. Парень пытается понять как ему лучше проехать - смотрит на карту и на обозначение станций в вагоне, снова на карту и т.д. И знаете, вроде обычна ситуация, но есть одно но - мы в Питере.
Опять шерстяной.
Московский бородач сначала жестоко избил парня на улице, а затем ударил в лицо его девушку, которая заступилась за любимого.
Причина конфликта — пострадавший косо посмотрел на проходившего мимо агрессивного молодого человека.
Утро начинается не с кофе
![Утро начинается не с кофе]()
Про штрафы и наказания
![Про штрафы и наказания Антипрививочники, QR-код, Скриншот, Комментарии, Россия, Штраф, Политика]()
Современная молодеж или жесть и дичь
Вечером сижу за компом, подходит сын (11 лет) и говорит:
- Пап, нам на труды попросили принести дичь.
- Дичь. (проскакивают невероятные мысли) Но зачем?
- Не знаю пап, сказали принести.
- Слушай а ты ничего не перепутал? Может на труды нужна жесть?
- О точно, пап, ЖЕСТЬ.
Акула бизнеса
![Акула бизнеса Быдло, 2ГИС, Длиннопост, Повтор, Мат, Скриншот]()
![Акула бизнеса Быдло, 2ГИС, Длиннопост, Повтор, Мат, Скриншот]()
![Акула бизнеса Быдло, 2ГИС, Длиннопост, Повтор, Мат, Скриншот]()
За качество скринов извиняюсь, брал в местном паблике
Ответ на пост «Как будто бы вчера»
А у меня картинка на похожую тему есть.
![Ответ на пост «Как будто бы вчера» Печаль, Факты, Ответ на пост, Картинка с текстом, Залечь на дно в брюгге]()
![]()
Путешествие во времени
Для того, чтобы путешествовать во времени, не надо никаких высокотехнологичных приблуд. Всё гораздо проще. Надо быть моряком.
В данный момент мы двигаемся из американского порта Портланд в сторону Японии. И находимся на полпути прямо посреди Тихого океана. Сегодня у нас среда 17 ноября, а завтра будет пятница 19 ноября. А четверга у нас не будет. Такая вот загогулина. С ней вроде впервые повстречались ребята из команды Магеллана. Ну, по крайней мере те, кто уцелел.
Но это ещё не вся история. Согласно плану, в середине декабря мы поедем с грузом ветряных мельниц из Китая в сторону панамского канала. А ехать там 4 недели. И Новый год будем встречать тоже посреди океана. ДВАЖДЫ! Ибо мы 31 декабря в полночь выпьем шампанского и пойдём спать. А проснёмся опять 31 декабря.
А значит опять встречать Новый год и пить шампанское. А вы так не хотите?
С помощью панели задач
Для того, чтоб закрыть программу, которая вдруг перестала отвечать в Windows 8 или Windows 10, придется выполнить такие действия:
- Навести курсор мыши на «Панель задач» (строка внизу монитора).
- Найти на панели значок программы, которая перестала отвечать, и кликнуть по нему, используя правую кнопку мышки. После этого на экране всплывет окно контекстного меню.
- Выбрать «Закрыть окно».
- Немного подождать, после чего зависшее приложение автоматически закроется.
![Закрытие программы на панели задач]()
Комбинацией клавиш
Клавиши, которые закрывают зависшие приложения:
Также с помощью клавиш можно свернуть окно зависшей программы:
Через диспетчер задач
В случае, когда закрыть приложение не получилось ни через панель задач, ни клавишами, можно попытаться решить проблему посредством диспетчера задач. Это особый инструмент ПК, который показывает, какие процессы в настоящий момент запущены, а также позволяет управлять ими. Чтоб закрыть переставшую отвечать программу в Windows 8 или 10 посредством диспетчера задач, необходимо выполнить такие действия:
Если после нажатия Ctrl+Alt+Del меню диспетчера не появилось, это свидетельствует о серьезном сбое в компьютере. В таком случае решить проблему можно путем принудительного отключения ПК (через кнопку питания). После следующего включения устройства зависшую программу следует переустановить.
Используем командную строку
Пошаговое руководство закрытия приложения через командную строку:
Почему зависают программы на Windows и как этого избежать
Зависание программ в Windows может происходить по разным причинам:
Системная ошибка в приложении
Несовместимость программы и версии Windows
Устаревший компьютер
Программа может зависать, если для ее адекватной работы не хватает ресурсов ПК, например, оперативной памяти. Проблема решается путем увеличения ресурсоемкости компьютера.
Наличие вирусов
Некоторые вирусы вызывают сбои в работе ПК. Предотвратить зависание приложений из-за вирусов поможет наличие качественной антивирусной защиты.
Если так случилось, что во время работы зависло какое-либо приложение, не стоит паниковать, пытаться запустить программу повторно или сразу перегружать компьютер. В 9 из 10 случаев решить проблему помогают описанные выше способы. Но после восстановления работоспособности компьютера, стоит проверить, что именно привело к сбою и по возможности попытаться устранить причину для предотвращения повторения ситуации.
Читайте также:
- Загрузите и установите средство обновления драйверов TweakBit