Zqs6201 подключение к компьютеру windows
Обновлено: 04.07.2024
В действительности, практически любая модель беспроводных наушников без проблем будет работать с Windows-компьютером. Нужно лишь знать, как их подключить.
Об этом и пойдет речь в этой небольшой инструкции с дополнительными комментариями.
Как подключить беспроводные наушники к компьютеру на Windows?
Шаг 1. Если вы купили TWS-наушники с зарядным кейсом, тогда откройте его и не доставая наушников, зажмите на 2-3 секунды небольшую кнопку на самом кейсе.
Шаг 2. Если наушники поставляются без кейса или же на нем нет никаких кнопок, тогда вставьте наушники в уши (или наденьте на голову) и зажмите кнопку или сенсорные панели на наушниках на 7 секунд.
Шаг 3. Откройте меню Bluetooth на компьютере и нажмите кнопку Добавление Bluetooth или другого устройства.
Шаг 4. В появившемся окошке выберите Bluetooth Мыши, клавиатуры, аудио или другие типы устройств.
Шаг 5. Компьютер начнет поиск доступных для подключения Bluetooth-наушников и как только они появятся, выберите их мышкой. В некоторых случаях необходимо подтвердить подключение, нажав соответствующую кнопку.
Шаг 6. Готово! Важно отметить, что эти шаги необходимо пройти только один раз. В дальнейшем наушники будут автоматически подключаться к ноутбуку, как только вы будете извлекать их из кейса или включать питание.
Комментарии на инструкцию по подключению Bluetooth-наушников к компьютеру
Если у вас возникли проблемы или вопросы по какому-либо из этих пунктов, тогда читайте далее более подробную инструкцию с иллюстрациями и комментариями.
Шаги 1-2. Или как перевести беспроводные наушники в режим сопряжения
Для начала определитесь, какие именно у вас наушники. Если это полностью беспроводные TWS-наушники с зарядным кейсом, тогда внимательно посмотрите на кейс, нет ли на нем кнопки.
Посмотрите, где может размещаться эта кнопка и как она выглядит на примере Apple AirPods:
Если такая кнопка есть, тогда откройте крышку кейса и зажмите на 2-3 секунды эту кнопку. Вы увидите, как светодиодный индикатор внутри кейса начнет быстро мигать белым цветом. Это означает, что наушники находятся в режиме сопряжения и доступны для подключения к любому устройству.
Такие кнопки есть на многие моделях, включая:
Если такой кнопки нет (Xiaomi AirDots, Sony WF-1000XM3 и др.) или ваши наушники вообще не имеют зарядного кейса, тогда:
- При наличии механической кнопки на наушниках, зажмите эту кнопку на 7 секунд, пока светодиодный индикатор на наушниках не начнет мигать белым цветом
- При сенсорном управлении, зажмите сенсоры на двух наушниках одновременно и подержите 5-7 секунд, пока также не увидите мигающий белым цветом индикатор
Теперь можно переходить к следующим шагам.
Шаги 3-5. Или что нужно сделать на компьютере для подключения Bluetooth-наушников
Когда наушники находятся в режиме сопряжения, необходимо добавить их в Bluetooth-устройства компьютера. Для этого на панели задач дважды щелкните мышкой на иконе Bluetooth:

В настройках Bluetooth необходимо нажать кнопку Добавление Bluetooth или другого устройства:


Когда компьютер обнаружит ваши беспроводные наушники, выберите их в списке. После чего, при необходимости, подтвердите подключение, нажав кнопку Подключиться:

На этом подключение и настройка Bluetooth-наушников завершена. В дальнейшем наушники будут автоматически подключаться к этому компьютеру при открытии кейса или включении.
Основная проблема, возникающая при подключении беспроводных наушников к компьютеру
Если не считать редкие случаи брака или поломки, единственная проблема заключается в том, что пользователь не может перевести Bluetooth-наушники в режим сопряжения. Ведь только в этом режиме наушники могут обнаружить другие устройства и подключиться к ним.
Если ваши наушники не переходят в режим сопряжения по приведенной инструкции, тогда поищите в интернете или в инструкции к устройству, как именно на нем включается режим сопряжения (или режим согласования). Для этого введите в поисковую строку фразу «как перевести <модель наушников> в режим сопряжения».

Подключение Bluetooth-наушников к компьютеру — несложная задача, особенно если используется последняя версия Windows 10, которая сама устанавливает все нужные драйвера. Впрочем, на практике наушники зачастую отказываются подключаться так просто. В рамках этой инструкции будут рассмотрены стандартные методы, возможные ошибки и пути их исправления для того, чтобы подключить любую аудиотехнику, использующую Bluetooth-соединение, к ПК или ноутбуку. Подопытными выступят наушники JBL 450BT, AirPods и колонка Flip 4.
Оборудование
У большинства ноутбуков есть встроенный Bluetooth-адаптер, но в стандартной комплектации ПК он не предусмотрен. Пока владельцы персональных компьютеров листают каталог в поисках подходящей модели адаптера, обладатели ноутбуков могут включить Bluetooth-соединение, если уже не сделали этого раньше.
Настройка ноутбука

Шаг 1: активируете щелчком мыши панель уведомлений. Если плитка «Bluetooth» подсвечена синим — она активирована, если нет — кликните на нее один раз. Затем вызовите правой клавишей мыши свойства объекта. Если у вас, например, Windows 7, и плитки или значка в указанном месте нет, зайдите через «Пуск» в меню «Панель управления», затем выберите вкладку «Устройства».

Шаг 2: в новом окне выберите в списке свое устройство и нажмите «Соединить». Во время подключения наушники должны быть включены.

Если в списке нет наушников: под строкой «Ваш компьютер выполняет поиск устройств» находится вкладка «Другие параметры» — кликните на нее, чтобы открыть новое окно. Выберите пункт «Разрешить устройствам обнаруживать этот компьютер». Повторите поиск устройств.

Настройка ПК и лэптопа
Если у вас лэптоп, да еще и устаревшей модели, высока вероятность, что встроенный адаптер отсутствует, поэтому инструкции для переносного и настольного компьютера идентичны. Вставьте Bluetooth-адаптер в USB-порт и следуйте дальнейшим инструкциям.
Вызовите панель уведомлений, выберите в меню плитку «Все программы».

Перейдите на вкладку «Устройства» и нажмите «Добавить Bluetooth».

В волшебном мире, где все и всегда происходит с первой попытки, вы сможете подключить наушники или гарнитуру вышеописанным способом. В реальности бывает так:

Выход из ситуации может быть простым или сложным.
Простой: нажмите «Win+X», вызовите диспетчер задач.

Найдите свой «голубой зуб», правой клавишей выберите контекстное меню и нажмите «Включить устройство».

После подключения не забудьте обновить драйверы.
Что делать, если ничего не помогает
Для подключения используется адаптер CSR8510 A10. При покупке в комплекте не было диска с драйверами, производитель неизвестен. Windows упорно не видит CSR8510 A10. Ручное и автоматическое обновление не помогает.
Специализированное ПО (Driver Booster, DriverHub или DriverPack Solution) тоже бесполезно. Операционная система видит физическое устройство, но не взаимодействует с ним. Если вы столкнулись с такой проблемой, выход только один — BlueSoleil.
Есть и другие программы, но они менее надежны: соединение чаще разрывается, есть большая вероятность, что устройство не обнаружится. Между тем, за 10 лет использования автором программа BlueSoleil еще ни разу не подводила и не давала сбоя.

BlueSoleil устанавливает свои драйвера, благодаря чему работают любые адаптеры и подключаются все Bluetooth-устройства, включая телефоны, колонки, гарнитуры. Программу можно скачать с официального сайта.
Подключение беспроводных наушников с помощью BlueSoleil
Шаг 1: скачайте, установите и запустите программу. Софт платный, в бесплатном режиме можно использовать в течение 3 минут — для проверки качества связи.

Шаг 2: кликните правой клавишей мыши по золотому шару, в меню выберите «Поиск устройств» или просто нажмите «F5», находясь в активном окне программы. Используйте ползунок для поиска доступных устройств.

Шаг 3: выберите свое устройство, дважды кликните на его иконку левой клавишей мыши или один раз правой, чтобы выбрать в контекстном меню пункт «Поиск функций».

Шаг 4: когда функции будут найдены, нажмите «Слушать музыку».
Шаг 5: вы можете разрешить автозапуск отдельно для каждого устройства, чтобы при включении наушники сами коннектились к компьютеру.

Когда устройство одновременно подключено к смартфону и ПК, звук будет транслироваться с компьютера. Если в это время раздастся звонок, видеоплеер встанет на паузу, наушники автоматически переключатся на телефон. С аудиоплеерами сложнее: некоторые из них продолжат играть музыку, но она не будет воспроизводиться в наушниках. По окончании разговора наушники снова присоединятся к компьютеру и будут воспроизводить звук.

Шаг 6: чтобы разорвать связь устройства с BlueSoleil, кликните на него правой клавишей мыши, выберите «Отсоединить Улучшенный звук посредством Bluetooth».
Подключение AirPods к Windows
С помощью описанной выше программы AirPods подключаются к компьютерам, приставкам и телевизорам так же, как и любые другие устройства.

Рассмотрим еще один способ подключения через BlueSoleil.
Шаг 1: кликнув на значок Bluetooth-соединения правой клавишей мыши, выберите в меню пункт «functions»

Шаг 2: нажмите на плюсик, чтобы добавить AirPods.
Шаг 3: во время поиска устройства необходимо нажать кнопку на боксе с наушниками на 3 секунды. Крышку оставляем открытой, чтобы увидеть индикатор внутри кейса.

Дальнейшие действия аналогичны уже описанным: в меню устройства выберите «Слушать музыку». Если хотите использовать AirPods в качестве гарнитуры, выберите пункт «Подключить шлюз голосовой связи» или просто кликните на значок.
Можно обойтись и без программы, если Bluetooth-адаптер определяется системой.
Подключение AirPods к ноутбуку с Windows 10

Шаг 2: зажмите на 3 секунды кнопку на зарядном устройстве, следите за индикатором внутри — он должен «подмигивать» белым цветом.

Каждый раз, когда наушники окажутся в футляре — произойдет автоматический дисконнект. Как только коробок откроется, они автоматически соединятся с устройством. Можно отключить устройство принудительно с помощью кнопки в этом же вкладке.

Если установлена операционная система Windows 7, придется устраивать пляску с драйверами через диспетчер задач: сначала удалить их, затем попробовать снова поставить автоматически. Но не факт, что поможет: у одних срабатывает, у других — нет.
Возможно, это зависит от модуля, версии операционной системы, даты обновления базы драйверов — слишком много факторов, чтобы делать однозначный вывод. Проще установить вспомогательные программы или перейти на Windows 10.
Если вы пользуетесь устаревшей операционной системой или адаптерами от неизвестных производителей, подключение беспроводных наушников не будет легкой задачей. Возможно, придется обновлять драйвера, но и это может не сработать. Легкий и быстрый коннект обеспечат актуальная версия операционной системы, фирменный Bluetooth-адаптер и специализированные программы. В этом случае проблем возникнуть не должно.
Так как огромное количество стационарных компьютеров и ноутбуков все еще работают на Windows 7, а беспроводные Bluetooth наушники есть практически у каждого, то я решил сделать отдельную статью, в которой показать процесс подключения Bluetooth наушников к Windows 7, и рассказать о решении самых популярных проблем, которые часто возникают в процессе подключения.
Я уже написал много статей на тему подключения Bluetooth устройств, в том числе наушников. И в комментариях посетители очень часто пишут о том, что не удается подключить Bluetooth наушники именно к компьютеру на Windows 7. С другими устройствами работают, а с семеркой какие-то проблемы. То система вообще не видит наушники, или они подключаются, но не работают. Windows 7 не видит их в настройках звука, или не устанавливается драйвер в процессе подключения. Очень часто, после подключения наушники, или Bluetooth колонка отображаются с желтым восклицательным знаком. А в процессе диагностики появляется ошибка, что не удалось установить драйвер.
Эта статья так же применима к Bluetooth колонкам. Инструкция по подключению: Как подключить Bluetooth колонку к ноутбуку или компьютеру.Я все проверил на примере подключения обычных Bluetooth наушников от JBL (E45BT) и AirPods 2. Именно с подключением AirPods к Windows 7 судя по комментариям у многих возникают проблемы. Подключал это все к не очень новому ноутбуку, на котором установлена семерка. Даже если у вас ПК с USB Блютуз адаптером – смотрите статью.
Как подключить беспроводные Bluetooth наушники к Windows 7?
Сначала покажу процесс подключения. В большинстве случаев наушники подключаются за минуту и отлично работают. Нет никаких неполадок и ошибок.
Если у вас в ноутбуке, или ПК есть Bluetooth модуль (физическое устройство) и установлены драйверы, то в трее должна быть иконка Bluetooth . В ноутбуках Bluetooth практически всегда встроенный. Если у вас ПК, то смотрите эту статью: как сделать Блютуз на компьютере, если его нет. И эту: настройка Bluetooth на компьютере.
Если же в диспетчере устройств нет Bluetooth адаптера и нет иконки в трее, то скачайте и установите драйвер на Bluetooth с сайта производителя ноутбука, или адаптера. Так же на эту тему я недавно опубликовал большую статью: как проверить, есть ли Bluetooth на ноутбуке или компьютере и как его найти.
- Добавляем новое устройство.
- Переводим наушник или колонку в режим подключения. Обычно это делается нажатием и удерживанием на протяжении нескольких секунд кнопки питания, или отдельной кнопки с иконкой Bluetooth. На AirPods, например, нужно держать кнопку на кейсе около 3 секунд. Когда устройство в режиме подключения – индикатор активно мигает.
- Windows 7 должна увидеть наушники и отобразить их в окне поиска. Выбираем их и нажимаем "Далее".
Если наушники не будут обнаружены, смотрите решения в этой статье: ноутбук не видит Bluetooth устройства. Из своего опыта могу сказать, что такая же проблема может быть из-за устаревшего драйвера Блютуз адаптера. У меня до обновления драйвера Windows 7 не видела Блютуз мышку. - Начнется процесс подключения беспроводных наушников и установки драйверов. Все прошло успешно:
Бывает ситуация, когда один драйвер на "Периферийное устройство Bluetooth" не установлен, а остальные установлены. В таком случае наушник должны работать. Все окна можно закрыть. - Если звук в Windows 7 автоматически не выводится через беспроводные наушники, то нужно зайти в настройки звука "Устройства воспроизведения".
Проверяем, чтобы возле устройства "Bluetooth Headphones" был статус "Устройство по умолчанию". Если возле "Bluetooth Headphones" написано "Готов" – нажмите на них правой кнопкой мыши и выберите "Использовать по умолчанию". После этого звук должен переключиться на наушники.
Если возле "Bluetooth Headphones" написано "Соединение прервано","Отключено", или вообще нет такого устройства, то проверьте, подключены ли наушники к компьютеру. Если с подключением все хорошо, то смотрите следующие решения в этой статье. - Чтобы работал микрофон на Блютуз наушниках в Windows 7, нужно в настройках звука сделать устройство "Bluetooth Headset" устройством связи по умолчанию (нажать на него правой кнопкой мыши и выбрать эту функцию) .
Если "Bluetooth Headset" в настройках нет, или так же ошибка "Соединение прервано" или "Отключено", то смотрите статью дальше. - Проверить работу микрофона можно на вкладке "Запись" в окне "Звук".
Такой момент, что на наушниках JBL микрофон в Windows 7 работал без проблем, а микрофон на AirPods мне так и не удалось настроить.
Но как показывает практика, не всегда процесс подключения беспроводной гарнитуры проходит так гладко. Чаще всего проблемы именно с выводом звука на наушники, или работой микрофона. Все вроде подключено, но звука нет.
Что делать, если нет звука или не работает микрофон через беспородные наушники?
Бывает, что в настройках звука не удается переключить звук на "Bluetooth Headphones" (стерео наушник) , или связь (микрофон) на "Bluetooth Headset". Или плохой звук в наушниках. В таком случае нужно проверить службы в свойствах наушников. Для этого откройте "Устройства Bluetooth".

Дальше нужно нажать правой кнопкой мыши на наушники и выбрать "Службы".

Там будет две службы: "Слушать музыку" и "Перенаправлять VoIP-звонки на устройство громкой связи". Если они активные (как ссылки) , то нажмите на них по очереди:

Службы будут активированы.

Если, например, нет необходимости использовать микрофон на Блютуз наушниках (как гарнитуру) в Windows 7, то службу "Перенаправлять VoIP-звонки на устройство громкой связи" можно не активировать (отключить) .
После этого снова заходим в настройки звука (правой кнопкой на иконку звука в трее и выбираем "Устройства воспроизведения") и нажав правой кнопкой мыши на "Bluetooth Headphones" выбираем "Использовать по умолчанию". Если наушники так же будут использоваться как гарнитура (для разговоров в Skype, или в других мессенджерах) , то устройство "Bluetooth Headset" делаем как "Устройство связи по умолчанию", нажав на него правой кнопкой мыши и выбрав соответствующий пункт в меню.

- Bluetooth Headphones – это стерео наушники. Когда через беспроводные наушники Windows 7 транслирует чистый, качественный стерео звук. Это устройство используется как устройство по умолчанию для вывода звука (музыки, звука при просмотре видео, в играх и т. д.) .
- Bluetooth Headset – это Bluetooth гарнитура. Когда задействован микрофон на наушниках. Если, например, сделать это устройство по умолчанию для вывода звука, а не для связи, то звук будет очень плохого качества. Это такая особенность соединения. Не может одновременно быть качественный звук и работать микрофон. Я писал об этом в статье: плохой звук в Bluetooth наушниках на компьютере или ноутбуке. Но для общения в том же Скайпе звук приемлемый.
Дополнительная информация
Включить, или отключить необходимые службы можно так же в свойствах Bluetooth наушников или колонки.

Список служб зависит от самих наушников. Например, в свойствах наушников JBL и AirPods список немного отличался.
- Беспроводная телефонная связь – как я понимаю, это использование наушников в качестве гарнитуры. Отображается как "Bluetooth Headset" в настройках звука.
- Головной телефон – тоже служба связанная с работой микрофона на наушниках. В свойствах AirPods не было этой службы и микрофон на них не работал.
- Приемник аудио – это обычный режим наушников (стерео) . Он же "Bluetooth Headphones".
- Удаленное управление – скорее всего это служба, которая отвечает за переключение треков и пуск/пауза с помощью кнопок на наушниках.
- AAP Server (была в службах AirPods) .

Если какая-то служба у вас отключена – установите галочку и примените настройки. Затем проверьте параметры в настройках звука (писал об этом выше) .
Мой опыт подключения AirPods к Windows 7
У меня вторые AirPods подключились с ошибкой. Возле наушников появился желтый восклицательный знак. А в процессе подключения была ошибка "Программное обеспечение для устройства не было установлено". И красный крестик возле "Периферийное устройство Bluetooth – Не удалось найти драйвер".

При этом остальные компоненты (Hands-Free Profile, Audio/Video Remote Control, Advanced Audio Distribution Profile (Sink)) были установлены и наушники отлично работали.

Попробовал удалить наушники и подключить их заново (с целью убрать этот желтый восклицательный знак) . При повторном подключении словил ошибку: "Ошибка при добавлении этого устройства к компьютеру". Но после еще одной попытки подключения все получилось. Драйвер на "Периферийное устройство Bluetooth" был установлен и ошибка пропала. Но они и без этого компонента (службы) работали.
Я когда писал статью как подключить AirPods к компьютеру и ноутбуку на Windows, то у меня были проблемы с подключением. Семерка не смогла установить ни один драйвер на наушники и они вообще не работали. Но проблема решилась обновлением драйвера Bluetooth адаптера. Читайте вторую часть статьи по ссылке выше, или следующие советы в этой статье.
Не работают Блютуз наушники в Windows 7
Включением служб и настройкой звука проблема решается не всегда. Очень часто компьютер вообще не видит наушники, появляется ошибка при подключении, или просто Windows 7 не может установить драйверы на подключаемое устройство и соответственно наушники не работают. Система не видит их как источник для вывода звука. По этой проблеме писал отдельную статью: Bluetooth наушники не воспроизводят звук с ноутбука. Не отображаются в устройствах воспроизведения Windows.

Значит проблема в том, что система не смогла подобрать и установить нужный драйвер, который бы "показал" Windows 7 как работать с наушниками, или колонкой, которую мы подключали. Я думаю, это происходит из-за старого железа и драйверов. В самой системе так же может не быть драйвера для какого-то нового устройства, которое вышло намного позже, чем сама система (которая, кстати, уже не поддерживается Майкрософт) .
Основное решение – обновление драйвера Bluetooth адаптера
В новой версии драйвера адаптера может быть драйвер для того устройства, которое нам не удается подключить. Так у меня было с подключением AirPods. После обновления драйвера программное обеспечение для всех компонентов в процессе подключения было установлено и наушники заработали.
Меня еще часто спрашивают, мол где скачать драйвер на Bluetooth наушники и какой. Отвечаю – нигде. Драйвер на конкретную модель наушников скачать нельзя.
Откройте диспетчер устройств и на вкладке "Радиомодули Bluetooth" откройте свойства Bluetooth модуля. У меня он назывался до обновления драйвера Generic Bluetooth Adapter. Открываем его свойства и на вкладке "Драйвер" смотрим дату разработки и версию.

Видим, что установлен стандартный драйвер от Microsoft. А разработан еще в 2006 году!
Нужно скачать и установить новую версию драйвера. Откуда? Как это сделать? У нас же конкретное устройство: ноутбук, или USB адаптер. Если это ноутбук, или тот же адаптер, то у него есть производитель, модель. Более того, в ноутбуке установлен беспроводной модуль какого-то конкретного производителя и у него тоже есть модель. Как правило, у производителя ноутбука, USB адаптера, беспроводного модуля есть сайт, откуда можно скачать драйвер.
Например, у меня в ноутбуке беспроводной модуль Intel Dual Band Wireless-AC 3160. Через поиск захожу сразу на страницу этой модели на сайте Intel и загружаю драйвер на Блютуз. Он там 2019 года выпуска. Чувствуете разницу?

Обратите внимание, чтобы драйвер был именно для Windows 7. Вы можете скачать драйвер с сайта производителя ноутбука. Если знаете модель беспроводного модуля, то лучше качать с сайта производителя Wi-Fi/Bluetooth модуля.

Как видите, название адаптера тоже изменилось. Ну и драйвер уже от 2019 года. Все устройства подключаются без проблем, все драйвера устанавливаются. Ноутбук увидел и подключил мышку, которую не видел до этого вообще.
Дополнительные решения

- Установить все обновления для Windows 7.
- Использовать программы типа BlueSoleil.
Проверил ее, но она мне не понравилась. Насколько я понял, она устанавливает свои драйверы, полностью заменяет адаптер и меню (иконку) в трее. Возможно, в каких-то ситуациях она может пригодиться при подключении Блютуз наушников. Например, когда вы не можете найти новую версию драйвера для своего адаптера. Может кому-то будет удобнее работать с этой программой, не знаю. Мне удобнее через меню Windows 7. - Установите Windows 10. Особенно, если производитель рекомендует для вашего компьютера именно Windows 10 и на сайте есть драйверы только под эту систему. По своему опыту могу сказать, что проблем с подключением Bluetooth-устройств (в том числе наушников) к Windows 10 намного меньше.
Большая статья, много информации, надеюсь ничего не упустил. Если у вас есть какая-то информация по этой теме, решения, собственный опыт – поделись в комментариях. Если статья не помогла – опишите подробно свою проблему.
Беспроводные наушники предпочитают многие, но другие придерживаются другого мнения и вечно путающиеся в кармане проводные близки им больше. Но всё же проводные выбирают даже из-за цены. У каждого вида наушников свои достоинства.
Рассмотрим достоинства и недостатки Bluetooth наушников
Из очевидных плюсов блютуз наушников стоит выделить:

Минусы в таких наушниках тоже присутствуют:
- Зависят от радиуса сигнала. Проблемы с сигналом, которые могут наблюдаться в самом устройстве, к которому подключены наушники. Из-за этого сигнал может быть не стабилен, а музыка останавливаться и пропадать. А человеку, живущему в немаленьком доме с небольшим радиусом сигнала, придётся не очень.
- Возможны конфликты с другими устройствами. Проблема не столько в самих наушниках, сколько в компьютере, принимающем сигнал. При других включённых устройствах через блютуз ПК может выбирать в приоритет ближайшее и переключаться к разным девайсам. Но эта ситуация решаема
- Требуется подзарядка. Беспроводные наушники имеют свойство разряжаться, поэтому, как и телефон, их необходимо ставить на зарядку
Как подключить блютуз-наушники к компьютеру: инструкция для стационарного ПК
Ну во-первых, перед самой покупкой блютуз наушников не лишним будет убедиться, поддерживает ли компьютер подключение через блютуз, подключён ли к нему модуль блютуз. А также проверить, установлены ли необходимые драйвера.
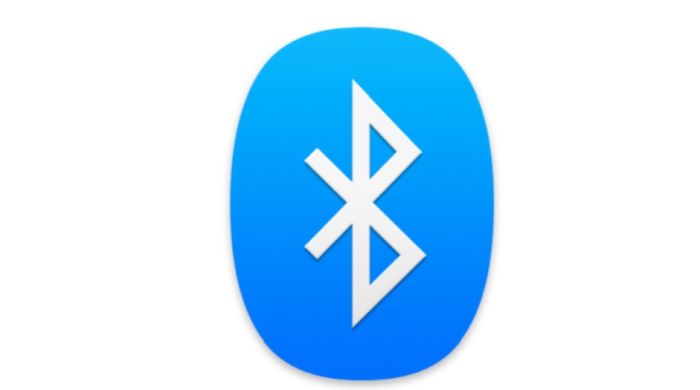
Для этого нужно:
- Отобразить скрытые значки в панели быстрого доступа, нажав на стрелочку в нижнем правом углу, и проверить наличие значка блютуз.
- Зайти в диспетчер устройств, если значка нет и проверить, включено ли устройство, нажав правой кнопкой на панель быстрого доступа снизу и выбрав соответствующую строку.
- Найти соответствующую группу устройств (строка будет называться просто «bluetooth ») и посмотреть активны ли устройства.
- Если нет, то нажать правой кнопкой и «задействовать» либо «обновить драйвер».
- Иногда могут происходить сбои в определении драйверов, из-за чего сам блютуз не будет работать. Если нет строки под названием «bluetooth», то стоит проверить, есть ли в списке неизвестные устройства.
- В таком случае нужно найти и установить драйвера вручную, либо же с помощью подходящей программы для автоматической установки новых драйверов (есть такая программа для обновления драйверов Driver Booster).
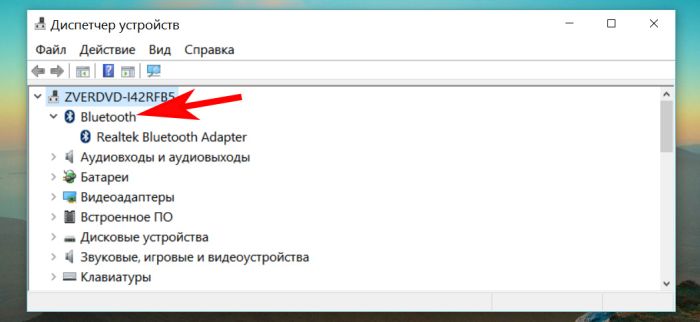
Порядок действий в подключении наушников простой:
- В панели быстрого доступа снизу выбрать значок блютуза.
- Включить поиск устройств.
- Найти и выбрать соответствующий девайс.
Также беспроводные наушники можно подключать через Wi-Fi (принцип подключения, как к через bluetooth) или с помощью дополнительного адаптера (подключается, как и проводные)
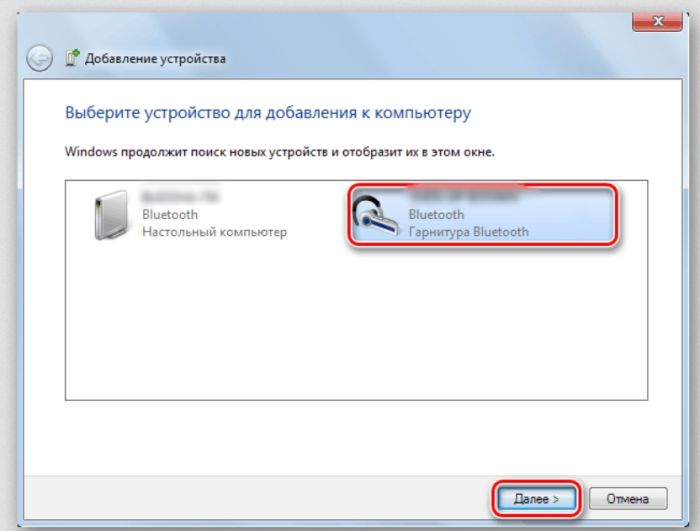
Как подключить несколько беспроводных блютуз-наушников к одному компьютеру
Начать стоит с того, что функция подключения нескольких устройств по bluetooth появилась только с версии Bluetooth 5.0. Чтобы понять, как подключить bluetooth наушники к компьютеру, нужно проверить версию драйвера для блютуз в диспетчере устройств. Если в информации о драйвере написано LMP 9.x, то версия блютуз поддерживает подключение нескольких девайсов.
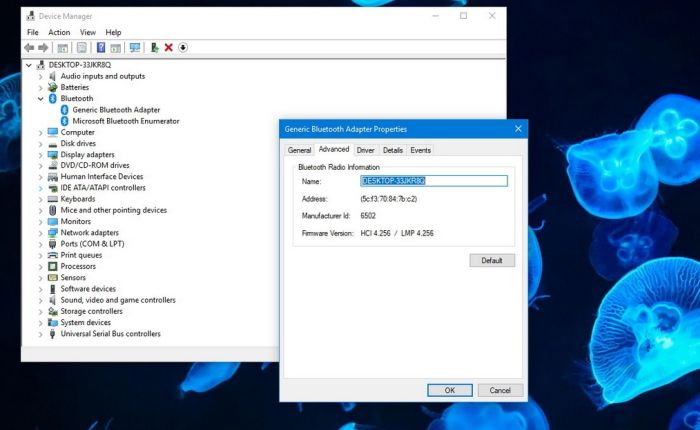
Для подключения двух и более пар беспроводных наушников нужно будет установить специальную программу, например Virtual Audio Cable или BlueSoleil. На Windows 7-8 и Windows 10 схема похожая.
Принцип их работы не сильно отличается, по сути отличается только дизайном, так что выбрать можно любую из них, кому как удобнее.

Для примера будет взята Virtual Audio Cable:
- Итак, во-первых нужно присоединить обе гарнитуры, чтобы ПК их запомнил.
- Включить какое-нибудь видео. Звук стал идти на активную в данный момент bluetooth гарнитуру.
- Запустить файл «vcctlpan.exe» и инициализировать виртуальный звуковой «тройник» Set в двух местах.
- Зайти в «Панель управления -> Оборудование и звук -> Звук» поменять девайс, на который идут звуки, на «Line1 Virtual Audio Cable».
- Остаётся «воткнуть» в «аудио-тройник» виртуальные «провода» от уже существующих в системе устройств для воспроизведения звука. Для этого следует запустить приложение «audiorepeater.exe» и создать «провод» выбором на его «концах»: «Line1 Virtual Audio Cable» как источник сигнала (Wave In).и соответствующего устройства в выпадающем списке «на его конце» как приемника (Wave out). Выбирать нужно пункт который «Наушники…стерео…» и нажать «Start».
- Всё готово, таким же образом нужно добавить еще один «провод» к устройству повторным запуском приложения «audiorepeater.exe», кликнув по его ярлыку и выбрав следующие блютуз-наушники в открывшемся списке Wave out.
Как подключить блютуз-наушники к ноутбуку: тонкости настройки
Чтобы понять, как подключить беспроводные наушники к ноутбуку, надо узнать для начала, можно ли подключить блютуз-устройства в принципе, а для этого проверить наличие блютуз и драйверов к нему.
Далее будет рассмотрено подключение беспроводных наушников на виндовс 7 и 10, также будет ясно, как подключить наушники к компьютеру с windows по тем же версиям.
Для Windows 10 необходимо:
- Зайти в меню «Пуск», и в открывшемся меню выбрать «Параметры».
- В меню параметров Виндовс выбрать «Устройства».
- На появившемся экране устройств выбрать слева раздел «Bluetooth и другие устройства».
- Включить наушники.
- Ввести гарнитуру в режим спряжения. Каждая модель имеет свой вариант активации.
- Кликнуть в самом верху на надпись «Добавление Bluetooth или другого устройства».
- В появившемся меню кликнуть на Bluetooth.
- Ноутбук начнёт поиск находящихся рядом блютуз-устройств.
- Выбрать устройство и кликнуть для подключения.
При последующих сопряжениях гарнитуры будет достаточно включить звуковое устройство, выбрать его в разделе «Звук» (Панель управления – Оборудование и звук) и нажать на «Подключить».

Для Windows 7 необходимо:
- Включить наушники и ввести их в режим спряжения.
- Нажать на кнопку «Пуск» и выбрать «Устройства и принтеры».
- Кликнуть на «Добавить устройство», а затем нажать на «Далее».
- Запустится процедура поиска наушников, на которую может уйти какое-то время.
- Параллельно ввести гарнитуру в режим спряжения, если необходимо.
- После того, как устройство будет найдено, кликнуть на него, и нажать на «Далее».
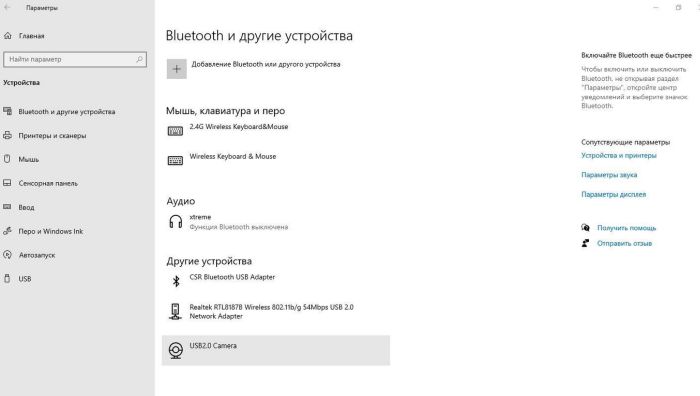
Эти способы применимы и к ПК. Разница лишь в том, что в ноутбуке иногда вручную придётся менять источник звука в настройках. Так что этот способ отвечает на вопрос как подключить bluetooth наушники к компьютеру.
Решение проблем с подключением
Если устройство наушники не подключаются, а значок блютуза отсутствует, то первым делом надо проверить драйвера, это можно сделать в диспетчере устройств. Как именно? — описано выше.
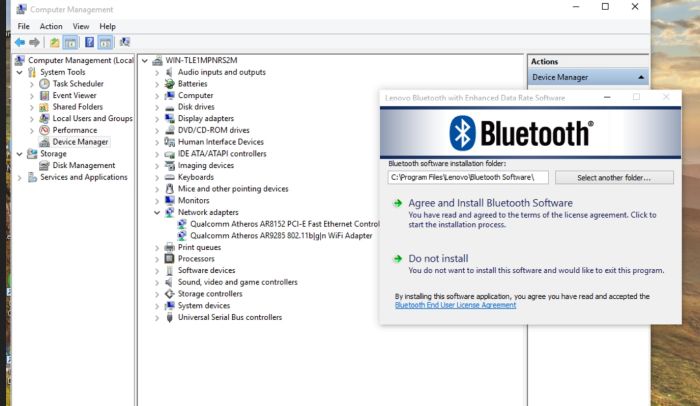
Если после блютуз не виден в диспетчере устройств, то его может и не быть на ноутбуке или компе. Либо же он скрыт в биосе.
Стоит пробовать зайти в меню биос при запуске. Теперь надо найти меню Bluetooth и включить его. После чего сохранить изменения и перезагрузить.
Читайте также:

