Звук отключения устройства windows 10
Обновлено: 06.07.2024
Ключевой функцией операционной системы является настройка системных звуков для различных событий. Пользователи могут настроить или установить определенный тип тона (звуковые эффекты) по своему выбору, чтобы знать о действиях в системе, таких как сигнал о низком заряде батареи, подключение или отключение устройства, сбой подключения устройства и т.д.
Как настроить
Чтобы настроить параметры звука для уведомлений, необходимо выполнить следующие действия:
- Кликнуть по меню «Пуск» левой кнопкой мышки и выбрать «Параметры».
- Перейти в «Персонализацию».
- В разделе «Темы» щелкнуть по параметру «Звуки по умолчанию». Кроме того, можно открыть нужное окно, щелкнув по иконке динамиков, расположенной на панели задач, и выбрав соответствующую опцию из выпадающего меню.
- На вкладке «Звуки» пользователь может включить или отключить звуковые эффекты в разделе «Звуковая схема». Для их включения установить опцию «Windows по умолчанию», для отключения – «Без звуков».
- В разделе «Программные события» выбрать любое событие из списка, которое нужно настроить или изменить, а также можно протестировать эту мелодию, нажав кнопку «Проверить».
- Для настройки или изменения исходного звука, нажать кнопку «Обзор» справа или щелкнуть по раскрывающемуся списку слева, а затем применить изменения.
- Если хочется еще раз проверить персонализированную мелодию, следует протестировать ее, нажав кнопку «Проверить».
- Применить изменения.
Выполнив указанные выше действия, можно быстро настроить или персонализировать системные звуковые эффекты для всех событий в Windows 10.
Управление
Можно управлять звуком с помощью стандартных системных настроек, а также специального софта. Например, приложение EarTrumpet позволяет выбрать источник непосредственно в системном трее или углубиться в настройки и запустить микшер, где устанавливается громкость для отдельных источников.
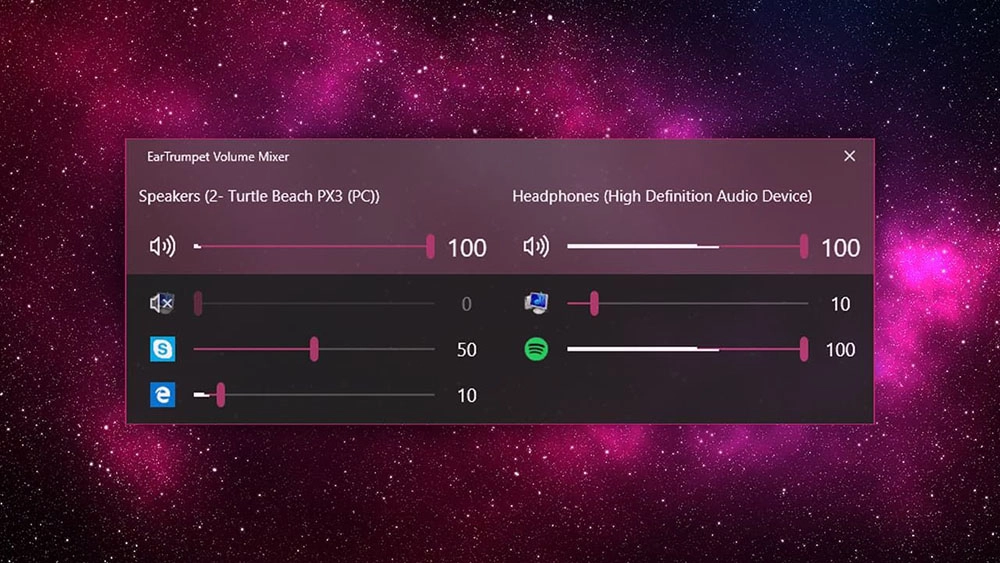
EarTrumpet по умолчанию показывает все запущенные приложения. Если подключено несколько источников, помимо системных динамиков, наушников, все приложения, воспроизводящие через оба источника, будут запущены в одном списке.
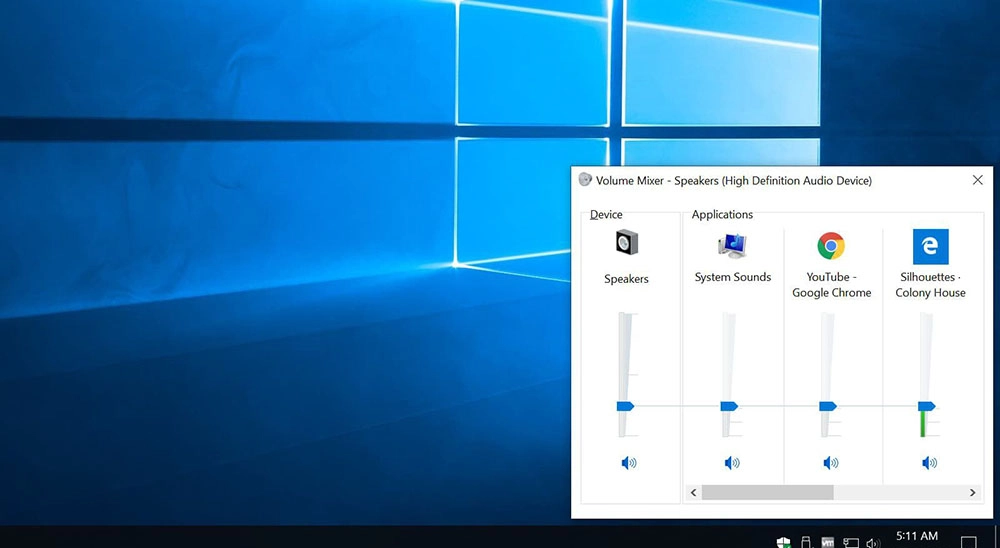
Приложение не имеет каких-либо необычных дополнительных настроек, возможно только изменить сочетание клавиш по умолчанию для его запуска (Ctrl+Shift+Q) и внешний вид значка в системном трее. Если после установки приложения значок не отображается, необходимо развернуть лоток и перетащить его в верхнюю часть списка.
Проблемы
При запуске фильма, песни или игры тишина – куда-то пропал звук. Решить эту досадную проблему в Windows 10 возможно, если следовать инструкции ниже. Но сначала стоит убедиться, действительно ли наблюдается проблема или это простой недосмотр?
Проверка громкости
Если бы существовала классификация наиболее распространенных проблем, этот случай однозначно занял бы первое место. Причина столь же тривиальна, как и ее решение. Громкость можно случайно свести к нулю, и поэтому пользователь ничего не слышит. Как это проверить и изменить? Нужно навести курсор на иконку динамиков (в трее на панели задач) и посмотреть, какое процентное значение установлено в поле громкости. Следует клацнуть по иконке левой кнопкой и передвинуть ползунок как минимум на 50%.
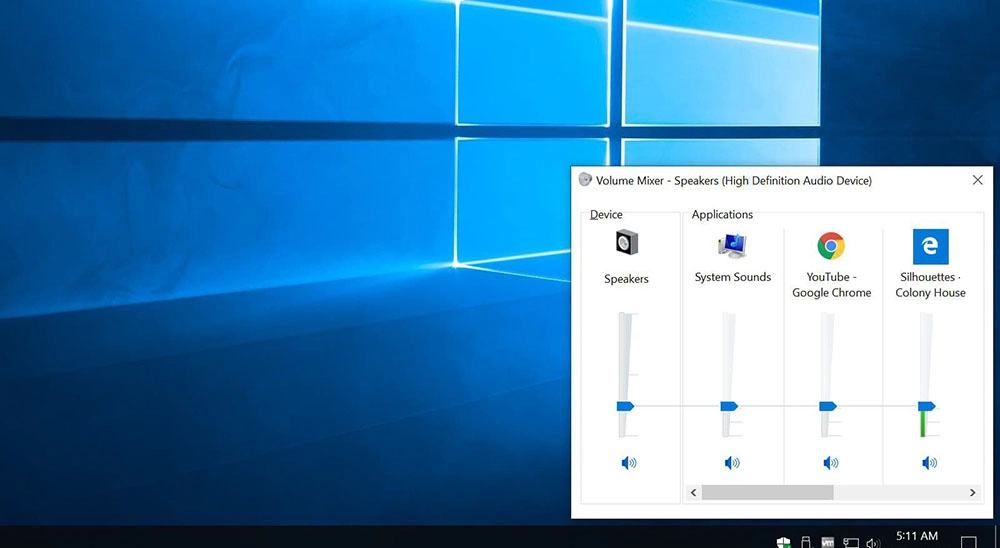
Выбор правильного устройства вывода
Открыв системные настройки (Win+I – «Система» – «Звук»), можно увидеть выпадающий список с выбором устройства вывода. Если их несколько, возможно, в этом кроется проблема.
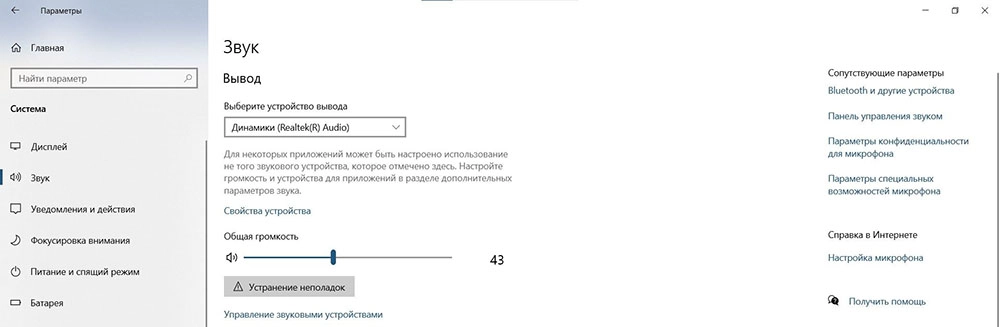
Например, когда пользователь подключает ноутбук к телевизору, звук перенаправляется туда. После отключения ПК настройки могут не вернуться в исходное состояние. Поэтому нужно раскрыть список и выбрать правильное устройство.
Проверка настроек приложения
При использовании наушников, интеллектуальных колонок или аналогичных устройств, следует перейти в их софт, в котором вы можете настраивать различные параметры. К примеру, динамики и сабвуферы Sonos имеют возможность полностью отключить громкость с помощью специального приложения.
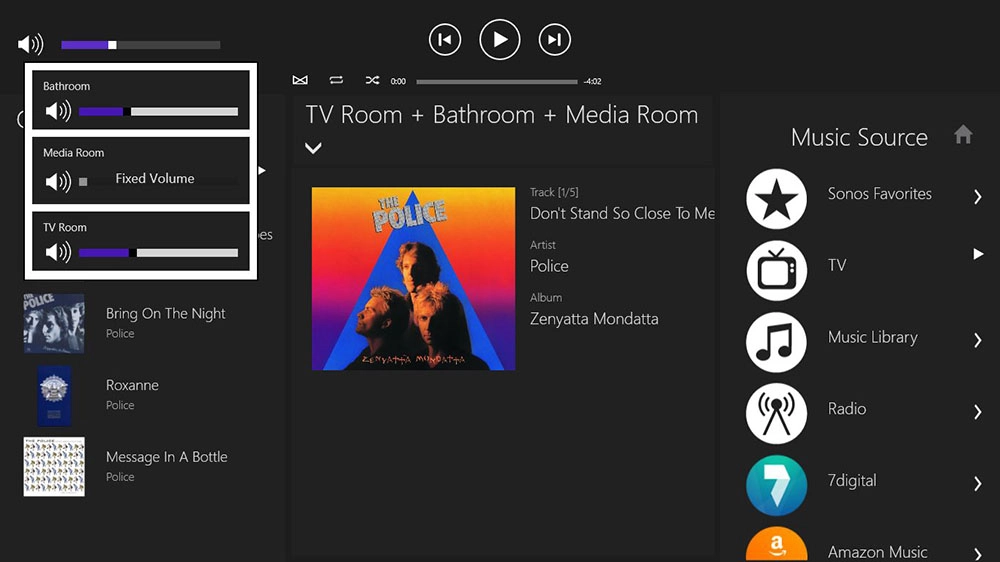
Использование средства устранения неполадок
Громкость правильная, выбрано устройство вывода, но проблема не решена. В таком случае необходимо перейти в настройки ОС и активировать опцию «Устранение неполадок». Это системный инструмент для поиска и исправления подобных ошибок.
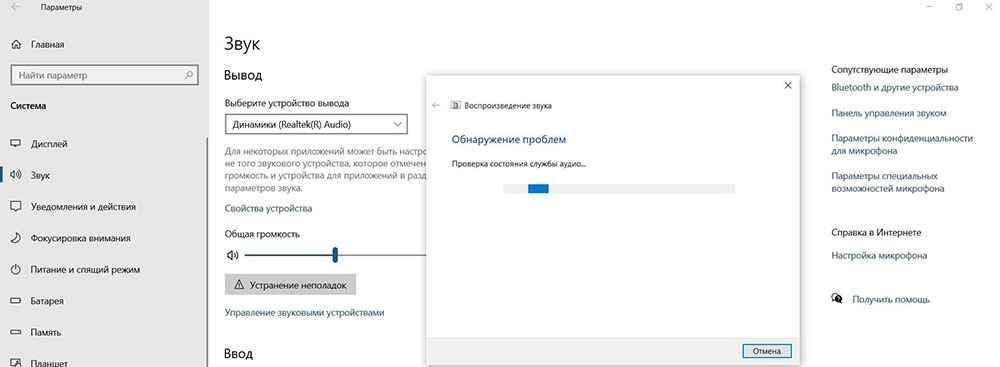
После запуска инструмента нужно выбрать устройство, нажать «Далее» и следовать отображаемым инструкциям на экране.
Обновление драйверов аудиокарты и/или аудиоустройства
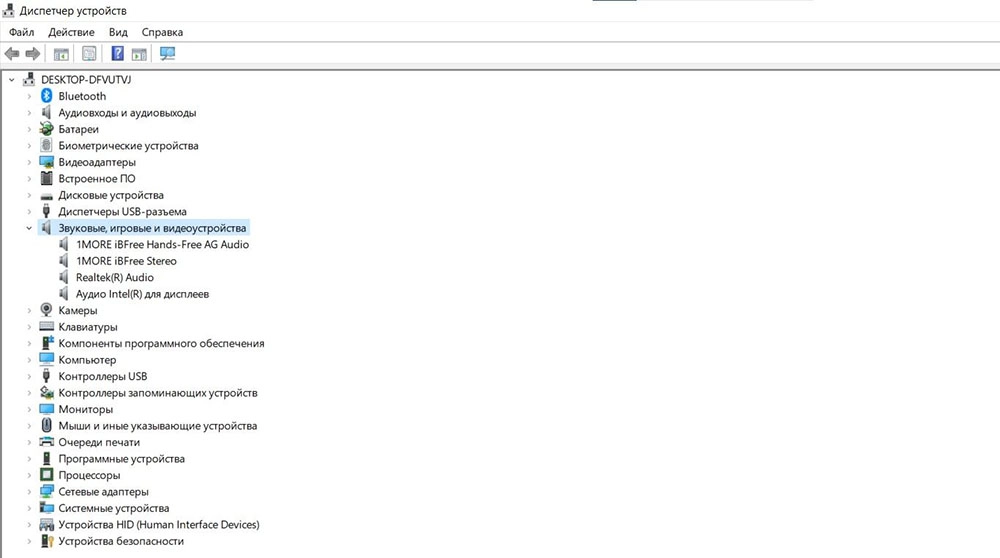
Следует открыть «Диспетчер устройств», кликнув по меню «Пуск» правой кнопкой и выбрав соответствующую опцию из списка. Затем щелкнуть по пункту «Звуковые, игровые и видеоустройства». Выбрать из списка аудиокарту и щелкнуть по ней правой кнопкой мыши. Обновить драйвер. В окне указать автоматический поиск или, если драйвер был загружен с сайта производителя, ручной.
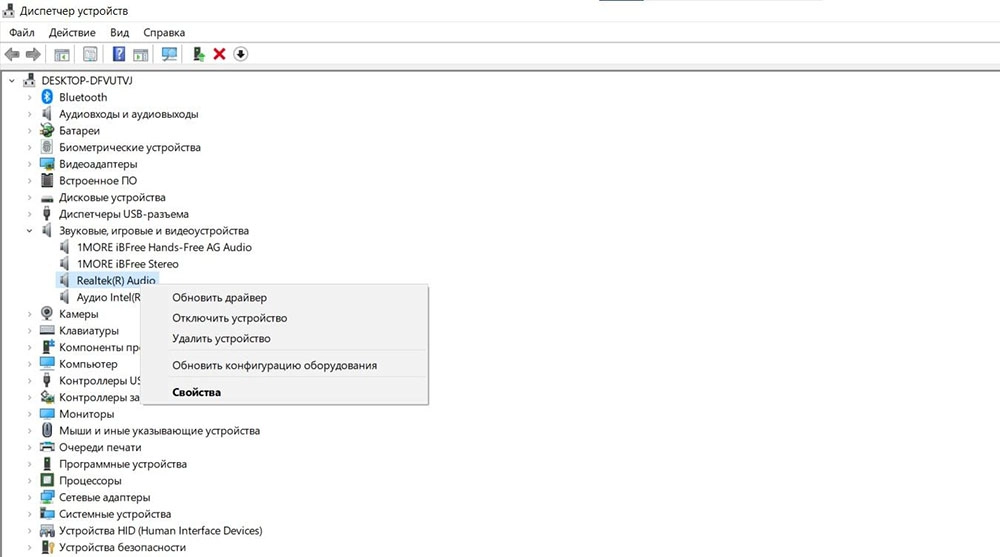
Процесс поиска и установки может занять много времени. Если появится новый драйвер – он будет скачан и установлен. Если нет – перейти к следующему шагу.
Обновление Windows до последней версии
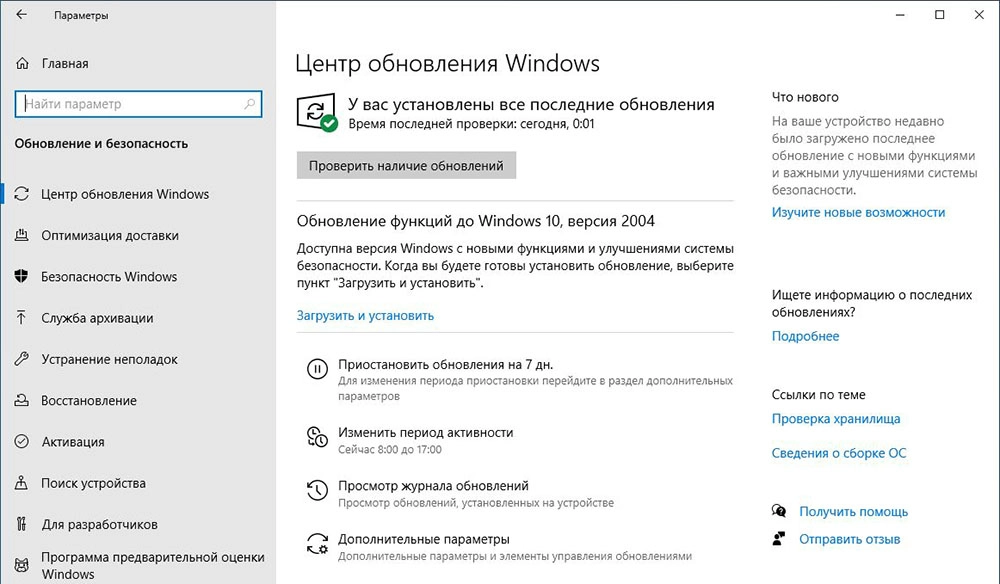
Если обновление ОС не поможет, возможно, это означает физическое повреждение аудиокарты – тогда рекомендуется обратиться в сервис.
Столкнулся с проблемой после установки новой системы.
Записи следующего плана:
< Event xmlns color: rgba(255, 0, 0, 1)">http://schemas.microsoft.com/win/2004/08/events/event " >
< Provider Name color: rgba(0, 0, 255, 1)">" Guid color: rgba(0, 0, 255, 1)">" /> < Keywords > 0x8000000000000000 </ Keywords > < Execution ProcessID color: rgba(0, 0, 255, 1)">" ThreadID color: rgba(0, 0, 255, 1)">" /> < Channel > Microsoft-Windows-DeviceSetupManager/Operational </ Channel >Больше никаких записей нет.
Возможно есть ещё какой-то журнал или может уровень логирования можно поменять чтобы логов больше было. Подскажите в какую сторону копать?
CPU: Core i7 6950X@4000 Mhz
MB: Rog Rampage V edition 10
RAM: Kingston 8GBx8 XMP 2800 Mhz
SSD: Samsung 950 pro 512 Gb
SSD: 2xSSD OCZ Vector Raid 0
HDD: 6x6tb Seagete enterprise v4 Raid 10
GPU: 2xGTX1080 ASUS ROG Strix
PSU: Corsair AX1500i
Эта цепочка заблокирована. Вы можете просмотреть вопрос или оставить свой голос, если сведения окажутся полезными, но вы не можете написать ответ в этой цепочке.Добрый день, Matrix_ufa .
Сожалею о данной проблеме.
Попробуйте проделать следующие операции:
Для начала, перезагрузите ваш компьютер (банально, но это часто решает многие проблемы). Если это не помогло, переходите к следующей рекомендации.
Попробуйте выполнить " чистую загрузку " и проверить устранена ли проблема. Если да, то читайте статью до конца и следуйте
рекомендациям в ней.
- Запустите командную строку от имени администратора.
- Введите Dism /Online /Cleanup-Image /CheckHealth
- Вне зависимости от результатов введите Dism / Online / Cleanup - Image / RestoreHealth
Если возникнут вопросы, пожалуйста, сообщите мне.
Желаю удачи и хорошего дня!
Если вы считаете эту информацию полезной, прошу отметить ее как ответ
1 пользователь нашел этот ответ полезным
К сожалению, это не помогло.
Благодарим за отзыв, он поможет улучшить наш сайт.
Благодарим за отзыв.
В ответ на запись пользователя A. User от 22 октября, 20161.Перезагрузка не помогает.
2.Чистая загрузка тоже
Проблема сохраняется. Но я её выяснил её причину. Я использую систему охлаждения Corsair H115i и блок питания Corsair AX1500i 1500W они подключаются напрямую к мат плате через юсб на самой материнской плате. Пробовал подключить к портам на задней панели, но эффект тот же. Если эти девайсы отключить, то эффект пропадает. Причём девайсы в диспетчере устройств не пропадают.
6 польз. нашли этот ответ полезным
К сожалению, это не помогло.
Благодарим за отзыв, он поможет улучшить наш сайт.
Благодарим за отзыв.
В ответ на запись пользователя Matrix_ufa от 26 октября, 2016Добрый день, Matrix_ufa .
Хорошо, что вы нашли причину, и сообщили здесь о ней.
Возможно, эта информация будет полезна другим членам сообщества.
Возможно, надо установить драйвера либо какое-то свое ПО для данных устройств. В любом случе стоит обратиться в их техподдержку за разъяснениями и рекомендациями по поводу данной проблемы.
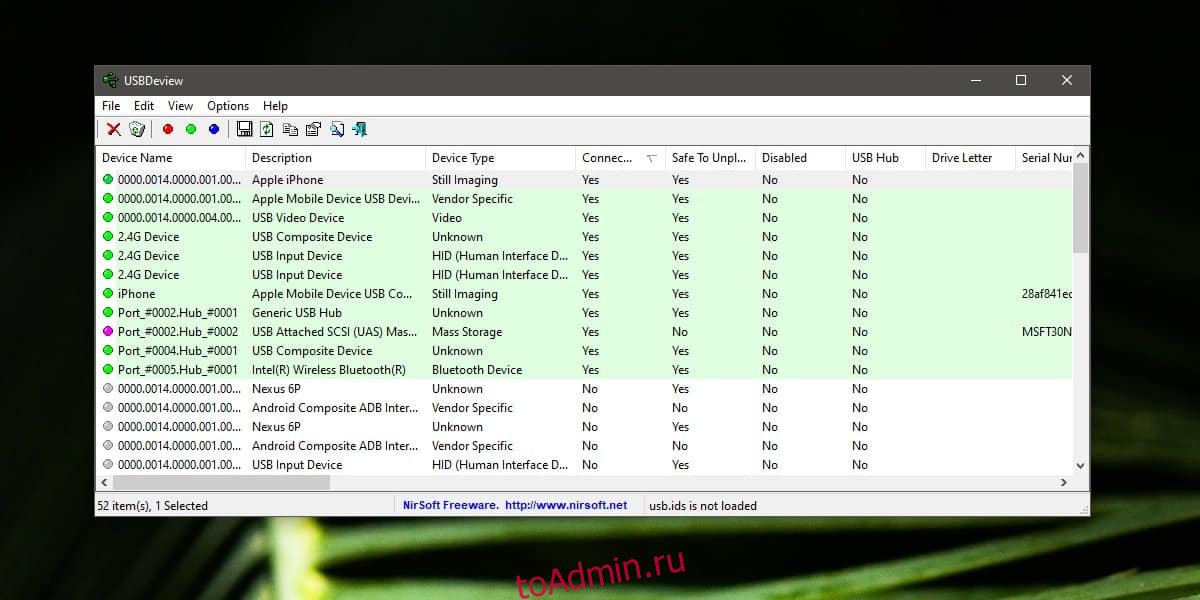
Произвольный звук отключения устройства
Пусть это приложение запустится. Сверните его или, если у вас есть другой монитор, переместите окно туда. Подождите, пока вы снова не услышите звук, а затем посетите это приложение. Устройство, которое только что отключилось, будет вверху.
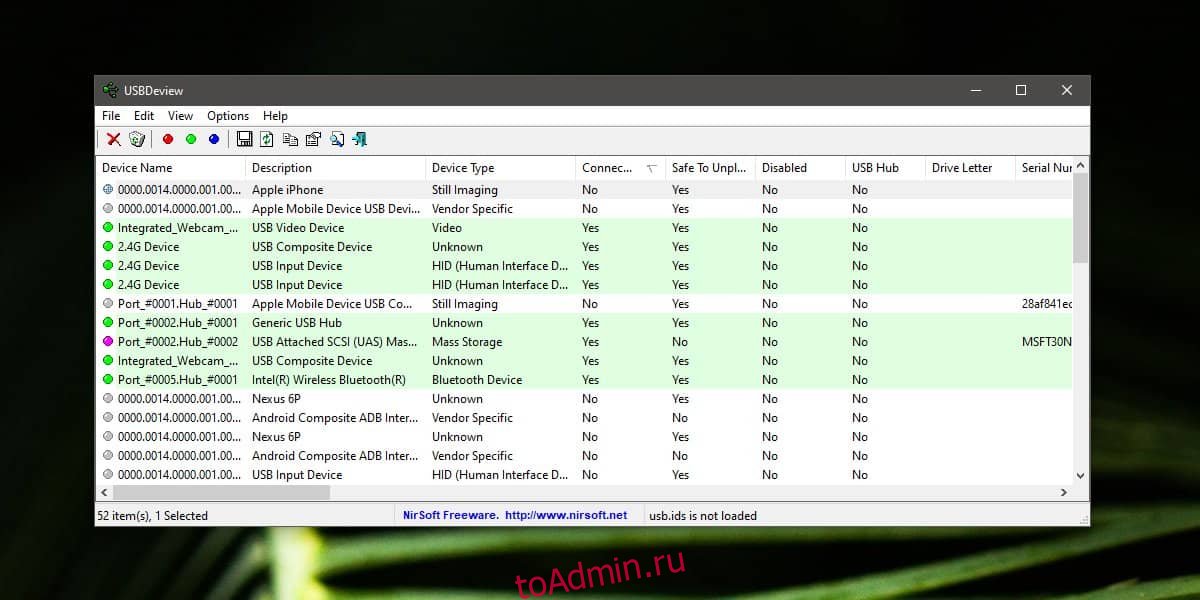
Что теперь?
Отключающееся устройство может быть «внутренним», то есть подключенным к внутреннему USB-порту. Они существуют и обычно используются для подключенного оборудования, такого как веб-камера, хотя это может быть какое-то другое внутреннее устройство. Приложение расскажет, что это такое.
Проверь это - Как отключить перестановку элементов на панели задач в Windows 10Отключение может быть результатом разных вещей. USB-устройства, если они имеют тенденцию к перерасходу энергии, отключаются системой. Точнее, порт отключен, чтобы избежать серьезных сбоев оборудования. Это может быть разовое событие, но если это происходит постоянно и это всегда одно и то же устройство, вам следует попросить кого-нибудь взглянуть на него.
Возможно, что-то не так с портом или устройством. Убедитесь, что вы не запускаете какие-либо приложения, которые изменяют способ управления питанием в вашей системе. Если вы разогнали компонент в своей системе, это также может создавать проблемы.
Читайте также:

