0x800704cf xbox one ошибка
Обновлено: 04.07.2024
Ошибка 0x800704CF может испортить настроение огромному количеству пользователей, чьи компьютеры на базе операционной системы Windows(неважно, какой версии) связаны одной локальной сетью. Увидеть данную ошибку можно в тот момент, когда вы попытаетесь получить доступ к сетевой папке локальной сети.
Windows не может получить доступ к \\путь к папке\. Разрешение на доступ к \\путь к папке\ отсутствует. Обратитесь к сетевому администратору для получения доступа.
Довольно неприятно, когда возникает какая-то проблема, например, на только что установленной локальной сети между двумя или несколькими компьютерами. Особенно неприятно, когда ошибка 0x800704CF возникает локальной сети, проведенной для работников офиса одного отдела.
К счастью, избавиться от ошибки 0x800704CF достаточно просто. В данной статье мы рассмотрим три самых эффективных метода, которые позволят вам избавиться от возникшей проблемы при доступе к сетевой папке. Давайте взглянем на них.
Исправляем сетевую ошибку 0x800704CF
Метод №1 Деактивация опции «Клиент для сетей Microsoft»
Давайте сразу же рассмотрим самый эффективный метод решения ошибки 0x800704CF, в котором вам придется убрать только одну галочку с определенной опции в настройках вашего сетевого подключения. Итак, кликните ПКМ на Пуск и выберите из контекстного меню пункт «Сетевые подключения».
Далее, находясь во вкладке «Состояние», нажмите на пункт «Настройка параметров адаптера». Затем дважды кликните на ваше сетевое подключение ЛКМ, чтобы открыть окошко его свойств. Далее нажмите на кнопку «Свойства». В списке компонентов, уберите галочку с опции «Клиент для сетей Microsoft». Сохраните изменение, а затем снова попытайтесь получить доступ к сетевой папке с помощью локальной сети. На этот раз, ошибка 0x800704CF должна быть устранена.
Метод №2 Сброс настроек протокола TCP/IP
Итак, открыв командную строку, введите в нее у указанной последовательности следующий набор из трех команд:
Выполнив ввод команд, закройте Командную строку, а затем перезагрузите свою систему. После очередного входа в систему попробуйте снова получить доступ к сетевой папке в локальной сети и проверьте, появится ли ошибка 0x800704CF. Обычно, сброс настроек TCP/IP помогает избавиться от ошибки.
Метод №3 Повторное добавление сетевого адаптера
Последним методом станет повторное добавление сетевого адаптера вашего компьютера в Диспетчере устройств. Возможно, ошибка 0x800704CF является самым обычным багом, возникшим с драйвером для сетевого адаптера. Итак, для начала вам нужно открыть Диспетчер задач, что можно сделать с помощью ПКМ на Пуск и выбором пункта «Диспетчер задач».
Открыв Диспетчер задач, найдите раздел «Сетевые адаптеры». Откройте его и найдете нужный вам адаптер. Затем нажмите на него ПКМ и выберите «Удалить устройство». Теперь вам нужно снова добавить сетевой адаптер в список устройств. Нажмите на кнопку «Действие» в строке меню, а затем нажать на опцию «Обновить конфигурацию оборудования», после чего ваш адаптер снова будет добавлен в список устройств.
Причины появления ошибки Xbox One 0x800704cf
Согласно веб-сайту Xbox, ошибка Xbox One 0x800704cf в основном возникает, когда на вашей консоли есть проблема с сетью. Однако существуют и другие факторы, которые могут вызвать появление кода ошибки, которые обсуждаются ниже.
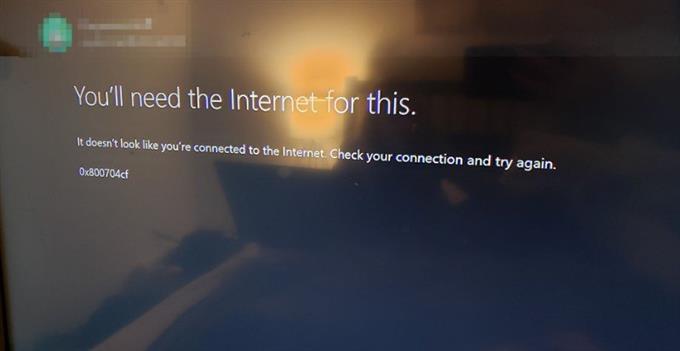
На вашей консоли нет подключения к Интернету.
Проблема с сервером Xbox.
Сбои на сервере Xbox могут вызвать код ошибки и помешать пользователю получить доступ к учетной записи. В этой ситуации вам может потребоваться доступ к своей учетной записи позже, когда сбой будет устранен.
Время простоя других служб Xbox.
Проблема также может быть вызвана отключением других служб Xbox, которые не являются частью основных служб Xbox Live, но по-прежнему влияют на учетные записи Xbox Live.
Прерывистое беспроводное соединение.
Если беспроводное соединение прерывается, это может привести к появлению кода ошибки 0x800704cf на вашей консоли. Подключение к устройству должно быть стабильным, а скорость должна соответствовать как минимум минимальным требованиям для предотвращения возникновения каких-либо проблем.
Мы собрали лучшие решения, которые были предоставлены пользователями, столкнувшимися с ошибкой Xbox One 0x800704cf. Рекомендуется попробовать два или более из этих вариантов ниже, чтобы убедиться, что проблема устранена.
Исправление №1: проверьте статус сервера Xbox.
Всегда проверяйте состояние сервера Xbox при возникновении проблем с доступом к вашей учетной записи, поскольку они предоставляют информацию обо всех известных сбоях. Их веб-сайт показывает обновления в реальном времени и даже советы по устранению распространенных проблем, с которыми сталкиваются другие игроки. Вы также можете сообщить о возможном отключении на этом сайте.
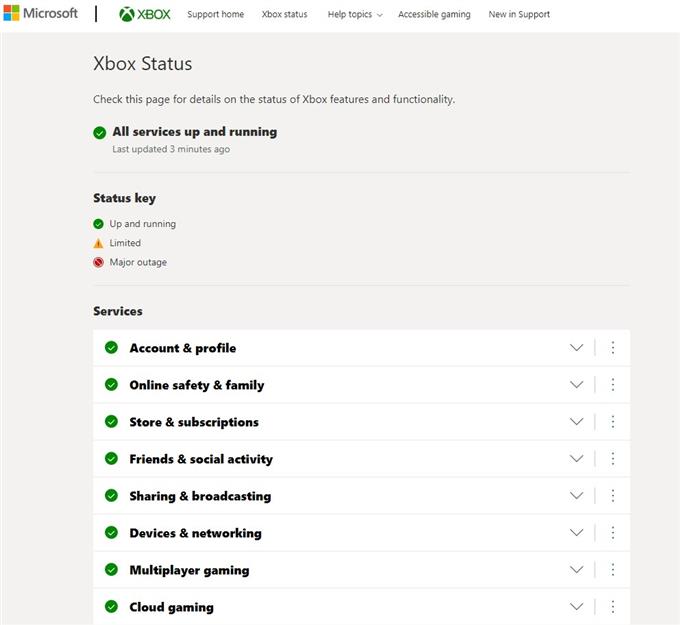
Исправление №2: перезагрузите консоль.
Исправление №3: очистите локальное хранилище Xbox 360.
- Идти к Настройки.
- Выбрать Все настройки.
- Выбрать Система расположен в меню слева.
- выберите Место хранения.
- Выбрать Очистить локальное хранилище Xbox 360.
После выполнения шагов консоль перезагрузится, и вы сможете подключить консоль к Интернету.
Исправление №4: проверьте подключение к Интернету.
Если на сервере нет сбоев, но проблема все еще существует, проверьте консоль, есть ли подключение к Интернету. Попробуйте повторно подключить устройство к сети Wi-Fi, так как соединение могло быть прервано или консоль могла быть отключена.
Исправление №5: улучшите беспроводное соединение.
Переместите игровую консоль ближе к маршрутизатору, чтобы улучшить беспроводное соединение. Кроме того, убедитесь, что металлические предметы размещены подальше от маршрутизатора и консоли, чтобы уменьшить помехи сигнала. Если возможно, подключите консоль Xbox One напрямую к маршрутизатору с помощью кабеля LAN, чтобы улучшить соединение.
Исправление №6: очистите MAC-адрес вашей консоли.
MAC-адрес также может быть причиной того, что код Xbox One 0x800704cf отображается на вашем экране. Попробуйте перетасовать MAC-адрес, чтобы устранить проблему.
- Перейти к Домашний экран вашей консоли.
- Выбрать Меню кнопка.
- Выбрать Настройки.
- выберите генеральный находится в меню слева.
- Выбрать Настройки сети.
- Нажмите Расширенные настройки.
- Выбрать Альтернативный MAC-адрес вариант.
- Выбрать Очистить удалить MAC-адрес.
- Нажмите да следующий.
- Выбрать Рестарт сохранить изменения.
Консоль перезагрузится и снова подключится к вашей сети. Попробуйте получить доступ к своей учетной записи Xbox Live, чтобы проверить, можете ли вы успешно войти в свой профиль.
Другие интересные статьи:
Посетите наш канал androidhow на Youtube, чтобы увидеть больше видео и руководств по устранению неполадок.
Код ошибки 0x800704cf указывает на то, что существует проблема с сетью, которая не позволяет вам войти в свою учетную запись Xbox. Та же ошибка может возникнуть, когда консоль не может запускать ваши любимые игры из-за проблем с сетью.
Вам нужен Интернет, чтобы играть. Не похоже, что вы подключены к Интернету. Пожалуйста, проверьте ваше соединение и попробуйте еще раз. 0x800704cf`.
Что вызывает код ошибки 0x800704cf на Xbox One X?

Согласно веб-сайту Xbox, ошибка Xbox One 0x800704cf в основном возникает, когда на вашей консоли есть проблемы с сетью. Однако другие факторы могут вызвать этот код ошибки, который объясняется ниже.
Отсутствие подключения к Интернету на вашей консоли: Наиболее частой причиной ошибки Xbox One 0x800704cf является отсутствие подключения к Интернету на вашей консоли. Чтобы получить доступ к своей учетной записи, вам необходимо убедиться, что ваша консоль подключена к Интернету.
Проблема с сервером Xbox: Сбои сервера Xbox могут вызвать появление кода ошибки, не позволяющего пользователю получить доступ к своей учетной записи. В этом случае вам может потребоваться доступ к своей учетной записи позже, когда сбой будет устранен.
Прерванное беспроводное соединение: Когда беспроводное соединение прерывается, на консоли может отображаться код ошибки 0x800704cf. Подключение к устройству должно быть стабильным, а скорость должна быть не ниже минимальных требований, чтобы избежать проблем.
Другие службы Xbox не работают: Проблема также может быть вызвана отказом других служб Xbox, которые не являются частью основных служб Xbox Live Core, но все же влияют на учетные записи Xbox Live.
Ноябрьское обновление 2021:
Теперь вы можете предотвратить проблемы с ПК с помощью этого инструмента, например, защитить вас от потери файлов и вредоносных программ. Кроме того, это отличный способ оптимизировать ваш компьютер для достижения максимальной производительности. Программа с легкостью исправляет типичные ошибки, которые могут возникнуть в системах Windows - нет необходимости часами искать и устранять неполадки, если у вас под рукой есть идеальное решение:

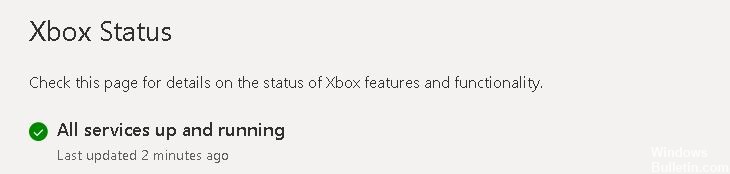
Проверьте статус сервера Xbox
Есть большая вероятность, что ваш сервер выходит из строя или находится на обслуживании.
Поэтому всегда полезно проверить статус сервера Xbox чтобы узнать, на вашей стороне проблема или на стороне сервера.
Очистка кеша консоли
By очистка временных ошибок или кеша консоли, вы можете решить большинство проблем в кратчайшие сроки. Не волнуйтесь, ваш профиль не будет удален.
- Перейдите в «Настройки» Xbox -> выберите «Все настройки».
- Выберите «Система» на левой панели -> выберите «Хранилище».
- Теперь вам нужно выбрать «Удалить локальное хранилище Xbox 360».
- При появлении запроса подтвердите процесс и дождитесь его завершения.
- После этого перезапустите консоль.
Обновите консоль Xbox One (офлайн)
- Загрузите автономный системный файл с официального сайта Xbox на свой компьютер.
- Разархивируйте файл и скопируйте файл $ SystemUpdate на USB-накопитель.
- Теперь просто отсоедините сетевой кабель и кабель питания (если есть). Убедитесь, что ваша консоль выключена.
- Подождите не менее 30 секунд, затем снова подсоедините все кабели и включите консоль.
- Затем одновременно нажмите кнопки извлечения и сопряжения, пока не услышите первый звуковой сигнал.
- Затем нажмите кнопку Xbox и дождитесь второго звукового сигнала (не отпускайте кнопки в это время).
- Отпустите обе кнопки и дождитесь, пока консоль загрузится в режим устранения неполадок.
- Теперь перейдите в меню с помощью контроллера -> Подключите карту памяти USB к консоли.
- Выберите параметр «Обновление автономной системы» -> «Дождитесь начала и завершения процесса».
- Затем перезагрузите консоль и отключите USB-накопитель.
Проверить статус сети
- Перейдите в главное меню консоли Xbox One X.
- Выберите «Настройки» -> «Настройки Xbox» -> «Сеть» -> «Настройки сети».
- Выберите «Настройки сети Xbox» -> Теперь выберите «Подробная сетевая статистика».
- Выберите «Подробная статистика сети Xbox» -> Здесь вы можете увидеть скорость и мощность Интернета и т. Д.
Если пропускная способность или скорость вашей сети недостаточны для вашего интернет-пакета, вам следует обратиться за помощью к своему ISP (поставщику услуг Интернета).
Удаление альтернативного MAC-адреса WLAN
- Выберите «Меню» на главном экране консоли.
- Выберите «Настройки» -> «Выбрать общие настройки».
- Выберите «Сетевые настройки» -> «Дополнительные настройки».
- Выберите «Другой MAC-адрес беспроводной сети».
- Выберите «Удалить» и подтвердите, нажав «Да».
- Выберите «Перезагрузить консоль», чтобы сохранить изменения.
Часто задаваемые вопросы
Эта ошибка может быть вызвана службой, не входящей в состав основных служб Xbox Live. Эти проблемы обычно разрешаются со временем. Подождите, а затем попробуйте запустить или снова установить его. Если вы подождали, а проблема не исчезла, проверьте свою собственную сеть.
Что означает 0x800704cf на Xbox?
Код ошибки 0x800704cf указывает на то, что существует проблема с сетью, которая не позволяет вам войти в свою учетную запись Xbox. Та же ошибка может возникнуть, когда консоль не может запускать ваши любимые игры из-за проблем с сетью.
Почему мой Xbox сообщает о временной проблеме с сетью?
Эта ошибка связана с настройками вашей сети и обычно означает временную проблему с сетью. Эта ошибка может иметь несколько причин; Причиной может быть ваш MAC-адрес или данные в вашей локальной сети.
Почему моя Xbox не может подключиться к Xbox Live?
Если ваша консоль Xbox 360 не может подключиться к Xbox Live, первое, что вам следует сделать, это запустить тест сетевого подключения на вашей консоли. Выберите «Настройки» -> «Системные настройки», а затем - «Настройки сети». Выберите имя беспроводной сети или выберите «Проводная сеть» для проводного подключения. Выберите Проверить подключение к Xbox Live.
Большинству из нас нравится создавать рабочую группу в операционных системах Windows или присоединяться к ней, чтобы упростить нашу работу путем совместного использования файлов, принтеров или подключения к Интернету с другим компьютером или решения повседневных задач путем разделения рабочей нагрузки и многих других подобных операций.
Настроить новое соединение или сеть в Windows 10 очень просто, нужно только зайти в Центр управления сетями и общим доступом, внести несколько изменений и все готово. Если настройки выполнены правильно, то вам не понадобится больше 1 минуты, чтобы начать использовать рабочую группу на компьютерах с Windows 10.
Однако также возможно, что иногда вы не можете получить доступ к сетевому ПК даже после нескольких попыток и начать получать Windows не может получить доступ к указанному устройству, пути или файлу с кодом ошибки 0x800704cf. Обычно ошибка сети появляется примерно так:
Ошибка сети
Windows не может получить доступ
Проверьте правильность написания имени. В противном случае может возникнуть проблема с вашей сетью.
Код ошибки: 0x800704cf
Сетевое местоположение не может быть достигнуто.
Эта ошибка сети Windows распространена среди пользователей Windows 10 и ограничивает вас от использования Интернета или совместного использования файлов или принтеров на удаленном ПК в сети.
Хотя в Интернете есть несколько интересных решений для решения «Код ошибки: 0x800704cf. Сетевое местоположение не может быть достигнуто». Но в этом руководстве мы расскажем о двух самых мощных методах, которые помогут вам в устранении неполадок с сетевой ошибкой Windows не может получить доступ к указанному устройству, пути или файлу в вашей системе.
Вы можете использовать любое из этих двух решений для разрешения кода сетевой ошибки 0x800704cf на компьютере с Windows 10.
Способ 1: сброс стека TCP / IP в Windows 10
Если у вас возникли проблемы с сетью, возможно, ваш интернет-протокол или TCP/IP поврежден. И в этом случае сброс стека TCP/IP является наилучшим вариантом. Вот как сбросить стек TCP/IP в операционной системе Windows 10 и устранить сетевую ошибку Windows не может получить доступ к файлу:
Шаг (1): Сначала откройте командную строку с правами администратора , щелкнув правой кнопкой мыши кнопку «Пуск» и выбрав «Командная строка» (Admin) в меню.

Шаг (2): После открытия командной строки введите ipconfig /flushdns и нажмите клавишу Enter, чтобы очистить кэш DNS на ПК с Windows 10.
Шаг (3): Затем введите nbtstat –RR , а затем нажмите клавишу Enter, чтобы обновить имена NetBIOS.
Шаг (4): Теперь введите netsh int ip reset и нажмите клавишу Enter, чтобы сбросить настройки IP .
Шаг (5): Наконец, введите netsh winsock reset и нажмите клавишу Enter, чтобы сбросить каталог Winsock.
После того, как вы выполнили все эти команды правильно, перезагрузите компьютер. Теперь вы не должны испытывать сетевую ошибку Windows не может получить доступ с кодом ошибки 0x800704cf в системе Windows 10.
Способ 2: отключить клиент для сетей Microsoft (временно)
Клиент для сетей Microsoft является важным компонентом сетевого программного обеспечения для операционных систем Microsoft Windows, и рабочие станции используют его для доступа к файлам и устройствам, доступным в сети. По мнению некоторых пользователей, отключение компонента «Клиент для сетей Microsoft» на некоторое время помогло им избавиться от сетевой ошибки. Windows не может получить доступ к коду ошибки 0x800704cf.
Выполните следующие действия и узнайте, как отключить клиент для сетей Microsoft на ПК с Windows 10:
Шаг (1): Прежде всего, щелкните правой кнопкой мыши значок сети, расположенный на панели задач, а затем выберите опцию «Открыть настройки сети и Интернета».

Шаг (2). Теперь в разделе «Состояние сети» нажмите «Изменить параметры адаптера», чтобы открыть «Сетевые подключения».

Шаг (3). Теперь в окне «Сетевые подключения» щелкните правой кнопкой мыши сетевой адаптер (WiFi) и выберите «Свойства».

Шаг (4): Далее в диалоговом окне «Свойства WiFi» перейдите на вкладку «Сеть» и снимите флажок с самого первого параметра « Клиент для сети Microsoft », а затем нажмите кнопку «ОК».

После того, как вы тщательно выполнили все вышеперечисленные шаги, теперь проверьте, не видите ли вы, что Windows не может получить доступ к ошибке Error Code 0x800704cf на вашем компьютере с Windows 10.
Способ 3: удалить сетевые адаптеры в Windows 10
В крайнем случае, удаление и переустановка сетевых адаптеров является наиболее практичным решением для устранения сетевых проблем на компьютерах с Windows. Применение этого метода вернет сетевые адаптеры к настройкам по умолчанию, и, возможно, проблема с сетевой ошибкой Windows 10 с кодом 0x800704cf будет решена.
Вот как удалить и переустановить сетевой адаптер в Windows 10 с помощью диспетчера устройств:
Шаг (1): Прежде всего, откройте «Диспетчер устройств», щелкнув правой кнопкой мыши кнопку «Пуск» и выбрав «Диспетчер устройств» в меню опытного пользователя.

Шаг (2): В диспетчере устройств разверните Сетевые адаптеры, чтобы увидеть список всех сетевых адаптеров, установленных на вашем ПК.
Шаг (3): Теперь щелкните правой кнопкой мыши по сетевым адаптерам один за другим и выберите опцию Удалить устройство .
Шаг (4): Если вас попросят подтвердить удаление, просто нажмите кнопку Удалить.

Шаг (5). После удаления драйверов сетевого адаптера перезагрузите компьютер.
После перезагрузки ПК Windows автоматически выполнит поиск и установит драйвер сетевого адаптера на ваш компьютер. Теперь проверьте, решает ли это проблему сетевой ошибки Windows 0x800704cf.
Если Windows не устанавливает драйвер сетевого адаптера автоматически, перейдите в меню «Диспетчер устройств» → «Действие», а затем нажмите «Поиск изменений оборудования», чтобы найти и переустановить правильный сетевой адаптер.
В случае, если удаление и переустановка сетевых адаптеров вручную не помогает избавиться от Windows, не может получить доступ к ситуации с сетевыми ошибками, тогда вам следует рассмотреть возможность использования сброса сети для переустановки сетевых устройств в операционной системе Windows 10.
Заключение
Примените все эти методы один за другим, и ваш компьютер будет свободен от проблемы «Код ошибки: 0x800704cf. Сетевое местоположение не может быть достигнуто».
Это одна из самых досадных ошибок, с которыми сталкиваются пользователи Xbox One. При получении этой ошибки пользователь не может подключиться к Интернету. Эта ошибка связана с настройками сети и обычно означает временную проблему с сетью. У этой ошибки может быть несколько причин; либо ваш MAC-адрес вызывает проблемы, либо данные вашей локальной сети могут быть причиной проблемы. Вы можете попробовать один из следующих способов решить эту проблему.
Метод 1. Очистить локальное хранилище Xbox 360
Вам не о чем беспокоиться, так как это не приведет к окончательному удалению вашего профиля. Как только вы сможете подключиться к Интернету, Xbox повторно загрузит данные вашего профиля Xbox 360 и ваш игровой счет. Пожалуйста, следуйте этим шагам.
- Зайдите в настройки Xbox и выберите Все настройки.
Зайдите в настройки Xbox и нажмите Все настройки. - Затем перейдите к пункту «Система» в меню на левой боковой панели и нажмите «Хранилище».
Перейдите в раздел «Система» и нажмите «Хранилище». - В новом поле выберите Очистить локальное хранилище Xbox 360.
Нажмите Очистить локальное хранилище Xbox 360. - После этого консоль перезапустится, и теперь вы сможете подключиться к Интернету.
Метод 2: измените MAC-адрес вашей консоли
В этом методе мы изменим MAC-адрес вашей консоли Xbox. Xbox имеет встроенную функцию, которая позволяет пользователям изменять свой MAC-адрес в случае, если они хотят устранить ошибки, связанные с сетью.
Метод 3: обновить консоль Xbox One в автономном режиме
В этом методе мы будем использовать служебную программу устранения неполадок, которая является встроенной функцией консоли Xbox, для обновления системы Xbox One. Сообщается, что этот метод сработал для многих пользователей. Обновление системы удаляет ошибки, о которых сообщается команде разработчиков Xbox, и делает систему совместимой с новыми выпусками игр или исправлениями. Пожалуйста, выполните следующие шаги.

- Загрузите автономный системный файл с официального сайта Xbox на компьютер.
- Разархивируйте файл и поместите файл $ SystemUpdate на флэш-накопитель.
- Если вы используете проводную консоль, сначала отключите сетевой кабель, а затем отключите кабель питания.Отключение Xbox One
- Подождите 30 секунд, чтобы вся мощность в консоли могла рассеяться, а затем подключите кабель питания и держите сетевой кабель отключенным.
- Теперь одновременно нажмите кнопку извлечения и кнопку соединения и подождите, пока не услышите первый звуковой сигнал (в Xbox Series S и Xbox One S нет кнопки извлечения. В этом случае вам нужно только нажать кнопку соединения, чтобы услышать первый гудок).
- Как только вы услышите первый сигнал, нажмите кнопку Xbox и дождитесь второго сигнала.
- Теперь отпустите кнопки и подождите, пока консоль загрузится в режим устранения неполадок.
- Используйте контроллер для навигации по меню с помощью D-панели.
- Подключите флэш-накопитель с файлом обновления системы к консоли, опция автономного обновления системы станет активной.
- Выберите опцию Offline System Update.
- Консоль начнет обновление через USB-накопитель.
- После завершения он перезапустится, и теперь вы сможете подключиться к Интернету.
Читайте также:


