11 как открыть файл
Обновлено: 05.07.2024
Если файл .11 известен Вашей системе, то открыть его можно двойным нажатием мышкой или клавишей ENTER. Эта операция запустит ассоциируемые с файлом .11 аппликации, установленные в системе. Если система встречает файл впервые и отсутствуют соответствующие ассоциации, то акция закончится предложением системы, найти соответствующее программное обеспечение в компьютере либо сети интернет.
Иногда случается, что для обслуживания типа файлов .11 приписана неправильная программа. Это случается в следствии действия враждебных программ, таких как вирусы или вредоносные программы, но чаще всего это результат ошибочного совмещения аппликации с расширением файла .11. Если во время обслуживания нового типа файлов .11 мы укажем системе неправильную программу, то система ошибочно будет рекомендовать ее использование всякий раз, когда будет встречаться файл этого типа. В таком случае следует попробовать повторно выбрать соответствующую аппликацию. Нажмите правой кнопкой мышки на файл .11, а затем выберите из меню опцию "Открыть с помощью. " затем "Выбрать программу по умолчанию" . Сейчас выберите одну из установленных аппликаций из вышеуказанного списка и попробуйте снова.





Windows
Ручное редактирование Реестра Windows
Если наша система не справляется с расширением .11 и подвели все автоматические и полуавтоматические методы обучения его этому искусству, остается ручное редактирование реестра Windows. Этот реестр хранит всю информацию, касающуюся рабоы нашей операционной системы, в том числе соединения расширений файлов с программами для их обслуживания. Команда REGEDIT вписанная в окне „поиск программ и файлов” или „запустить в случае старших версий операционной системы, предоставляет нам доступ к реестру нашей операционной системы. Все операции, проведенные в реестре (даже не очень сложные, касающееся расширения файла .11) имеют значительное влияние на работу нашей системы, поэтому прежде чем проводить какие-либо модификации следует убедится, что сделана копия актуального реестра. Интересующий нас раздел - это ключ HKEY_CLASSES_ROOT. Следующая инструкция показывает, шаг за шагом, как модифицировать реестр, а конкретно запись в реестре, содержащую информацию о файле .11.
Программы, которые поддерживают 11 расширение файла
Следующий список функций 11 -совместимых программ. Файлы с суффиксом 11 могут быть скопированы на любое мобильное устройство или системную платформу, но может быть невозможно открыть их должным образом в целевой системе.
Программы, обслуживающие файл 11
Как открыть файл 11?
Причин, по которым у вас возникают проблемы с открытием файлов 11 в данной системе, может быть несколько. С другой стороны, наиболее часто встречающиеся проблемы, связанные с файлами IBM Voice Type Languages Scripts Data, не являются сложными. В большинстве случаев они могут быть решены быстро и эффективно без помощи специалиста. Приведенный ниже список проведет вас через процесс решения возникшей проблемы.
Шаг 1. Установите IBM Voice Type программное обеспечение

Проблемы с открытием и работой с файлами 11, скорее всего, связаны с отсутствием надлежащего программного обеспечения, совместимого с файлами 11 на вашем компьютере. Чтобы решить эту проблему, перейдите на веб-сайт разработчика IBM Voice Type, загрузите инструмент и установите его. Это так просто Выше вы найдете полный список программ, которые поддерживают 11 файлы, классифицированные в соответствии с системными платформами, для которых они доступны. Самый безопасный способ загрузки IBM Voice Type установлен - для этого зайдите на сайт разработчика (IBM) и загрузите программное обеспечение, используя предоставленные ссылки.
Шаг 2. Проверьте версию IBM Voice Type и обновите при необходимости

Если у вас уже установлен IBM Voice Type в ваших системах и файлы 11 по-прежнему не открываются должным образом, проверьте, установлена ли у вас последняя версия программного обеспечения. Иногда разработчики программного обеспечения вводят новые форматы вместо уже поддерживаемых вместе с новыми версиями своих приложений. Это может быть одной из причин, по которой 11 файлы не совместимы с IBM Voice Type. Самая последняя версия IBM Voice Type обратно совместима и может работать с форматами файлов, поддерживаемыми более старыми версиями программного обеспечения.
Шаг 3. Назначьте IBM Voice Type для 11 файлов
После установки IBM Voice Type (самой последней версии) убедитесь, что он установлен в качестве приложения по умолчанию для открытия 11 файлов. Метод довольно прост и мало меняется в разных операционных системах.

Выбор приложения первого выбора в Windows
- Выберите пункт Открыть с помощью в меню «Файл», к которому можно щелкнуть правой кнопкой мыши файл 11.
- Далее выберите опцию Выбрать другое приложение а затем с помощью Еще приложения откройте список доступных приложений.
- Наконец, выберите Найти другое приложение на этом. , укажите папку, в которой установлен IBM Voice Type, установите флажок Всегда использовать это приложение для открытия 11 файлы свой выбор, нажав кнопку ОК
Выбор приложения первого выбора в Mac OS
Шаг 4. Проверьте 11 на наличие ошибок
Если вы выполнили инструкции из предыдущих шагов, но проблема все еще не решена, вам следует проверить файл 11, о котором идет речь. Проблемы с открытием файла могут возникнуть по разным причинам.

1. Убедитесь, что 11 не заражен компьютерным вирусом
Если файл заражен, вредоносная программа, находящаяся в файле 11, препятствует попыткам открыть его. Немедленно просканируйте файл с помощью антивирусного инструмента или просмотрите всю систему, чтобы убедиться, что вся система безопасна. 11 файл инфицирован вредоносным ПО? Следуйте инструкциям антивирусного программного обеспечения.
2. Убедитесь, что файл с расширением 11 завершен и не содержит ошибок
Если вы получили проблемный файл 11 от третьего лица, попросите его предоставить вам еще одну копию. Возможно, файл был ошибочно скопирован, а данные потеряли целостность, что исключает доступ к файлу. При загрузке файла с расширением 11 из Интернета может произойти ошибка, приводящая к неполному файлу. Попробуйте загрузить файл еще раз.
3. Убедитесь, что у вас есть соответствующие права доступа
Некоторые файлы требуют повышенных прав доступа для их открытия. Переключитесь на учетную запись с необходимыми привилегиями и попробуйте снова открыть файл IBM Voice Type Languages Scripts Data.
4. Убедитесь, что ваше устройство соответствует требованиям для возможности открытия IBM Voice Type
Если в системе недостаточно ресурсов для открытия файлов 11, попробуйте закрыть все запущенные в данный момент приложения и повторите попытку.
5. Убедитесь, что ваша операционная система и драйверы обновлены
Современная система и драйверы не только делают ваш компьютер более безопасным, но также могут решить проблемы с файлом IBM Voice Type Languages Scripts Data. Возможно, что одно из доступных обновлений системы или драйверов может решить проблемы с файлами 11, влияющими на более старые версии данного программного обеспечения.
Вы хотите помочь?
Если у Вас есть дополнительная информация о расширение файла 11 мы будем признательны, если Вы поделитесь ею с пользователями нашего сайта. Воспользуйтесь формуляром, находящимся здесь и отправьте нам свою информацию о файле 11.
Если для открытия файлов с расширением .zip имеется встроенное в Windows 11 программное обеспечение, то для формата RAR такого не предусмотрено. RAR — это формат по умолчанию у архиватора WinRAR. Был придуман программистом Евгением Рошалом. Такой формат имеет расширение .rar. Это архив, который хранит в себе любое количество файлов и папок в сжатом виде, причём степень сжатия имеет достаточно высокую. RAR имеет поддержку архивов из нескольких частей и может восстановить данные, в случае если архив повреждён.
↑ Как открыть файлы RAR в Windows 11
↑ Отрываем RAR
↑ WinRAR
Открыть архив RAR в Windows 11 можно только с помощью стороннего софта. Первым приложением на ум приходит, конечно, WinRAR . Вероятнее всего такой файл был и создан с помощью этой утилиты. У программы существует один большой минус, она платная, тем не менее приложение стоящее.
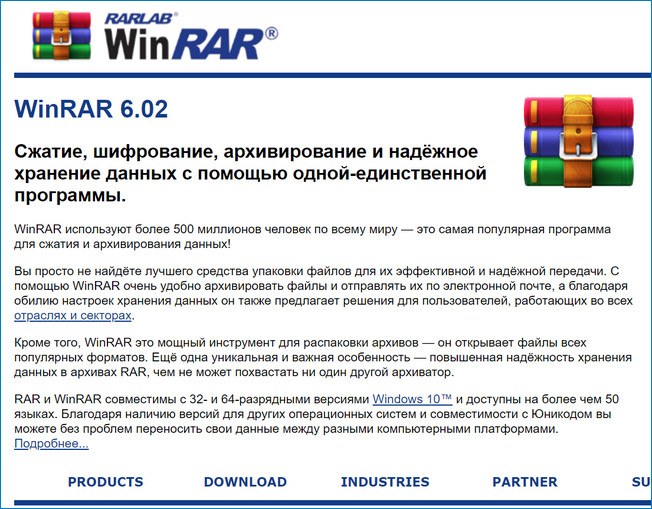
Подобные программы много места на жёстком не занимают и устанавливаются достаточно быстро. Когда скачаете и установите программу, файлы с расширением .rar начнут сами открываться с помощью неё.
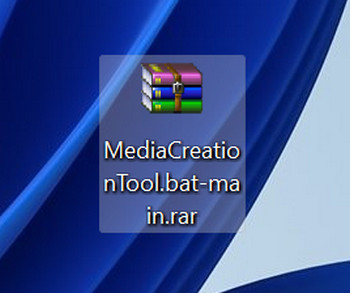
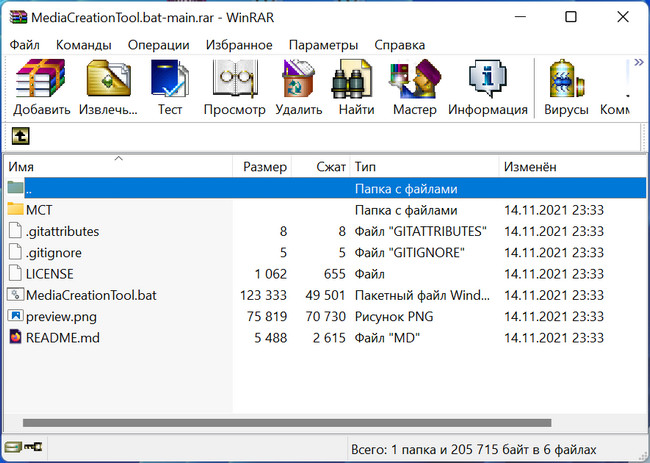
Далее надо просто выбрать файл, папку или несколько таких объектов, которые вы хотите извлечь. Распаковка самая популярная функция у подобных программ. После этого в верхней части окна утилиты нажимаем "Извлечь" и указываем куда мы хотим сохранить выбранные данные. Нажимаем "Ок".
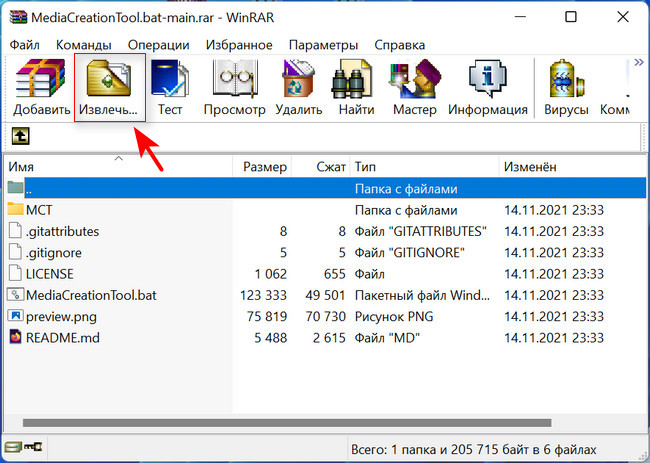
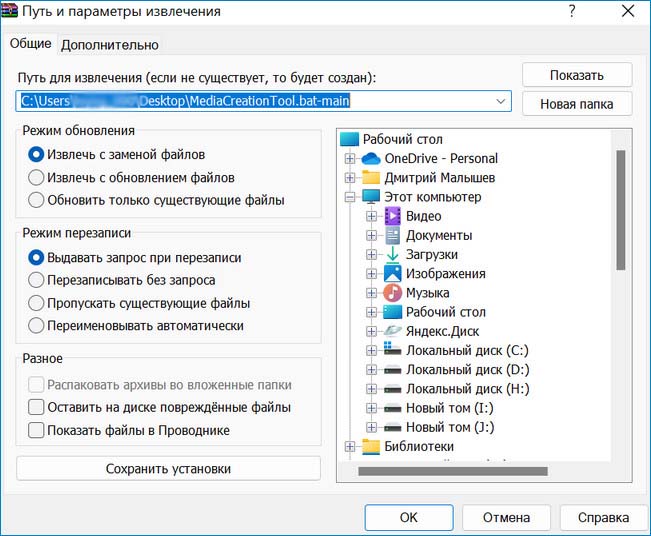
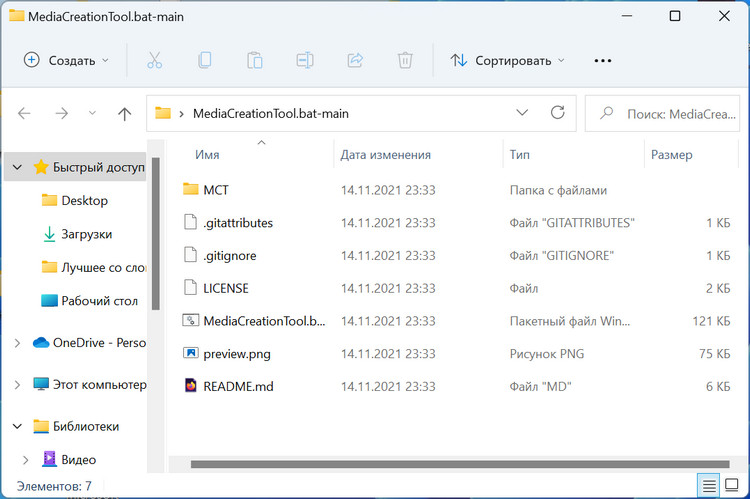
Более простой способ распаковать архив это перетянуть мышкой файлы в то место, куда вам нужно их сохранить.
Также программа позволяет поставить на архив пароль.
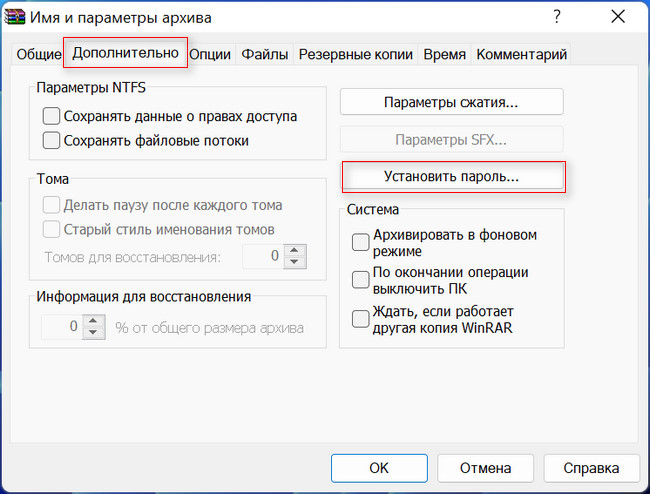
Чтобы открыть файл архива запускаем программу 7-Zip File Manager и в диспетчере находим путь к нужным данным. Можно также через проводник Windows 11 найти нужный файл и два раза кликнуть по нему. После этого увидим содержимое архива.
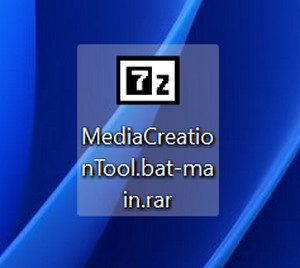
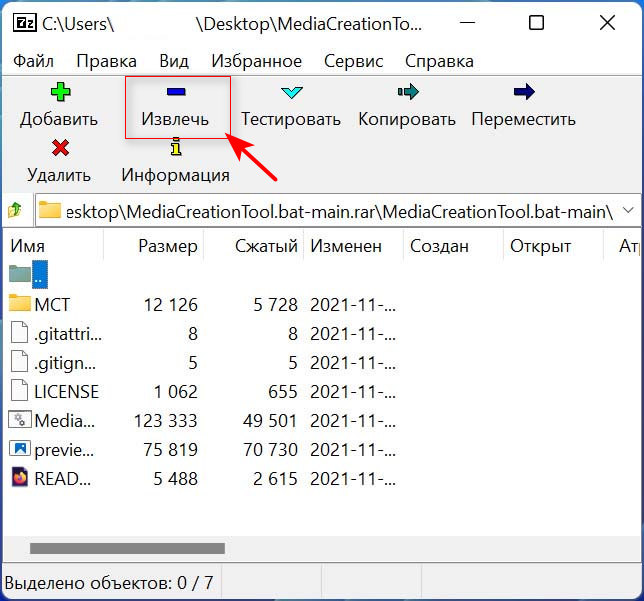
Для того чтобы извлечь данные, нужно также, как и в WinRAR нажать кнопку "Извлечь". Находится она также в верхней части окна. Далее указываем путь, по которому мы хотим сохранить извлекаемые данные и жмём "Ок". Все, файлы можно найти по указанному пути.
↑ Bandizip
Можно также использовать портативную программу Bandizip . Она также работает с большим количеством форматов. Открываем утилиту, находим и выделяем нужные объекты. Кликаем по кнопке извлечь. Все как и в вышерассмотренных утилитах.
Несмотря на то, что посредством стандартных возможностей Windows 11 файлы формата RAR открыть не получается, всегда можно прибегнуть к сторонним программам. Благо их большое множество в интернете.
Файлы ISO являются одним из форматов образов или, другими словами, точных копий дисков. Они используются для распространения установщиков операционных систем, программного обеспечения, игр, медиаконтента. ISO‑файл можно записать на физический носитель или просмотреть его содержимое, минуя этот шаг.
По большому счёту, ISO — это архив со структурированными файлами. Их можно открыть средствами операционной системы или с помощью подходящего приложения.
1. Как открыть файл ISO средствами ОС
Все современные ОС умеют работать с ISO‑файлами, они монтируют их к файловой системе и позволяют взаимодействовать с содержимым. Помимо просмотра, можно также записать образ на физический носитель.
Windows
Начиная с Windows 8 в системе реализована поддержка ISO, поэтому для работы с образом нужно лишь найти его в проводнике и открыть двойным щелчком. Через пару секунд образ диска появится в разделе съёмных носителей в «Моём компьютере». Для записи следует вызвать контекстное меню и выбрать «Записать образ диска».
Если у вас Windows 7 — воспользуйтесь другими вариантами, описанными ниже.
macOS
Операционная система Apple также умеет монтировать файлы ISO и делает это с помощью встроенной утилиты DiskImageMounter. Она запускается автоматически, если попытаться получить доступ к образу в Finder или через пункт контекстного меню «Открыть».
Linux
Все популярные Linux‑дистрибутивы легко открывают ISO‑файлы собственными средствами без какого‑либо дополнительного ПО. Нужно лишь сделать правый клик на файле и выбрать «Подключить архив» или «Открыть с помощью…» → «Менеджер архивов». В первом случае ISO‑образ смонтируется, во втором — станет доступным для просмотра.
Кроме того, можно записать образ на диск, если выбрать в меню «Открыть с помощью…» → Disk Image Writer.
2. Как открыть файл ISO с помощью архиватора
Поскольку ISO‑образ по сути является архивом — его легко открыть в любом архиваторе. Например, WinRAR, 7‑Zip и других. Достаточно вызвать контекстное меню и выбрать соответствующую команду.
3. Как открыть файл ISO с помощью специализированного ПО
Такие приложения понадобятся, когда необходимо не просто просмотреть содержимое образа, а эмулировать его подключение к виртуальному приводу для установки игры или воспроизведения в проигрывателе Blu‑ray. Подобные программы имитируют работу дисковода и заставляют систему думать, что в компьютер вставлен физический диск, даже если отсутствует сам привод.
Существует множество утилит для эмуляции дисковода и работы с образами. Рассмотрим, как открыть ISO‑файл в двух наиболее популярных.
Daemon Tools Lite
Самая известная программа для работы с образами дисков. Она платная, но имеет бесплатную Lite‑редакцию с базовыми возможностями, которых будет более чем достаточно, чтобы открыть ISO‑файл.
Скачайте Daemon Tools Lite по ссылке и установите, следуя подсказкам мастера. Для получения бесплатной версии выберите вариант «Бесплатная лицензия с рекламой».
Запустите утилиту и нажмите на кнопку «Быстрое монтирование». Укажите файл ISO‑образа и щёлкните «Открыть». После этого диск появится в проводнике, а если в нём есть меню автозапуска — оно тут же будет предложено.
UltraISO
Как и предыдущее, это приложение позволяет монтировать, редактировать, конвертировать и записывать образы, а также создавать загрузочные носители. UltraISO предлагается на платной основе, однако имеет бессрочный пробный период с ограничением в 300 МБ на редактирование образов и напоминанием о покупке. К счастью, на монтирование дисков это не распространяется.
Скачайте UltraISO по ссылке и установите его. Откройте приложение, выбрав в окне запуска «Пробный период».
Перейдите в меню «Сервис» → «Смонтировать на виртуальный диск…».
Щёлкните по кнопке с тремя точками, выберите ISO‑файл и нажмите «Смонтировать». Образ появится в проводнике, и можно будет просмотреть его содержимое или выполнить автозапуск.
4. Как открыть файл ISO на Android
Довольно редкий сценарий, но тоже вполне реальный. Открыть образ на смартфоне можно с помощью архиватора с поддержкой ISO. Например, RAR или ZArchiver. Просто установите приложение, запустите его и извлеките файлы из нужного образа.
Читайте также:

