17435e не включается ноутбук
Обновлено: 07.07.2024
- Полная схема ноутбука: ACER Aspire 5552 PEW96 LA-6552p
- Datasheet микросхемы чарджера ISL-6251
Будем рассматривать параллельно типовую схему включения чарджера ISL6251a и те куски схемы ноутбука, которые связаны с запуском и зарядом аккумулятора.
Эта статья подразумевает, что вы знакомы с работой микросхемы чарджера и мультиконтроллера. Если это не так, то сначала изучите другую нашу статью по электрическим цепям чарджера и питания и функционирования мультиконтроллера при запуске ноутбука.
Схема включения микросхемы заряда ISL6251:

В этой референской схеме:

Работа чарджера ISL6251 и заряд аккумулятора
Питание +19в поступает на 24-й вывод микросхемы чарджера DCIN с разъема питания через диод PD16 и резистор PR281 (входное напряжение схемы обозначено VIN). Если вы заменили микросхему, проверьте цел ли резистор. Внутри микросхемы на выводе 1 VDD формируется напряжение питания +5в которое далее через PR86 поступает на 15 вывод VDDP и запитывает остальные узлы микросхемы. Проверяем присутствие +5в на 15 выводе.
На выводе VREF должно быть генерируемое чарджером опорное напряжение 2.39v
Мультиконтроллер обменивается данными с контроллером аккумулятора и при необходимости зарядки выставляет высокий уровень на выводе EN чарджера, разрешая ему заряд.
На выводе CELLS мультиконтроллер устанавливает напряжение, зависящее от количества банок в аккумуляторе, указывая тем самым чарджеру, какое напряжение подавать на аккумулятор. Чарджер вырабатывает напряжение BATT+ на заряд батареи (типовое 12.6 В).
Таким образом, для заряда аккумулятора необходимо, чтобы чарджер был запитан (DCIN = 19в, VDD и VDDP = 5в, VREF = 2.39v), чтобы он продетектировал питание (ACSET >1.26v) мультиконтроллер выдал ему сигнал EN.
Должна запуститься генерация на транзисторах PQ55 PQ57, токи на PR61 и PR78 не должны превысить предельно допустимых. Здесь следует обратить внимание, что кроме самих резисторов PR61 PR78 могут подгореть также и PR74 PR76 PR72 PR73, из-за чего чарджер может неправильно измерять токи.
Работа цепей питания LA6552p. Первоначальный запуск и появление напряжений
Теперь посмотрим, откуда берется PACIN. По схеме мы видим, что из 6251VDD через резистор PR286. В добавок к этому, PQ67 должен быть закрыт, для чего чарджер должен продетектировать наличие внешнего питания (вывод ACSET) и опустить сигнал ACPRN.


Запуск ШИМ RT8205, дежурные напряжения +3 и +5
На данной платформе генерация дежурных напряжений происходит только при питании от адаптера. Сигналы держаного напряжения здесь называются +3ALWP и +5ALWP, формируемых микросхемой RT8205.

Рассмотрим работу ноутбука без аккумулятора, поскольку при ремонте материнской платы обычно мастер так и поступает, запитывая плату от лабораторного блока питания. После подключения адаптера появляется VIN и PreCHG. Через резистор PR128 оно поступает на базу PQ34, открывая его, а он, в свою очередь, открывает PQ31, подавая PreCHG на B+. Поскольку пока никакие узлы не запущены, потребления по B+ нет, то через резисторы PR124-PR127 происходит заряд конденсаторов, подключенных к B+
Когда напряжение B+ достигнет достаточного для запуска RT8205, появляются напряжения +3VLP и VL. А дальше, если запуск не заблокирован транзисторами PQ63A, PQ63B, напряжения +3ALWP и +5ALWP Чтобы произошел запуск, нужно, чтобы PQ64 был открыт. Для этого должно быть напряжение VS, а ACPRN в низком уровне. VS берется из VIN через резисторы PR10 PR11.
При питании от батареи VS отсутствует и появляется при нажатии на кнопку питания. Таким образом, при питании от аккумулятора в дежурном режиме RT8205 генерирует только +3VLP и VL.
Многие платформы Compal имеют схожие схемы. В некоторых могут применяться операционные усилители для формирования ACSET и других сигналов. В этих узлах для формирования опорного напряжения может использоваться напряжение 3V RTC, такие платы не запускаются, если батарейка часов разряжена.

Определяемся с источником проблемы
Сразу могу оговориться, что по характеру неисправности почти всегда можно точно определить, какая составляющая ноутбука нуждается в ремонте. Анализ поведения устройства сразу после включения может рассказать больше:
- Если ноутбук до конца отключился, а при нажатии на кнопку питания не хочет включаться и вообще не подает признаков жизни, не горят индикаторы, то это однозначно аппаратная проблема. В этом случае придется менять отдельные модули устройства.
- Когда он запускается, лампочка горит, после чего при загрузке Windows происходит сбой, то эта проблема может быть программной, решить которую иногда можно очень легко.
Ноутбук не реагирует при нажатии на кнопку включения

Если она горит, то девайс исправен. На ноутбуке также есть индикаторы, которые горят, показывая, что устройство подключено к сети.
В случае, когда все индикаторы при включении горят, проблема может быть и в других устройствах. Могу посоветовать дальше выполнить следующие действия:
Ноутбук не загружается, но слышен шум вентиляторов
Иногда не подает надежд и сам монитор, также вместо изображения на экран могут выводиться всевозможные артефакты.

Чтобы проверить, действительно ли неисправен только он, ноутбук следует подключить к внешнему монитору.
Порядок подключения внешнего монитора
Для этого дополнительно потребуется кабель, он должен соответствовать интерфейсам на внешнем мониторе и ноутбуке. Обычно на новых устройствах больше совсем не присутствует устаревший VGA-интерфейс, зато имеется современный HDMI.

Могу порекомендовать дальше следующий порядок их подключения:
Проблемы с видеокартой
Поэтому чтобы продлить их ресурс, не работайте на ноутбуке, сидя на диване или кровати (так вы закрываете вентиляционные решетки), а для «тяжелых» игр приобретите специальную подставку для ноутбука со встроенными дополнительными вентиляторами.
Неверные настройки BIOS
- Зайдите в BIOS, нажав сразу после включения питания несколько раз подряд кнопку Del (для версии Award), F2 или F10 (для AMI), иногда для входа в БИОС используются клавиши F1, F3, F10 или F12.
- Найдите строчку Load BIOS Defaults или что-то похожее (в разных версиях BIOS название может отличаться).
- Выйдите из БИОС, сохранив измененные настройки.

Другие неисправности, не позволяющие ноутбуку загрузиться
Решение программных проблем, не позволяющие включить ноутбук
Когда подозрение не падает на какой-либо физический модуль, можно попытаться восстановить или переустановить ОС для устранения проблемы. Для этого потребуется установочный носитель или диск восстановления (он создается прямо в системе).
Восстановление загрузчика
Если при попытке загрузки на дисплее отображается надпись о том, что вообще не найдена операционная система, требуется просто восстановить загрузчик. Обычно подобные проблемы возникают при установке второй, более старой ОС. Например, когда на компьютере уже имеется установленная Windows 8.1, и вы в качестве дополнительной поставили «Семерку», то проблемы с их загрузкой обеспечены.
Правда, решение довольно простое:
- Загрузитесь с установочного носителя;
- Запустите в начальном окне установки командную строку одновременным нажатием Shift и F10.
Для устранения проблемы последовательно введите команды:

После перезагрузки Windows должна будет запуститься.
Восстановление Windows
Если не работает ноутбук из-за «сломанной» Windows, для восстановления также понадобится установочный диск или флешка. Для проведения операции существуют разные способы:
- Вставьте в разъем флешку или загрузочный диск в привод, войдите в меню загрузки ноутбука нажатием соответствующей функциональной клавиши сразу после перезагрузки (F8, F12 или другие в зависимости от устройства).
- Выберите режим загрузки с установочного накопителя. В Windows 8.1 выберите пункт «Диагностика», далее перейдите в меню дополнительных параметров.
- Здесь выберите опцию восстановления системы, отметьте в следующем окне свою ОС и далее действуйте согласно указаниям мастера восстановления.
Он сможет вернуть состояние системы до определенной точки восстановления, то есть до того момента, пока проблем с загрузкой вообще не наблюдалось. Если вы хотите полностью переустановить ОС, в меню диагностики выберите раздел восстановления ОС до исходного состояния.
Принес знакомый посмотреть ноутбук Lenovo 310-15IKB, который не включается. Перед этим он уже побывал в сервисном центре и там приговорили к замене мультиконтроллер.


Без AKБ ноутбук сразу стартовал (загорался светодиод на доп плате USB портов). И при зажатии кнопки питания каждые 10 секунд мигал светодиодом. При подключенном АКБ после зажатия кнопки питания на 10 секунд он выключался и потом можно было его снова включить. На вид прошивка EC IT8586E живая.
Не зная что вообще с ним делали, решил сразу же зашить заведомо исправный BIOS во флеш и EC в IT8586E. Но прошить IT8586E не получилось. Опять же, не зная что и как происходило с ноутбуком в сервисе и жив ли после них IT8586E, решил его заменить (хорошо, что под руками такой оказался). После прошивки IT8586E (прошить его получилось не с первого раза, но об этом будет отдельная статья) ситуация не поменялась. И тогда полез рыть плату.
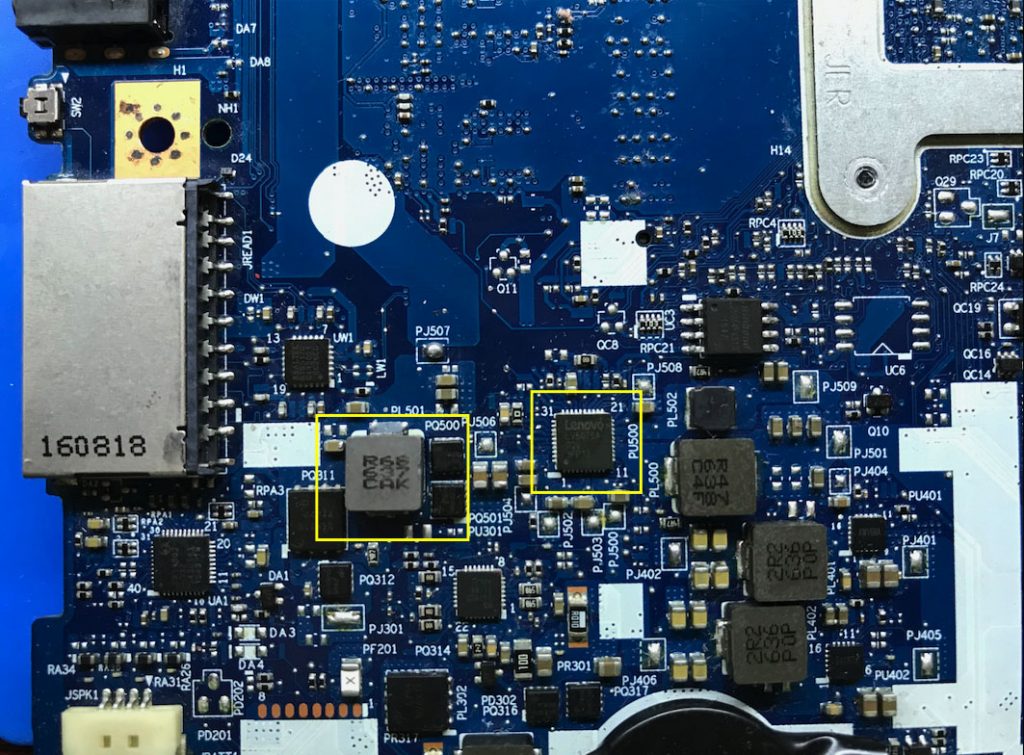
Начал разбираться со стабилизатором на 1.2 вольта. Проверил силовые части и выход на короткое (на PJ507 примерно 200ом). Все оказалось целым. Datasheet на данную микросхему в интернете нет. Потому пришлось разбираться по схеме ноутбука.
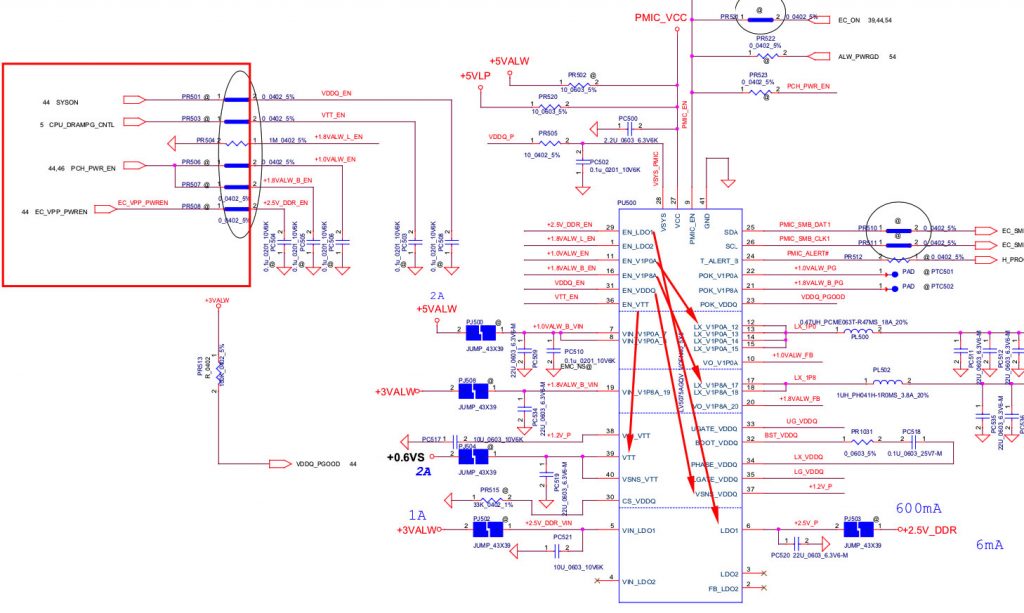
Данная микросхема формирует несколько напряжений питания (1.0, 1.8, 2.5, 0.6, 1.2) и для каждого предназначен соответствующий сигнал включения. Все сигналы, кроме VTT_EN, были (3.3 вольта). VTT_EN должен появиться позже. Но, промерив напряжения питания микросхемы, обнаружил, что 28 нога сидит на земле, а резистор PR505 в обрыве (сработал как предохранитель). А должно на ней быть 20 вольт.
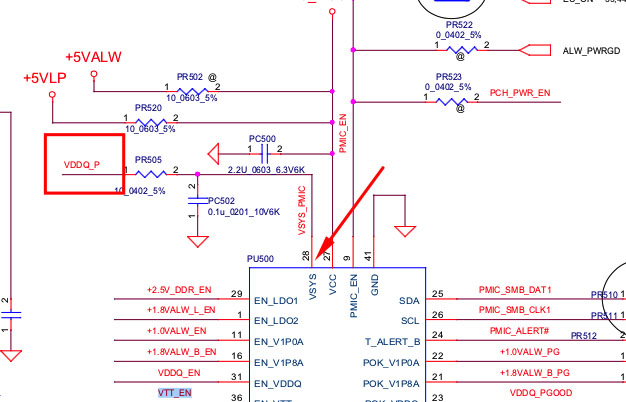
Но виновником в данном случае оказалась не микросхема PU500, а конденсатор, который стоял по питанию (его пробило).

После замены резистора и конденсатора ноутбук ожил. Конденсатора размером 0201 на 0.1мк не было в наличии, но туда замечательно поместился 0402. Вернул назад родной IT8586E и прошивку флешки. Но родную прошивку сервисный центр, который его делал до этого, почему-то назад не вернул и с той, что была установлена, ноутбук долго включался. Пришлось заливать свой дамп и после обновить уже штатным средствами. Повезло что дутый АКБ еще был жив.

Самые популярные причины почему ноутбук не включается.
Таблицу клавиш для входа в BIOS.
Расшифровку звуковых сигналов при поломке ноутбука.
Не зависимо от производителя ноутбука: asus, hp, acer, lenovo и др. основные причины по которым не включается ноутбук чаще всего одинаковые.
Наиболее популярные причины по которым ноутбук может не включаться:
При попытке включении ноутбука не загораются лампочки, ноутбук работает только при включенной зарядке
1. Самая популярная причина по которой не включается ноутбук — выход из строя батареи. В этом случае батарея ноутбука перестает держать заряд и отсутствие питания не дает включить ноутбук.
Симптомы поломки: при попытке включении ноутбука отсутствует индикация, не загораются лампочки, ноутбук работает только при включенной зарядке.
Как ремонтировать: Заменить или перепаковать батарею ноутбука.
2. Поломка в зарядном устройстве ноутбука. В этом случае электропитание не поступает в аккумуляторную батарею ноутбука и как следствие ноутбук не работе без электропитания.
Симптомы: при попытке включить ноутбук не загораются лампочки и экран, ноутбук не включается как с зарядкой так и и без нее. Для проверки неисправности попробуйте подключить другое зарядное устройство и попробуйте включить ноутбук.
Как ремонтировать: Заменить блок питания «зарядку» ноутбука.
Не включается ноутбук — черный экран но индикатор питания горит
Выход из строя экрана ноутбука «матрицы» так же может вызвать у владельца ноутбука мнение, что ноутбук перестал работать.
Симптомы поломки: при включении ноутбука включается индикация загораются лампочки на корпусе/клавиатуре, при этом экран остаётся черным или на экране появляются полосы.
Как ремонтировать: Если матрица ноутбука вышла из строя скорее всего вам потребуется замена этого элемента. В некоторых случаях экран выходит из строя из-за неисправности шлейфа между матрицей ноутбука и основными элементами, в этом случаи замена матрицы не понадобится. Для правильного диагностирования этой неисправности стоит обратиться в специализированный сервисный центр.
Ноутбук начинает загружаться но система не запускается
Повреждение или выход из строя накопителя данных (жесткого диска или SSD накопителя)
Как ремонтировать: замена накопителя данных.
Ноутбук не включается, лампочки не горят даже с подключенной зарядкой
Симптомы: При нажатии на кнопку включения ноутбука ничего не происходит.
Причин такого поведения ноутбука может быть несколько:
- Выход из строя кнопки включения ноутбука. Ремонт: разобрать ноутбук и замкнуть контакты на шлейфе кнопки включения, заменить кнопку.
- Поломка материнской платы. Ремонт: замена материнской платы.
Ноутбук не включается и пищит
Звуковой сигнал свидетельствует о определенной неисправности, расшифровать такие сигналы вам поможет таблица звуковых сигналов по производителям.
Но для начала вам нужно определить производите BIOS вашей материнской платы.
Для входа в BIOS вам понадобиться нажать соответствующую комбинацию клавиш, в зависимости от производителя вашего ноутбука.
Таблица клавиш для входа в BIOS в зависимости от производителя
| Производитель ноутбука | Клавиши |
| Acer(Aspire, Power, Veriton, Extensa, Ferrari, TravelMate, Altos) | Del или F1 |
| Acer(Altos 600 Server) | Ctrl+Alt+Esc или F1 |
| Acer(Older PC) | F1 или Ctrl+Alt+Esc |
| ABIT | Del |
| ASUS | Del |
| AMI(American Megatrends AMIBIOS, AMI BIOS) | Del |
| AMI(American Megatrends AMIBIOS, AMI BIOS) – Old Version | F1 или F2 |
| ASRock | Del или F2 |
| Award BIOS(AwardBIOS) | Del |
| Award BIOS(AwardBIOS) – Old Version | Ctrl+Alt+Esc |
| BIOSTAR | Del |
| Compaq(Presario, Prolinea, Deskpro, Systempro, Portable) | F10 |
| Compaq(Older Computers) | F1, F2, F10, или Del |
| Chaintech | Del |
| Cybermax | Esc |
| Dell(XPS, Dimension, Inspiron, Latitude. OptiPlex, Precision, Vostro) | F2 |
| Dell(Older 486 Models) | Ctrl+Alt+Enter |
| Dell Dimension L566cx System | Del |
| Dell(Older Laptop Models) | Fn+Esc или Fn+F1 |
| Dell(Some Models) | Дважды Reset |
| ECS(Elitegroup) | Del или F1 |
| eMachines (eMonster, eTower, eOne, S-Series, T-Series) | Del или Tab |
| eMachine(Some Older Computers) | F2 |
| Fujitsu(LifeBook, Esprimo, Amilo, Tablet, DeskPower) | F2 |
| Gateway Using Phoenix BIOS(DX, FX, One, GM, GT, GX, Profile, Astro) | F1 |
| GIGABYTE | Del |
| Hewlett-Parkard(HP Pavilion, TouchSmart, Vectra, OmniBook, Tablet) | F1 |
| Hewlett-Parkard(HP Alternative) | F2 или Esc |
| Hewlett-Parkard (HP) Tablet PC: | F10 или F12 |
| IBM ThinkPad using Phoenix BIOS | Ctrl+Alt+F11 |
| IBM(Older Computers or Notebooks) | F2 |
| Intel | F2 |
| Lenovo(ThinkPad, IdeaPad, 3000 Series, ThinkCentre, ThinkStation) | F1 или F2 |
| Lenovo(Older Products) | Ctrl+Alt+F3, Ctrl+Alt+Ins или Fn+F1 |
| MSI(Micro-Star) | Del |
| Micron(MPC Computers ClientPro, TransPort) | Del или F1, F2 |
| Microid Research MR BIOS | F1 |
| NEC(PowerMate, Versa, W-Series) | F2 |
| Packard Bell(8900 Series, 9000 Series, Pulsar, Platinum, EasyNote, imedia, iextreme) | Del или F1, F2 |
| Phoenix BIOS(Phoenix-Award BIOS) | Del |
| Phoenix BIOS(Phoenix-Award BIOS) – Old Version | Ctrl+Alt+S, Ctrl+Alt+Esc, Ctrl+Alt+Ins или Ctrl+S |
| Sharp(Notebook Laptops, Actius UltraLite) | F2 |
| Samsung | F2 |
| Sony(VAIO, PCG-Series, VGN-Series) | F1,F2 или F3 |
| Sony Vaio 320 Series | F2 |
| Toshiba(Portégé, Satellite, Tecra) | Esc |
| Toshiba(Portégé, Satellite, Tecra with Phoenix BIOS) | F1 |
| Zenith, Phoenix | Ctrl+Alt+Ins |
После входа в BIOS посмотрите в верхней или нижней части экрана название производителя BIOS
После определения производите BIOS воспользуйтесь соответствующей таблицей
AMI BIOS
память или замените исправным модулем.
Неисправность блока питания либо перегрев компьютера
Award BIOS
| Последовательность звуковых сигналов | Расшифровка сигналов BIOS |
| 1 короткий | Успешный POST |
| 2 коротких | Обнаружены незначительные ошибки. На экране монитора появляется предложение |
Проблемы с блоком питания;
Phoenix BIOS
Будьте осторожны! Самостоятельный ремонт без опыта и специализированного оборудования может нанести непоправимый ущерб вашему ноутбуку.
Читайте также:

