1c 7 отключить пользователя
Обновлено: 01.07.2024
Завершение сеанса пользователя в 1С может потребоваться в следующих случаях:
- обновление информационной базы;
- проведение восстановления работы на сервере или профилактических работ;
- зависшие сеансы пользователей, которые препятствуют повторному входу;
- добавление нового объекта метаданных в конфигурацию.
В данной инструкции мы расскажем, как правильно завершить сеанс пользователя и покажем несколько способов в зависимости от требований.
Эти и другие работы мы выполняем в рамках ИТ-аутсорсинга.
Важно запомнить, что прежде чем завершать сеанс пользователя, требуется предупредить пользователя об этом, так как возможна потеря данных.
Закрытие сеансов из конфигуратора
При внесении изменений в структуру базы и обновлении конфигурации в динамическом режиме может появиться ошибка, которая не предоставит нам возможности продолжить выполнение обновления до тех пор, пока не завершим сеанс пользователя.

Рисунок 1 - Ошибка активных сеансов
Для завершения сеанса требуется:
- Нажать кнопку Завершить сеансы и повторить.
- Дождаться окна реструктуризации базы.
- Нажать Принять.
Завершение сеансов пользователя из программы 1С
В основном все продукты фирмы 1С 8 версии имеют механизм, позволяющий удаленно завершить работу пользователя и обеспечить администратору монопольный доступ к базе. Это обработка Блокировка соединений с информационной базой. Найти её можно по следующему адресу: Администрирование => обслуживание => блокировка работы пользователей.

Рисунок 2 - Блокировка работы пользователей

Рисунок 3 - Подтверждение блокировки сеанса
Удаление пользователей из RDP
Удалить пользователя из терминального сервера можно при наличии определенных прав на это действие. Возможно завершить работу из стандартного диспетчера задач, но простое прерывание сеанса - не очень правильно. Второй вариант - использование диспетчера задач, удаленное подключение к сеансу и корректное завершение с помощью выхода из программы. Это, конечно, долгий способ и нет гарантий, что пока выполняется выход одного пользователя, не будет подключен еще пользователь, который запустит программу.
Для сервера 1С и обладая правами Администратора для кластера серверов 1С, необходимо:
- Запустить консоль администрирования сервера 1С.
- В ветке Информационные базы, найти базу, в которой будем завершать работу пользователя.
- Открыв её, зайти в ветку Сеансы.
- Щелкнув правой кнопкой мыши по имени пользователя, выбрать пункт Удалить.

Рисунок 4 - Удаление в консоли администрирования
Часто бывает, что при работе в серверном режиме зависшие сеансы пользователей не видны средствами платформы, их можно удалить только через консоль.
Перезагрузка сервера
Нельзя и упустить такой момент, что одним из способов завершения сеанса пользователей является банальная перезагрузка сервера, выполнить её можно, если все вышеуказанные способы не сработали, но такое случается редко. Безусловно, требуется пользователей предупредить, чтобы они успели сохранить файлы и завершить работу с программами.
Пользователи 1С
Условно администрирование и контроль включает в себя:
- создание пользователя;
- установка прав пользователей;
- просмотр активных пользователей;
- анализ действий пользователей.
Рассмотрим каждый из этих пунктов подробнее:
Создание и установка прав пользователей 1С
В зависимости от конфигурации пользователи вводятся либо в конфигураторе, либо в режиме пользователя. Практически все современные конфигурации поддерживают ввод пользователей в режиме 1С: Предприятие 8. Также в режиме 1С: Предприятие, как правило, вводятся дополнительные параметры пользователей.
Однако, независимо от конфигурации, первый пользователь с административными правами всегда вводится в режиме конфигуратор. Поэтому мы рассмотрим оба режима ввода пользователей.
Ввод пользователей в Конфигураторе
Для входа в режим 1С Конфигуратор необходимо в списке выбора баз выбрать вариант Конфигуратор:
Если вы только начинаете программировать в 1С или просто хотите систематизировать свои знания - попробуйте Школу программирования 1С нашего друга Владимира Милькина. Пошаговые и понятные уроки даже для новичка с поддержкой учителя.
Попробуйте бесплатно по ссылке >>
Получите понятные самоучители по 1С бесплатно:


На этой странице Вы должны указать настройки пользователя:

Создание пользователя в 1С Бухгалтерия 2.0


Необходимо согласиться, отобразится форма нового пользователя базы данных:

Где необходимо указать нужные настройки авторизации и роли пользователя.
Вот и всё! Создание пользователя и назначение ему прав завершено.
Просмотр активных пользователей в базе 1С

Как отключить пользователей в 1С 8.3
Отключить активного пользователя в базе 1С можно двумя способами:
- в интерфейсе программы (для конфигураций 1С Бухгалтерия 3.0, Управление торговлей 11 и т.д);
- через консоль кластера серверов (доступно только в клиент-серверном режиме работы).
Из интерфейса

Из консоли кластера

Контроль работы пользователей 1С 8.3

Информацию из журнала регистрации можно сортировать по типу данных, пользователю, виду действия и т.д. Для этого необходимо нажать на пиктограмму воронки над таблицей журнала регистрации.
Если база данных давно установлена и данные в ней часто меняются, просмотр журнала регистрации существенно замедляется, в особо запущенном случае система может обрабатывать данные очень продолжительный период времени.
Зачастую администратору или бухгалтеру среди рабочего дня нужен монопольный режим 1С для выполнения регламентных операций: обновления программы, изменения конфигурации, удаление объектов, группового перепроведения документов и др. При этом специалист, который должен провести регламентные операции сталкивается с проблемой «как закрыть активных пользователей». Штатными средствами не всегда возможно решить этот вопрос. В таком случае. как принудительно выбросить пользователей из программы? Сделать это можно следующими способами.
ФАЙЛОВАЯ БАЗА ДАННЫХ
Меню Сервис – Пользователи – Блокировка установки соединений с информационной базой
Если по этому пути вы не обнаружили обработку закрытия активных пользователей, посмотрите в меню Операции – Обработки - Блокировка установки соединений с информационной базой. Там она точно будет. Данная обработка появилась в платформе 1С 8.2.14. В более ранних версиях ее может не быть. Это единственный для файловой базы данных способ получить монопольный доступ. Детально рассматривать как работать с обработкой не будем. В общем то она простая и понятная.

В новых конфигурациях на управляемых формах (BAS - в Украине) появилась долгожданная волшебная кнопка завершения работы пользователя, которая доступна в Журнале активных пользователей. В BAS Бухгалтерия журнал регистрации открывается следующим образом:
Меню: Администрирование - Обслуживание - Активные пользователи

Также можно воспользоваться системными средствами ОС Windows и с помощью диспетчера задач завершить процессы других пользователей, в частности закрыть приложение 1с8.exe. Но только для этого у пользователя должны быть права администратора системы.


Информационное окно для пользователей

СЕРВЕРНАЯ БАЗА ДАННЫХ
Для серверной базы данных возможностей чуть больше. Доступен первый способ, а также можно удалять активных пользователей с консоли сервера 1С. Для этого необходимо в ветке найти информационную базу, ветку «Сеансы» и удалить активные сеансы пользователей. Данный способ не совсем гуманный с точки зрения внезапного прекращения работы пользователя без предупреждения, но зато очень эффекивный и быстрый. Минус в том что после удаления сеансов пользователи могут снова пытаться входить в программу. Поэтому рекомендуется незамедлительно после удаления активных сеансов из консоли приступить к выполнению намеченных заданий.

3. Перезагрузка ПК. Есть и третий вариант быстро и эффективно выбросить всех пользователей с 1С - перезагрузить ПК или сервер, на котором находится база данных 1С. Этот способ несколько грубоват, потому что не позволяет предупредить пользователей, не дает им время корректно завершить работу и т.д., но весьма эффективный, когда монопольный доступ нужен очень срочно или когда предыдущих два способа кажутся вам "темным лесом".
Программист – это человек, который пишет программы для компьютера. Однако управление списком пользователей в 1С обычно поручают тому, кто связан с 1С, а именно -программисту 1С.
В принципе некоторые программисты и не против, поскольку это дает им в руки некоторые «привелегии».

Тем не менее список пользователей в 1С мало отличается от списков пользователей в других программах. Поэтому завести нового пользователя или отключить существующего – проще простого.
Итак, в 1С есть свой список пользователей. С помощью него регулируется доступ к базе данных 1С. При входе в базу данных 1С попросит выбрать пользователя из этого списка и ввести пароль.
Существуют варианты, при которых 1С не спрашивает имя пользователя для входа. Однако это совсем ничего не значит . Просто в этом случае пользователь из списка сопоставлен с пользователем Windows/домена и определяется автоматически. Как
Единственный вариант, когда 1С действительно не запрашивает пользователя – при создании новой (пустой) базы данных. В этом случае список пользователей 1С пуст. Пока не будет добавлен первый пользователь – 1С будет входить автоматически. Аналогичная система используется в Windows при наличии одного пользователя без пароля.
Пользователи 1С отличаются друг от друга:
- Правами доступа
- Интерфейсом (наличии в меню пунктов).
Два списка пользователей 1С
На самом деле в 1С два списка пользователей. Один из них (список пользователей 1С) – с точки зрения программиста «настоящий». Он находится в конфигураторе. Именно по нему 1С определяет пользователя.
Это подход старых типовых конфигураций (например, управление торговлей 10, бухгалтерия 1.6 и т.п.) – пользователи редактируются в этом списке, а в справочник пользователей попадают автоматически при первом входе.
Второй (пользователи версии 1С 8.2, «не настоящий») – это справочник пользователи (и справочник внешние пользователи, как в ут 11). Справочник был и раньше, однако подход новых типовых конфигураций состоит в том, что пользователи заводятся именно в нем, а в «настоящий» список попадают автоматически.
Основная бяка этого подхода состоит в том, что тем кому не нравится так работать и хочется по старому – не могут это сделать, так как при заведении заполняются определенные поля, а если завести пользователя ручками в списке, то они уже не подхватятся в справочнике автоматически.
Как добавить пользователя в список пользователей 1С
Итак, список пользователей 1С находится в конфигураторе. Зайдите в конфигуратор 1С и откройте меню Администрирование/Пользователи.


Чтобы добавить пользователя – необходимо нажать кнопку добавления (или Ins с клавиатуры). Если список сейчас пуст, то первый пользователь должен быть с административными правами (см. далее).
- Имя – имя пользователя (которое он будет выбирать при входе в 1С)
- Полное имя – справочное ФИО, нигде не фигурирует
- Пароль
- Показывать в списке выбора
o если галочка стоит, то пользователь будет в списке выбора при входе в 1С
o если галочка не стоит, то пользователя в списке выбора не будет (то есть выбрать нельзя), но можно ввести его имя с клавиатуры и войти - Аутентификация операционной системы – можно ассоциировать с пользователем Windows/домена и этому пользователю не нужно будет вводить пароль (будет заходить автоматически).

На закладке Прочие выбираются права и основные настройки пользователя.
- Основной интерфейс – меню, которое будет доступно пользователю (используется только в толстом клиенте)
- Язык – русский
- [Основной] Режим запуска – толстый или тонкий клиент, с помощью этого параметра можно войти в конфигурацию тонкого клиента – толстым и наоборот
- Доступные роли (права пользователя).

Права пользователя в конфигурациях обычно разбиты на блоки («роли»). В подходе старых конфигураций они разбивались по должностям пользователей (кассир, менеджер и т.п.). Этот подход имеет минус – так как в разных организациях кассир и менеджер могут иметь разные функции.
Поэтому в подходе новых конфигураций они разбиваются по действиям (доступ к зарытию месяца, доступ к кассовым операциям). То есть для каждого пользователя ставится набор операций.
В обоих случаях есть базовые права на доступ ко входу в программу. В старом подходе это:
- Пользователь
- ПолныеПрава (для администратора).
В новом подходе это:
- БазовыеПрава
- БазовыеПраваУТ
- ЗапускТонкогоКлиента – плюс ЗапускХххКлиента для запуска других
- ПодсистемаХхх – галочка на каждую подсистему (закладка в интерфейсе), которая нужна пользователю
- ПолныеПрава (для администратора, а не Администрирование!).
PS. Для внешних пользователей базовые права не нужны.
Список пользователей 1С 8.2 в новом варианте находится в 1С (в режиме 1С Предприятие), в справочниках Пользователи и Внешние пользователи (только если поддерживает конфигурация). Различие состоит в том, что пользователей Вы должны заводить не в конфигураторе, а в этом справочнике, а в конфигуратор они попадут автоматически.
Если Вы используете тонкий клиент – то смотрите закладку рабочего стола Администрирование. Иначе – откройте справочник Пользователей, например, через меню Операции.


- Полное имя – ФИО
- Физическое лицо и Подразделение – необязательные поля, которые требуются для аналитики
- Доступ к информационной базе разрешен – добавить пользователя в конфигуратор автоматически
- Поля на закладке свойства пользователя инф. базы – аналогичны конфигуратору, обратите внимание, что галочка Показывать в списке выбора не ставится автоматически
- Нажать кнопку Записать
В отличии от первого подхода – здесь Вы не указываете пользователю напрямую каждое право (роль), а указываете группы прав (группы пользователей).
В справочнике Группы пользователей указан профиль, который определяет набор прав (ролей). В справочнике Профили групп пользователей можно изменить или добавить такие наборы прав (ролей).

Настройки пользователей 1С
В некоторых конфигурациях (особенно в конфигурациях старого подхода) – мало создать пользователя. Дополнительно необходимо:
- Зайти под пользователем первый раз в систему
- После этого найти пользователя в справочнике пользователей
- В форме справочника нажать (варианты «или»)
o Меню Перейти/Настройки пользователей
o Меню Дополнительные сведения/Настройки пользователя и Дополнительные права пользователя
o В некоторых конфигурациях это табличка прямо в форме пользователя
o В некоторых конфигурациях глобальное меню программы Сервис/Настройки пользователя - Настроить дополнительные настройки/права пользователя, которые определяют автозаполнение полей и некоторые доступы.

Как отключить пользователя 1С
[Временное] отключение пользователя в большинстве конфигураций не предусмотрено. Здесь указаны вариации, с помощью которых можно достичь этого результата.
Конфигурации старого подхода (через конфигуратор):
- Удалить пользователя
- Сменить пароль
- Снять роль Пользователь (не сможет войти).
Конфигурации нового подхода (через предприятие):
- Снять галочку Доступ к инф. базе разрешен
- Сменить пароль
- Исключить из всех групп доступа.
Активные пользователи 1С
1С позволяет узнать список пользователей, которые непосредственно сейчас находятся в базе данных.
Для этого в режиме Предприятие выберите меню Сервис/Активные пользователи (толстый клиент, административный интерфейс). В тонком клиенте – закладка Администрирование, слева Активные пользователи (может быть в См. также).
В режиме Конфигуратор выберите меню Администрирование/Активные пользователи.

Отключение пользователей 1С
Как известно, чтобы обновить базу данных (конфигурацию) – необходимо, чтобы все пользователи вышли из 1С (не во всех случаях, но часто требуется).
Пользователи выходить не любят (это факт). А если их попросить по телефону, то они обязательно войдут снова через 30 секунд. Когда пользователей 200 человек, то это становится очень веселым мероприятием.
Поэтому есть три способа отключения пользователей от 1С:

Добавление нового пользователя
Добавить нового пользователя в 1С можно как из режима «Предприятие», так и из режима «Конфигуратор». Рассмотрим оба случая.
Добавление пользователя из режима «Предприятие»
Добавление пользователя рассмотрим на примере конфигурации «Управление торговлей, редакция 11». Запускаем программу в режиме «Предприятие».
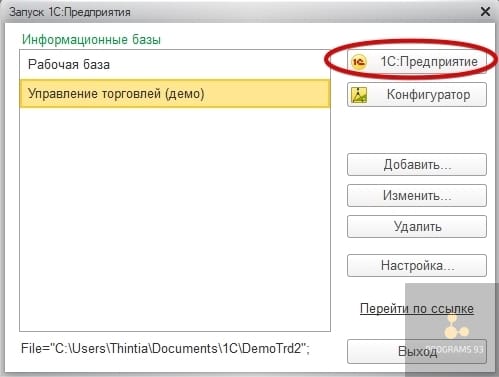
Выбираем раздел «НСИ и администрирование», подраздел «Администрирование», пункт «Настройки пользователей и прав.
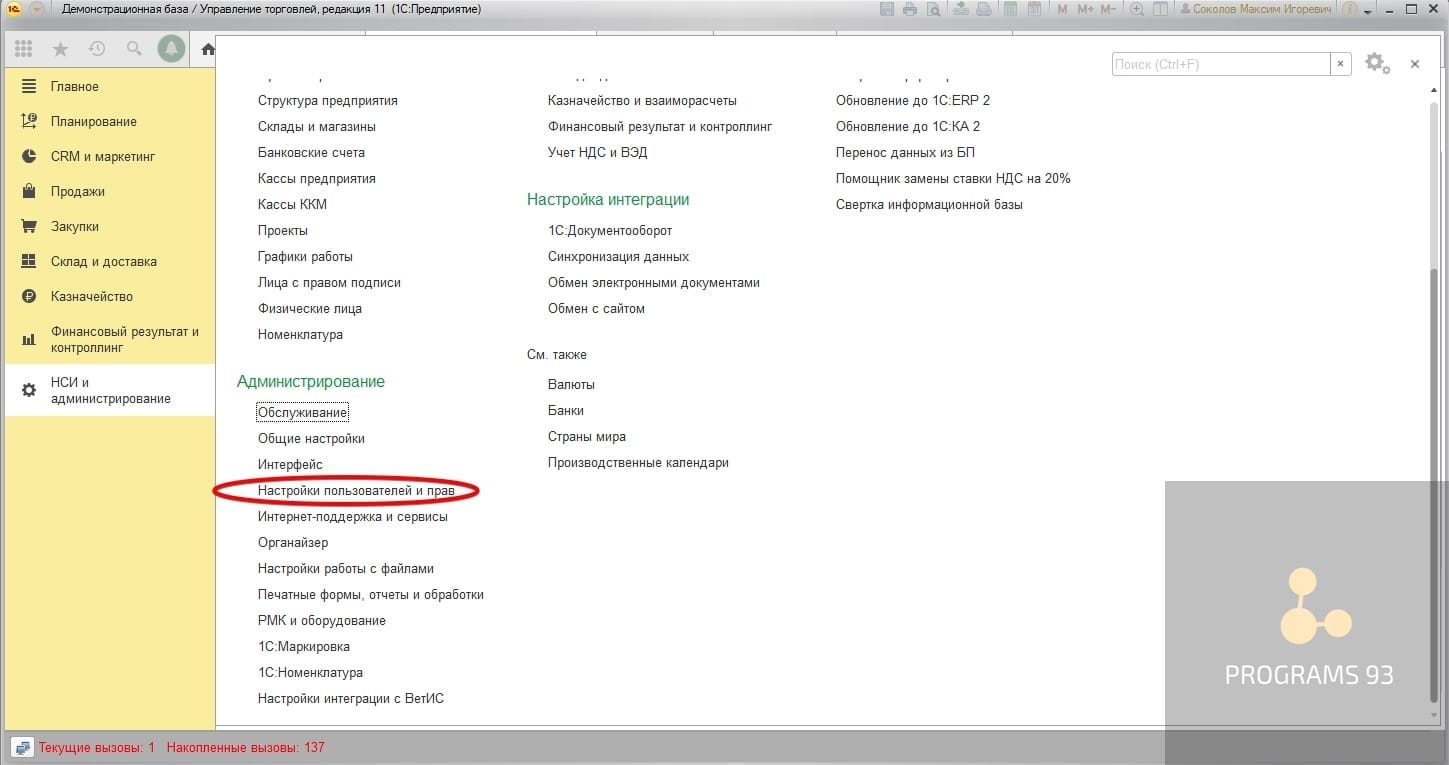
Выбираем вкладку «Пользователи»
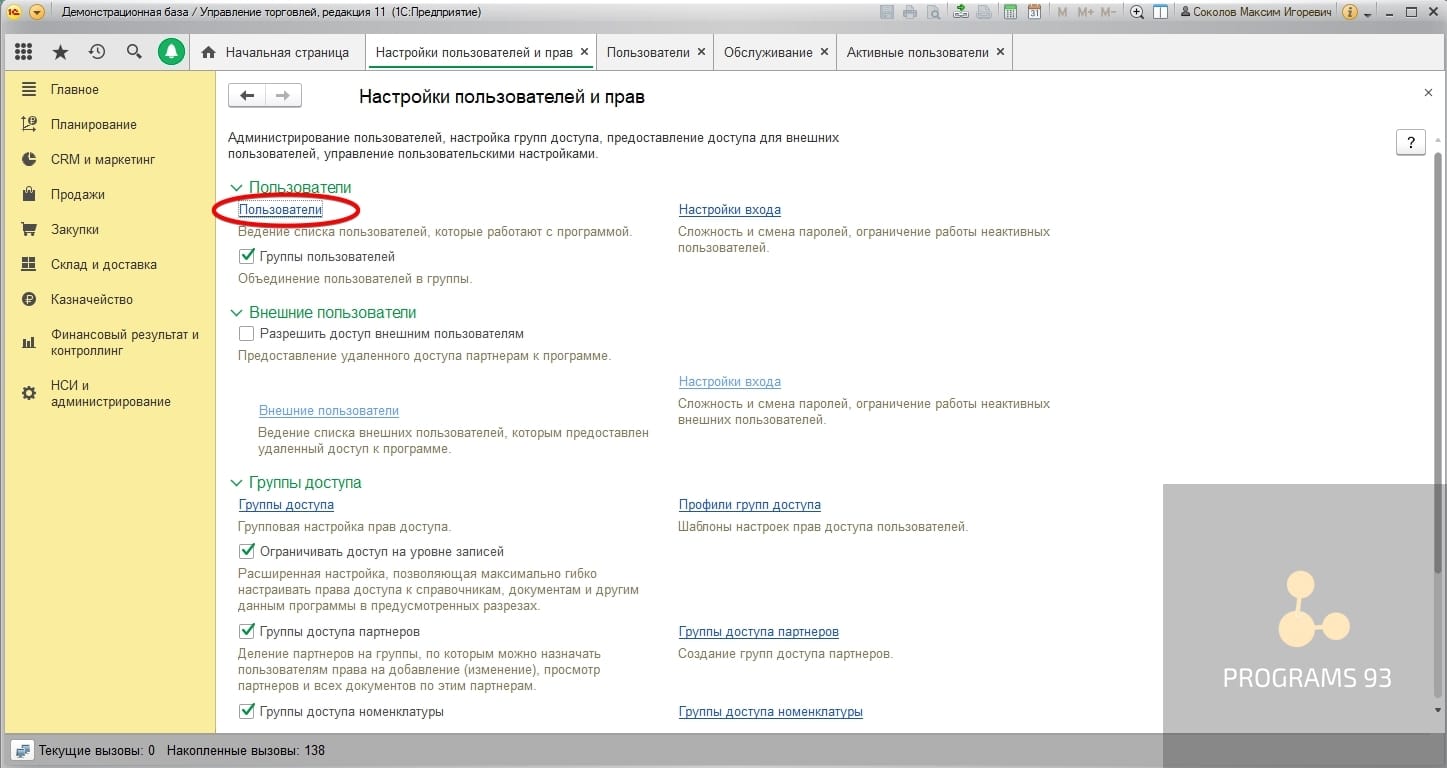
Окно разделено на две части. В левой части расположены группы пользователей, это происходит т.к. в «Настройках пользователе и прав» установлен флаг «Группы пользователей».
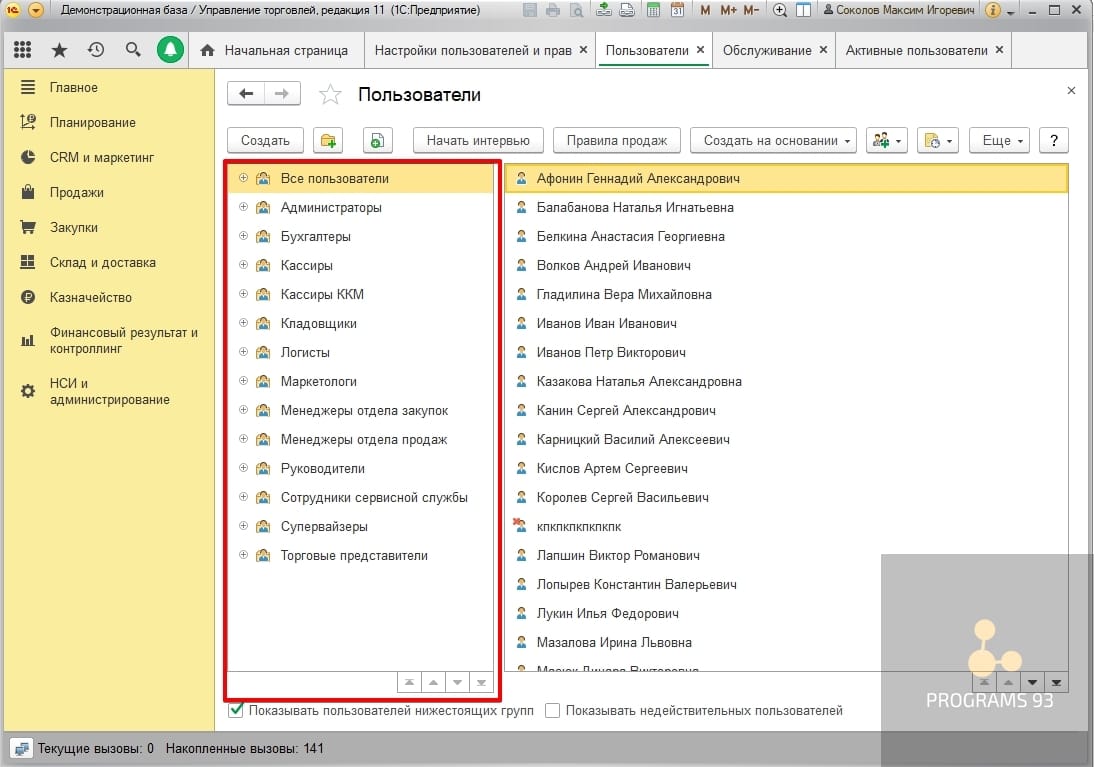
В правой части окна расположен список пользователей в группе. Если мы хотим увидеть список всех пользователей, то выберем группу «Все пользователи».
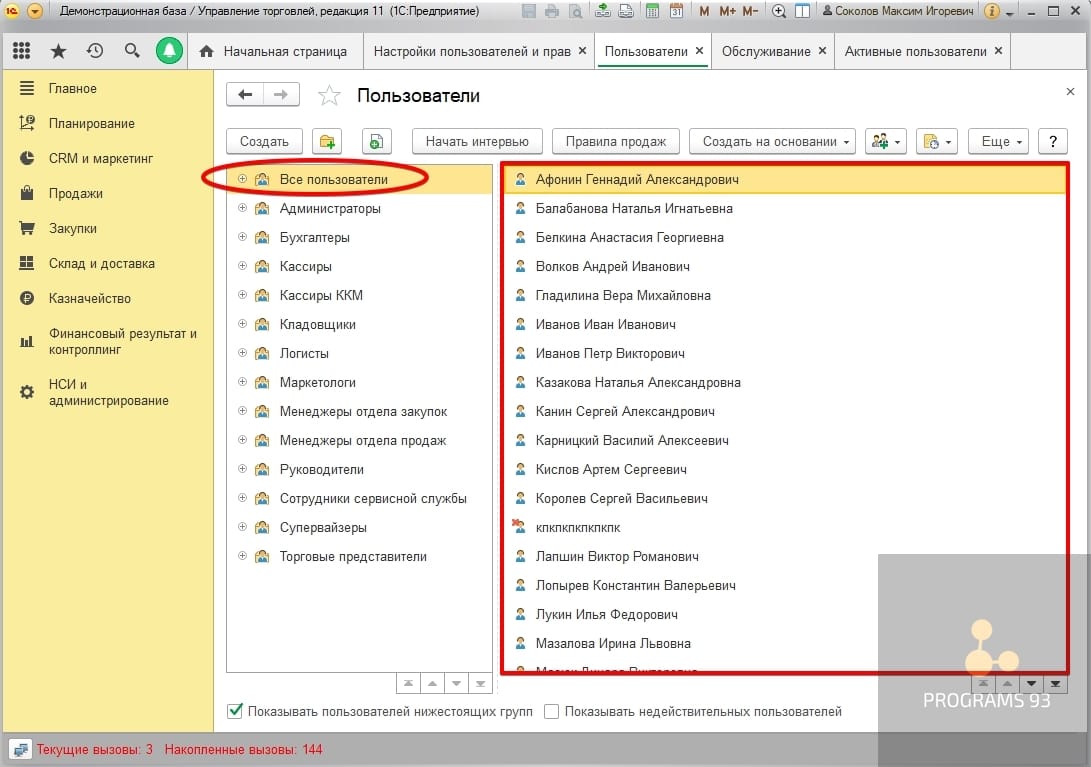
Нажимаем кнопку «Создать» для добавление нового пользователя.
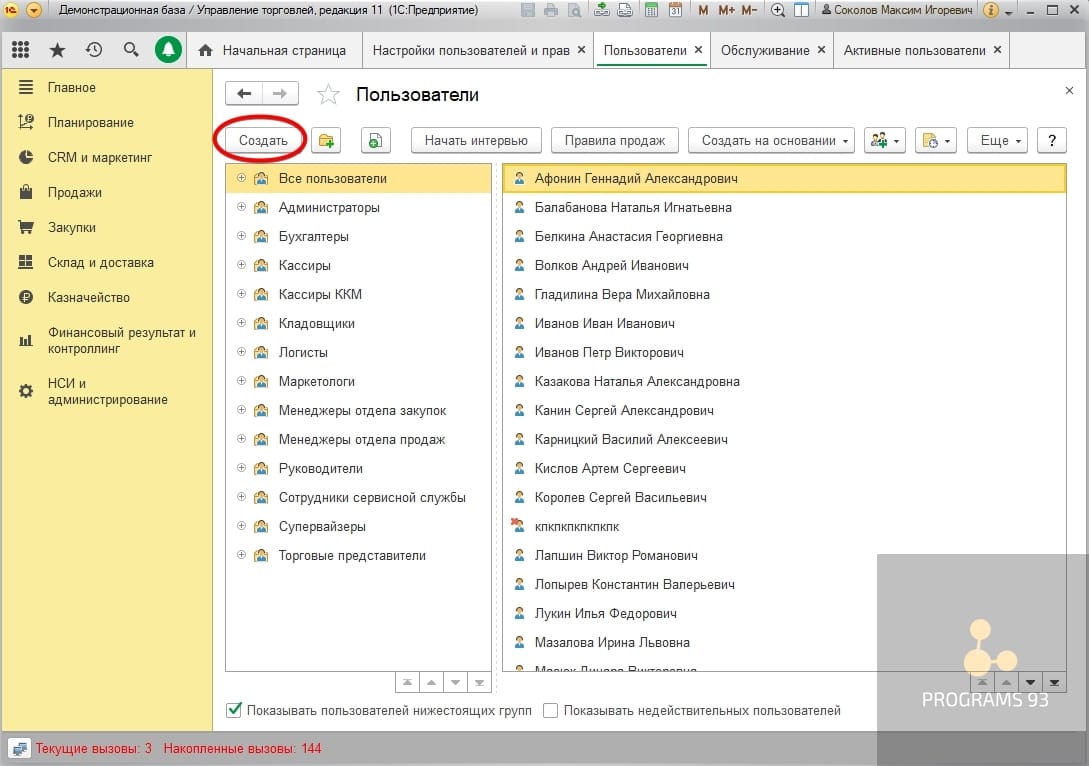
Вводим полное имя пользователя, например «Петров Пётр Петрович». Программа автоматически подберёт имя для входа «ПетровПП». Если оно нам не нравится, его можно изменить. Так же рекомендуется выбрать «Физическое лицо» для данного пользователя. Этот реквизит не является обязательным.
По умолчанию пароль нового пользователя пустой. Мы можем установить ему новый пароль или установить флаг «Потребовать установку пароля при входе», тогда при первой авторизации данному пользователю будет показано окно с просьбой установить новый пароль.
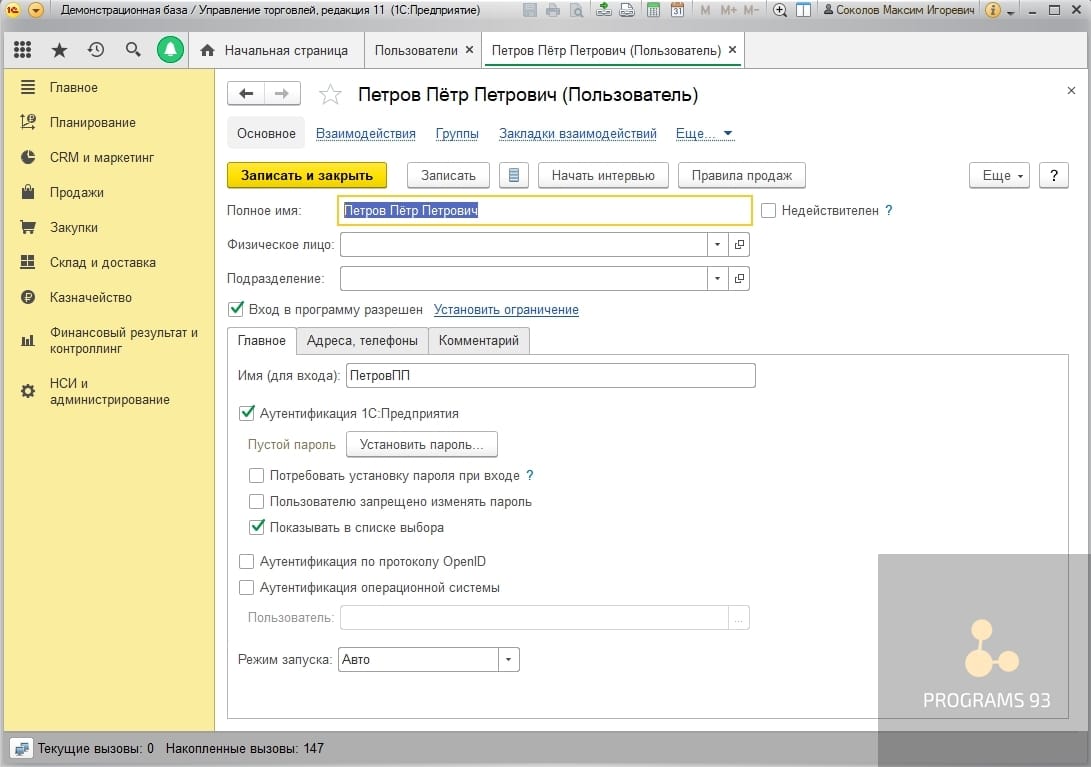
Нажимаем записать и переходим на вкладку «Группы», если у вас в системе также ведётся разделение пользователей по группам. Здесь необходимо отметить группы в которые попадает данных пользователь. Для примера, установим ему группы «Кассиры» и «Кассиры ККМ».
Переходим на вкладку «Права доступа». В нашей системе существуют роли пользователя. Это значит, что можно просто установить ему подходящую группу и все права настроятся автоматически. Нажимаем «Включить в группу» и выбираем «Кассиры» и «Кассиры ККМ».
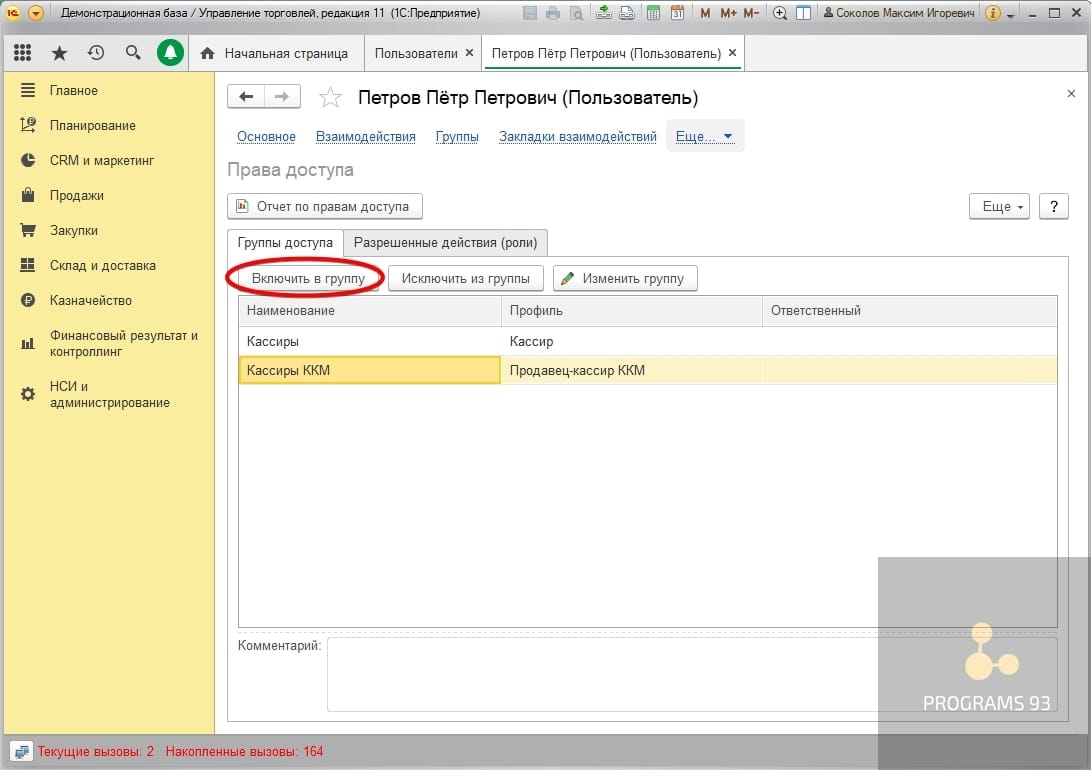
Переходим на вкладку «Разрешённые действия (роли)». Мы видим, что т.к. мы включили пользователя в группы доступа, то роли установились автоматически, Если у вас нет групп доступа, то на данной вкладке необходимо установить роли вручную.
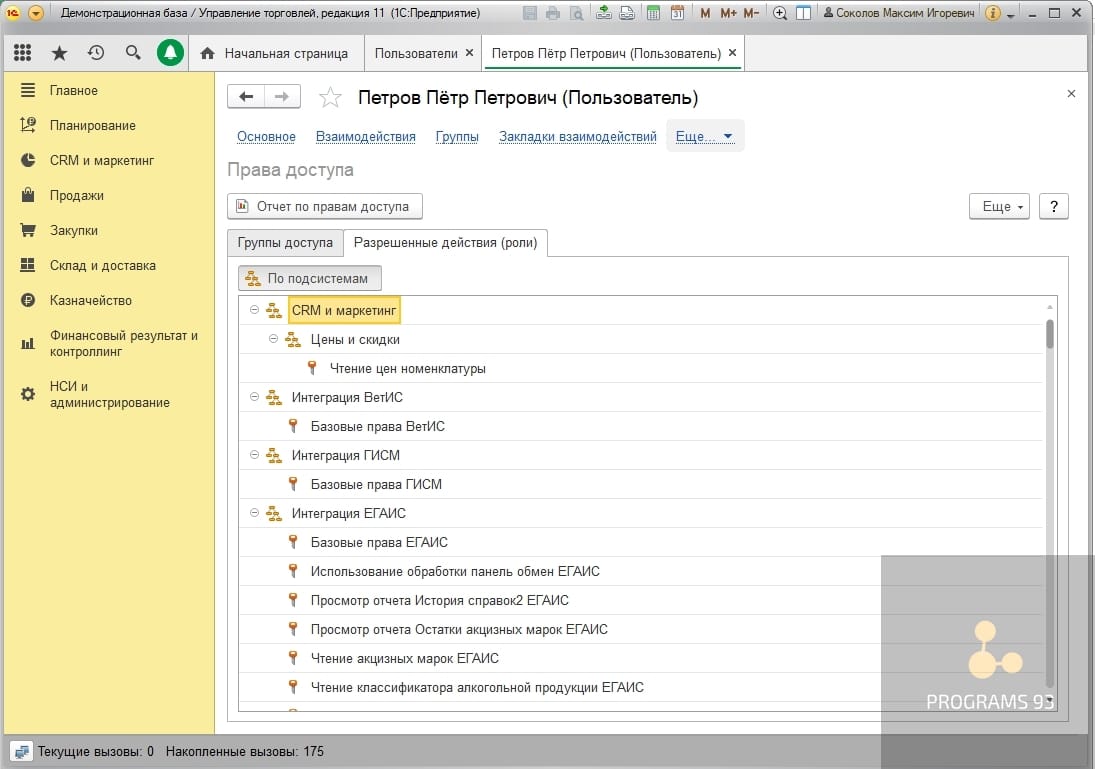
Обратите внимание, что пользователя так же можно создавать копированием с уже существующего. Для этого необходимо нажать правой кнопкой мыши на пользователя в списке «Пользователи» и в контекстном меню выбрать «Скопировать». При копировании пользователя система задаёт вопрос скопировать ли так же его права.
Добавление пользователя из режима «Конфигуратор»
Добавим теперь пользователя из режима «Конфигуратор». Запускаем 1С, выбираем «Конфигуратор».
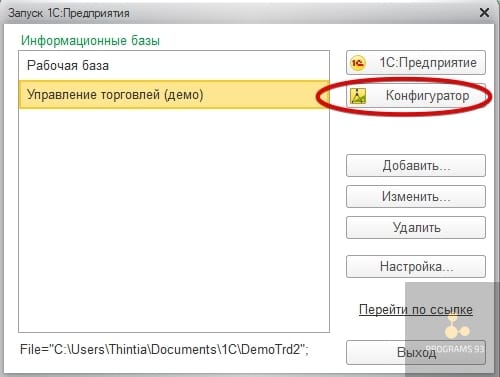
Выбираем меню «Администрирование» пункт «Пользователи».
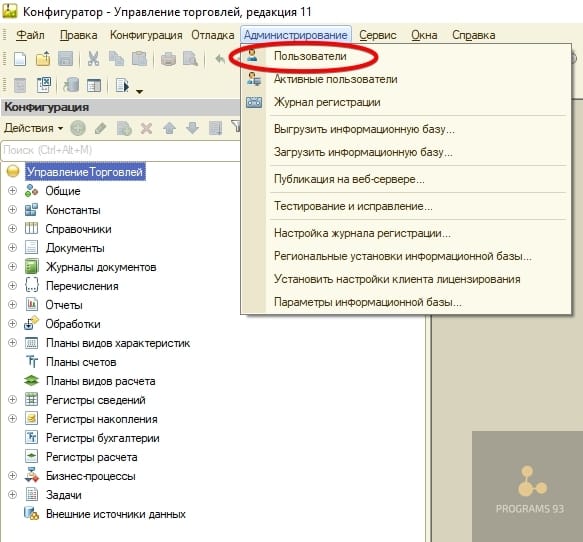
Нового пользователя так же можно создать или скопировать с уже существующего. Копирование позволяет скопировать права пользователя. Мы будем создавать нового, нажимаем «Добавить».
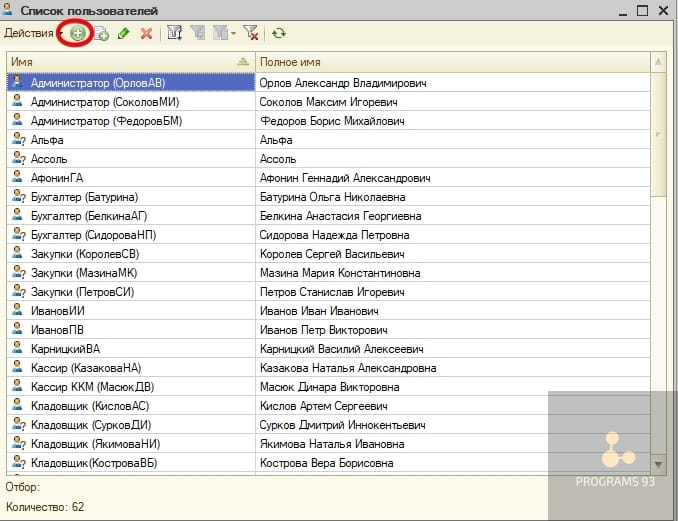
Заполняем «Имя» это логин пользователя, который будет отображаться в списке для выбора. Заполняем «Полное имя» ФИО нашего пользователя. Оставляем флаг «Аутентификация 1С.Предприятие», если его убрать пользователь будет не доступен. Оставляем флаг «Показывать в списке выбора», пользователь будет доступен для выбора в списке пользователей. Задаём или оставляем пустым пароль пользователя. Оставляем флаг «Защита от опасных действий».

Переходим на вкладку «Прочее». Здесь можно выбрать основной режим запуска 1С. Предприятие, язык запуска и установить права пользователя. Проставляем галочками все необходимы права и нажимаем «ОК».

Удаление и блокировка пользователя
Удаление пользователя
Удалить пользователя можно из режима «Конфигурация». Открываем «Список пользователей» выбираем нужного пользователя и нажимаем на панели кнопку «Удалить», подтверждаем удаление.
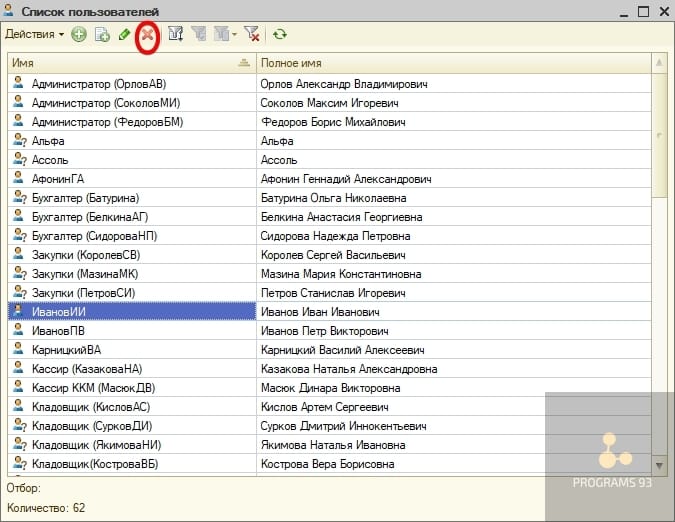
В режиме «Предприятие» пользователя можно пометить на удаление. Переходим к окну «Пользователи» нажимаем правой кнопкой мыши на нужного нам пользователя и выбираем «Пометить на удаление».
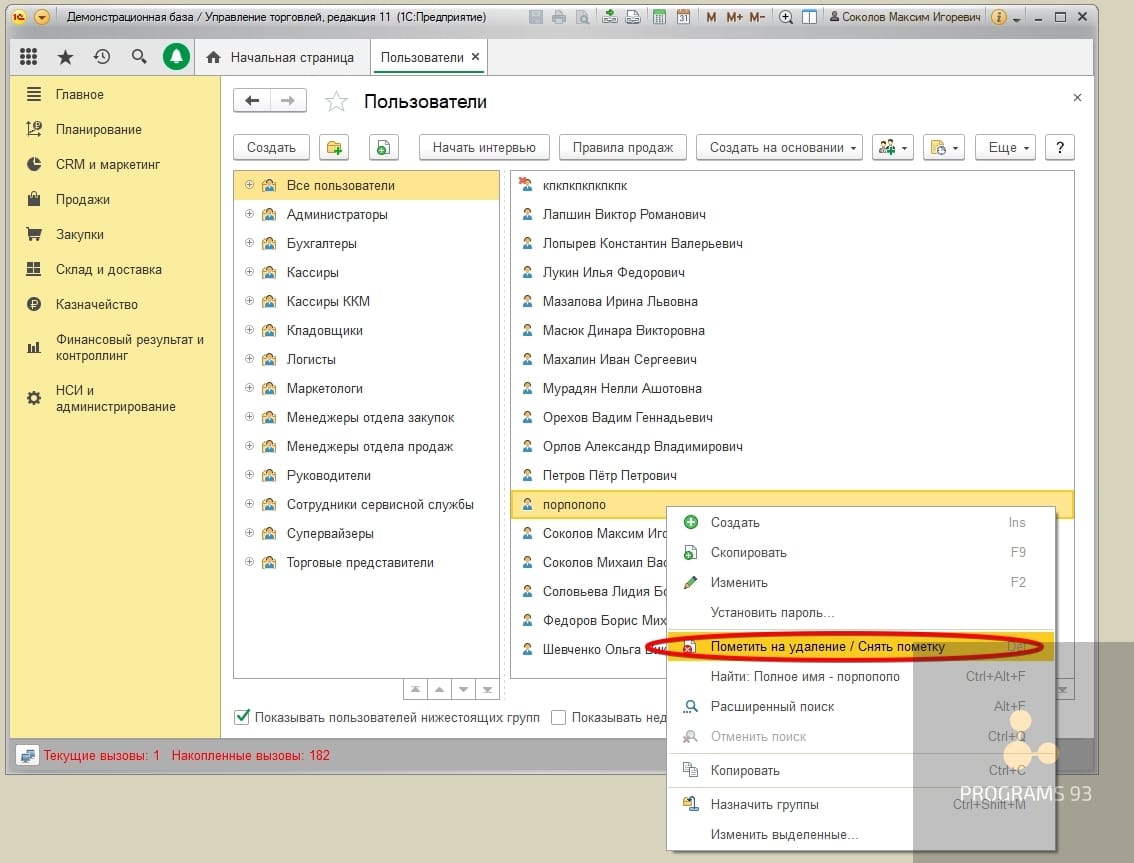
Блокировка пользователя
Для блокирования пользователя в режиме 1С. Предприятие необходимо установить ему флаг «Недействителен». Заходим в список пользователей, выбираем нужного, нажимаем «Изменить» и устанавливаем флаг.
Для блокирование пользователя из режима «Конфигурация» Заходим в список пользователей, выбираем нужного, нажимаем «Изменить» и убираем флаг «Аутентификация 1С.Предприятие».

Активные пользователи
Для просмотра списка активных пользователей из режима «Конфигурация». Выбираем меню «Администрирование, пункт «Активные пользователи».
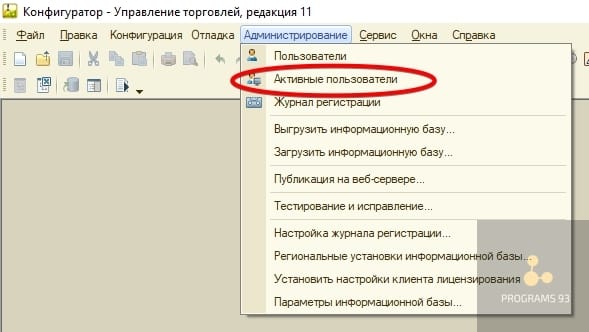
В открывшемся окне мы видим список пользователей работающих в программе в данный момент времени.
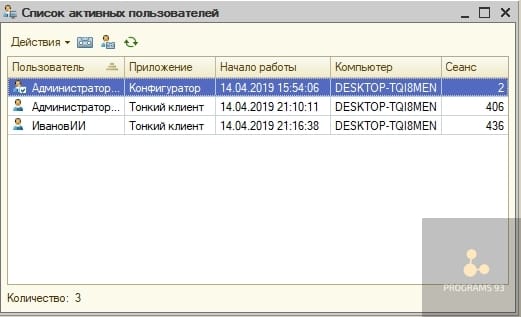
В режиме «Предприятие» заходим в меню «Администрирование», выбираем пункт «Обслуживание», вкладка «Активные пользователи».
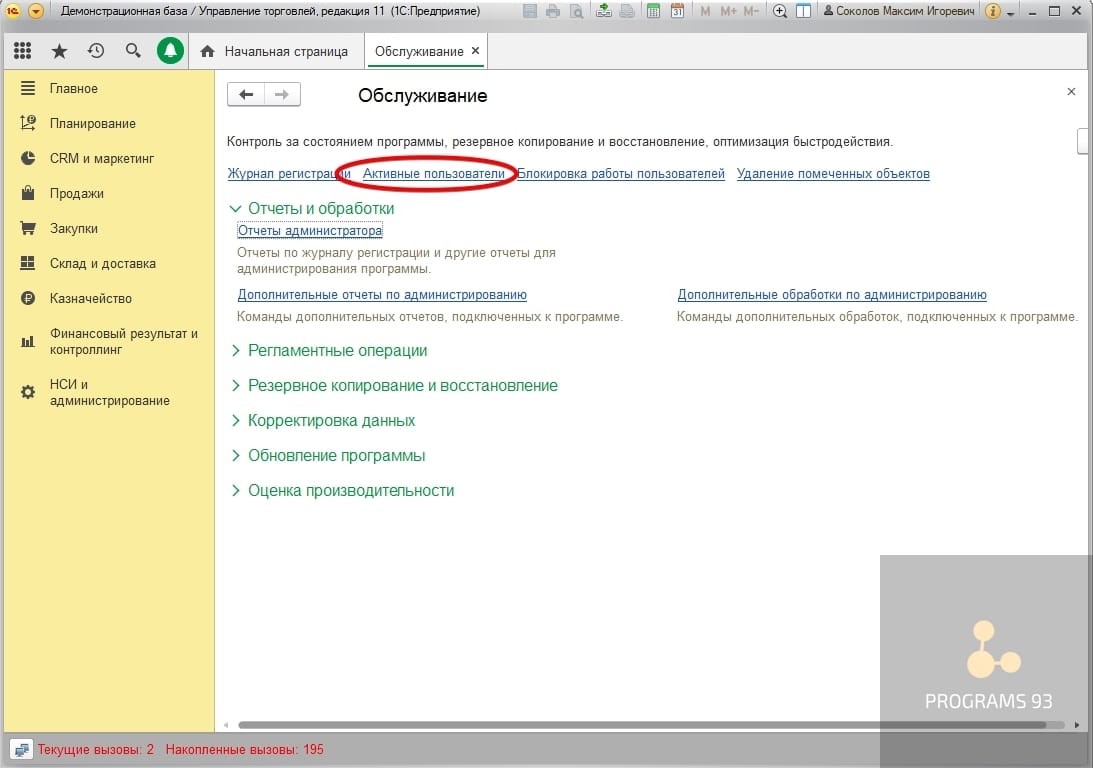
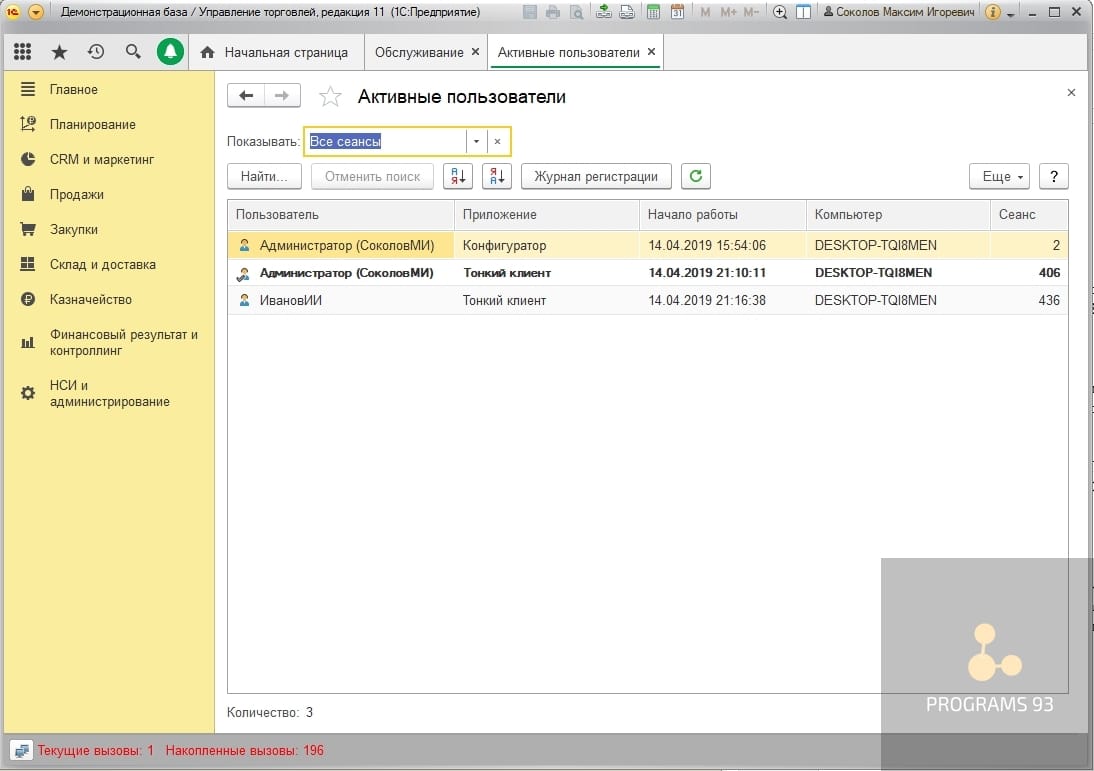
Журнал регистрации
Информацию о совершаемых пользователями действиях можно увидеть в «Журнале регистрации». О там как работать с этим механизмом подробно рассмотрено в отдельной статье.
Оптимизируем работу с программой и помогаем избежать ошибок
Позвоните по номеру телефона, указанному на сайте или заполните форму обратной связи, чтобы наши сотрудники сориентировали по стоимости работ, подобрали оптимальное решение и рассказали, как начать сотрудничество. Ждем вас!
Читайте также:

