3д макс как сделать хром
Обновлено: 04.07.2024
В этом разделе рассмотрим, как при помощи небольшого трюка можно создать вполне приемлемый материал хрома. Хромированные детали очень эффектно смотрятся, поэтому их часто применяют в трехмерной сцене.
Примечание
В видеоуроке «Урок 21. Создание материала, имитирующего хром», который находится на DVD, прилагаемом к книге, показано, как создать материал, имитирующий хром.
Прежде чем говорить о создании материала, необходимо определиться с понятием хрома. Что такое хром? Это материал с высокой отражающей способностью и контрастностью, поэтому первое правило, которое нужно помнить при его использовании: для хромированного объекта важно окружение, то есть те предметы, которые будут отражаться в хроме. В данном случае возможно два варианта: смоделировать окружение (если его нет) или создать иллюзию присутствия рядом других предметов при помощи соответствующих текстурных карт.
Второе правило реалистичного хрома заключается в том, что объект, которому присваивается хромированный материал, должен иметь сглаженные формы. Например, на примитиве Box (Параллелепипед) значительно сложнее создать реалистичный хром, нежели на ChamferBox (Параллелепипед с фаской).
Рассмотрим создание материала хрома при помощи процедурной карты, то есть исключительно средствами программы 3ds Max.
Первое, что для этого понадобится, – объекты, с которыми вы будете работать. Для их создания сделайте следующее.
1. Выполните команду Create ? Extended Primitives ? Torus Knot (Создание ? Сложные примитивы ? Тороидальный узел).
2. Щелкните в окне проекции Top (Cверху) и создайте примитив Torus Knot (Тороидальный узел).
3. На небольшом расстоянии от первого постройте еще один примитив Torus Knot (Тороидальный узел). Два объекта нужны, чтобы они отражались друг в друге.
4. Для создания плоскости, на которой будут располагаться эти объекты, выполните команду Create ? Standard Primitives ? Plane (Создание ? Простые примитивы ? Плоскость).
5. Щелкните в левом верхнем углу окна проекции Top (Cверху) и переместите указатель мыши в нижний правый угол так, чтобы построенные ранее примитивы оказались на плоскости (рис. 3.37).

Рис. 3.37. Два примитива Torus Knot (Тороидальный узел) и примитив Plane (Плоскость)
Теперь можно переходить к непосредственному созданию материала.
Идея использования карты Gradient Ramp (Усовершенствованный градиент) основывается на простом наблюдении. В хромированном предмете, лежащем на плоскости, отражаются три пространства:
• снизу отражается плоскость, на которой лежит предмет;
• сверху – потолок, небо, то есть что-нибудь светлое;
• стороны отражают окружающие предметы и пространство, уходящее в даль (эти отражения по большей части темные, благодаря «жестким» отражениям).
Для построения материала хрома нужна бело-черно-белая текстура, которую легко создать и контролировать при помощи карты Gradient Ramp (Усовершенствованный градиент). Чтобы ее создать, выполните следующие действия.
1. Откройте Material Editor (Редактор материалов), щелкнув на кнопке

находящейся на панели инструментов, или выполнив команду Rendering ? Material Editor (Визуализация ? Редактор материалов).
2. Выберите ячейку со свободным материалом.
3. Разверните свиток Maps (Карты текстуры), щелкните на кнопке None (Отсутствует) рядом с картой Reflection (Отражение).
4. В открывшемся окне Material/Map Browser (Окно выбора материалов и карт) выберите из списка Gradient Ramp (Усовершенствованный градиент).
5. Настройте параметры материала, как показано на рис. 3.38.

Рис. 3.38. Настройки карты Gradient Ramp (Усовершенствованный градиент)
Разберем подробнее настройки этой карты. Прежде всего, нужно в раскрывающемся списке Gradient Type (Тип градиента) выбрать значение Linear (Прямой), а в Interpolation (Интерполяция) – строку Solid (Постоянная). После этого назначьте два цвета: белый и черный (или близкий к черному). Для этого дважды щелкните на ползунке под шкалой градиентного перехода и в открывшемся окне Color Selector (Выбор цвета) выберите нужный цвет. Соотношение цветов должно быть близким 1:2, то есть белый цвет должен занимать в два раза больше места, чем черный. Затем нужно повернуть карту на 90°, задав значение W для Angle (Угол) равным 90, и установить флажок Mirror (Зеркальное отображение) для координаты U. Чтобы избежать резкого перехода на стыке цветов, можно увеличить значение параметра Blur (Размытие). Можно также использовать карту Noise (Шум), чтобы еще больше сгладить резкий переход. В свитке Coordinates (Координаты) необходимо задать способ использования карты, установив переключатель в положение Environment (Окружающая среда), а из списка Mapping (Проекция), который определяет способ наложения координат, выбрать Spherical Environment (Сферическая фоновая), так как вы создаете карту для окружения. На этом с основными настройками можно закончить. В результате вышеописанных операций у вас должна получиться процедурная карта, подобная показанной на рис. 3.39.

Рис. 3.39. Процедурная карта Gradient Ramp (Усовершенствованный градиент) после выполнения всех настроек
Следующим шагом разработки материала хрома является создание материала Raytrace (Трассировка), который в качестве карты окружения будет использовать созданную вами градиентную карту. Для этого выполните следующие действия.
1. Щелкните на кнопке выбора материала – Gradient Ramp (Усовершенствованный градиент).
2. В открывшемся окне Material/Map Browser (Окно выбора материалов и карт текстур) выберите из списка карту Raytrace (Трассировка).
3. Ответьте утвердительно на предложение оставить созданную карту Gradient Ramp (Усовершенствованный градиент) в качестве подматериала.
В результате в свитке Maps (Карты текстур) стандартного материала в качестве карты Reflection (Отражение) будет загружена карта Raytrace (Трассировка).
Можно ограничиться этим, но мы создадим еще материал Raytrace (Трассировка). Отличие карты Raytrace (Трассировка) от материала Raytrace (Трассировка) заключается в том, что материал имеет больше параметров и позволяет получить лучшее качество при визуализации. Для создания материала Raytrace (Трассировка) выполните следующие действия.
1. Выберите в окне Material Editor (Редактор материалов) ячейку со свободным материалом.
2. Щелкните на кнопке Standard (Стандартный) для выбора материала.
3. В открывшемся окне Material/Map Browser (Окно выбора материалов и карт текстур) выберите из списка матриал Raytrace (Трассировка).
4. Скопируйте карту Gradient Ramp (Улучшенный градиент), щелкнув правой кнопкой мыши на кнопке Gradient Ramp (Улучшенный градиент), созданной ранее, и из появившегося списка выберите способ копирования Copy (Независимая копия объекта).
5. В свитке Raytraсe Basic Parameters (Базовые параметры трассируемого материала) материала Raytraсe (Трассируемый) щелкните правой кнопкой мыши на кнопке Environment (Окружающая среда) и из появившегося списка выберите Paste (Copy) (Вставить (копию)).
6. Измените параметры материала Raytrace (Трассировка) так, как показано на рис. 3.40.

Рис. 3.40. Настройки параметров материала Raytrace (Трассировка) для хрома
При желании можно увеличить значение параметра Index Of Refr (Коэффициент преломления). В качестве типа затенения из списка Shading (Затенение) выбран Metal (Металл) – это также необязательно, но создает более жесткие цветовые переходы, характерные для хрома.
Более важным в настройках является параметр Reflect (Отражение), который управляет отражательной способностью материала. В данном случае нужно выбрать светло-серый или серо-голубой цвет (для придания этого оттенка хрому). Назначьте материал объектам (рис. 3.41).

Рис. 3.41. Объекты сцены после применения материала хрома
Немного усложним объекты и добавим надпись, сделанную при помощи карты Bump (Рельефность) и объекта Text (Текст). Результат показан на рис. 3.42.

Рис. 3.42. Результат просчета при помощи стандартного визуализатора с применением параметра Area Shadow (Область тени)
Добавлю, что визуализация проводилась стандартным визуализатором программы 3ds Max 2008 без применения глобального освещения, каустики и других специальных эффектов, придающих изображению более реалистичный вид. В данной сцене использовалось только трехточечное освещение с применением Area Shadow (Область тени).
Еще один способ создания материала хрома – с помощью специальных растровых карт, имитирующих хромированный материал. Как правило, материал на основе таких карт имеет не очень реалистичный вид. Однако у этого способа есть и свои плюсы – минимальное время на настройку и визуализацию. Его использование оправданно для объектов на заднем плане.
Неплохого качества визуализации можно достичь, используя HDRI (High Dynamic Range Images – изображение с большим динамическим диапазоном) в качестве карты для материала хрома.
Улучшить конечное изображение можно также, применив подключаемый модуль визуализации – V-Ray. На рис. 3.43 показана та же сцена, визуализированная при помощи V-Ray без источников света, но с использованием глобального освещения.

Рис. 3.43. Сцена, визуализированная при помощи подключаемого модуля VRay
Разница заметна, но если для вас имеет значение время визуализации, вы работаете на компьютере со слабым процессором или в сцене большое количество полигонов, то применение стандартного визуализатора вполне приемлемо. При использовании стандартного визуализатора сцена просчитывается быстрее примерно в полтора раза.
На рис. 3.44 представлен фрагмент примитива Torus Knot (Тороидальный узел) с надписью.

Рис. 3.44. Фрагмент примитива Torus Knot (Тороидальный узел) с надписью
Вы можете также попробовать сделать хром на основе карты Swirl (Завихрение) или Noise (Шум). Более сложных эффектов можно достичь, используя различные комбинации процедурных карт.
В папке ExamplesГлава 03Chrom прилагаемого к книге DVD находится файл сцены chrom.max.
Примечание
На DVD, который прилагается к книге, находятся еще три видеоурока, посвященных текстурированию: «Урок 22. Текстурирование натюрморта», «Урок 23. Текстурирование микроволновой печи» и «Урок 24. Сложное текстурирование». В папках Fruits, Microwave_texturing и Donkey, которые находятся в папке ExamplesГлава 03 прилагаемого DVD, расположены сцены примеров, показанных в этих видеоуроках.
Данный текст является ознакомительным фрагментом.
Продолжение на ЛитРес
Материал из Википедии – свободной энциклопедии
Материал из Википедии – свободной энциклопедии «Ноутбук (англ. notebook – блокнот, блокнотный ПК) – портативный персональный компьютер, в корпусе которого объединены типичные компоненты ПК, включая дисплей, клавиатуру и устройство указания (обычно сенсорная панель, или
Материал книги
Материал книги Книга призвана дать вам столько материала, посвященного XSLT, сколько может содержать одна книга. Мы не только рассмотрим весь синтаксис XSLT от основ до всех специальных аспектов, но и подробно изучим различные современные способы использования XSLT.Как я уже
Материал типа Standard (Стандартный)
Материал типа Standard (Стандартный) Один из базовых материалов 3ds Max, наиболее часто применяемый как самостоятельно, так и для создания более сложных составных материалов, – материал типа Standard (Стандартный).Для стандартного материала указываются характеристики цвета,
4.2. Материал типа Standard (Стандартный)
4.2. Материал типа Standard (Стандартный) Один из базовых материалов 3ds Max, наиболее часто применяемый как самостоятельно, так и для создания более сложных составных материалов, – материал типа Standard (Стандартный).Для стандартного материала указываются характеристики цвета,
Часть 4. Материал повышенной сложности
Часть 4. Материал повышенной сложности Итак, мы вплотную подошли к изучению очень сложных и необычных аспектов написания сценариев. В этой части мы попытаемся "сбросить покров тайны" и заглянуть за пределы известного нам мира (представьте себе путешествие по территории,
Сахар как новый материал для 3D-печати Николай Маслухин

Продолжая тему материаловедения в 3ds max, сегодня мы разберем такую группу материалов, как металлы. Металлические предметы в сцене экстерьерной и интерьерной встречаются постоянно и в большом количестве. Но не все металлы одинаковы: хром и сталь имеют явный блеск, тогда как у алюминия блики размытые и матовые. Итак, разбираем, как создать металл разных видов в Corona Renderer и Vray.
Металлы в Vray
Запускаем 3д Макс. В меню Render – Render Setup, во вкладке Common в самом низу свитка должен быть выбран визуализатор Vray. Напоминаю, что взять готовые настройки для этого визуализатора можно здесь.

Настройка материала происходит через редактор материалов Мaterial Editor (горячая клавиша M). Чтобы создать любой материал типа вирэй, нужно выбрать свободный слот (шарик), нажать на кнопку Standard и выбрать VrayMtl.

Реалистичные металлы, как правило, получаются путем правильной настройки отражений. Материал хром отличается выраженными, «острыми» бликами — его глянцевая поверхность блестит и хорошо отражает свет и окружение.

Настройки этого материала смотрите ниже. Не забудьте также убрать галочку около Fresenel Reflection.

Сталь
Объекты из стали создаются почти так же, как и хромированные. Отличие состоит лишь в том, что сталь имеет более вытянутое отражение (блик), такой эффект называется анизотропия.

Настройки остались те же, что и у хрома. Добавилась только анизотропия.


Обратите внимание, что параметр Local axis указывает на то, по какой оси будет растягиваться блик. Правильный подбор оси поможет получить наилучший результат.
Тем, кто ищет, как создать материал для железных объектов, стоит знать, что в чистом виде в быту железо не используется. А используется его сплав — сталь. Именно этот материал рационально применять в своих визуализациях.
Алюминий
Алюминий отличается матовым блеском и низкой способностью к отражению.

Настройки для этого объекта смотрите ниже.

Золото
Теперь пришло время поговорить и о цветных металлах. Пожалуй, самый спорный из них — золото. Реальные изделия из золота имеют достаточно большой разброс цветов, а блики и отражения у них не чисто-белого цвета.

В идеале, этот материал лучше настраивать в соответствии с окружением, но базовыми можно считать настройки, указанные ниже. Параметр RGB для Reflection: 249,180,90.

Металлы в Corona Renderer
В меню Render – Render Setup во вкладке Common должен стоять визуализатор Corona Renderer.
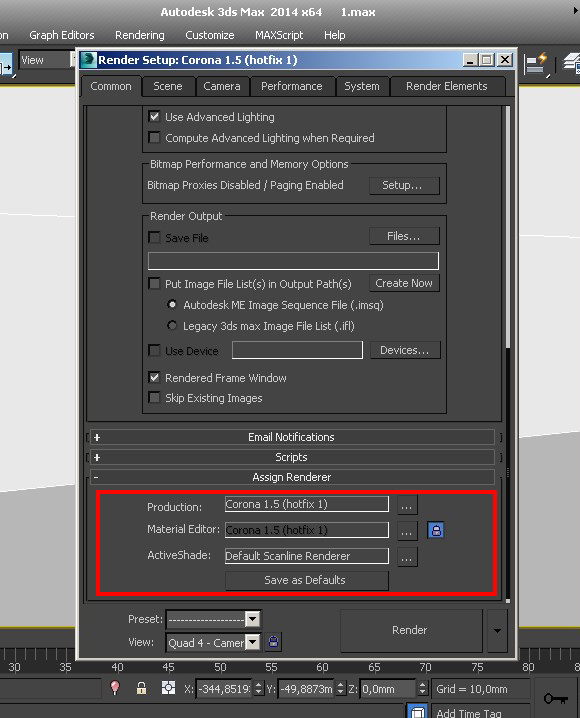
Настройка материала происходит через редактор Мaterial Editor (горячая клавиша M). На свободном слоте нужно изменить тип материала Standard на CoronaMtl.

Качественный материал хром с выраженным металлическим блеском получить очень просто и в Короне.

Снижаем Diffuse до нуля, Reflection Level до 0,95, Glossiness до 0,98 и повышаем количество отражений IOR.

Сталь
Слегка подкорректировав материал хрома, легко можно получить сталь. Ее металлическая поверхность не так сильно отражает, потому Glossiness и Fresenel IOR можно немного снизить.

Вот полные настройки:

Сделать эффект анизотропии в Короне, в отличие от Вирэй, можно прямо в разделе Reflection. В разделе Rotation задается угол анизотропии.
Алюминий
Алюминий более матовый по сравнению с прошлыми материалами, его блики размытые, а отражений практически нет.

Вот настройки, которые помогут придать металлу матовость.

Золото
Золото имеет цвет и выраженный глянец.

Настройки для этого материала можно посмотреть ниже. Цвет Reflection: 200,140, 23.

Вот мы и разобрались с настройками основных видов металла — смело используйте их для создания своих красивых и качественных рендеров. А также помните, чтобы не настраивать каждый раз текстуры для 3-d моделей самостоятельно, можно использовать готовые шейдеры.
Материал хрома, по сути это почти зеркало и без объектов, которые будут в нем отражаться, никак не видно. Поэтому начнем с плоскости на которой будет стоять чайник, настройки показаны ниже. Все настройки выполнены в 3ds max 8 + VRay 1.5.


Откройте редактор материалов, нажав горячую клавишу M, нажмите на свободный слот, далее на кнопку Стандарт, в появившемся окне выбираем VRayMtl - стандартный материал визуализатора VRay.

В качестве Diffuse (цвет материала) установите черный цвет, в RGB - 8, 8, 8.

Цвет Reflect (отражения) сделайте почти белым - 215, 215, 215. Чем светлее этот цвет, тем сильнее отражения.

Счетчик Refl. glossiness (размытость отражений) установите на 0,95. Чем ниже это значение, тем более размытыми будут отражения. Примените материал, нажав на кнопку Assign Material to Selection.

Чайник окрасится в окне проекции в черный цвет.

Теперь надо включить визуализатор VRay, если он не является им по умолчанию. Нажмите F10 для вызова окна настроек рендера, на вкладке Common в свитке Assign Renderer напротив Production нажмите на кнопку с тремя точками, из появившегося меню выберите VRay (он должен быть установлен) и нажмите ОК.

Перейдите на вкладку Renderer и в свитке V-Ray.: Global Switches уберите флажок напротив Default Lights, т.е. отключим освещение по умолчанию, которое состоит из 2-х источников света.

Во вкладке Indirect Illumination поставьте флажок около On для включения просчета рассеянного освещения и установите методы расчета Irradiance map и Light cache.

В настройках Irradiance map выберите встроенные предустановки просчета Low.

В свитке Light cache установите количество подразбиений 400.

В свитке VRay.: Environment поставьте флажки как показано ниже для включения небесного света.

В редакторе материалов выберите новую ячейку, нажмите кнопку Get Material, в открывшемся списке выберите VRayHDRI, потом закройте список.

В настройках материала нажмите Browse и откройте HDR-изображение, то, что использовалось в уроке, здесь.

В настройках карты поставьте множитель 0,2 и сферическое отображение карты. После этого перетяните карту из редактора материалов на кнопки None в свитке V-Ray.: Environment, тип копирования установите Instance, чтобы изменения, сделанные карты в редакторе материалов, сразу изменяли освещение.

Поменяйте цвет плоскости на какой-нибудь светлый, например, желтый.

Нажмите SHift + Q для просчета изображения, получится картинка примерно как снизу. Видно, что в чайнике отражается все, что есть рядом вокруг.

Можно побаловаться с параметром Refl. glosiness, например, поставить 0,75.

Получатся размытые отражения и немного матовый чайник) Время просчета при уменьшении Refl. glosiness увеличивается.
Designer74, чото секас какой-то через стандартный мат. Смысл? Только если разные блички получить за счет 2х разных хайлайтов, но это сомнительное преимущество.
Например для ламп (отражателей) чтобы хром таки "светился", можно реализовать через бленд, накинуть поверх основоного хрома ещё 2 копии на полную в режиме additive и усе. Раньше подобное делал с помощью c задранным output на рефлекте, но сейчас не прокатывает, видать пофиксили чтоли.
ну дык diffuse надо серый иои св.серый - будет светлее не. не согласный я. тока чёрный.А то станет неконтрастный.Лучше HDRIшку сунуть в энвайронмент или в диффуз или по чесноку наставить предметов поблизости.Пусть отражает .И накрутить антиальясинг в настройках вирея.Мне так кааца. не любой металл даёт контрасные отражения. В основном это сильно полированные (сильно отражающие). Но в них влияние диффуза и так почти не сказываетсяа цветные металлы так обязаны быть нечёрными
я просто тоже ставил раньше чёрный. Но как ты правильно заметил - отражения в основном зависят от окружения. И даже с белым диффузом можно получить чёрное отражение при определённых условиях.
А на свету серый вроде точнее. Истинный цвет металла чистого серый же. Ну кроме чугуна
Открой редактор материалов и выбери материл своего главного объекта. Для начала я создам материал хрома. Во-первых потому что это метал, а Джимми все таки робот и хочет быть металлическим. Во-вторых потому что хром очень красиво смотрится. Ты видишь главные настройки своего материала—Basic parameters. Diffuse будет задавать его цвет, я поставил черный, так как он дает возможность полностью и чисто отражать окружение. Далее идет параметр Reflect—его максимальное значение устанавливается белым цветом (как ты уже догадался, при черном цвете он будет минимальным). Чтобы он имел объем и сходство с металлом, а не отражал все как зеркало, поставь флажок у Fresnel reflections (назову это затуханием отражения). Далее идет параметр Refract—прозрачность. Он нам совсем не нужен, потому что как ты опять уже догадался хром—не стекло, поэтому оставляем его как есть (т.е. черным). Осталось только изменить IOR (показатель преломления лучей) и наш хром будет готов. Кстати, чтобы увидеть отражение или прозрачность материала нажми на кнопку Background .


JH
Когда на Reflect cтоит чисто белый цвет, то цвет диффуза уже практически не играет роли! Разве что для GI.
Так что "черный, так как он дает возможность полностью и чисто отражать окружение." это заблуждение
Можешь сам потестировать - задавай любой цвет, выглядеть сама модель будет одинаково
вот четыре шарика. Один из них белый, другой чёрный, ещё один синий, а оставшийся красный. Кто скажет в каком они порядке?
Рефлекты у всех белые

правда включенный Freshnel меняет картину. Но там другой принцип отражения
но вот тест с тремя шарами. Слева чёрный, по центру среднесерый, справа белый.
Настройки все остальные как в уроке. Разница между чёрным и серым не так велика, но зато отражает серый вроде поточнее. В чёрном шаре отражение чернее чем час отражённый цвет!
Т.е. чисто чёрному вообще пофиг на освещение в комнате. Как-то ненормально, по-моему.
любопытно, что если задать такому металлу чуток глосси, то оражения будут у белого размыты гораздо сильнее.

На этом уроке вы научитесь создавать Vray материал хрома – пожалуй самый распространенный в 3d.
Если вы хотите создать фотореалистичное изображение, то лучший выбор – плагин 3ds-max - VRay. На этом уроке мы будем создавать материал хрома. Сначала убедимся, что vray установлен и включен как текущий визуализатор.
На картинке внизу показан уже готовый vray материал хрома.

– Открываем редактор материалов мышью или нажав кнопку М (англ.) на клавиатуре.
– Нажимаем на кнопку Get Material, выбираем VrayMtl в открывшемся окне.

– Назовем материал «Хром».
– Нажимаем на палитру рядом с Diffuse, и назначаем черный цвет.
Для Reflect используем значения:
Red: 242
Green: 242
Blue: 242
– Ставим галочку рядом с Fresnel reflections. используем значение 16, для Fresnel IOR. –– Ставим Max depth на 10. На рисунке внизу.

– В свитке Refraction меняем Refract цвет на черный. Ставим Max depth на 10. На рисунке внизу.

– Убедитесь, что меню BRDF установлено в Blinn.
Ну вот, в принципе и все. Этот материал - для V-Ray. Чтоб результат действительно был хорошим, нужно правильно настроить освещение в сцене и сам визуализатор. И еще желательно, чтобы было окружение, чтобы было чему отражаться.
Читайте также:

