3д макс текстуры где
Обновлено: 07.07.2024
15 сайтов,чтобы скачать бесплатные материалы и текстуры для программ 3D.Эти бесплатные текстуры и материалы подойдут для разных пакетов программ - SketchUp,Blender,3ds Max,Cinema 4d,AutoCad и др.
Я так и не понял по огромному длинному началу. Это точно топ 15 сайтов с текстурами и материалами? Вдруг что другое, там, конечно, написано несколько раз, но вдруг ошибка. Подскажите точно, кто нибудь! Это точно топ 15 сайтов с бесплатными текстурами и материалами? Очень хочу знать, вдруг это не топ 15 сайтов с бесплатными текстурами и материалами!Спасиб, добрый человек! Сохранил! Да, не только, "CC0" - буду пользоваться, крутой ресурс!)
Подборка - полный кошмар. Часть сайтов не работает, а в остальных все платное на 90%. Из бесплатного только мусор
Спасибо, полезно будет в работе.
Ог-го! Неплохо, затестю на выходных.
На всякий случай сохранил, использовать это я конечно же не буду.
Текстура из того что было под ногами
200 фото на Nexus 5х и вот результат:
В оригинале была 8к текстура, но детализации это ощутимо не прибавляло, а памяти кушает в 4 раза больше, так что ужал до 4к 32-bit EXR.


Я вам тут текстурку принёс
ссылка на скачивание в комментариях
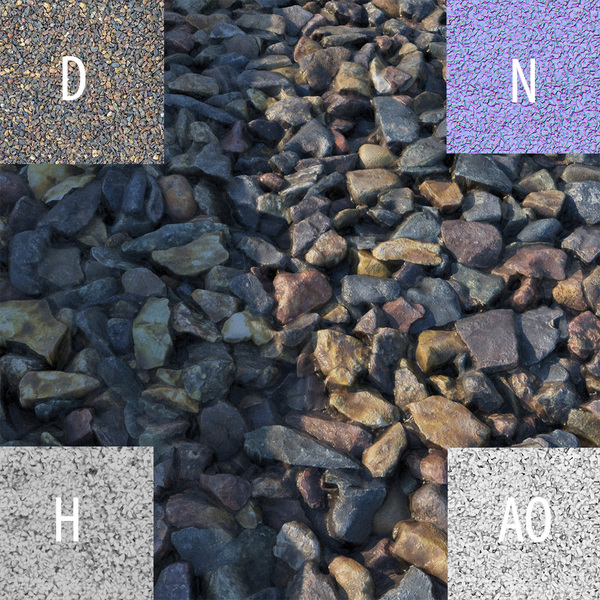
Разбираем ЛКП по косточкам.


Оки-доки, раскидываю как есть. Для начала разберем из каких слоев в совокупности состоит этот материал.

Самый нижний слой прост как палка, матовый крашенный материал, именно он задает основной цвет и заливает собой основную площадь.

Поверху накладываются "хлопья" блестяшки, которые переливаются в зависимости от угла обзора. Раньше приходилось бы их делать отдельной картой нормалей, но благо с некоторого времени в визуализаторе Vray появилась текстурка flakes (да и carpaint готовый там тоже есть).

Сверху все это лакируется. Обратите внимание на то, что материал лака имеет свои неровности. Это заметнее всего при острых углах обзора и в движении, когда отражение немного переливается по волнам.

Следом идут царапинки.

Вот они то мне весь мозг вынесли. Я пробовал и ЧБ bump и карты нормалей и процедурные царапины и поворот анизотропии с шагом 30 градусов. Все это не давало нужного результата, я хотел получить ярко выраженный ореол царапин. Потом я представил царапины в гигантском масштабе, ведь это целый каньон на поверности ЛКП. И решил смоделировать царапины "по честному".

сделал всего 1 канавку и расклонировал её по площади на квадрате.

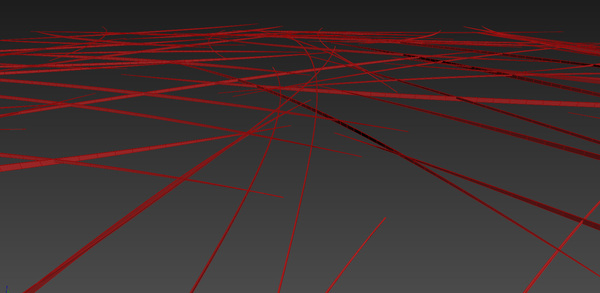
Затем отрендерил засеянное поле с царапинами в 8к текстуру без каких либо фильтраций и сглаживаний. 8192*8192 разрешение тоже неспроста. Нужно, чтобы получилось именно жесткое сочетание граней нашей царапины без разрывов в пикселях. При такой плотности и масштабе линий только 8к разрешение позволило отрендерить их без разрывов, можно и 16к, но это уже Эребор. Примерно так при ближайшем рассмотрении.
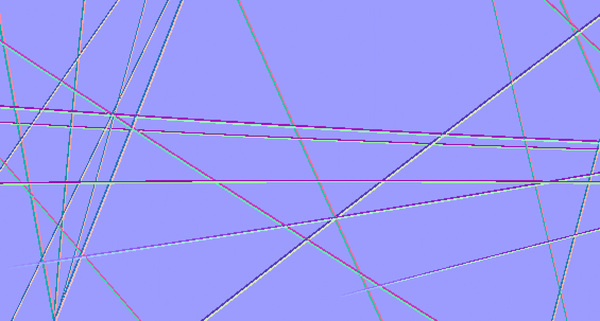
Похожий результат я получал и через bump to normal конвертеры, но он был только похожий, а на деле не бликовал как надо. Беда была еще в том, что я пытался получить результат сразу одной текстурой, но по факту пришлось сделать четыре материала с царапинами, отличающиеся глубиной царапин и матовостью блика, потом это все смешивается в один слой и остается возможность глубокой настройки.
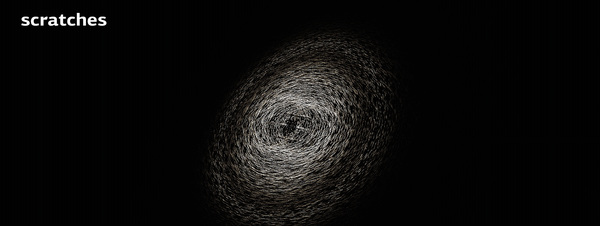

Еще чуть не забыл, еле заметные пятнышки не знаю от чего, прост чтобы были.

А результат в движении вы уже видели. Скажу только, что для таких субпиксельных эффектов как микрохлопья и микроцарапины пришлось существенно повысить сэмплинг и разрешение рендера, чтобы избавиться от шума и мерцания на тонких линиях.

С помощью наложения текстур можно легко и быстро создавать высококачественные материалы. Для этого можно использовать практически любые 2D изображения. Их можно создавать самому в графических редакторах или искать в Сети. Ниже мы разберем, как задавать свойства материала CoronaMtl с помощью текстур и различные способы настройки.
1. Создание материала
Прежде всего необходимо создать объект, на который будет применен материал с текстурами. Также сразу стоит создать пол и источник света для рендеринга. Для тестовой сцены в качестве пола используется Plane, а в качестве света CoronaLight. Объектом будет полусфера, на которую будет накладываться материал плетенной корзины. Для удобства можно также поставить Standard Camera.

Перейдите в Material Editor, нажав клавишу «M» или кнопку на панели Main Toolbar, и создайте материал CoronaMtl. Добавьте все карты в рабочую область перетаскиванием картинок или создавая карту Maps – General – Bitmap.
Скачивая карты из Сети, они часто именуются по свойствам, за которые отвечают. В данной статье применялись карты: Diffuse, Ambient Occlusion (AO), Roughness, Normal и Height. В других материалах можно встретиться с названиями: Base color, Metallic, Glossiness, Specular.
Diffuse = Base color, Roughness = Glossiness, Metallic = Specular.
Названия это только ориентиры. Помните, что автор мог ошибиться и неправильно назвать карту.

2. Подключение текстурных карт
Теперь карты можно подключать к материалу. Но для верного подключения и хорошего результата понадобятся дополнительные карты.
1. Color Correction – к ней подключается карта Diffuse. Эта карта нужна для изменения картинки с базовым цветом.

2. Composite объединяет между собой две карты Diffuse (через Color Correction) и Ambient Occlusion. Чтобы их объединить, в карте Composite нужно добавить новый слой (Layer 2) кнопкой Add A New Layer. Карта Ambient Occlusion подключается к Layer 2 и ему назначается тип Multiply. Diffuse подключается к Layer 1.

3. CoronaNormal – карта для активации работы и настройки карт нормалей. Для включения карты нужно зайти в ее настройки и установить флажок Add gamma to input. В случае неудовлетворительного результата можно изменить множитель выдавливания Strength mult, изменить красный (Red) и зеленый (Green) цветовые каналы. Эту карту нужно подключать только к картам нормалей. Если в слот Bump будет назначена другая карта, то ее не нужно подключать таким же образом.

Теперь сформированные текстуры можно устанавливать в слоты материала.
Composite подключается к Diffuse color.
Roughness подключается к Refl. gloss. При этом нужно установить Reflection Level = 1.
CoronaNormal подключается к Bump. Значение Bump в CoronaMtl – Maps можно увеличить или уменьшить, в зависимости от результата.
Height подключается к Displacement.

Большинство карт свойств представлены в черно-белом виде. Если вам недостает как-либо карт, то можно назначить одну и ту же разным свойствам. Можно изменить их с помощью карт Color Correction и Output. Причем, назначить в любое из свойств можно и карту цвета Diffuse color, и она будет работать. А другие полезные карты можно узнать в статье «10 самых нужных карт 3Ds Max».
Теперь можно выбрать объект и назначить ему материал кнопкой Assign Material to Selection.
3. Настройка размера и UVW Map
Создав материал, можно переходить к его настройке. Для начала стоит отобразить материал на объекте, чтобы видеть его наличие и положение. Отображается только цвет материала, а точнее любая из назначенных карт. Поэтому в данном случае мы выделяем карту Color Correction и отображаем ее кнопкой Show Shaded Material in Viewport.

Теперь можно видеть, что текстура слишком крупная и ее следует уменьшить. Сделать это можно в настройках карт Bitmap, которые были загружены из памяти компьютера. Перейдя в Material Editor – Bitmap (Diffuse) – Coordinates, вы сможете настраивать положение текстуры и повторение. Offset смещает положение текстуры по оси U (вправо/влево) и V (вверх/вниз). Tiling увеличивает количество повторений текстуры по тем же осям. Angle поворачивает текстуру по осям U, V и W (по диагонали).

У такого метода настройки есть большой недостаток – каждую карту Bitmap придется настраивать отдельно. Если какую-то пропустить, то финальный вид материала может испортиться. Для того, чтобы изменять все используемые карты одновременно, воспользуйтесь модификатором UVW Map.
Примените модификатор к объекту, перейдя в Modify – Modifier List – UVW Map. В разделе Parameters – Mapping выберете наиболее подходящую форму для вашего объекта. В данном случае – Spherical.
Значениями Length, Width и Height настраивается размер проецирующего контейнера. Рекомендуется, чтобы все его края находились снаружи объекта.
С помощью параметров U/V/W Tile можно настроить повторения всех карта. Благодаря увеличению этих значений, текстура уменьшится.

На этом настройка материала и объекта закончена. Можно запускать рендер и использовать объект в сцене. Все настройки уникальны для каждого отдельного материала и текстуры. Поэтому, чтобы хорошо настроить материал, нужно потратить много времени на подбор параметров. Описанный метод подойдет для большинства материалов. Однако, для очень сложных моделей есть более продвинутые инструменты текстурирования. К таким относятся «запекание» и создание развертки Unwrap UVW.

Если вы решили начать работать в 3d max, то первое, что нужно научиться делать — это моделировать. Видимо, вы уже что-то создали, раз решили научиться накладывать текстуру на объект. В данной статье вы узнаете, как текстурировать на начальном этапе. Предупреждаю: этот урок только для новичков.
Новички! Поехали!
Чтобы наложить текстуру на объект, нужно научиться правильно работать с редактором материалов (material editor). Чтобы его вызвать, нужно нажать горячую клавишу «m», либо кликнуть по значку справа вверху.

Перед вами появится окно с этим самым редактором. Выглядит оно так:

Slate Material Editor
Надпись «Slate Material Editor» вверху окна говорит о том, что вы открыли обновленный редактор, который появился в последних версиях 3ds max, включая версии 2013, 2014, 2015, 2016 и 2017.
В старых версиях 3ds max использовался только компактный редактор материалов, который выглядит, как таблица с ячейками. Для многих он наиболее привычен и работать в нем удобнее. Поэтому новичкам рекомендуется пользоваться именно им. Чтобы переключить на компактный вариант, нажмите на раздел «Modes» и выберите «Compact Material Editor».

Перед вами появится такое окно:

Compact Material Editor
Увеличиваем число ячеек
Следующее, что нужно сделать — это увеличить количество ячеек, т.к. уже в ближайшее время их для вас станет слишком мало. Нажимаем правой кнопкой мыши на любой ячейке (сером шарике) и выбираем 6×4 Sample Windows.

Теперь перед нами 24 ячейки. Если хотите сделать еще больше ячеек, то читайте эту статью. Следующее, что нужно сделать, это выбрать первую ячейку и прописать название. Это и будет наш первый материал (шейдер).
Даем имя материалу и выбираем текстуру
Назовем его соответственно. Например, «Дерево пола». Только писать будем английскими буквами, потому что в будущем, например, в другой версии 3ds max, это название может отображаться каракулями (проблема русских шрифтов). Поэтому старайтесь выработать привычку писать все по-английски. И не обязательно знать язык. Пишем просто «derevo pola» и этого вполне достаточно, чтобы понять всем.

Следующее, что мы делаем, это открываем раздел «Maps». Он нам как раз и нужен для добавления текстуры в наш материал. Ведь просто текстуру на объект (3d-модель) не наложить. Накладывается именно материал(шейдер), который будет содержать внутри себя текстуру, например, дерева или штукатурки.
Важно! Материал может иметь не одну, а сразу несколько разных текстур, например, смешанных между собой, а так же текстуру рельефа, отражения и т.д.
Об этом позже, т.к. сейчас вам нужно понять только основы. Продолжаем. Нажимаем «Maps»:

Здесь нам нужен для начала только раздел Diffuse Color, в котором и будет храниться основная текстура. Кликаем на слот None напротив Diffuse Color, выбираем свиток «Standart» и 2 раза кликаем по Bitmap.

Теперь остается только выбрать на вашем компьютере подходящую текстуру и добавить (загрузить) ее в bitmap.
Привыкайте на разбрасывать текстуры по всему жесткому диску, а необходимую сразу загружать или копировать, затем сохранять изображение в папку с проектом, туда же, где сохраните свой файл 3ds max.
Назначаем материал объекту
Чтобы 3d-модель приняла достойный вид, нужно «натянуть» на нее нашу выбранную текстуру. Применяем материал к объекту. Это можно сделать двумя путями:
- просто перекинуть из редактора на объект (действие 1 на скриншоте ниже);
- выделить объект, выделить нужный материал, кликнуть на значок (действие 2).

Вот и все. Материал назначен объекту. Чтобы текстура была видна на 3d модели, нужно нажать на шахматный значок (действие 3 на скриншоте).
От автора: Если вы решили изучить редактор материалов на профессиональном уровне, рекомендую не учиться по таким статьям, а пройти специальный курс на эту тему. Эти знания помогут вам реально создавать красивые интерьеры и зарабатывать этим на жизнь, как работают профессиональные 3d-визуализаторы. Но предупреждаю! Стандартными средствами 3ds max у вас не получится создать красивое освещение, поэтому вам нужно будет установить Vray или Corona Renderer. Это специальные плагины, которые помогут создать более реалистичный свет в сцене.
Сейчас мы будем разбираться с инструментами «Create Empty», «Create Default», «Create from Current» и «Configure Project Paths» в разделе «Project».
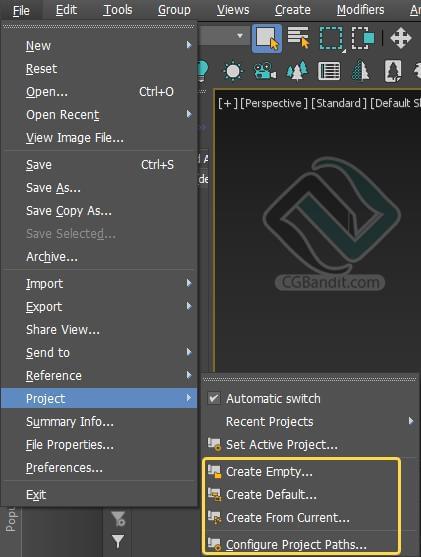
Когда вы открываете файл 3д макса может выйти данное окно, оно означает что 3д макс не может найти пути к внешним текстурам сцены которую вы открыли.
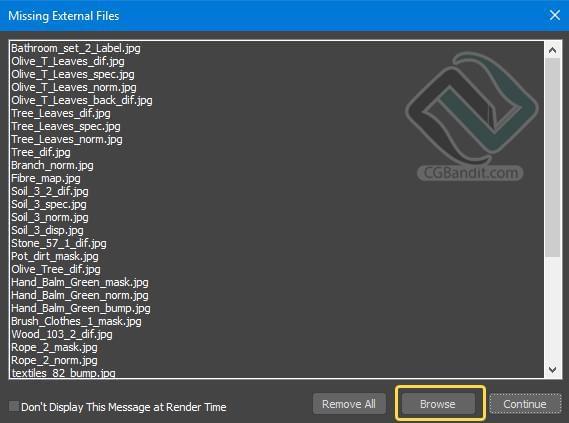
В данном окне говорится что 3д макс не может найти данные пути к текстурам.
Чаще всего такое окно появляется при открытии скачанных моделей и чужих сцен. Или когда вы открываете вашу старую сцену.
Хочу дать вам небольшой совет. Держите сам файл сцены и все материалы к ней в единой папке. Тогда такой проблемы не будет.
Если данное окно появилось, то нам нужно в ручную показать 3д максу где находятся потерянные текстуры. Жмем «Browse» в окошке «Missing external files», затем «Add».
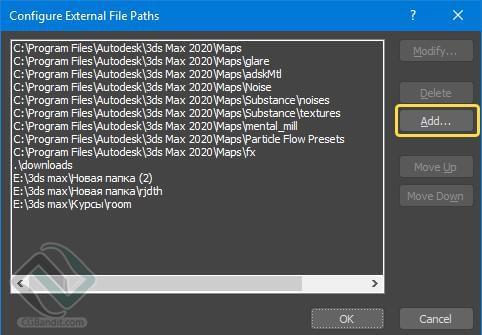
Выделяем папку где находятся текстуры и жмем «Use Rath», так же нужно поставить галочку «Add Subpaths». Данная галочка прописывает в путь все подпапки в папке которую вы выбрали.

Нужно указать пути не к самим файлам 3д макса, а к папке в которой он находится. После этого нажимаем «Use Path».
Затем жмем «ок», после этой процедуры все текстуры, к которым 3д макс потерял пути нашлись и они заново перезаписались.
Если вы указали правильное расположение к нужным текстурам, то это окно у вас станет пустым.
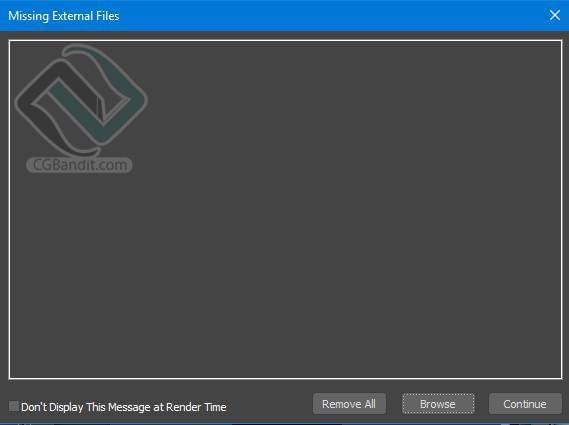
Давайте детально разберем «Configure Project Paths». Его нужно открыть через верхнюю панель.
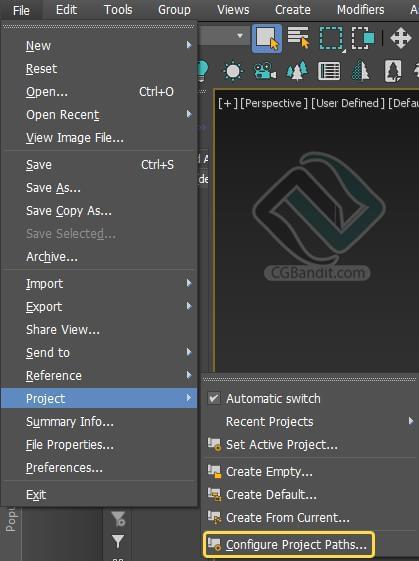
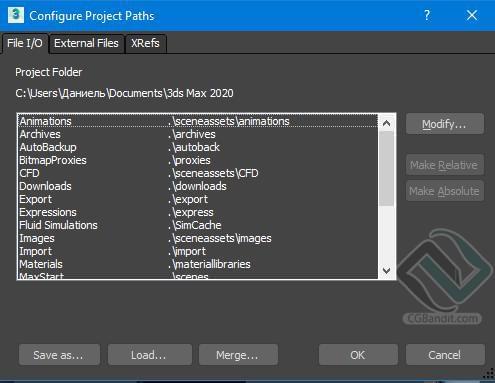
Сверху окна есть три вкладки: «File I/O», «External Files», «XRefs».
В этих вкладках у нас хранятся пути отдельных файлов нашей сцены.
File I/O
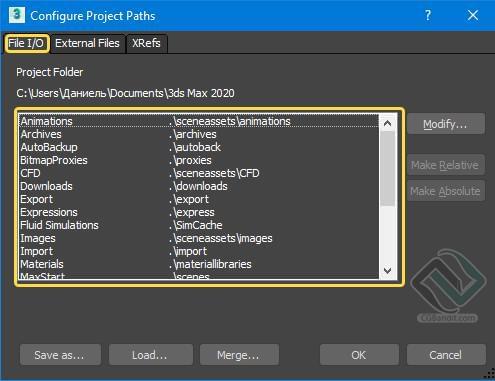
В данном окне указано расположение где хранятся файлы пользователя. Перед нами выходит список по формату файлов, и тут же видно по какому пути они сохраняются:
Animations - файлы анимации, включая XAF, XMM, BIP, FIG, MFE и так далее.
Archives – Архивные файлы.
AutoBackup - файлы автоматического резервного копирования. Если вы используете функцию автоматического резервного копирования, используйте либо каталог \autoback, который специфичен для каждой запущенной версии 3ds Max, либо каталог, который не используется ни на одной другой машине.
BitmapProxies - прокси-растровые изображения. См. Диалоговое окно "Глобальные настройки и значения по умолчанию для прокси-серверов растровых изображений".
Export - экспортированные файлы.
Expressions - текстовые файлы, используемые контроллерами выражений.
Images - файлы изображений.
Import - импортированные файлы.
Materials - файлы библиотек материалов (MAT).
MaxStart - maxstart.max, который обеспечивает начальные настройки сцены 3ds Max.
Photometric - фотометрические файлы, которые определяют различные характеристики фотометрических источников света.
Previews - предварительный просмотр.
RenderAssets - визуализации файлов ресурсов, включая карты теней, фотонные карты, MI-файлы и проходы отрисовки.
RenderOutput - вывод данных.
RenderPresets - предустановленные файлы визуализации.
Scenes - Максовские файлы сцен.
Sounds - Загружает звуковые файлы.
VideoPost - Загружает и сохраняет очереди видео-постов.
В данном окне можно изменить путь по которому сохраняется отдельный формата файла. Выделяем строку путь которой хотим изменить и нажимаем «Modify». К примеру, выбираем путь по которому у нас будут сохраняться автосохранения 3д макса.
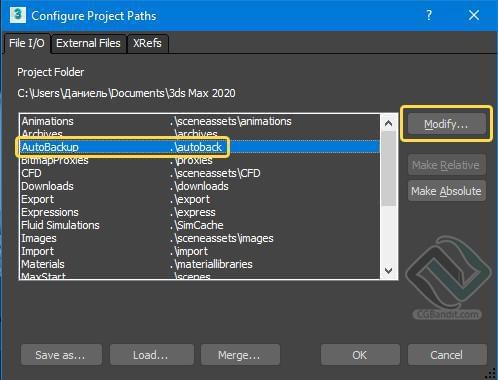
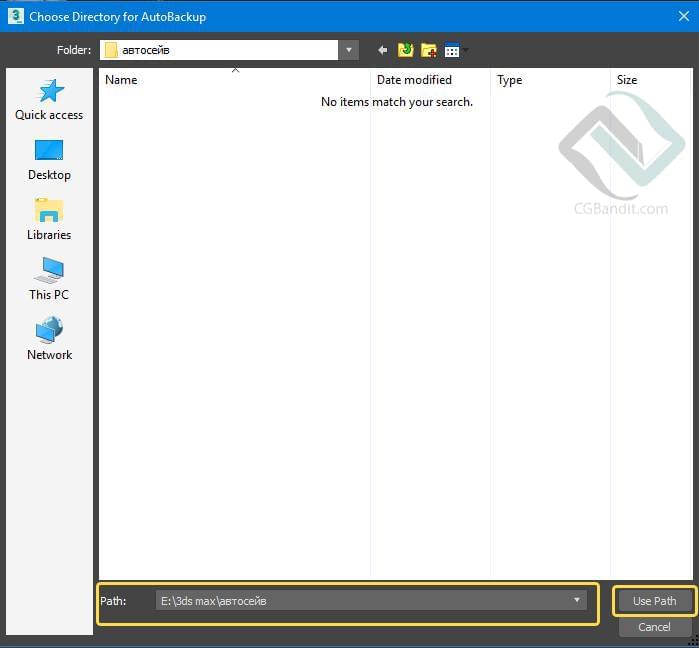
External files
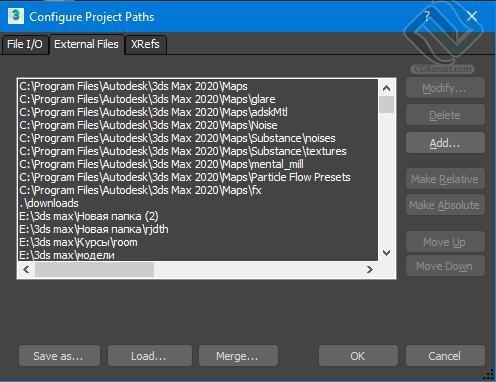
В данном окне указаны расположения путей к внешним файлам (текстурам и моделям. Как раз, таки что мы прописывали до этого).
XRefs
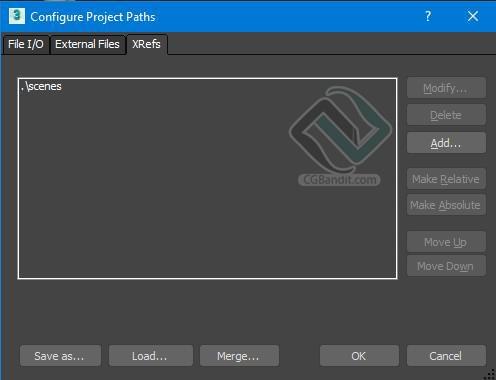
Если говорить простым языком – здесь находятся пути ссылок к файлам на компьютере.
Рассмотрим еще несколько инструментов.
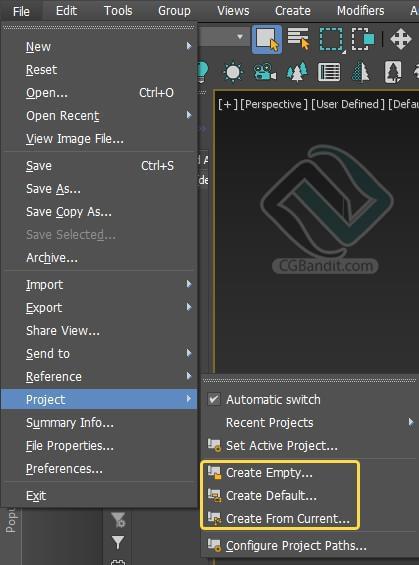
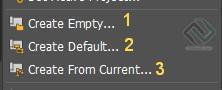
Создает новую сцену без структуры либо иерархии, выбрав за основу единсвенный основной каталог с помощью диалогового окна.
2. Create Default
Создает новую сцену со структурой папок по умолчанию, так же с помощью диалогового окна.
3. Create from Current
Создает новую сцену использовав структуру текущей сцены, все так же с помощью диалогового окна.
Особенности текстурирования в 3ds Max
Простое текстурирование
1. Откройте 3ds Max и создайте несколько примитивов: бокс, шар и цилиндр.




5. Приступим, непосредственно к текстурированию.




Это был самый простой способ текстурировать объекты. Рассмотрим более сложный вариант.
Текстурирование разверткой
1. Откройте в 3ds Max сцену, имеющую объект со сложной поверхностью.



4. Перейдите на уровень полигонов и выберите все полигоны объекта, которые нужно текстурировать.

Этот процесс носит автоматический характер. Компьютер сам определяет, как лучше разглаживать поверхность.


Вот мы и познакомились с простым и сложным текстурированием. Практикуйтесь как можно чаще и вы станете настоящим профи трехмерного моделирования!

Отблагодарите автора, поделитесь статьей в социальных сетях.

Читайте также:

