3ds max как отразить объект
Обновлено: 06.07.2024
Зеркальное отображение объекта представляет собой трансформацию масштаба со значением -100%. Зеркальные объекты можно создавать при помощи опций диалога Mirror (см. рис. 6.38). Имеется возможность интерактивно установить опции для оси и смещения зеркального отображения, а также для метода клониро-вания.
- Зеркальная ось . Выполните одну из шести опций для зеркального отображения объекта по одной или двум осям из области Mirror Axis диалога. Зеркальная ось проходит через центральную точку текущей трансформации, а ось ориентации устанавливается посредством текущей системы координат.
- Зеркальное смещение . Если зеркальный объект не должен оставаться на своем месте по умолчанию, в области диалога Mirror Axis задается дистанция смещения. Смещение перемещает объект на дополнительную дистанцию вдоль зеркальной оси от места расположения по умолчанию. Дистанция либо вводится в поле, либо перетаскивается счетчик для просмотра перемещения зеркального объекта.
- Метод клонироваиия . Обычно зеркальное отображение объекта выполняется с целью получения зеркального клона исходного объекта. Подобное используется при моделировании симметричных объектов. При этом моделируется одна половина симметричного объекта, а вторая половина получается за счет зеркального отображения. Для создания нового зеркального объекта из оригинала выполните Сору (скопировать). Instance (экземпляр) или Reference (ссылка) из области Clone Selection (выборка клона). Выбор No Clone (нет клона) выполняет зеркальное отображение исходного объекта.
СОВЕТ Даже в случае, если клонировать зеркальные объекты не требуется, для экспериментирования с различными зеркальными осями и смещениями удобно выбирать Copy./ В этом случае всегда виден исходный объект и его зеркальное отображение, что позволяет судить о сделанном выборе. После получения необходимой зеркальной оси и смещения перед щелчком на ОК выберите No Clone.
- Объекты лофтинга . При выборе формы для использования в объекте лофтинга трансформации формы отбрасываются, в том числе и зеркальное отображение.
- Объекты морфинга . При выборе объекта в качестве цели морфинга трансформации объекта отбрасываются. Это касается и зеркального отображения.
- Инверсная кинематика . Отрицательное значение масштаба, создающее зеркальное отображение, может вызвать проблемы при расчете суставов, если зеркальный объект используется в цепочке инверс-кой кинематики.
Такого рода проблемы можно решать с помощью различных методов, но основным решением является получение зеркального (масштабного) эффекта из матрицы трансформации объекта. Это выполняется вручную за счет применения отрицательных значений масштаба на уровне подобъектов. К сожалению, Mirror работает только на уровне объекта даже в том случае, если активным является режим подобъекта. Зеркальное отображение чего-то на уровне подобъекта производится при помощи использования диалога Scale Transform Type-In (ввод значений трансформации масштабирования).
- Выберите объект.
- Из меню Edit выберите Transform Type-In.
- Выполните XForm из панели Modify.
- Выберите Gizmo из списка Sub-Object.
- Щелкните на Non-Uniform Scale (неоднородный масштаб).
- Введите -100 в поле оси для выполнения зеркального отображения объекта вокруг этой оси.
Выполнение зеркального отображения гизмо на уровне подобъекта модификатора имеет такой же общий эффект, как и использование команды Mirror, но без побочных эффектов. Выполнение зеркального отображения гизмо дает дополнительное преимущество пребывания в Modifier Stack (стек модификаторов), поэтому в любое время можно вернуться обратно и изменить или удалить зеркальный эффект.
- Выберите объект.
- Примените к этому объекту соответствующий модификатор Edit.
- Щелкните на Sub-Object и определите выборку.
- Из меню Edit выберите Transform Type-In.
- Щелкните на Non-Uniform Scale.
- Введите -100 в поле оси для выполнения зеркального отображения объекта вокруг этой оси.
Используя такой метод, можно выполнять зеркальные отображения частей объекта. Модификатор Edit также применим для создания выборки подобъектов и передачи ее в модификатор XForm. Все подробные сведения о редактировании подобъектов приводятся в главе 12. "Моделирование на уровне подобъектов".
ПРЕДУПРЕЖДЕНИЕ Использование Transform Type-In для применения отрицательных значений масштаба является удобным методом, но имеет ряд недостатков. Во-первых, при вводе отрицательного значения масштаба в поле оси масштаба все поля сообщают об отрицательных значениях. Конечный результат правилен, но поля показывают некорректные значения. Побочным эффектом отрицательного масштабирования является то, что нормали объекта обычно имеют некорректное направление, поэтому визуализированный объект выглядит вывернутым наизнанку. После применения отрицательного масштабирования проверьте объект в окне визуализации. Подобный эффект исправляется путем добавления модификатора Normal и отметки флажков Unify и Flip.
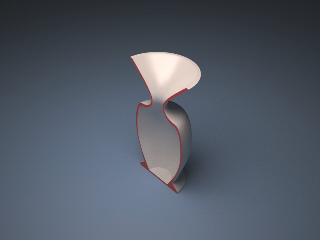
Данный модификатор предназначен для создания зеркальной копии объекта. Рассмотрим, в каких случаях применяется данный модификатор. Если вы моделируете, скажем, человека, то необязательно рисовать полностью модель. Можно нарисовать левую часть, потом присвоить этот модификатор и у вас получится полноценная модель. Как работает данный модификатор, я покажу на простой модели - это будет ваза. У меня приготовлена простая ваза. Но только одна половина. Край, где будет соединяться второй фрагмент, я подкрасил красным цветом.
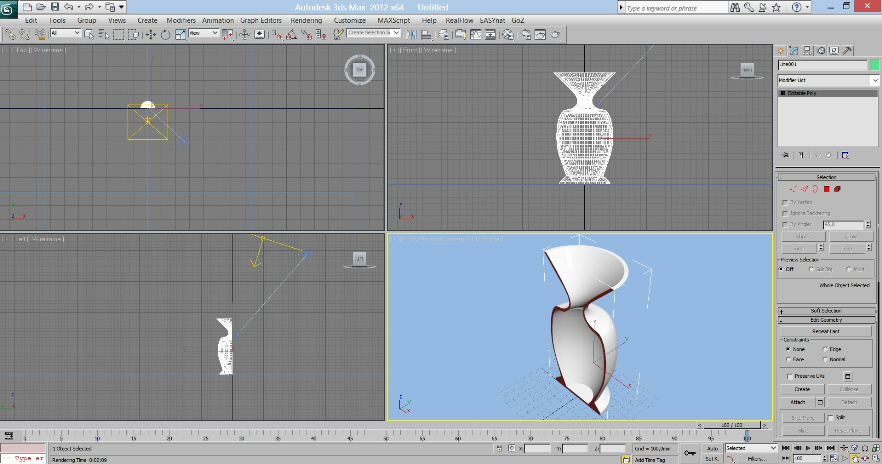
Приступим. Так наша модель выглядит в 3d max .
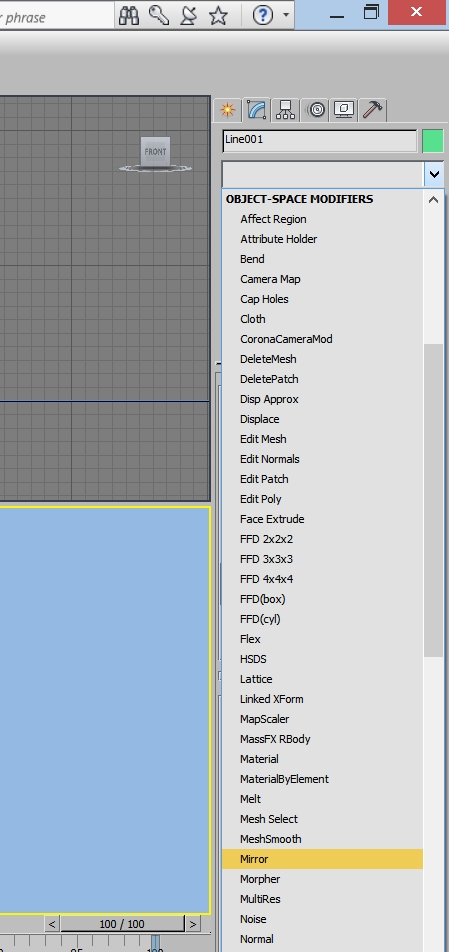
В меню модификатора вам нужно отыскать Mirror и присвоить объекту.
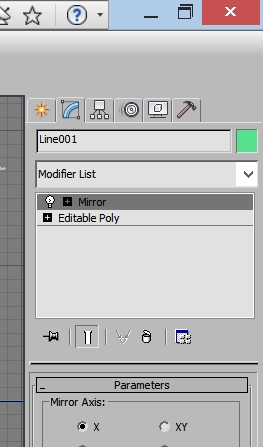
Когда вы используете модификатор, нужно поставить галочку напротив copy . И у вас должна появиться вторая половина объекта. Но она скорее всего будет располагаться неправильно.
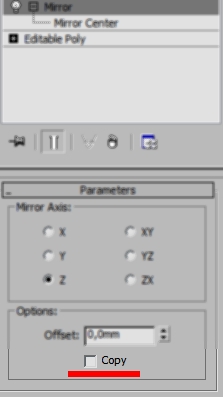
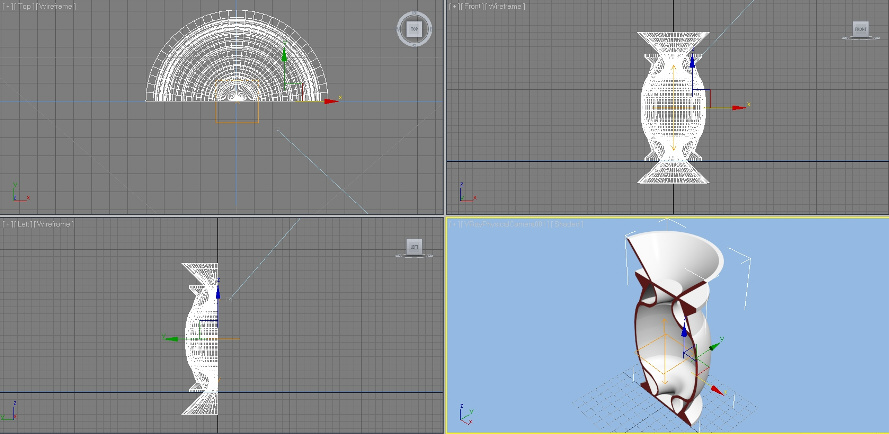
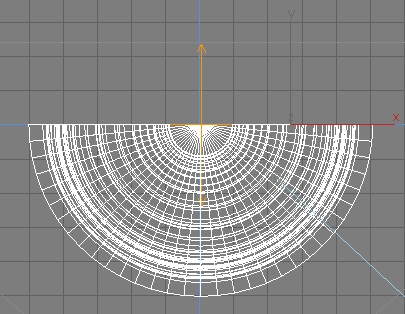
Mirror Center - это оранжевый маркер, который показывает направление копирования объекта. Чтобы изменить его положение, нужно кликнуть по плюсу в свитке модификаторов.

Вам нужно кликнуть по Mirror Center
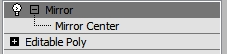
Он окрасится в оранжевый цвет.
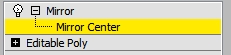
Теперь выберите инструмент перемещения.
И можно отредактировать расположение.
Вот собственно у нас теперь целая ваза.

Но есть еще один параметр, на который стоит обратить внимание.
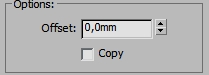
Offset отвечает, за смещение копии относительно центра.
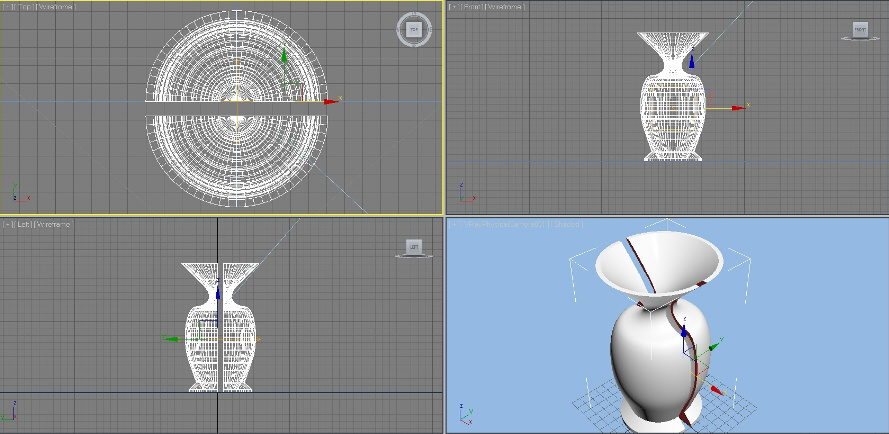

Вот собственно и все!
Надеюсь, что этот урок был полезен!
Небольшие программы - 3D TopoGun - MARI 2D PixPlant - Bitmap2Material - CrazyBump
Основу 3D-дизайна составляет работа с объектами: их создание, перемещение-вращение, трансформирование и применение различных дополнительных настроек (толщины стенок, цвета, текстур и так далее). За счёт этого получаются реалистичные модели предметов, рендеры интерьеров и экстерьеров, спецэффекты, анимированные персонажи.
Мы собрали подробный гайд по всем необходимым 3D-дизайнеру действиям над объектами и решению распространенных проблем.
Содержание
Понятие объектов в 3ds Max
Из объектов создается общая сцена в 3ds Max. Большинство из них представляют собой базовые формы, которые используют для создания сложных фигур.
- Геометрия (Geometry)
- Формы (Shapes)
- Камеры (Cameras)
- Объемные деформации (Space Warps)
- Источники света (Lights)
- Системы частиц (Particles)
- Вспомогательные объекты (Helpers)
- Дополнительные инструменты (Systems)
Как работать с объектами в 3ds Max
Для работы над объектами есть ряд встроенных функций в 3ds Max, начиная от базовых инструментов вроде “Создать”, “Копировать”, “Вставить” и заканчивая сложными настройками материалов.
Кроме этого, можно скачать и установить дополнительные модификаторы, упрощающие процесс моделирования или визуализации.
Рассмотрим основные действия над объектами.
Создание объектов в 3ds Max
- стандартные (Standard) — несложные объекты в виде базовых геометрических фигур;
- расширенные (Extended) — усложненная версия многих базовых фигур.
- На командной панели (Command Panel) выберите вкладку “Создать” (Create).
- В выпадающем списке с группами объектов выберите вид примитивов, который вам нужен (стандартные или расширенные).
- В открывшемся свитке выберите нужный объект.
- Перейдите в окно проекции “Перспектива” (Perspective). Для удобства разверните его на весь экран — это можно сделать с помощью комбинации горячих клавиш Alt +W.
- Левой кнопкой мыши кликните по экрану и, не отпуская её, потяните курсор в сторону — таким образом будет вырисовываться примитив, получится плоская геометрическая фигура.
- Чтобы зафиксировать размер и положение полученного объекта, отпустите кнопку мыши.

- Для объектов с углами потяните курсор вниз или вверх, чтобы сделать фигуру объемной — так и простого примитива получится 3D-объект.
- Для объектов “Чайник” (Teapot) и “Сфера” (Sphere) задавать высоту не нужно — их рисуют в один этап.
- Второй этап в процессе добавления объекта “Труб” (Tube) — задать толщину стенок путем того же растягивания курсором. После этого курсор нужно потянуть вверх, чтобы установить высоту.
- Для добавления “Конуса” (Cone) основание рисуют дважды: сначала низ фигуры, затем тянут курсор вверх, создавая объект. Можно сузить фигуру до точки на вершине, а можно сформировать усеченный конус.

Выделение объекта в 3ds Max
- в сглаженном режиме отображения (Smooth and Highlights) объект будет заключен с квадратные белые скобки;
- в режиме “Каркас” (Wireframe) сетка объект станет белой.
- прямоугольная область выделения (Rectangular Selection Region);
- круглая (Circular Selection Region);
- произвольная (Fence Selection Region);
- лассо (Lasso Selection Region);
- выделение кистью (Paint Selection Region).
Как повернуть объект на 90о в 3ds Max
Действия над объектом осуществляются с помощью инструментов, расположенных на основной панели.
Для вращения выберите Select and Rotate (“Выбрать и повернуть”), она обозначена круглой стрелкой. Горячая клавиша для этой команды — E.
Вращайте фигуру с помощью курсора по “орбитам”.

Как вырезать объект из объекта 3ds Max
- группировки объектов;
- сохранения участка пересечения объектов (остальные части объектов удаляются);
- вычитания одного объекта из другого.
- Выделите объект, который нужно оставить, и условно назовите его объектом A. Тот, который нужно удалить, условно обозначим как объект В.
- На панели создания объектов выберите “Геометрию” (Geometry), а в выпавшем после этого списке — “Сложные объекты” (Compound Objects)
- Выберите команду Boolean.
- В открывшемся справа окне настроек выберите “Вычитание” (Subtraction). Если выбрать A-B, то из объекта А (т.е. выделенного) будет вычтен объект В. Можно сделать и наоборот.
- В том же окне нажмите кнопку Pick Operand B.
Отверстие в объекте в 3ds Max
Очевидно, что для создания отверстий можно применять вышеупомянутую команду Boolean. Однако это не единственный вариант.
Круглые отверстия можно создать так:
1. ProCutter. Выберите объект, в котором нужно создать отверстия, и дополнительно дорисуйте еще один круглый объект на месте, где это отверстие должно быть (можно несколько). Примените инструмент ProCutter (она находится в свитке Compound, а свиток — на панели меню Create). В списке настроек справа нужно выбрать, какие именно объекты нужно удалить. Нажмите Pick Stock Object.

2. Loop Regulizer — скрипт, который нужно устанавливать отдельно. Он применяется в работе с Editable Poly с квадратными или прямоугольными полигонами, и, как и инструмент из предыдущего пункта, создаёт только круглые отверстия. На уровне редактирования Polygon выберите все полигоны, которые будут участвовать в создании отверстия. Кликните правой кнопкой мышки по экрану и в появившемся списке выберите Regulize. Таким образом, получается круг. При необходимости можно применять модификатор Chamfer для большего сглаживания. В настройках справа нажмите Bridge — после этого вместо только что сформированного круга получится сквозное отверстие.
3. Вручную. Сформируйте из полигонов форму будущего отверстия. Затем в режиме Vertex выберите точки, из которых оно состоит, и примените модификатор Spherify.

Reflection

Возможно, принцип работы построения отражений будет легче понять, если представить их, как слой, наложенный поверх Diffuse. При 100% величине Reflect [255;255;255] материал будет давать полное отражение окружающей обстановки, света и т.д. Чтобы сквозь отражения можно было разглядеть Diffuse, в цветовом селекторе Reflect надо задать более тёмный оттенок серого. При абсолютно чёрном цвете виден будет только Diffuse. В общем понимании схема взаимодействия Reflection и Diffuse выглядит именно так, хотя на самом деле всё устроено малость замысловатее.

Добавление реализма при помощи текстур
Отражения, как и большинство других каналов в V-Ray, можно охарактеризовать при помощи цвета, карты или текстуры. Здесь действует тот же принцип, что и для карт в канале Diffuse: если это не гламурный, прилизанный до лоска студийный рендер, то в интенсивности отражения обязаны присутствовать какие-нибудь несовершенства. Кроме того, вместо однородного цвета лучше использовать карту или текстуру.
В общем плане для получения реалистичных результатов значение Reflect следует держать в диапазоне от 1 до 230 единиц.

Всегда включайте Fresnel
Так почему же наши материалы кажутся такими ненатуральными?
Проблема кроется в том, что в неестественно выглядящих материалах свет отражается одинаково в любом направлении взгляда. В реальном мире вещи обладают разными отражательными интенсивностями, зависящими от угла наблюдения по отношению к линии взгляда. По общему правилу, чем меньше этот угол, тем интенсивнее становится отражение. Даже те материалы, которые мы изначально считаем неотражающими, будут довольно-таки заметно отражать, если линия вашего взгляда на них будет проходить почти параллельно им самим.

На первом изображении обратите внимание, как отражение становится сильнее по мере отдаления пола от камеры. На втором отражения усиливаются ближе к краю шара для боулинга. Таким образом становится очевидно, что уменьшение угла наблюдения приводит к усилению отражений. При взгляде на объект перпендикулярно (90°) отражения оказываются гораздо слабее, чем если бы мы посмотрели на него под небольшим углом.

Сымитировать этот эффект в V-Ray можно, задействовав параметр Fresnel Reflections (Отражения по Френелю).

Вообще рекомендуется включать опцию Fresnel в каждом создаваемом материале. Разница между хромом и бетоном заключается в значении Fresnel IOR (Коэффициент преломления отражений по Френелю). Оно определяет, как именно должен происходить спад отражений. Чтобы получить к доступ к настройке Fresnel IOR, отключите кнопку L. Имейте в виду, что дефолтное значение 1.6 сгодится разве что для стекла и некоторых типов пластика.

Reflection Glossiness

Параметр определяет, насколько блестящим будет выглядеть материал. Чем выше значение, тем больше глянца (блеска). У идеально отполированной поверхности величина глянца составила бы 1 (стоит по умолчанию). Но поскольку ничто в нашем мире не идеально, ставить выше 0.99 нецелесообразно.
Понижение величины глянца делает отражения более размытыми. Эффект чем-то напоминает зашкуривание поверхности материала мелкой наждачкой. Но этому есть и своя цена: чем размытее отражения, тем труднее V-Ray их рассчитывать. Отсюда на выходе и зашумлённость материала, и увеличение времени рендеринга. Для самых шероховатых поверхностей величина Reflection Glossiness (Размытие отражений) не должна опускаться ниже 0.35.
Таким образом, допустимый диапазон значений составляет от 0.35 до 0.99.

Расцепляем Hilight и Reflection glossiness
По умолчанию Reflection glossiness и Hilight glossiness (Размытие бликов) связаны между собой. Однако бывают случаи, когда целесообразнее отсоединить их друг от друга, установив Hilight Glossiness в значение несколько пониже. В результате отражения останутся такими же чёткими, но плюс к этому мы получим небольшое свечение вокруг них. В реальности именно так и происходит с большинством объектов:

Пойдя на такое маленькое ухищрение, мы сможем сымитировать подобный внешний вид без прибавки ко времени визуализации. Строгих правил, указывающих, на сколько нужно понижать блеск Hilight, нет, а потому оценивайте материал на глаз по ситуации. Хотя, в принципе, хорошо смотрится разница между Hilight и Reflection Glossiness где-то от 1.0 до 1.5 раз.

Применение текстур для контроля над блеском
Как только вещь покинет свою упаковку и человек к ней прикоснётся, отражения на ней больше не будут казаться везде одинаково блестящими. Места, которые трогали руками или слегка задели чем-то шероховатым, в жизни становятся чуть более размытыми из-за жиров, царапин и других факторов от воздействия с внешним миром. Старайтесь использовать текстуры или карты вместо однородного цвета. При этом разброс яркости рисунка текстуры или карты может варьироваться хоть и самую малость, но на конечном результате это отразится в лучшую сторону — крайне важно уделять внимание таким мелочам. В противном случае вещь на визуализации будет выглядеть фальшиво.
Зачастую желательно производить карту Refl. Glossiness из карты Reflect, а сверху неё можно наложить ещё какую-нибудь текстуру, сделав итоговый вид Refl. Glossiness более интересным. Области с меньшей отражательной способностью можно также слегка заблюрить в Photoshop. Опять-таки, правило не строгое и вы в праве его нарушить, если результат вас устраивает.


В данном примере для большего реализма материалу не хватает чуточку бампа, но мы затронем эту тему позже.
Следующим у нас идёт Subdivs (Подразбиения).

Этот настроечный параметр определяет количество сэмплов, которые V-Ray может использовать для очистки размытых отражений от шума. Проще говоря, больше сэмплов — чище отражения.

Max depth и Exit color

Параметр Max depth (Максимальная глубина) определяет, сколько раз отразится луч света, формирующий отражение, прежде чем перейти в состояние Exit color (Цвет выхода). Опция помогает ускорить процесс визуализации за счёт уменьшения количества вычислений, которые V-Ray вынужден делать специально для отражений. Вот вам пример, где цвет выхода установлен синим:

В большинстве случаев подходят настройки по умолчанию. Если у вас в сцене достаточно много зеркал или других отражающих объектов, то может понадобиться увеличить максимальную глубину отражений луча в параметре Max depth, однако выставлять больше
20 обычно не целесообразно.
Если на материале есть размытые отражения, можно немного ускорить их расчёты без потери качества за счёт уменьшения Max depth. Руководствуйтесь следующей табличкой:Низкие значения Max depth никаких негативных последствий не принесут, поскольку отражения сильно размыты. Приведенные здесь значения служат скорее приблизительным ориентиром, так что, если будет нужно, вы всегда можете подстроить их под себя.
Менее известные параметры
На этом обзор свитка Basic parameters (Основные параметры) для отражающих поверхностей можно считать завершённым. В нынешние времена задействоватьUse interpolation (Применять интерполяцию) резона нет, т.к. намного быстрее и проще включить для этого галочку Use light cache for glossy rays (Использовать световой кэш для расчёта бликующих лучей) в настройках рендеринга V-Ray. Dim distance (Расстояние затухания) и Affect channels (Воздействие на каналы) используются только в некоторых очень специфических случаях (больше относится к оптимизации сцены, нежели чем к созданию материалов).

Чуть ниже, в свитках BRDF и Options, спрятаны ещё несколько немаловажных параметров.
BRDF (Bidirectional Reflectance Distribution Function — функция распределения двунаправленного отражения) — это некая математическая модель, применяемая для расчёта отражений и зеркальности материалов. На выбор доступны три типа таких моделей: Blinn (По Блинну), Phong (По Фонгу) и Ward (По Уорду). У каждого из них есть свои особенности поведения.


Как вы можете видеть, основное различие заключается в способе обращения с бликами. Phong даёт самые чёткие блики, Blinn — чуть размытее, а Ward — наиболее мягкие.
Жёстких правил, указывающих, когда какой тип нужно применять, нет, но в виде общих рекомендаций можно принять к сведению, что Ward подходит для имитации металлов и анизотропных материалов, а Blinn и Phong для всего остального (подойдёт любой, какой вам больше нравится). Единственное исключение для Ward, когда его не рекомендуется применять, касается металлов, отполированных до зеркального блеска, или имеющих очень чёткие отражения, такие как хром, золотые ювелирные изделия и т.д.
Anisotropy

Анизотропия применяется для имитации удлинённых бликов. В реальной жизни причиной таких бликов являются продолговатые микроцарапины, идущие в том же направлении. Ниже — пара примеров для наглядности. Эффект наиболее заметно выражен на шлифованном металле.

Анизотропию следует устанавливать в интервале значений от -0.99 до 0.99. При -1; 0 и 1 изменений вы не увидите.
По мере приближения значения к 1 (или -1) эффект усиливается. Разница между отрицательными и положительными величинами заключается в направлении растягивания. При положительных отражения растягиваются по горизонтали (имитирует вертикальный узор царапин), а отрицательные дают вытянутые по вертикали отражения (имитация горизонтального узора царапин).

Эффект растягивания можно также вращать на любой угол с помощью параметра Rotation (Вращение).

Можно также выбрать ось для проведения вычислений, что позволит получить ещё больший контроль над анизотропией.

Для обеспечения правильной работы Anisotropy необходимы размытые отражения. Если Reflection glossiness у вас установлен в очень высокое значение, то эффект работать не будет.
Аналогично другим аспектам V-Ray, для управления параметрами анизотропии имеется возможность использовать карты или текстуры.
Точное количество дефектов, привносимое анизотропией, можно тонко настроить, поместив в Anisotropy текстуру с уменьшенной силой воздействия. Имейте в виду, что текстурные карты работают только как положительные величины, поэтому лучше комбинировать их с положительными значениями силы Anisotropy. В примере ниже в свитке Maps (Карты) у нас используется смесь из Anisotropy 0.6 + 20% текстуры. На выходе материал выглядит чуть более естественнее, чем если бы мы просто решили сделать анизотропию однородной.


Карты углового поворота An. Rotation применяются для изменения направления распространения царапин. Приём пригодится, например, для создания круговых узоров или металлических чешуек, отражающих свет в случайных направлениях. Плавные градиенты делают угловой поворот постепенным, в то время как карты, состоящие из «лоскутов» различных цветов, дают резкие переходы, при этом каждый оттенок серого отражает под разным значением угла поворота.


Свиток Options
Прежде чем поставить точку в теме об отражениях в V-Ray, рассмотрим ещё пару достойных внимания настроек. Давайте перейдём в свиток Options (Опции) и взглянем, что он нам предлагает.

Все выделенные выше опции влияют на формирование отражений.
Прежде всего, никогда не отключайте опцию Trace Reflections (Трассировка отражений), поскольку она жизненно важна для получения реалистичного результата. Если её отключить и оставить только фейковые зеркальные блики, отражения станут ни рыба, ни мясо: округлые, с фальшивыми бликами, независимо от формы источников света и окружения.

Следующей у нас идёт опция Reflect on back side (Отражения на обратной стороне). По умолчанию она выключена, и так и должно быть для большинства материалов, т.к. это помогает сократить время рендеринга. А вот если надо создать стекло или другой прозрачный материал, придётся эту опцию включить, иначе на выходе реалистичность пострадает.

И, наконец, рассмотрим Energy Preservation mode (Режим сохранения энергии). Стоящая по умолчанию настройка RGB в физическом смысле корректна, однако в некоторых случаях результат бывает трудно предсказать. В качестве иллюстрации посмотрите на белый материал с синими отражениями (ниже).
Величина Reflection вычитается из Diffuse. Для наглядности возьмём белый цвет Diffuse [230; 230; 230] и синий Reflection [0; 0; 230]. Так что же получится после вычитания? А получится жёлтый цвет [230; 230; 0], что в точности мы и видим после рендеринга на данном конкретном примере:

Переключите Energy Preservation mode в режим Monochrome (Монохромный), и результат окажется куда более предсказуемым: получится белый диффузный цвет с синими отражениями.


Такие типы материалов на практике встречаются нечасто. Изменять эту опцию стоит только в тех редких случаях, когда нужно создать цветные отражения поверх яркого диффузного цвета.
В следующей части курса по материалу VRayMtl мы поговорим о преломлениях Refractions.
Читайте также:

