3ds max как сделать линзу
Обновлено: 07.07.2024
В этом уроке мы познакомимся с процессом создания анимации прохода или пролета камеры по сцене Autodesk 3ds Max . Саму концепцию построения такого рода анимации можно с легкостью применить и в других пакетах для работы с трехмерной компьютерной графикой, таких как Maya, XSI, Cinema 4D и т.д.
Для чуть более опытных читателей я приоткрою завесу тайны в самом начале урока. анимация камеры будет происходить по заданному сплайну, но мы не будем пользоваться утилитой Walkthrough Assistant из меню Animation — всё ручками, так как у ручек возможностей больше
Сам туториал не претендует на звание руководства по 3D-моделированию геометрии окружения в сцене. В большей мере речь здесь пойдёт о создании анимации в 3ds Max после того, как сценка уже смоделирована. В общем, все будет проще простого. может быть. а может, и нет. посмотрим :)
1. Рисуем первую стену
Начнем с запуска программы 3ds Max. Нарисуйте сплайновым примитивом типа Line (Линия) форму, как показано ниже (этот инструмент можно найти в Create > Shapes > Line ).
Включите параметры Enable in Renderer (Отображать при рендеринге) и Enable in Viewport (Визуализировать в окнах проекции). Диаметр визуализируемого сплайна контролируется параметром Thickness (Толщина) — установите его равным 15 см; у сплайна должно быть 4 стороны ( Sides ), а угол поперечного сечения ( Angle ) сплайна установите на 45 градусов. Такой угол нужен для того, чтобы поперечное сечение приняло плоскую форму, а не оставалось в виде ромба.
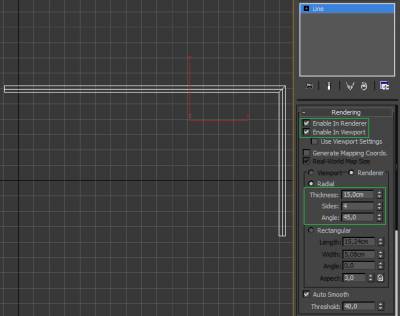
2. Поднимаем стену до нужной высоты
Теперь, когда мы очертили сплайном форму стены, ее надо вытянуть вверх на высоту 300 см. Для этого перейдите на вкладку Modify (Модифицировать) и добавьте к сплайну модификатор Edit Poly (Редактирование многоугольника). Затем создайте примитив Box (Бокс) высотой ( Height ) примерно в 300 см. Бокс послужит нам в качестве ориентира для замеров.
Вернитесь на вкладку Modify объекта стены и перейдите на уровень редактирования её вершин ( Vertex ). Выделите верхний ряд вершин и потяните его вверх до вершины бокса (300 см). От бокса можете избавиться (удалите). Первый участок стены мы сделали.

3. Планировка остальных участков стен
На этом этапе мы построим из участков стен, размноженных как Instance (Экземпляр), несложную схему, равномерно распределив их по сцене. Выделите стену, зажмите клавишу SHIFT и потяните ее в сторону, чтобы вызвать диалоговое окно Clone Options (Параметры клонирования). Выберите Instance и нажмите ОК. Почему Instance? Просто в этом случае если мы изменим геометрию исходного куска стены, все изменения отобразятся и на остальных ее частях.
Дальше мы зеркально отразим стену. Найти инструмент Mirror (Отзеркалить) можно, перейдя в меню Tools > Mirror , либо нажав соответствующую иконку на основной панели инструментов. Отзеркальте стену по оси X. Должен получится проход по типу коридора.
Теперь все то же самое нужно повторить, клонировав уже два сегмента стены по направлению вверх и отзеркалив их по оси Y. Продолжайте создавать экземпляры участков стен до тех пор, пока не получится достаточно обширная область.
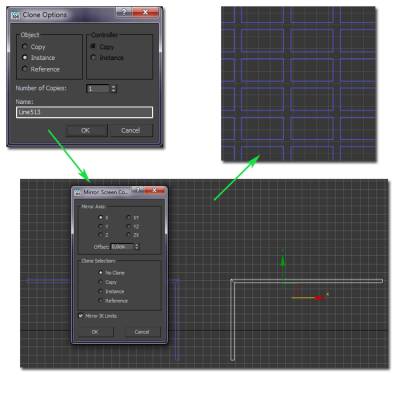
Примечание: вы должны помнить, что ось X в любом окне проекции плоскостей отвечает за горизонталь, а Y — за вертикаль.
4. Пол
Для имитации пола мы просто создадим обычную плоскость Plane и выровняем ее по нижнему краю стен.
Плоскость можно создать, перейдя на панель Create. Измените Length Segs (Кол-во сегментов по длине) и Width Segs (Кол-во сегментов по ширине) на 1, потому что лишние полигоны нам не понадобятся.

5. mental ray и солнечный свет
Визуализация сцены будет производиться силами mental ray и его системой дневного освещения mr Sun (Солнце mental ray) с mr Sky (Небо mental ray). Вы же можете выбрать V-Ray (в этом случае плоскость, созданную на 4 этапе, лучше заменить на специализированную версию VRayPlane), или еще каким-нибудь.
Установив mental ray активной системой визуализации, выберите на командной панели Create > Systems > Daylight . В окне проекции создайте систему дневного освещения, попутно соглашаясь со всеми предложениями mental ray во всплывающих окошках. Настройте время и место действия в сцене.
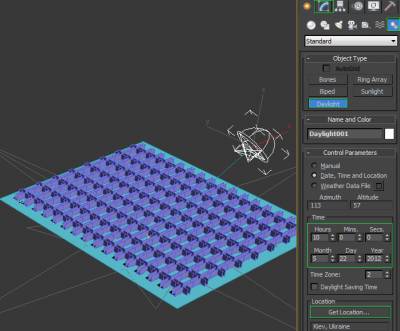
Теперь настроим экспозицию. Выберите из меню Rendering > Exposure Control , и в окне Environment and Effects (Окружение и эффекты) установите пресет Physically Based Lighting, Outdoor Daylight, Clear Sky (Физически корректное освещение, экстерьер с дневным светом, ясное небо). Если картинка вам покажется темной, то просто уменьшите Exposure Value (EV) (Значение экспозиции).
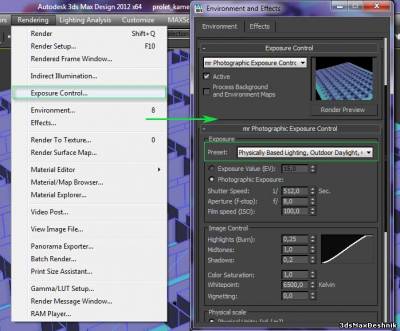
6. Гамма-коррекция
Этот этап необязателен, но все же лучше его выполнить. Для любого типа визуализаций в 3ds Max рекомендуется придерживаться значения гаммы 2,2.
В верхнем меню выберите Customize > Preferences . Переключитесь на вкладку Gamma and LUT , отметьте галочкой Enable Gamma/LUT Correction для включения этой опции.
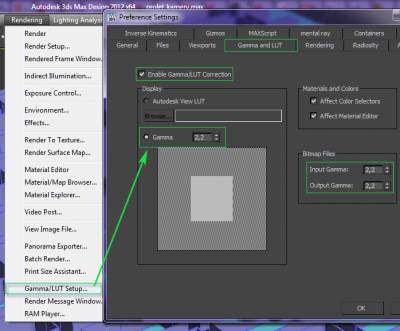
7. Рисуем путь перемещения камеры из сплайна
По середине прохода нарисуйте сплайном типа Line желаемую траекторию движения камеры. Иными словами, данный сплайн будет представлять собой маршрут перемещения камеры по сцене. Далее поднимите сплайн вверх примерно на высоту глаз. Не знаю, у кого какой рост, но подойдет значение в районе 180 см.
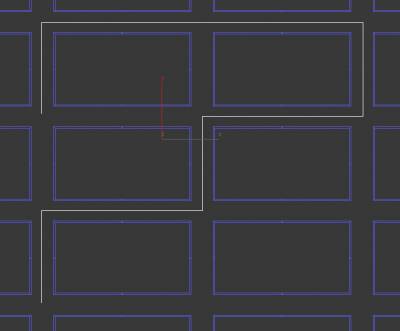
Варьируя высоту расположения сплайна в разных местах сцены, можно добиться интересных планов съемки. Это может отразиться на результате как хорошо, так и плохо, в зависимости от того, как этим приемом пользоваться.
8. Делаем плавные повороты
Нужно чуточку сгладить повороты сплайнового пути. в противном случае в видовом окне камеры будет казаться, будто вправо-влево поворачивает солдат во время строевой подготовки.
Выделите сплайн и перейдите на вкладку Modify. Выберите режим работы на уровне вершин ( Vertex ) и, нажатием комбинации клавиш Ctrl + A, выделите все вершины сплайна. После этого немного прокрутите меню панели вниз и отыщите кнопку Fillet (Скругление). В качестве значения для скругления введите, допустим, 110 см, или любое другое число на свой вкус. Теперь на поворотах камера будет плавно разворачиваться, что выглядит куда более реалистичнее.
У вас должно быть примерно такое:
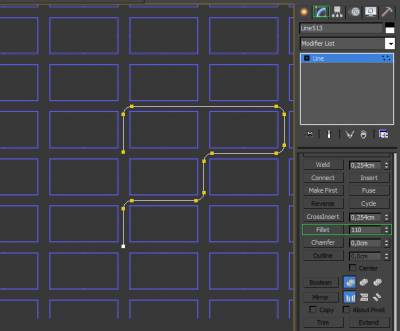
9. Создание камеры
Для создания камеры перейдите в Create > Cameras > Target Camera . Кликните левой кнопкой мыши в начале сплайнового пути и протяните курсор чуть подальше. Переместите камеру ближе к сплайну и поднимите до высоты уровня глаз. Объектив я выбрал диаметром 35 мм ( Lens: 35,0 mm), вы же можете выбрать другой, какой вам больше нравится, но учтите, что с маленьким объективом проходы лабиринта будут казаться очень длинными, а стены будут немного изгибаться по вертикали.
Давайте посмотрим, что видит наша камера. Для этого в активном окне проекции Perspective нажмите клавишу C. Таким образом мы быстро перешли на вид из камеры.
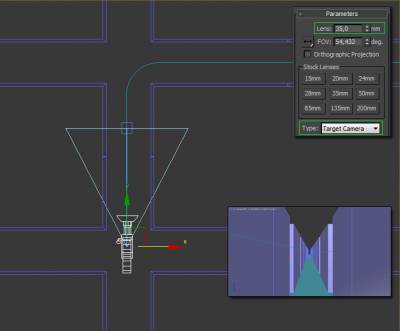
На данном этапе разумно будет настроить Time Configuration (Конфигурация временных интервалов). В этом диалоговом окне мы укажем продолжительность анимации и частоту кадров (FPS) в ней. Кнопку Time Configuration вы найдете в нижнем правом углу интерфейса, правее от поля номера кадра (на иконке нарисованы часы). Я вам советую во Frame Rate (Частота кадров) выбрать тип Film (Кино), при котором используется 24 кадра в секунду — так и рендериться будет быстрее, и выглядеть выразительнее.
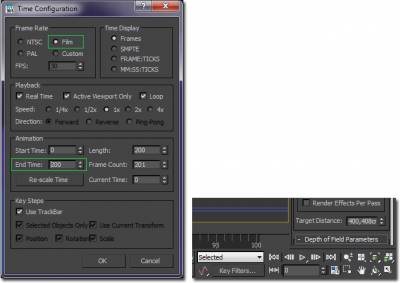
10. Назначение контроллера маршрута следования по сплайну
Выделите камеру, активизируйте вкладку Motion (Движение) и раскройте в ней свиток Assign Controller (Назначить контроллер). В нем вы увидите поле со свитком Transform , где вам нужно выделить строку Position, а затем нажать кнопку Assign Controller, на которой изображена галочка. Появится диалоговое окно Assign Position Controller. Там вам надо выбрать Path Constraint (Контроллер пути) и нажать кнопку ОК.
Все, контроллер маршрута следования вдоль сплайна применен к камере.
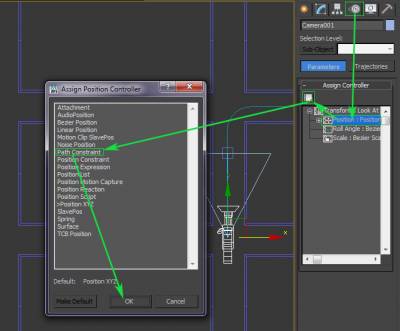
11. Задание камере маршрута перемещения
Находясь во вкладке Motion, прокрутите меню вниз и нажмите кнопку Add Path (Добавить путь), после чего выберите сплайн в окне проекции (можно нажать клавишу H и выбрать сплайн из диалогового окна, чтоб не промахнуться в окне проекции). Тем самым мы закрепили камеру за сплайном. Это позволит перемещать камеру вдоль пути от 0% до 100% относительно временного отрезка анимации.
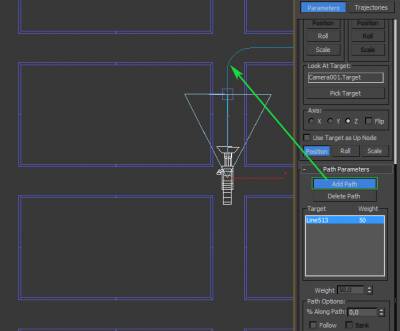
Если вы попробуете передвинуть бегунок Time Slider вправо при активном окне проекции вида Top, то увидите, что камера движется по заданному маршруту, но ее точка нацеливания этого не делает.
12. Решаем проблему с точкой нацеливания камеры
Использование точки нацеливания в камере Target Camera дает гораздо больше свободы действий — можно и вверх посмотреть, и вниз, и оглядеться вокруг попутно. Но придется потратить больше времени на создание опорных кадров во время анимации.
Для создания опорных (ключевых) кадров точки нацеливания, включите кнопку Auto Key (Автоматическая установка ключей). Этим способом мы попросим 3ds Max формировать для нас анимационную последовательность состояния объекта (в данном случае это будет точка нацеливания камеры) путем автоматического добавления ключей для него в опорных кадрах. Переместите слайдер анимации к кадру, где камера заходит на разворот, и затем измените положение точки нацеливания инструментом Select and Move (Выделить и переместить), как вы того хотите. Это надо проделать на каждом повороте, пока они не станут плавными.
Делать это надо в окне проекции Top, посматривая в вид из камеры. Под конец у вас должна получиться уйма ключей на временной шкале.

13. Проблемы с углами
Если сейчас сделать тестовый рендер, то, вероятно, вы заметите, что при заходе камеры за угол возникает одна проблема. Выглядеть эти участки могут чересчур тесными, если величина диаметра объектива камеры составляет 28 мм и более.
Во-вторых, можно уменьшить размер объектива, и хотя этот вариант хорошим не назовешь, но он работает.
В-третьих, можно отредактировать сплайновый путь, чтобы он держался ближе дальней стены (напротив поворота), что даст больше простора. Разницу вы можете видеть на изображении внизу. Чтобы отредактировать сплайн. выделите его и активизируйте вкладку Modify.
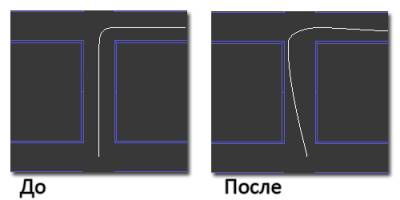
Перед редактированием сплайна не забудьте отключить Auto Key. Если вы этого не сделаете, изменение формы сплайна будет анимировано.
14. Визуализация
Пора отрендерить сцену. Нажмите клавишу F10, чтобы вызвать окно настроек рендеринга. Рендерить будем в mental ray.
Установите размер выходного изображения, в области Time Outpu t
(Время вывода) выберите Active Time Segment (Активный отрезок времени), промотайте окно вниз и найдите область Render Output (Вывод визуализации). В ней укажите место сохранения и имя/тип файла для визуализируемых изображений. Переключитесь на вкладку Indirect Illumination (Непрямое освещение) и убедитесь, чтобы Final Gather включен.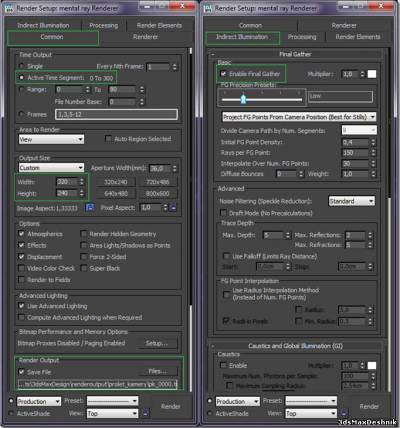
К камере также были добавлены шейдеры глубины резкости и небольшого свечения. Объектам в сценке я присвоил материалы из стандартного менталреевского набора. К рендерингу все готово.
Основу 3D-дизайна составляет работа с объектами: их создание, перемещение-вращение, трансформирование и применение различных дополнительных настроек (толщины стенок, цвета, текстур и так далее). За счёт этого получаются реалистичные модели предметов, рендеры интерьеров и экстерьеров, спецэффекты, анимированные персонажи.
Мы собрали подробный гайд по всем необходимым 3D-дизайнеру действиям над объектами и решению распространенных проблем.
Содержание
Понятие объектов в 3ds Max
Из объектов создается общая сцена в 3ds Max. Большинство из них представляют собой базовые формы, которые используют для создания сложных фигур.
- Геометрия (Geometry)
- Формы (Shapes)
- Камеры (Cameras)
- Объемные деформации (Space Warps)
- Источники света (Lights)
- Системы частиц (Particles)
- Вспомогательные объекты (Helpers)
- Дополнительные инструменты (Systems)
Как работать с объектами в 3ds Max
Для работы над объектами есть ряд встроенных функций в 3ds Max, начиная от базовых инструментов вроде “Создать”, “Копировать”, “Вставить” и заканчивая сложными настройками материалов.
Кроме этого, можно скачать и установить дополнительные модификаторы, упрощающие процесс моделирования или визуализации.
Рассмотрим основные действия над объектами.
Создание объектов в 3ds Max
- стандартные (Standard) — несложные объекты в виде базовых геометрических фигур;
- расширенные (Extended) — усложненная версия многих базовых фигур.
- На командной панели (Command Panel) выберите вкладку “Создать” (Create).
- В выпадающем списке с группами объектов выберите вид примитивов, который вам нужен (стандартные или расширенные).
- В открывшемся свитке выберите нужный объект.
- Перейдите в окно проекции “Перспектива” (Perspective). Для удобства разверните его на весь экран — это можно сделать с помощью комбинации горячих клавиш Alt +W.
- Левой кнопкой мыши кликните по экрану и, не отпуская её, потяните курсор в сторону — таким образом будет вырисовываться примитив, получится плоская геометрическая фигура.
- Чтобы зафиксировать размер и положение полученного объекта, отпустите кнопку мыши.

- Для объектов с углами потяните курсор вниз или вверх, чтобы сделать фигуру объемной — так и простого примитива получится 3D-объект.
- Для объектов “Чайник” (Teapot) и “Сфера” (Sphere) задавать высоту не нужно — их рисуют в один этап.
- Второй этап в процессе добавления объекта “Труб” (Tube) — задать толщину стенок путем того же растягивания курсором. После этого курсор нужно потянуть вверх, чтобы установить высоту.
- Для добавления “Конуса” (Cone) основание рисуют дважды: сначала низ фигуры, затем тянут курсор вверх, создавая объект. Можно сузить фигуру до точки на вершине, а можно сформировать усеченный конус.

Выделение объекта в 3ds Max
- в сглаженном режиме отображения (Smooth and Highlights) объект будет заключен с квадратные белые скобки;
- в режиме “Каркас” (Wireframe) сетка объект станет белой.
- прямоугольная область выделения (Rectangular Selection Region);
- круглая (Circular Selection Region);
- произвольная (Fence Selection Region);
- лассо (Lasso Selection Region);
- выделение кистью (Paint Selection Region).
Как повернуть объект на 90о в 3ds Max
Действия над объектом осуществляются с помощью инструментов, расположенных на основной панели.
Для вращения выберите Select and Rotate (“Выбрать и повернуть”), она обозначена круглой стрелкой. Горячая клавиша для этой команды — E.
Вращайте фигуру с помощью курсора по “орбитам”.

Как вырезать объект из объекта 3ds Max
- группировки объектов;
- сохранения участка пересечения объектов (остальные части объектов удаляются);
- вычитания одного объекта из другого.
- Выделите объект, который нужно оставить, и условно назовите его объектом A. Тот, который нужно удалить, условно обозначим как объект В.
- На панели создания объектов выберите “Геометрию” (Geometry), а в выпавшем после этого списке — “Сложные объекты” (Compound Objects)
- Выберите команду Boolean.
- В открывшемся справа окне настроек выберите “Вычитание” (Subtraction). Если выбрать A-B, то из объекта А (т.е. выделенного) будет вычтен объект В. Можно сделать и наоборот.
- В том же окне нажмите кнопку Pick Operand B.
Отверстие в объекте в 3ds Max
Очевидно, что для создания отверстий можно применять вышеупомянутую команду Boolean. Однако это не единственный вариант.
Круглые отверстия можно создать так:
1. ProCutter. Выберите объект, в котором нужно создать отверстия, и дополнительно дорисуйте еще один круглый объект на месте, где это отверстие должно быть (можно несколько). Примените инструмент ProCutter (она находится в свитке Compound, а свиток — на панели меню Create). В списке настроек справа нужно выбрать, какие именно объекты нужно удалить. Нажмите Pick Stock Object.

2. Loop Regulizer — скрипт, который нужно устанавливать отдельно. Он применяется в работе с Editable Poly с квадратными или прямоугольными полигонами, и, как и инструмент из предыдущего пункта, создаёт только круглые отверстия. На уровне редактирования Polygon выберите все полигоны, которые будут участвовать в создании отверстия. Кликните правой кнопкой мышки по экрану и в появившемся списке выберите Regulize. Таким образом, получается круг. При необходимости можно применять модификатор Chamfer для большего сглаживания. В настройках справа нажмите Bridge — после этого вместо только что сформированного круга получится сквозное отверстие.
3. Вручную. Сформируйте из полигонов форму будущего отверстия. Затем в режиме Vertex выберите точки, из которых оно состоит, и примените модификатор Spherify.

Displacement – отличный инструмент, чтобы визуализировать сложный рельеф на простых формах. Но как быть, если нужно превратить рельеф в геометрию? Для этого можно воспользоваться аналогом инструмента – модификатором Displace. Он выдавливает рисунок прямо на сетке объекта, задавая ему неровности.
1. Создание рельефа
Прежде всего необходимо создать высокополигональный объект. Чем больше будет полигонов, тем выше окажется качество проекции рисунка. Затем нужно перейти в Modify – Modifier List – Displace.
Как только модификатор применится – появится оранжевая рамка. Если рамки нет или она сильно отличается по размеру от объекта, то модификатор применился некорректно.

В разделе Image задается текстура, по которой создастся рельеф. Нажав кнопку None в подразделе Map, можно будет выбрать любую стандартную карту 3ds Max. В подразделе Bitmap устанавливается любое стороннее изображение. Кнопками Remove Map/Bitmap назначенные карты удаляются.
О полезных картах, которые можно использовать в данных разделах, вы найдете в статье «10 самых нужных карт 3ds Max»
Как только изображение будет назначено, нужно изменить значение Strength. Этот параметр влияет как на силу выдавливания, так и на направление.
Luminance Center изменяет смещение геометрии. По умолчанию полигоны объекта либо смещаются (в светлых областях рисунка), либо остаются на месте (в темных областях). Параметр Center позволяет управлять, какой цвет и с какой силой будет сдвигать полигоны.
Blur размывает границы между светлыми и темными областями рисунка. Чем сильнее Blur, тем более сглажены края. Слишком большие значения этого параметра размывают весь рисунок.

2. Изменение формы рельефа
Для улучшения рельефа можно изменять форму проецирования рисунка. Это можно делать как готовыми формами, так и регулировкой размеров.
Planar – проекция в виде плоскости. Больше всего подходит для прямоугольных ровных объектов.
Cylindrical – проекция в виде цилиндра. Исходя из названия, больше всего подходит для цилиндрических объектов.
Spherical – сферическая проекция.
Shrink Wrap – второй вариант сферической проекции. Отличается от предыдущего тем, что имеет всего один полюс, в котором сшивается текстура. Spherical имеет 2 таких полюса.

Параметры Length, Width и Height отвечают за размеры проецирующей формы. Изменяя эти значения, можно изменять размер рисунка.
U/V/W Tile изменяет повторение текстуры в пределах проецирующей плоскости. Flip просто отражает текстуру по какой-либо оси.

3. Быстрая настройка проекции
В разделе Alignment находится набор кнопок, благодаря которым можно быстро изменять проецирующую плоскость.
X, Y, Z – выравнивание плоскости по какой-либо из осей.
Fit – масштабирование плоскости в соответствие с габаритным контейнером объекта.
Center – устанавливает плоскость по центру объекта.
Bitmap Fit – задает плоскости размер изображения, которое можно выбрать на компьютере. Причем, картинка не обязательно должна быть такая же, как и в модификаторе.
Normal Align – перемещает и размещает плоскость по нормалям объекта. Для использования нужно включить этот режим и нажать ЛКМ на самом объекте.
View Align – выравнивает плоскость относительно точки взгляда.
Region Fit – растягивание плоскости по объекту.
Acquire – позволяет выбирать для настройки размера плоскости другой объект.
Reset – возвращает плоскость к изначальной форме.

Этот модификатор имеет довольно узкий список задач. Больше всего он нужен при создании моделей, предназначенных для ЧПУ станков. Для визуализации он полезен при создании барельефов. Но тогда придется задуматься о снижении числа полигонов. Конечно, в этом поможет модификатор Optimize. Либо, если рельеф несложный и его можно повторить сплайнами, воспользуйтесь ShapeMerge.
В этом уроке мы познакомимся с процессом создания анимации прохода или пролета камеры по сцене Autodesk 3ds Max . Саму концепцию построения такого рода анимации можно с легкостью применить и в других пакетах для работы с трехмерной компьютерной графикой, таких как Maya, XSI, Cinema 4D и т.д.
Для чуть более опытных читателей я приоткрою завесу тайны в самом начале урока. анимация камеры будет происходить по заданному сплайну, но мы не будем пользоваться утилитой Walkthrough Assistant из меню Animation — всё ручками, так как у ручек возможностей больше
Сам туториал не претендует на звание руководства по 3D-моделированию геометрии окружения в сцене. В большей мере речь здесь пойдёт о создании анимации в 3ds Max после того, как сценка уже смоделирована. В общем, все будет проще простого. может быть. а может, и нет. посмотрим :)
1. Рисуем первую стену
Начнем с запуска программы 3ds Max. Нарисуйте сплайновым примитивом типа Line (Линия) форму, как показано ниже (этот инструмент можно найти в Create > Shapes > Line ).
Включите параметры Enable in Renderer (Отображать при рендеринге) и Enable in Viewport (Визуализировать в окнах проекции). Диаметр визуализируемого сплайна контролируется параметром Thickness (Толщина) — установите его равным 15 см; у сплайна должно быть 4 стороны ( Sides ), а угол поперечного сечения ( Angle ) сплайна установите на 45 градусов. Такой угол нужен для того, чтобы поперечное сечение приняло плоскую форму, а не оставалось в виде ромба.
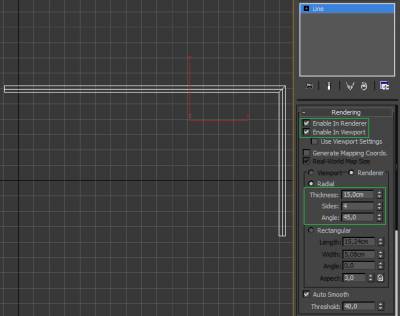
2. Поднимаем стену до нужной высоты
Теперь, когда мы очертили сплайном форму стены, ее надо вытянуть вверх на высоту 300 см. Для этого перейдите на вкладку Modify (Модифицировать) и добавьте к сплайну модификатор Edit Poly (Редактирование многоугольника). Затем создайте примитив Box (Бокс) высотой ( Height ) примерно в 300 см. Бокс послужит нам в качестве ориентира для замеров.
Вернитесь на вкладку Modify объекта стены и перейдите на уровень редактирования её вершин ( Vertex ). Выделите верхний ряд вершин и потяните его вверх до вершины бокса (300 см). От бокса можете избавиться (удалите). Первый участок стены мы сделали.

3. Планировка остальных участков стен
На этом этапе мы построим из участков стен, размноженных как Instance (Экземпляр), несложную схему, равномерно распределив их по сцене. Выделите стену, зажмите клавишу SHIFT и потяните ее в сторону, чтобы вызвать диалоговое окно Clone Options (Параметры клонирования). Выберите Instance и нажмите ОК. Почему Instance? Просто в этом случае если мы изменим геометрию исходного куска стены, все изменения отобразятся и на остальных ее частях.
Дальше мы зеркально отразим стену. Найти инструмент Mirror (Отзеркалить) можно, перейдя в меню Tools > Mirror , либо нажав соответствующую иконку на основной панели инструментов. Отзеркальте стену по оси X. Должен получится проход по типу коридора.
Теперь все то же самое нужно повторить, клонировав уже два сегмента стены по направлению вверх и отзеркалив их по оси Y. Продолжайте создавать экземпляры участков стен до тех пор, пока не получится достаточно обширная область.
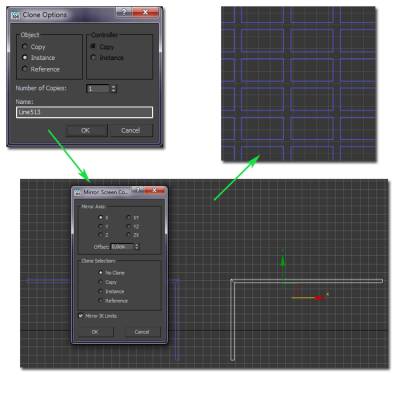
Примечание: вы должны помнить, что ось X в любом окне проекции плоскостей отвечает за горизонталь, а Y — за вертикаль.
4. Пол
Для имитации пола мы просто создадим обычную плоскость Plane и выровняем ее по нижнему краю стен.
Плоскость можно создать, перейдя на панель Create. Измените Length Segs (Кол-во сегментов по длине) и Width Segs (Кол-во сегментов по ширине) на 1, потому что лишние полигоны нам не понадобятся.

5. mental ray и солнечный свет
Визуализация сцены будет производиться силами mental ray и его системой дневного освещения mr Sun (Солнце mental ray) с mr Sky (Небо mental ray). Вы же можете выбрать V-Ray (в этом случае плоскость, созданную на 4 этапе, лучше заменить на специализированную версию VRayPlane), или еще каким-нибудь.
Установив mental ray активной системой визуализации, выберите на командной панели Create > Systems > Daylight . В окне проекции создайте систему дневного освещения, попутно соглашаясь со всеми предложениями mental ray во всплывающих окошках. Настройте время и место действия в сцене.
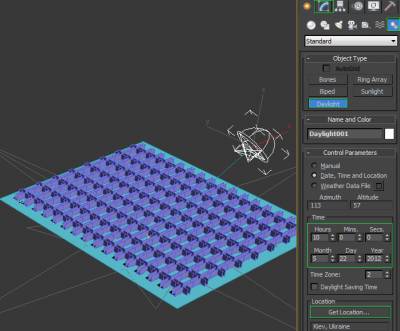
Теперь настроим экспозицию. Выберите из меню Rendering > Exposure Control , и в окне Environment and Effects (Окружение и эффекты) установите пресет Physically Based Lighting, Outdoor Daylight, Clear Sky (Физически корректное освещение, экстерьер с дневным светом, ясное небо). Если картинка вам покажется темной, то просто уменьшите Exposure Value (EV) (Значение экспозиции).
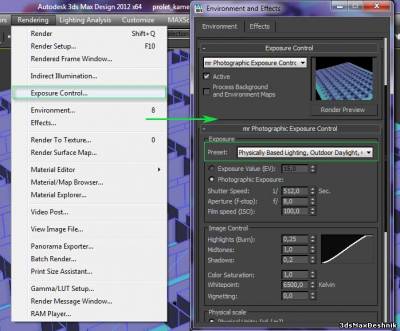
6. Гамма-коррекция
Этот этап необязателен, но все же лучше его выполнить. Для любого типа визуализаций в 3ds Max рекомендуется придерживаться значения гаммы 2,2.
В верхнем меню выберите Customize > Preferences . Переключитесь на вкладку Gamma and LUT , отметьте галочкой Enable Gamma/LUT Correction для включения этой опции.
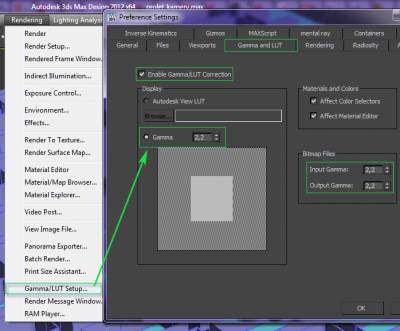
7. Рисуем путь перемещения камеры из сплайна
По середине прохода нарисуйте сплайном типа Line желаемую траекторию движения камеры. Иными словами, данный сплайн будет представлять собой маршрут перемещения камеры по сцене. Далее поднимите сплайн вверх примерно на высоту глаз. Не знаю, у кого какой рост, но подойдет значение в районе 180 см.
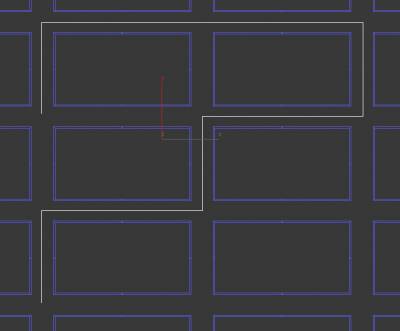
Варьируя высоту расположения сплайна в разных местах сцены, можно добиться интересных планов съемки. Это может отразиться на результате как хорошо, так и плохо, в зависимости от того, как этим приемом пользоваться.
8. Делаем плавные повороты
Нужно чуточку сгладить повороты сплайнового пути. в противном случае в видовом окне камеры будет казаться, будто вправо-влево поворачивает солдат во время строевой подготовки.
Выделите сплайн и перейдите на вкладку Modify. Выберите режим работы на уровне вершин ( Vertex ) и, нажатием комбинации клавиш Ctrl + A, выделите все вершины сплайна. После этого немного прокрутите меню панели вниз и отыщите кнопку Fillet (Скругление). В качестве значения для скругления введите, допустим, 110 см, или любое другое число на свой вкус. Теперь на поворотах камера будет плавно разворачиваться, что выглядит куда более реалистичнее.
У вас должно быть примерно такое:
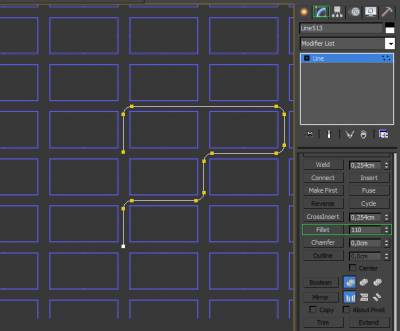
9. Создание камеры
Для создания камеры перейдите в Create > Cameras > Target Camera . Кликните левой кнопкой мыши в начале сплайнового пути и протяните курсор чуть подальше. Переместите камеру ближе к сплайну и поднимите до высоты уровня глаз. Объектив я выбрал диаметром 35 мм ( Lens: 35,0 mm), вы же можете выбрать другой, какой вам больше нравится, но учтите, что с маленьким объективом проходы лабиринта будут казаться очень длинными, а стены будут немного изгибаться по вертикали.
Давайте посмотрим, что видит наша камера. Для этого в активном окне проекции Perspective нажмите клавишу C. Таким образом мы быстро перешли на вид из камеры.
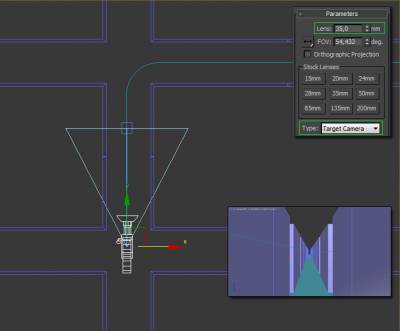
На данном этапе разумно будет настроить Time Configuration (Конфигурация временных интервалов). В этом диалоговом окне мы укажем продолжительность анимации и частоту кадров (FPS) в ней. Кнопку Time Configuration вы найдете в нижнем правом углу интерфейса, правее от поля номера кадра (на иконке нарисованы часы). Я вам советую во Frame Rate (Частота кадров) выбрать тип Film (Кино), при котором используется 24 кадра в секунду — так и рендериться будет быстрее, и выглядеть выразительнее.
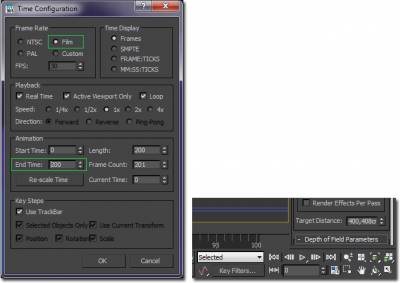
10. Назначение контроллера маршрута следования по сплайну
Выделите камеру, активизируйте вкладку Motion (Движение) и раскройте в ней свиток Assign Controller (Назначить контроллер). В нем вы увидите поле со свитком Transform , где вам нужно выделить строку Position, а затем нажать кнопку Assign Controller, на которой изображена галочка. Появится диалоговое окно Assign Position Controller. Там вам надо выбрать Path Constraint (Контроллер пути) и нажать кнопку ОК.
Все, контроллер маршрута следования вдоль сплайна применен к камере.
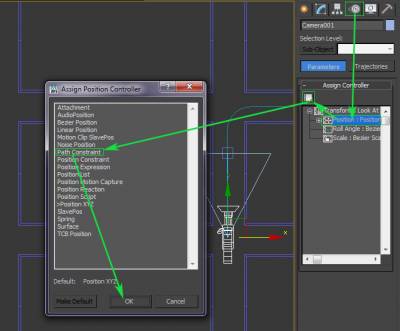
11. Задание камере маршрута перемещения
Находясь во вкладке Motion, прокрутите меню вниз и нажмите кнопку Add Path (Добавить путь), после чего выберите сплайн в окне проекции (можно нажать клавишу H и выбрать сплайн из диалогового окна, чтоб не промахнуться в окне проекции). Тем самым мы закрепили камеру за сплайном. Это позволит перемещать камеру вдоль пути от 0% до 100% относительно временного отрезка анимации.
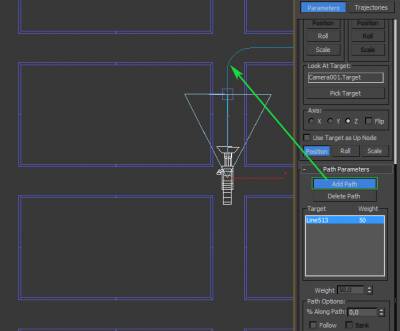
Если вы попробуете передвинуть бегунок Time Slider вправо при активном окне проекции вида Top, то увидите, что камера движется по заданному маршруту, но ее точка нацеливания этого не делает.
12. Решаем проблему с точкой нацеливания камеры
Использование точки нацеливания в камере Target Camera дает гораздо больше свободы действий — можно и вверх посмотреть, и вниз, и оглядеться вокруг попутно. Но придется потратить больше времени на создание опорных кадров во время анимации.
Для создания опорных (ключевых) кадров точки нацеливания, включите кнопку Auto Key (Автоматическая установка ключей). Этим способом мы попросим 3ds Max формировать для нас анимационную последовательность состояния объекта (в данном случае это будет точка нацеливания камеры) путем автоматического добавления ключей для него в опорных кадрах. Переместите слайдер анимации к кадру, где камера заходит на разворот, и затем измените положение точки нацеливания инструментом Select and Move (Выделить и переместить), как вы того хотите. Это надо проделать на каждом повороте, пока они не станут плавными.
Делать это надо в окне проекции Top, посматривая в вид из камеры. Под конец у вас должна получиться уйма ключей на временной шкале.

13. Проблемы с углами
Если сейчас сделать тестовый рендер, то, вероятно, вы заметите, что при заходе камеры за угол возникает одна проблема. Выглядеть эти участки могут чересчур тесными, если величина диаметра объектива камеры составляет 28 мм и более.
Во-вторых, можно уменьшить размер объектива, и хотя этот вариант хорошим не назовешь, но он работает.
В-третьих, можно отредактировать сплайновый путь, чтобы он держался ближе дальней стены (напротив поворота), что даст больше простора. Разницу вы можете видеть на изображении внизу. Чтобы отредактировать сплайн. выделите его и активизируйте вкладку Modify.
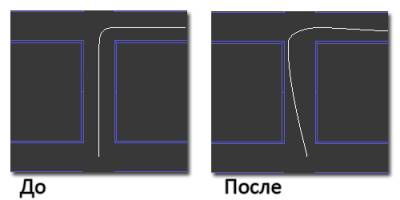
Перед редактированием сплайна не забудьте отключить Auto Key. Если вы этого не сделаете, изменение формы сплайна будет анимировано.
14. Визуализация
Пора отрендерить сцену. Нажмите клавишу F10, чтобы вызвать окно настроек рендеринга. Рендерить будем в mental ray.
Установите размер выходного изображения, в области Time Outpu t
(Время вывода) выберите Active Time Segment (Активный отрезок времени), промотайте окно вниз и найдите область Render Output (Вывод визуализации). В ней укажите место сохранения и имя/тип файла для визуализируемых изображений. Переключитесь на вкладку Indirect Illumination (Непрямое освещение) и убедитесь, чтобы Final Gather включен.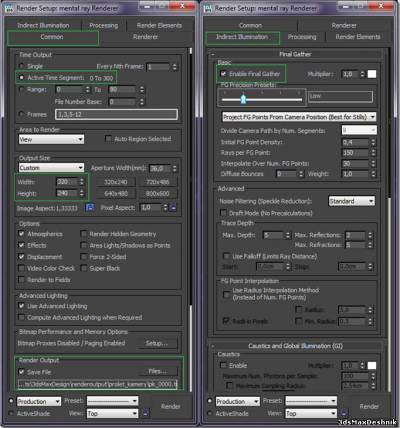
К камере также были добавлены шейдеры глубины резкости и небольшого свечения. Объектам в сценке я присвоил материалы из стандартного менталреевского набора. К рендерингу все готово.
Читайте также:

