3ds max не отображаются камеры
Обновлено: 07.07.2024
Методичка по настройке 3D Max перед работой

1. Настраиваем системные единицы
Перед началом работы необходимо учитывать важный момент: в каких единицах измерения вы будете строить сцену.
Самым оптимальным значением будут мм.
Это действие достаточно будет выполнить один раз, в дальнейшем при запуске новой сцены по умолчанию сохранятся эти настройки.
Как это сделать:
Customize → Units Setup → Metric: millimeters → System Unit Setup → 1Unit = 1 millimeters → OK
2. Настраиваем количество отменяемых действий
По умолчанию программой задано 20 возможных шагов «назад». Как показывает практика, этого недостаточно, потому лучше увеличить данный показатель:
Customize → Preferences… → General →Levels:100 → OK

3. Настраиваем автосохранение
Все понимают важность данного действия. Поскольку в 3ds max вылеты и «падение» сцен довольно распространённая проблема, то Auto Backup для многих просто спасение.
Customize → Preferences… → Files → Number of Autobak files: количество автосохранённых файлов.
Backup Interval (minutes): интервал времени автосохранений Auto Backup File Name: имя автосохранённого файла.
4. Путь автосохранения
После того, как мы настроили режим автосохранений, нужно понимать, где искать эти файлы.
Для этого заходим в: Customize → Configure User Paths… → во вкладке File I/O видим путь в Project Folder, по которому сохраняются наши файлы. Этот путь, конечно же, вы можете изменить на своё усмотрение, нажав троеточие … .
По умолчанию Auto Backup-файлы нужно искать на диске С → Документы → 3dsMax → autoback

5. Убираем резкие тени и настраиваем угол обзора в окне перспективы
Во вьюпорте перспективы в левом верхнем углу заходим в Standard:
Убираем затенение: Per-View Presets → Default Lights: 2 Default Lights
Настраиваем угол обзора: Per-View Preferences → Perspective Field of View: 90°

6. Как узнать количество полигонов в сцене
Важно следить за количеством полигонов в сцене. Рано или поздно при наполнении сцены, мы сталкиваемся с проблемой подтормаживания во вьюпорте, и связано это напрямую с увеличивающимся количеством полигонов.
Данный режим отображения включается клавишей "7"

7. Беспокоит периодическое автопереключение вида в режим отображения "рёбра/сетка"?
Отключайте эту кнопку. Но будет иногда подвисать. Эта кнопка как раз для того, чтобы облегчать нагрузку на комп в тяжёлые моменты за счёт переключения в режим видимости только рёбер.

8. Убираем кубы вращения ViewCube
Пользоваться горячими кнопками и определённым сочетанием клавиш для вращения гораздо удобнее (список этих сочетаний можно увидеть в конце методички). Потому эти кубики лучше скрыть, чтобы они нас не отвлекали.
Нажимаем alt+B → вкладка ViewCube → снимаем галочку с Show the ViewCube → Ok
9. Как вращать объект в сцене
На панели инструментов в правом нижнем углу находим пиктограмму Orbit SubObject, появится орбита вращения, наведя на которую, можно вращать объект левой кнопкой мыши.
Чтобы сбросить эту орбиту, достаточно нажать правой кнопкой мыши во вьюпорте. Более удобный способ вращения с помощью сочетания следующих клавиш: alt+скролл мыши.

10. Если скрыли панель справа, как ее вернуть
Такое бывает с каждым. Как правило, происходит это машинально при работе.
Решение простое: ctrl +х (сочетание клавиш, которое вернет панель на место). Также можно это сделать, наведя на черточку у другой панели, нажимаем правой кнопкой мыши, появится контекстное меню, где выбираем Command Panel ..

1 1. Если исчезла панель сверху, как ее вернуть
Необходимо сверху на белом поле нажать правой кнопкой мыши и выбрать из выпадающего списка: Main Toolbar.
1 2. Как архивировать сцену
Самый удобный способ не потерять текстуры и настройки – это архивировать сцену в самом 3д максе. Тогда можно не переживать, откроется ли сцена на другом ПК без каких-либо потерь.
Делаем это следующим образом: File → Archive… → после того, как выбрали путь сохранения, появится чёрное окошко архивации (его не трогаем, просто терпеливо ждём). Когда окошко исчезнет, архивация сцены завершена.
1 3. Если мешает подсвечивающая рамка при наведении на объект
В более ранних версиях макса этой подсветки не было и она может показаться непривычной, мешать при работе (или отвлекать).
Отключить подсветку при наведении на объект можно так: Customize → Preferences… → Viewports → Selection/Preview Highlights Preview → → снимаем галочку в Outline → Ok

14 . Как добавить пункты V-ray, если их не оказалось в контекстном меню
Такое случается при работе сразу после установки V-ray. При нажатии правой кнопкой мыши, вы можете не обнаружить необходимые для работы пункты.
C появлением панели инструментов ToolbarVray вынесена кнопка V-Ray menu registration, нажав на которую, проблема уходит и все пункты появятся на своих местах. Добавить их можно 2-мя способами.

V-Ray menu registration, нажав на которую, проблема уходит и все пункты появятся на своих местах

registerVRayMenus () →Enter

15. Как удалить анимацию в сцене
Может случиться так, что вам понравилась модель (к примеру, дерево), а оно создавалось с анимацией. Программа в определённый момент выдаст информацию о том, что в сцене присутствуют анимированные объекты.
И если ваша сцена статична, правильнее будет удалить анимацию. Как это сделать? Нажимаем сочетание клавиш ctrl+A, тем самым выделяя все объекты в сцене. Находим на верхней панели Animation → Delete Selected Animation.

Если случилось так, что при приближении к объекту колёсиком мыши этот шаг скачкообразный и слишком большой, вполне вероятно предположить, что в сцене есть объекты, которые находятся довольно далеко от центра координат.
Проверить это просто, нажав ctrl+A (выделятся все объекты в сцене) и затем нажимаем Z, что позволит центрировать эти объекты во вьюпорте. Вы сможете сразу заметить, какой же объект так далеко «убежал» и не даёт нашей сцене стать в центре вьюпорта. Решение очевидно: приблизить отдалённые объекты поближе к центру или при необходимости вовсе удалить их со сцены.


17. Что делать, если стрелки перемещаются отдельно от объекта
Частый вопрос среди новичков, т.к стрелки приобретают необычный вид и двигаются сами по себе, никак не сдвигая объект с места. Справа на панели необходимо найти кнопку Hierarchy → отжать кнопку Pivot.

18. Как изменить размер осей
Не всегда удобно работать с мелкими (или наоборот, слишком крупными) осями. Их можно уменьшать или увеличивать с помощью клавиш "+" и "-" . Если одна из осей подсвечена, вам не обязательно браться за саму ось, чтобы перемещать объект в ее направлении.
Вы можете браться за любое место объекта и перемещать его. Переключение между осями также можно делать с помощью клавиатуры. Клавиши F5, F6, F7 отвечают за оси x, y, z соответственно и клавиша F8 отвечает за переключение по двум осям одновременно.

19. Как запустить интерактивный рендер
В версии вирея 3.60.03 довольно просто это сделать нажатием пары кнопок. На панели V-Ray Toolbar выбираем Last VFB и из появившегося окна фреймбуфера, запускаем интерактив нажатием чайничка с зеленой стрелкой.



20. Как зафиксировать камеру
Если камера постоянно куда-то « улетает» и смещается, ее нужно просто зафиксировать. Важно выделить камеру вместе с Target (целью). Включаем все галочки. Соответственно, если камеру необходимо подвинуть, галочки снимаем.

21. Как избавиться от градиента и заломов стен
Часто это случается после действий с булиевыми операциями. Выделяем проблемный объект и применяем к нему модификатор Smooth .

22. Как включить пакетный рендер из нескольких камер (Batch render)
Замечательная функция в максе, о которой не все знают. Как же поставить рендеры в очередь один за другим, не просыпаясь по ночам и не запуская новый рендер из новой камеры вручную?
Rendering → Batch Render… → Add… (добавляем все ракурсы) → Output Path … (выбираем путь, куда будут сохраняться рендеры) → Camera (выбираем к каждому ракурсу свою камеру) → Render (очередь из рендеров запущена в просчет).
23. Как при batch render задать каждому кадру свои размеры?
(речь о разрешении кадра: ширина/высота)
Необходимо после добавления камеры, выделив её, поставить галочку override preset.
В открывшиеся настройки width height, вписываем необходимые значения. Скажем, для горизонтального ракурса - 3000 на 2000.
24. Что делать, если закончились свободные слоты в Material Editor
Мы с легкостью можем очистить одним махом все слоты сразу (при этом материалы, которые были в сцене, останутся на своих местах на объектах). Если возникнет необходимость отредактировать какой-то из этих материалов, можно снять его пипеткой с объекта, и он снова покажется в слоте.
Итак, очищаем шарики: Utilites → Reset Material Editor Slots

25. Как включить отображение текстуры на шарике
Может случиться такое, что на объекте текстура видна, а на шарике в слоте не отображается. Снимаем галочки в следующих окнах:
- Customize → Preferences… → General → Texture Coordinates: □ Use Real-World Texture Coordinates
- Material Editor → Bitmap → □ Use Real-World Scale
- в модификаторе UVW Map, примененном на объект → □ Use Real-World Map Size

Произойти такое может, если вы машинально зафиксируетесь на объекте замочком. Снимите выделение и все объекты будут снова доступны для работы.

Если выбран какой-то из режимов работы ниже (выберете All и сможете работать со всеми объектами в сцене).

Возможно, что объект просто заморожен и не поддаётся никаким действиям. Нажимаем правой кнопкой мыши во вьюпорте → Unfreeze All (размораживаем тем самым объект и работаем с ним дальше).
27. Как отключить красную подсветку полигонов
При работе с полигонами эта красная подсветка может отвлекать, потому можно отключить её, оставив только подсвечивающиеся ребра в пределах выделенных полигонов. Делаем это нажатием клавиши: F2

28. Делаем объект прозрачным без использования материалов
Данная функция полезна, когда вы строите модель по фото и вам нужно видеть подлежащий слой с изображением. Для прозрачности достаточно нажать сочетание клавиш alt+x или включить галочку в Display → See-Through

Если этой прозрачности оказалось недостаточно, можно прибегнуть ко второму варианту, который более гибкий в настройке. Выделяем объект, нажимаем правой кнопкой мыши → Object Properties… → Visibility- уменьшаем это значение (чем ниже, тем прозрачнее объект) → Ok

29. Улучшаем качество картинки во вьюпорте
Частая проблема при занесении в сцену чертежа в формате PDF. Не видны или отображаются пиксельно размеры и надписи. Сложно читаются и воспринимаются.
Это качество улучшить можно, нажав сочетание клавиш alt+B → Display Perfomance → Maximum задаем значения 5000/5000/5000 → Ok

30. Как удалить картинку с фона
Когда мы собираем сцену по референсу, строим по Perspective Match, во вьюпорте на общем фоне в качестве бэкграунда у нас находится картинка, которую можно удалить следующим образом: нажимаем сочетание клавиш alt+B → Background →
1)Находим внизу имя файла и нажимаем в этой строке Remove.
2)Второй вариант – переключить радикнопку на Use Customize User Interface Gradient Colors.
F1 – Help
F2 – Переключение затенения выбранных граней
F3 – Переключение между Wireframe и Shaded режимом отображения
F4 – Переключение между Shaded и Shaded + Edged Faces режимом отображения
Q – Выбор
W – Выбрать и Переместить
E – Выбрать и Повернуть
R – Выбрать и Масштабировать
H – Выбрать по Имени
G – Скрыть / Показать сетку
J – Переключить отображение угловыми скобками
CTRL-A – Выбрать всё
CTRL-D – Снять отметку со всего
Пробел – Переключения Блокировки выделения
От 1 до 5 – Элементы Editable Poly
1 – Вершина (Vertex)
2 – Ребро (Edge)
3 – Граница (Border)
4 – Полигон (Polygon)
5 – Элемент (Element)
7 – Счетчик полигонов
8 – Открыть диалог Environment and Effects
F – Переключиться на вид спереди (Front)
T – Переключиться на вид сверху (Top)
L – Переключиться на вид слева (Left)
P – Переключиться на перспективный вид (Perspective)
B – Переключиться на вид снизу (Bottom)
C – Переключиться на вид камеры (Camera)
V – Открыть меню видов
Z – Приблизиться к выделенному объекту
Ctrl-X – Показать / скрыть меню Command
Alt-Q – Изолировать объект
Alt-Shift-Q – Разизолировать объект
O – Переключение Adaptive Degradation
X – Переключение манипулятора (Transform Gizmo)
D – Делает окно неактивным, пока в него не переключишься (тыкнув мышкой)
+ и – Увеличение/уменьшение размера манипулятора (Gizmo)
F9 – Рендерит то окно проекций, которое было отрендерино в последний раз. В первый раз рендерится выбранное окно проекций.
Shift-Q – Быстрый рендер выбранного окна проекций.
F10 – Настройки рендера
M – открывает редактор материалов
CTRL-V – клон объекта
Alt-L – Выбрать петлю ребер
CTRL-Пробел – Скрыть объект
CTRL-SHIFT-Пробел – Раскрыть все объекты
CTRL-G – Объединить выбранные объекты в группу
CTRL-SHIFT-G – Разгруппировать
ALT-A – Выровнять объект относительно другого
Всем привет! Это снова я, вместе со своими уроками! =) На этот раз он будет в текстовой форме, ибо ничего сложного я в нем не вижу! Так уж вышло, что буквально два дня назад мне потребовалось визуализировать небольшой, но достаточно тяжелый ролик, в котором использовалось три камеры последовательно, путем недолгих размышлений я решил использовать для этого функцию Batch Render. В прицнипе, это даже не урок, а очень коротенькая заметочка о том, как автоматизировать визуализацию в 3ds Max при использовании нескольких камер, видов или отличий в настройках визуализации.
Итак, как же все это настроить:
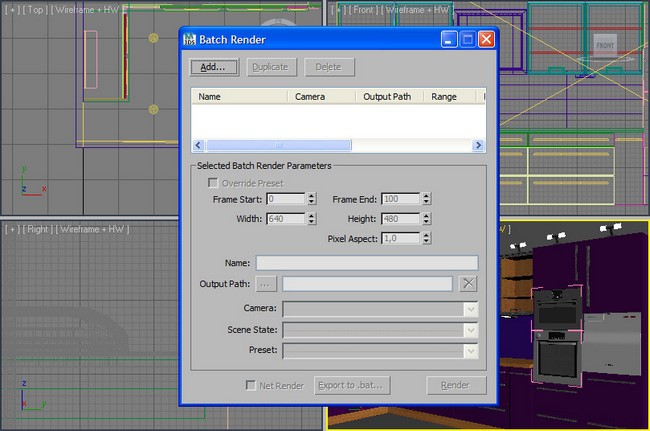
- Запускаем Batch Render: Rendering > Batch Render.
- В появившемся окне нажимаем кнопку Add. Это добавит пункт в очередь визуализации.
- Выбираем его и приступаем к настройке:
- Включаем галочку Override Preset. Это позволит задать настройки для выбранного пункта отличные от тех, которые задаются в главном окне настройки визуализации;
- Счетчики Frame Start и Frame End: позволяют задать начальный и конечный кадр, ну и соответственно длину всей анимации;
- Пункты Widht и Height отвечают за ширину и высоту картинки соответственно.
- Pixel Aspect: устанавливает соотношение сторон у картинки, для стандартных разрешений необходимо оставить 1.
- Name — тут все ясно, можно дать своё название для настраиваемого пункта.
- Output Path: служит для указания типа, формата и места сохранения файла. Аналогичен пункту Render Output в меню Common.
- Camera: ну тут все и так понятно, позволяет выбрать камеру, с которой будет производиться визуализация.
- Scene State. Позволяет выбрать нужный из сохраненных Scene State'ов, если, конечно, таковые имеются. Что такое Scene State надо, пожалуй, сказать отдельно. Scene State — это такая функция в 3ds Max, которая позволяет сохранить все настройки сцены в определенный момент времени, например перед действиями, которые невозможно отменить, весьма полезная функция на мой взгляд. Находится в меню Tools — Manage Scene States.
- Preset. Позволяет выбрать пресет для визуализации.

Если вы пользуетесь визуализатором VRay, то знаете, что VRay Physical Camera в 3d max нужно использовать для интерьера и для экстерьера всегда, когда нет острой нужды в стандартной камере. Ведь вирей-физикал-камера потому и называется физической, что дает самый корректный результат, который бы дала обычная фото- или видеокамера.
Однако, новички иногда боятся поставить этот тип камеры в свою сцену, так как их пугает обилие настроек. Стоит сказать, что основные из них — все те же параметры, которые мы используем при фотографировании или съемке видео. Потому знающим основные принципы работы фототехники будет особенно легко разобраться.

Сегодня мы развеем последние сомнения начинающих (а может, и опытных): научимся правильно использовать физическую камеру в своих интерьерах, сделав их еще более реалистичными.
Как поставить Vray Physical Camera
Я уже смоделировала небольшую сцену, на основе которой мы будем разбираться с настройками. Итак, найти физическую камеру можно во вкладке Create – Cameras – VRay – VrayPhysicalCamera.

Ставится она путем растягивания. Первая точка будет расположением самой камеры, а последняя — таргетом — местом, в котором будет фокусироваться взгляд.

На виде сбоку камера обычно лежит на полу, поэтому ее нужно поднять на высоту человеческого роста, причем вместе с таргетом.

Переключаемся на перспективный вид, жмем горячую клавишу C и переходим на вид из камеры. Чтобы увидеть картинку так, как она будет смотреться на рендере, нажимаем в левом верхнем углу на надпись VrayCam и активируем параметр Show Safe Frames.

Вот так выглядит моя картинка во вьюпорте:

ВАЖНО! Если у вас ничего не видно, когда вы переходите на вид из камеры, значит ей что-то мешает. Например, стена. Вы всегда можете подвигать камеру на виде сверху или боковом виде, отрегулировав ее положение.
А теперь, начнем разбираться с настройками.
Основные настройки физической камеры
Basic Parameters
Самый первый и самый большой раздел свитка настроек этой камеры в 3д макс.

- Type (Тип). В выпадающем меню можно выбрать тип камеры. Стандартные настройки задают по умолчанию тип Still Cam (неподвижная камера). Также существует тип Cinematic camera (Кинокамера) – и Video camera (Видеокамера);
- Targeted (Нацеленность) – параметр устанавливает, будет ли у камеры в сцене цель, фокус;
- Film gate (Окно кадра) – устанавливает размеры кадра. Стандартом считается значение 60-100 — оно хорошо воспринимается глазом. При значении выше объекты могут исказиться;
- Focal length (Фокусное расстояние) – расстояние от фокусной точки (таргета), в пределах которого модели будут иметь самые четкие границы. Объекты за пределами фокуса будут более размытыми. Работает только при активном параметре Depth-of-field;

- Zoom factor (Коэффициент масштаба) – значения больше единицы делают объекты ближе, а значения меньше единицы отдаляют их;
- Horizontal shift и Vertical shift (Горизонтальный и вертикальный сдвиг) — редактирование параметров помогает выровнять «заваленые» горизонтали и вертикали;
- f-number (Диафрагма) – размер диафрагмы объектива. По аналогии с пленочным фотоаппаратом: чем больше раскрыт объектив, тем больше лучей солнца попадет на пленку через него, а значит фотография получится ярче;
- Target distance (Расстояние до цели) – расстояние от камеры до таргета. Работает только при выключенной галочке Targeted;
- Horizontal Tilt и Vertical Tilt (Горизонтальный и вертикальный наклон) — регулируют угол наклона вертикалей и горизонталей и помогают их выровнять;
Ровные, параллельные горизонтали и вертикали делают картинку более реалистичной для восприятия. Для их правильной настройки удобно ориентироваться на голубую сетку, которая появляется в окне перспективы при установке физической камеры.
- Specify focus (Ручная фокусировка) – активация опции дает возможность устанавливать дистанцию фокусировки вручную, независимо от параметров Target (цели) и Focal legth. Задать расстояние можно в окошке Focus Distance;
- Exposure (Экспозиция) – выключение этой настройки убирает возможность регулировки яркости с использованием f-number, Shutter speed и ISO. Настройка будет проходит так же, как и в камерах 3д макс типа Standard — только с помощью источников света;
- Vignetting (Виньетирование) – создает затемнения по краям рендера;

- White balance (Баланс белого) – помогает убрать ненужные оттенки освещения;
- Shutter speed (Выдержка) – скорость открытия затвора, в секундах. По аналогии с фотоаппаратами, значение 60, например, равносильно выдержке 1/60. Чем цифра меньше, тем медленнее срабатывает затвор, что значит, что света на пленку попадет больше и картинка станет ярче;
- Shutter angle (Угол раскрытия) и Shutter offset (Угол сдвига) – значение угла и сдвига затвора (в градусах), для Video Cam;
- Latency (Задержка) – задержка матрицы, только для Movie Cam (в секундах);
- Film speed (ISO) (Чувствительность пленки) – опять же, по аналогии с пленочным фотоаппаратом. Значение ISO для пленки показывает насколько она чувствительна к свету. Чем больше цифра, тем больше пленка восприимчива к свету и тем ярче получится картинка при попадании на нее даже небольшого количества света.
Основные настройки яркости, как правило, ограничиваются тремя параметрами: Shutter speed, f-number и Film speed (ISO), по аналогии с настройками фотокамер. Эти параметры взаимосвязаны и работают «в сцепке». Фотографы, желающие получить хороший кадр пользуются специальными таблицами, помогающими найти правильную «сцепку». Вот пример такой таблицы, которой смело можно пользоваться при настройке камеры.

Bokeh Effects
Раздел регулирует параметры глубины резкости и работает только при активной галочке Depts-of-field.

- Blades (Лепестки) — задает форму диафрагмы, если галочка не стоит, то она будет круглой. При активации Blades можно будет задать количество ее лепестков;
- Rotation (Вращение) – регулирует угол поворота лепестков;
- Center bias (Смещение центра) – сдвигает, смещает полученные размытия;
- Anisotropy (Анизотропия) – растягивает размытые пятна.
Sampling

- Depts-of-field (Глубина резкости) — галочка активирует глубину резкости;
- Motion blur (Смазывание движения) — включает смазывание для движущейся модели. Работает с камерами Movie Cam и Video Cam.
Distortion
Помогает искажать картинку так, как если бы мы смотрели на нее через линзу, выпуклую или вогнутую.
Данная инструкция позволит Вам установить внешний визуализатор Corona Renderer на любую версию от 3DS MAX 2012 до 3DS MAX 2017. Если у Вас установлено сразу несколько версий программы 3D Studio Max, то установка будет выполнена сразу на все версии программы.
Скачиваем файл Corona Renderer 1.5 (hotfix2)
Посмотреть и скачать другие версии Corona renderer Вы можете здесь.
Запускаем установку Corona Renderer (лучше это сделать от имени администратора, если Вы таковыми правами обладаете, если нет, то можно просто запустить установку):
Появляется панель установки:

Принимаем лицензионное соглашение и жмём на кнопку NEXT.
Выбираем обычную (Typical) инсталляцию. Директорию установки C:Corona Renderer оставляем как есть. На самом деле реальная директория установки будет C:Program FilesCorona. Жмём на Install:

Начнётся установка программы.
После окончания установки, на панели появятся параметры, на которые следует обратить внимание:

Если у Вас установлено несколько версий программы 3D Studio Max, то Corona Renderer установиться сразу на все версии. На картинке выше видно, что программа установилась в 3ds max 2015 и в 3ds max 2016. Ограничением здесь является то, что данная версия Corona Renderer работоспособна от 3ds max 2012 до 3ds max 2017.
Далее жмём на NEXT и выходим на завершение установки:

Жмём на Finish и завершаем установку.
Обратите внимание на два показателя выделенных на предыдущей картинке:
SSE4.1 – enabled CPU: OK
Your system can run the full-speed version of Corona.
Если они таковы, то это означает, что у Вас достаточно мощный компьютер и программа Corona Renderer будет работать на максимуме своих возможностей, что в свою очередь самым благоприятным образом скажется на времени визуализации. В таком случае следует из паки Patch/Fullspeed скопировать файл Corona_Release.dll и вставить его в директорию:
C:Program FilesAutodesk3ds Max 20ХХ
заменив тот, который там образовался в процессе установки программы:
Где 3ds Max 20ХХ – это различные версии программы 3D Studio Max.
Если у Вас установлены несколько версий, то данную процедуру следует проделать для каждой из версий.
В том случае, если Ваш компьютер не обладает достаточным быстродействием и вместо:
SSE4.1 – enabled CPU: OK
Your system can run the full-speed version of Corona.
Вы видите иную надпись (она будет не зеленого, а красного цвета), в таком случае Вам следует взять файл Corona_Release.dll из папки Patch/Legacy_CPU и проделать вышеописанную процедуру.
Затем всё тот же файл Corona_Release.dll следует скопировать в директорию
И не забывайте, что он должен быть однотипным, т.е взятым или из папки Patch/Fullspeed, или Patch/Legacy_CPU. Смешивание здесь не допустимо.
Далее запускаем от имени администратора файл “Write_token-3dsmax.bat”.
После того как он отработает, копируем файл “token-3dsmax.txt” в директорию:
Заменяя им тот, который был там установлен:
При этом учтите, что папка AppData является скрытой. И что бы её увидеть, следует настроить Проводник соответствующим образом.
Теперь всё готово для запуска 3DS MAX. Запускаем его и заходим в настройки рендера (клавиша F10):
Читайте также:

