3ds max создание скатерти
Обновлено: 04.07.2024
Corona Scatter – незаменимый инструмент в создании растительности, ворса, шерсти, волос и прочего террейна, включающего в себя обилие плотно расположенных друг к другу 3D–объектов.
Потенциал Corona Scatter очень велик и найти ему применение можно в разных областях 3D–моделирования. Чаще всего данный инструмент используют в экстерьерных сценах для создания травы и прочей растительности в видимой камерой области. Его особенность и одновременно преимущество в том, что можно добиться реалистичного и естественного расположения растительности по поверхности, не совершая при этом большое количество действий вручную.
Но не стоит пренебрегать данным инструментом в других сферах, по аналогии с растительностью его можно использовать в еще больших по масштабу проектах, например, при градостроительстве. Это вам не цветочки сажать :D
Давайте я подробно покажу все параметры данного инструмента, чтобы вы понимали весь спектр его возможностей, которых можно добиться с его помощью. Обещаю, результат вас не оставит равнодушным и вы больше не сможете игнорировать использование Corona Scatter ;)
Где скачать Corona Scatter для 3ds Max
Для начала давайте разберемся где вообще достать данный инструмент и как его установить. На самом деле, для того, чтобы воспользоваться Corona Scatter – скачивать ничего не придется. Если у вас установлена одна из версий Corona Render, то обозреваемый нами инструмент уже входит в комплект с программным обеспечением и вам достаточно его только найти на панели инструментов:
- Находим на панели с инструментами раздел Create.
- Далее кликаем на иконку подраздела Geometry.
- В подразделе Geometry кликаем по списку Standard Primitives и находим пункт Corona.
Настройки и параметры Corona Scatter
Перед тем как приступить к практической части, изучим все настройки и параметры Corona Scatter. Так у вас будет общее представление о возможностях инструмента, чтобы без проблем понимать о чем идет речь в практической части.
Чтобы попасть в раздел настроек Corona Scatter понять как им пользоваться вам нужно выбрать ранее созданную плоскость, как на GIF–изображении выше, а затем кликаем на вкладку Modify. Там отобразится перечень с обилием настроек и параметров, рассмотрим их по порядку:
Objects

В данном разделе вы можете выбирать нужные вам объекты для рассеивания их по выбранной вами поверхности и дальнейших манипуляций с ними. Назовем их объектами для скаттеринга.
Distribute-on objects – данное окошко позволяет выбирать нужные вам плоскости или объекты, на которых будут располагаться другие выбранные вами объекты.
+ (знак плюса) – нажатие кнопки позволяет выбрать нужные вам объекты из сцены во вьюпорте.
– (знак минуса) – нажатие кнопки позволяет исключить нужные вам объекты из сцены во вьюпорте.
[. ] – нажатие кнопки открывает отдельное меню со всеми объектами в вашем проекте, позволяя выбрать нужные вам объекты из сцены или исключить некоторые из них.
Instanced objects – данное окошко позволяет выбирать нужные вам объекты для их дальнейшего расположения на плоскостях или объектах, выбранных ранее в окошке Distribute–on objects.
+ (знак плюса) – нажатие кнопки позволяет выбрать нужные вам объекты из сцены во вьюпорте.
– (знак минуса) – нажатие кнопки позволяет исключить нужные вам объекты из сцены во вьюпорте.
[. ] – нажатие кнопки открывает отдельное меню со всеми объектами в вашем проекте, позволяя выбрать нужные вам объекты из сцены или исключить некоторые из них.
Scattering
Enable – наличие галочки активирует один из видов отображения объектов, нужных вам для эффекта рассеивания по площади поверхности. Данный пункт имеет 3 типа отображения:
- 1D On splines – активирует отображение объектов для скаттеринга только вдоль сплайнов. Данный режим может пригодиться вам в создании различных туннелей, труб, декоративных изгородей, заборов и пр.
- 2D On surfaces – активирует отображение объектов для скаттеринга по имеющимся, выбранными вами геометрическим поверхностям. Данный режим чаще всего используется в создании различного террейна и ландшафта.
- 3D In bounding box – активирует отображение объектов для скаттеринга в пределах границ объемного объекта, например коробки. Данный режим может пригодиться в наполнении внутренних частей тех или иных объектов, например, жвачка в аппаратах с жевательной резинкой, пузырьки в аквариумах или детский аттракцион – бассейн с шариками.
Rod seed – изменение этого параметра позволяет расположить объекты по поверхности случайным образом. Можете регулировать данный параметр так, как считаете нужным.
Temporal consistency

Enable – наличие галочки активирует функционал, ответственный за нужное вам отображение объектов на поверхностях при работе с анимацией. Если ваш проект связан только со статическими кадрами для рендеринга, то можете снять галочку с этого пункта. За манипуляции отвечает следующий параметр:
Rest pose frame – этот параметр позволяет отрегулировать нужный вам кадр, с которого будут происходить изменения при активации Temporal consistency.
Avoid collisions

Enable – наличие галочки активирует функционал, ответственный за пересечение объектов на выбранной вами поверхности друг с другом. За манипуляции отвечает следующий параметр:
Spacing [%] – этот параметр позволяет отрегулировать расстояние между объектами во избежания пересечения коллизии друг с другом (в процентах). Очень удобный параметр, если, допустим, вам нужно отрендерить определенные группы зданий на фоне, но так, чтобы ни одно из них не пересекались друг с другом. Оставив значение по умолчанию – 100%, ни один объект на плоскости не пересечется с другим. Но если это какой–нибудь лес, то реалистичнее будет, когда кроны деревьев будут пересекаться с такими же деревьями как и в реальной жизни. Для этого можете задать среднее значение для подобных объектов в 60–70%. В любом случае, пробуйте изменять данный параметр так, чтобы он лучшим образом повлиял на правильность выполнения и внешний вид именно вашего проекта.
Далее имеется 2 кнопки, на них тоже стоит обратить внимание, так как случайное нажатие одной из них может привести к поломке и зависанию вашей сцены:
Convert to max geometry – нажатие кнопки сконвертирует все имеющиеся объекты скаттеринга в 3D–геометрию. Проще говоря, если рассматривать это на примере с деревьями, то каждое дерево, размноженное и посеянное на определенной поверхности с помощью Corona Scatter, превратится в отдельный объект, а именно будет иметь свою собственную геометрию. Это чревато зависаниями, вылетами и поломками вашей сцены. Не нажимайте данную кнопку, если объекты рассеивания исчисляются не одним десятком!
Scatter lister – нажатие кнопки открывает отдельное меню с информацией по каждому созданному объекту Corona Scatter. Там вы можете производить различные манипуляции, частично похожими на перечень настроек из вкладки Modify, только тут каждый объект Corona Scatter у вас под рукой.

3. На текущем этапе каждый вводит свои значения, у всех они разные. В Lengths Segs я вписал значение 25, и то же число в Width Segs. Можете ввести те же значения, что у меня, но я не стал создавать слишком много сегментов, потому что позже собираюсь применить модификатор Turbosmooth.

4. Поместите плоскоть над столом.

5. Выберите из списка модификаторов 3d max модификатор Turbosmooth. В его настройках установите значение параметра Iterations на 2, этого будет достаточно. Или, если хотите добиться лучшего качества, введите туда 3 или 4, если потребуется. Кстати, я немного уменьшил размер плоскости. При этом количество полигонов не уменьшилось, и я просто сразу не заметил, что плоскость была слишком большой.

6. Добавьте к выделенной плоскости модификатор Cloth, выбрав его из списка модификаторов 3d max.

7. Затем, в кликнув по плоскости правой кнопкой мыши, выберите из подменю пункт Object Properties.

8. Появится небольшое окно. В левой части окна расположен список со всеми объектами в сцене, взаимодействующими в процессе просчёта ткани модификатором Cloth. На данный момент взаимодействует только сама скатерть (в данном случае "plane01", поскольку я не изменял название). Теперь кликните по кнопке Add Object и добавьте сюда модель стола (в моём случае она называется "Line01"). И да, между прочим, если вы только начали изучать 3d max и названия объектов у вас не совпадают с моими, то не стоит паниковать :)

9. Теперь оба объекта должны быть в списке. Давайте начнём со скатерти. Выделите из списка скатерть и установите флажок "Cloth". Затем, в Presets можно выбрать материал ткани, из которого должна быть сделана модель скатерти, или, если хотите, можете сами создать свой собственный материал ткани. Просто немного поиграйтесь с настройками и вы поймёте назначение каждой настройки и их функции. В этом уроке я выбрал тип материала Flannel, т.е. фланель.

10. Теперь перейдём к модели стола. Просто выделите стол в списке, поставьте галочку Collision, и кликните ОК.

11. После того как вы нажали кнопку ОК, в меню справа кликните кнопку Simulate. Если результат вам не понравится, щёлкните кнопку Erase Simulation и измените настройки, но я не думаю, что в этом будет необходимость.

Это были основы работы с модификатором Cloth для создания ткани в 3d max. На изображении показан конечный результат, где к скатерти уже была добавлена текстура:

Запустите 3Ds max и в правой верхней части экрана нажмите кнопку Create. Ниже кнопка Geometry. При запуске обе эти кнопки нажаты по умолчанию, но если вы уже некоторое время поработали в программе, то для создания нового стандартного примитива их следует нажать. Найдите в правой части экрана кнопку Cylinder, и в окне вида сверху растяните столешницу, наблюдая за ее высотой (толщиной) в окне Perspective. Справа внизу появятся настройки только что созданного цилиндра. В счетчике Sides увеличьте значение до 40.
В горизонтальном ряду кнопок вверху экрана найдите кнопку Select and move. На кнопке нарисован крестик из стрелок. Нажмите ее, и появившимся вспомогательным объектом, похожим на систему координат, приподнимите столешницу немного выше, чтобы под нее потом вставить ножки.
Ножки по тому же принципу создайте из примитива Box. Вернее, создайте одну, а потом копируйте из нее остальные, перемещая ее с зажатой кнопкой Shift.
Столик простенький, но для урока вполне подойдет. Теперь будем делать скатерть.
Разверните окно вида сверху, временно скрыв все остальные. Это легко сделать, выделив окно и клацнув на кнопке Maximize View port Toggle (в правом нижнем углу).
Перейдите на вкладку Create, затем нажмите кнопку Shapes, и выберите среди появившихся кнопок кнопку Circle. Поверх столика растяните круг, как на рисунке ниже.
В окне вида спереди поднимите круг так, чтобы он лежал на столе. Затем точно так же создайте другую форму, а именно Star (звезда).
Внизу справа появятся настройки звезды. Изначально она шестиконечная, но мы увеличим количество лучей в счетчике Points до 25. Счетчиками Radius 1 Radius 2 задайте длину лучей и размер звезды.
Значениями в счетчиках Fillet Radius 1 и Fillet Radius 2 задайте лучам и углам между ними округлость, только не переборщите. После этого немного увеличьте значение в счетчике Distortion.
Перейдите в окно проекции Front, и с помощью инструмента Line нарисуйте прямую линию, проходящую от верхней плоскости столешницы до того уровня, на котором должна заканчиваться скатерть. В окне вида сверху переместите эту линию в самый центр стола.
Перейдите в окно проекции Perspective, убедитесь, что линия выделена, и клацните на кнопке Loft. Нажмите ниже кнопку Get Shape. Клацните по круглой сплайновой форме. Вокруг линии появится новый трехмерный объект, с круглым сечением. Пока это болванка, но еще не скатерть.
Чуть ниже кнопки Get Shape есть счетчик Path. Введите в нем значение 3, снова нажмите кнопку Get Shape, и снова укажите на круг. Этим действием мы добавили еще одно сечение, но немного ниже. Внешне пока ничего не изменилось.
Перейдите во вкладку Modify, и в стеке (прямоугольная область под списком Modifier List) нажмите на квадратик с крестиком, который находится слева от надписи Loft. Среди появившихся надписей выберите Shape. Теперь наведите курсор на объект, и ведите снизу вверх. Когда курсор примет вид крестика,- клацните, чтобы выделить сечение. Мы создали только два сечения, выделить нужно нижнее сечение. Там же где инструмент перемещения Select and Move, есть инструмент изменения размера Select and Uniform Scale. Выберите его и немного увеличьте выделенное сечение, чтобы получилось что-то вроде фаски.
Конвертируйте его в редактируемую сетку. Это делается так: клацаете на выделенном объекте правой кнопкой мыши, и в выпадающем меню выбираете строку Convert to – convert to Editable Poly.
В стеке вместо надписи Loft появится надпись Editable Poly. Если раскрыть его дерево подобъектов, в нем будет строка Polygon. Выберите эту строку. Поверните сцену так, чтобы смотреть на нее снизу и видеть нижнее основание скатерти. Чтобы повернуть сцену, потаскайте мышку с зажатым колесиком при зажатой клавише Alt.
Клацните по полигону нижнего основания. Он станет красным, это значит, что он выделен. Нажмите на клавиатуре кнопку Delete, чтобы удалить этот полигон.
Ткань нашей скатерти пока не имеет толщины, поэтому после визуализации с внутренней стороны ее не будет видно. Для задания толщины можно использовать модификатор Shell.
Перейдите на вкладку Modify и выберите модификатор Shell в списке Modifier List. В настройках модификатора есть два счетчика. В счетчике Outer Amount поставьте 0, а в счетчике Inner Amount задайте толщину по вкусу, следя за изменениями в окне проекции Perspective.
Вот такая скатерть. Согласитесь, в этом нет ничего сложного, и результат вовсе не плох. Если стол квадратный,- нужно лишь рисовать соответствующие сечения. А так как сечения можно нарисовать любые, то и скатерть можно сделать для какого угодно стола.
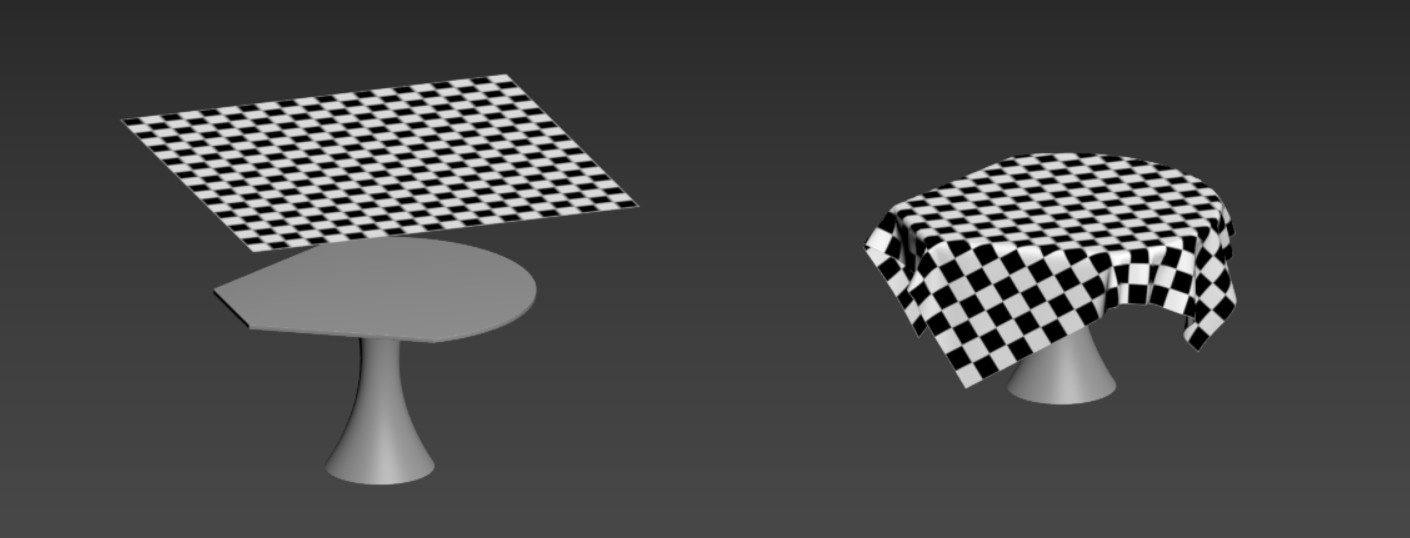
Учитывая объем возможностей 3ds Max, было бы странно не увидеть инструмент для создания ткани. Но учитывая, насколько сложная у нее бывает форма, создавать ткань руками слишком трудоемко. Для помощи в этой задаче существует модификатор Cloth, который создает ткань за вас.
1. Подготовка объектов к симуляции
Для начала необходимо создать минимум 2 объекта: ткань и поверхность, на которой ткань будет лежать.
Ткань чаще всего создается из плоскости. Это удобно тем, что симуляции будет проходить значительно быстрее, чем с закрытой геометрией. Также важно, чтобы у ткани было много полигонов. В примере для ткани используется 10000 полигонов. Располагаться будущая ткань должна обязательно над поверхностью, куда она ляжет. Это важно, т.к. во время симуляции она будет опускаться вниз по своей оси.
Второй объект может быть практически любым. Но очень важно, чтобы он имел как можно меньше острых углов, а на всех краях присутствовали фаски. Также, в некоторых случаях, ткань может понадобиться предварительно анимировать, опустив ниже поверхности стола. Пример создания анимации можно увидеть в статье «Анимация и Motion blur в 3ds Max»
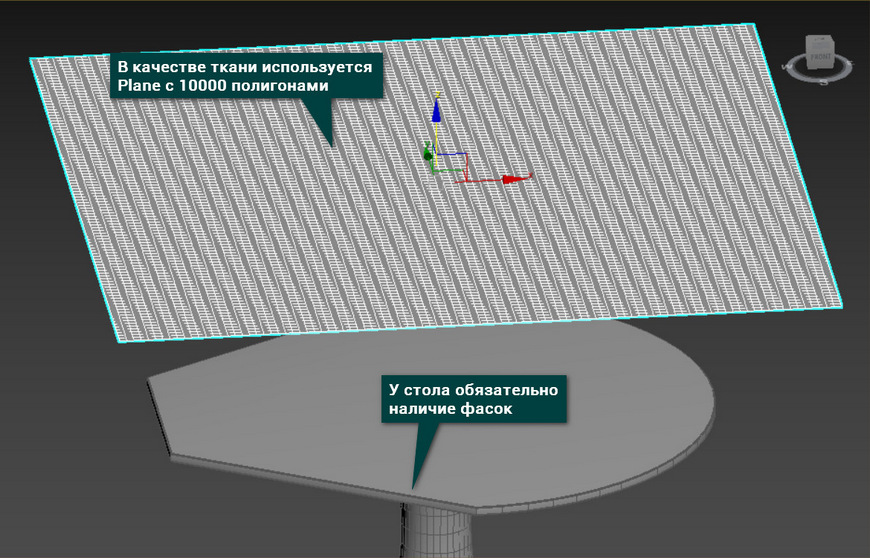
2. Использование модификатора
Теперь нужно определить объекты симуляции перейти в Modify – Modifier List – Cloth – Object Properties.
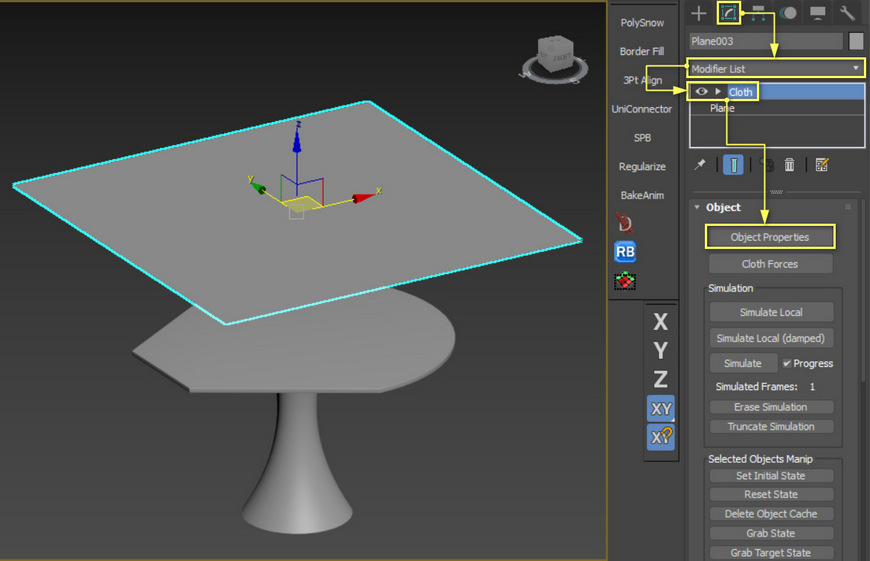
В открывшемся окне необходимо выбрать все объекты, которые будут участвовать в симуляции. В данном случае нужно добавить стол. Для этого нажмите Add Objects. В открывшемся окне выберите необходимый предмет и нажмите Add.
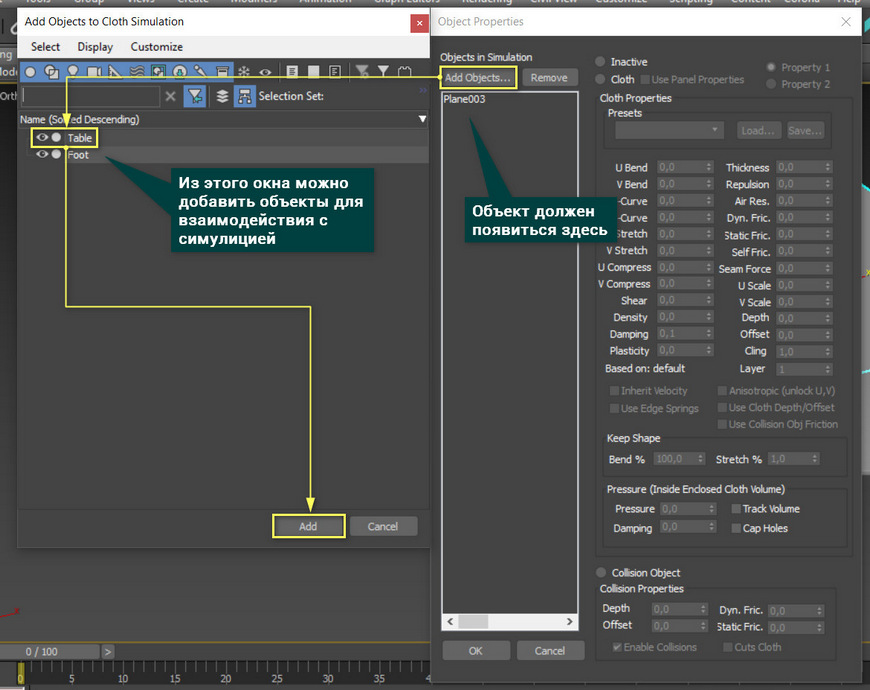
После добавления объектов нужно их настроить. Выберите объект ткани в окне Object Properties и установите флажок Cloth. Эта функция определит, какой объект считать тканью. После этого выберите объект, куда ткань будет накладываться (Table) и включите флажок Collision Object и измените параметр Offset на значение от 5 до 10. Флажок Collision Object определяет объект как твердое препятствие.
Offset создает небольшой отступ коллизии от края. Это улучшает результат наложения ткани.
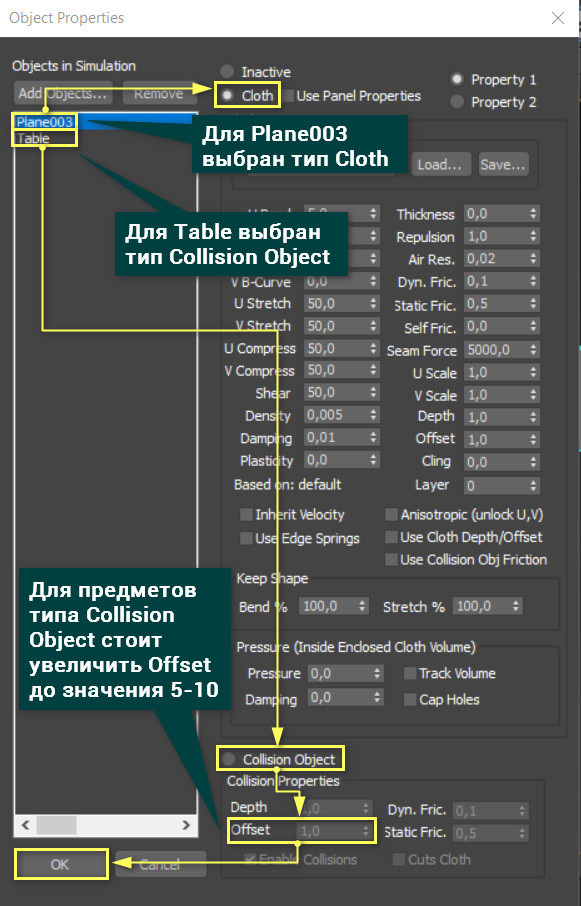
Как только всем объектам будет назначен тип, нажмите OK. После этого окно Object Properties закроется. Чтобы начать симуляцию нажмите Simulate.

Результат симуляции можно выбрать, сдвигая ползунок кадров. Найдя подходящее положение, конвертируйте плоскость в Editable Poly. При желании можно воспользоваться модификаторами Shell (для создания объема), Turbosmooth (для уменьшения угловатости ткани), а также оптимизировать количество полигонов. Инструменты для этого можно найти в статье «5 модификаторов, меняющие количество полигонов 3ds Max». (ссылка на статью)
Также можно создать материал с цветовой текстурой в виде карты и наложить на ткань. Описание полезных карт можно найти в статье «10 самых нужных карт 3ds Max»
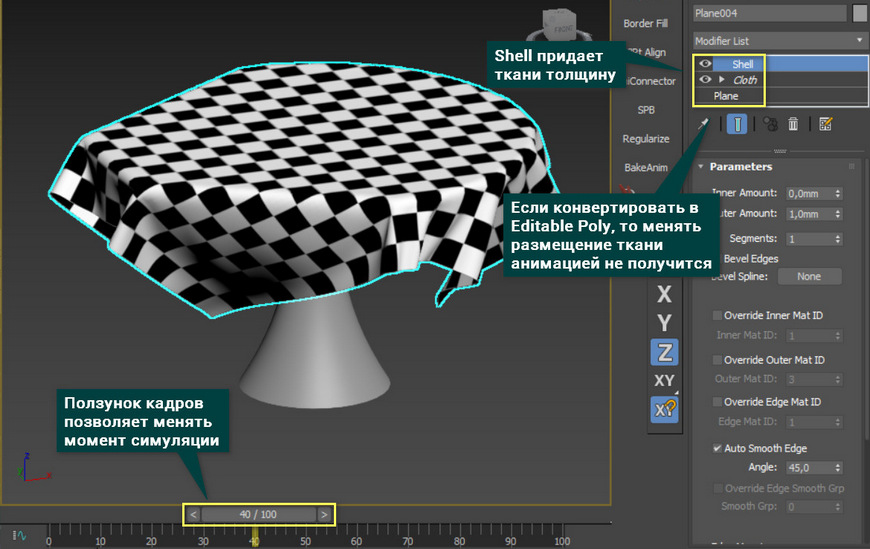
Модификатор Cloth очень объемный инструмент. Его можно использовать для самых разных типов тканей, задавать множество свойств. Более того, это не единственный модификатор – симулятор в 3ds Max. Симулировать можно даже плавление объектов. Безусловно, есть программы, которые справятся с похожими задачами лучше. Но не всегда есть возможность к ним обратиться. В то время как 3ds Max позволяет создавать все вещи в одном месте.
Читайте также:

