7 zip функции защиты
Обновлено: 06.07.2024
Оригинал: Understanding 7z command switches - part I
Автор: Himanshu Arora
Дата публикации: 6 марта 2017 г.
Перевод: А.Панин
Дата перевода: 6 апреля 2017 г.
7zip, без сомнения, является функциональным и мощным архиватором (по словам разработчиков, позволяющим достичь максимальной степени сжатия данных). На данном ресурсе уже была опубликована статья с описанием процесса его установки и использования. Но в ней обсуждались лишь базовые возможности архиватора, доступные в результате использования "параметров-букв".
В этой же статье мы постараемся рассмотреть дополнительные функции данного инструмента, доступные в результате использования классических параметров командной строки. Но перед тем, как перейти непосредственно к рассмотрению этих функций, следует упомянуть о том, что все инструкции и команды, упомянутые в статье, были протестированы в системе Ubuntu 16.04 LTS.
Примечание: в ходе выполнения различных операций с помощью архиватора 7zip будут использоваться файлы с именами, приведенными на расположенной ниже иллюстрации.

Включение в архив отдельных файлов
Архиватор 7zip позволяет включать в архивы отдельные файлы. Для использования этой возможности предназначен параметр -i .
Например, если вам нужно включить в архив лишь файлы с расширением .txt , вы можете воспользоваться следующей командой:

Теперь вы можете воспользоваться следующей командой для того, чтобы убедиться в наличии в созданном архиве лишь файлов с расширением .txt :

Из вывода очевидно, что в архив был добавлен лишь файл с именем testfile.txt .
Исключение отдельных файлов из рассмотрения архиватором
Если вам понадобится, вы можете исключить из рассмотрения архиватором файлы, которые вас не интересуют. Для этой цели предназначен параметр -x :
Например, если вам нужно исключить из рассмотрения архиватором файл с именем abc.7z в процессе создания нового архива, вы можете воспользоваться следующей командой:
А это вывод данной команды:

Для того, чтобы убедиться в отсутствии в созданном архиве файла с именем abc.7z вы можете воспользоваться следующей командой:

Из вывода очевидно, что файл с именем abc.7z был исключен из нового архива.
Совет: предположим, что вам нужно исключить из рассмотрения архиватором все файлы с расширением .7z с именами, начинающимися с буквы t и, в то же время, добавить в архив все файлы с расширением .7z с именами, начинающимися с буквы a . Эта задача может быть решена путем совместного использования параметров -i и -x аналогичным образом:
Защита архива с помощью пароля
7zip также позволяет защитить ваш архив с помощью пароля. Для этого может использоваться параметр -p .
Примечание: параметр -mhe активирует ( on ) или деактивирует ( off ) механизм шифрования заголовка архива (который отключен по умолчанию).
Думаю, очевидно, что при извлечении файлов из защищенного с помощью пароля архива архиватор попросит вас ввести пароль. Для извлечения файлов из защищенного подобным образом архива следует использовать "параметр-букву" e . А это пример команды для извлечения файлов из такого архива:

Установка целевой директории
Архиватор позволяет вам извлекать файлы из архива в любую удобную директорию. Для этой цели используется параметр -o . Думаю, не стоит напоминать о том, что он будет работать лишь в случае использования "буквы-параметра" e или x .
Предположим, к примеру, что вы выполнили следующую команду в текущей директории:
При этом значение параметра -o говорит о том, что файлы из архива будут размещены в директории ./how/to/forge .

На основе содержимого приведенной выше иллюстрации несложно сделать вывод о том, что из архива были извлечены все файлы. Но куда они были извлечены? Для того, чтобы убедиться в наличии извлеченных файлов в директории ./how/to/forge может использоваться команда ls -R .

Содержимое приведенной выше иллюстрации говорит о том, что все файлы из архива output.7z были действительно извлечены в директорию ./how/to/forge .
Создание многотомных архивов
С помощью архиватора 7zip могут создаваться, в том числе, многотомные архивы (состоящие из небольших по размеру файлов-подархивов). Это очень полезная возможность, позволяющая передавать файлы большого объема по сети или размещать их на нескольких флеш-накопителях с интерфейсом USB. Для использования этой возможности предусмотрен параметр -v . При работе с упомянутым параметром необходимо указывать размер подархивов.
Вы можете указывать размер подархивов в байтах ( b ), килобайтах ( k ), мегабайтах ( m ) и гигабайтах ( g ).
Давайте попробуем разобраться с данной командой с помощью примера. Учтите, что мы будем использовать новую директорию для выполнения операций с задействованием параметра -v .
Это содержимое данной директории:

Теперь мы можем выполнить следующую команду для создания многотомного архива (с подархивами размером в 100 байт каждый):

Для ознакомления со списком созданных подархивов может использоваться команда ls :

Как очевидно из приведенной выше иллюстрации, было создано четыре тома - volume.7z.001 , volume.7z.002 , volume.7z.003 , volume.7z.004 .
Примечание: вы можете извлечь файлы, открыв файл архива с расширением .7z.001 . Но, для корректной распаковки архива все остальные подархивы также должны присутствовать в текущей директории.
Установка степени сжатия
7zip позволяет пользователям задавать степень сжатия их архивов. Данная функция доступна посредством параметра -m . 7zip поддерживает ограниченный номенклатуру степеней сжатия, а именно, степени -mx0 , -mx1 , -mx3 , -mx5 , -mx7 и -mx9 .
Это краткое описание упомянутых степеней сжатия:
- -mx0 - Вообще без сжатия - содержимое файлов просто копируется в архив.
- -mx1 - Минимальные временные затраты с минимальным коэффициентом сжатия данных.
- -mx3 - Лучший коэффициент сжатия данных, чем при использовании -mx1 .
- -mx5 - Используется по умолчанию (средний коэффициент сжатия данных).
- -mx7 - Максимальный коэффициент сжатия данных.
- -mx9 - Ультравысокий коэффициент сжатия данных.
Примечание: для ознакомления с более подробными описаниями упомянутых степеней сжатия рекомендую обратиться к данной странице .
Например, в определенной директории имеется набор файлов и директорий, которые мы пытаемся сжимать с различными степенями сжатия. Чтобы вам было понятнее, это команда для создания архива со степенью сжатия 0 :
По аналогии были исполнены команды для остальных степеней сжатия.
А это список созданных файлов архивов (сгенерированный средствами команды ls ), причем в именах файлов содержится информация об использованных степенях сжатия, а в пятом столбце таблицы их результирующие размеры.

Вывод технической информации об архиве
При необходимости 7zip может выводить с помощью стандартного потока вывода техническую информацию об архиве - его тип, физический размер, размер заголовка и так далее. Для доступа к данной возможности предназначен параметр -slt . Данный параметр работает лишь в случае использования "параметра-буквы" l .

Указание типа создаваемого архива
Если вам нужно создать архив определенного типа вместо архива 7zip (создаваемого по умолчанию), вы можете указать желаемый тип архива с помощью параметра t :
В следующем примере показана процедура создания обычного zip-архива:
В результате будет создан файл howtoforge.zip . Для того, чтобы убедиться в корректности типа созданного архива можно воспользоваться командой file :

Да, файл howtoforge.zip действительно является zip-архивом. Вы можете создавать архивы других поддерживаемых 7zip типов аналогичным образом.
Заключение
Вы наверняка согласитесь с тем, что знание "букв-параметров" 7zip наряду с обычными параметрами позволит использовать данный инструмент максимально продуктивно. Но мы еще не до конца разобрались с параметрами - некоторые из них будут обсуждаться во второй статье серии.
Доброго времени суток, уважаемый читатель! Волею судьбы, я, на этом этапе жизни я преподаватель IT дисциплин в колледже и делюсь некоторыми наблюдениями с Вами, дорогими читателями.
Современные дети с пеленок ловко управляются со смартфоном, устанавливают операционные системы на ПК, и взламывают Touch ID на гаджетах, что уж говорить о профессионально развивающихся людях, в данном направлении.
В данной статье пойдет речь, как ни странно, о бесплатном архиваторе 7-Zip , имеющим в своем арсенале, не новый, функционал по защите информации с помощью парольной защиты.
В данной статье расскажу о простой парольной защите и защите с шифрованием имен файлов . К слову, 7-Zip использует популярный стандарт шифрования AES-256 .
Причем здесь архиватор?
Об архиваторах не слышал только ленивый. Появились они давно, у истоков стояли WinZip и WinRAR, там также парольная защита присутствовала, даже в "бородатых" версиях ПО.
В наше время зачастую несколько файлов, проще заархивировать перед отправкой по эл.почте, к примеру, да и отправителю будет проще скачать, без возможности сделать ошибку, не скачав какой-нибудь из файлов.
А еще, мы все живем почти год в режиме дистанта и часто приходится прикреплять, к примеру, домашнее задание ребенка на платформу, а платформа капризничает, то объем, то формат.
В чем его надежность?
Шифрование AES - 256 . Advanced Encryption Standard (AES) - один из наиболее часто используемых и наиболее безопасных алгоритмов шифрования.
Неужели его так сложно взломать?
Взломать конечно можно, но это не совсем взлом, даже, работает только подбор пароля. Подбор осуществляется, не в ручную, не пугайтесь, для этого есть отдельное ПО. О замечательной программе, подбирающей пароли к архивным файлам, в данной статье речь не пойдет.
Простая парольная защита в 7-Zip (последовательность действий)
1. Создаем папку, для удобства, размещаем в нее, необходимые файлы, нажимаем на папке правой кнопкой мыши, 7-Zip - Добавить к архиву.
7Zip пароль для защиты ваших файлов. По используя 7Zip для архивирования или сжатия ваших файловВы не просто упорядочиваете и уменьшаете размер файла, но также можете защитить свой пароль паролем 7Zip. И если ваш файл слишком важен, 7Zip поддерживает шифрование AES-256 для обеспечения безопасности ваших данных, На сегодняшний день это один из самых сложных и широко используемых протоколов безопасности гигантских компаний, в том числе ЦРУ США.
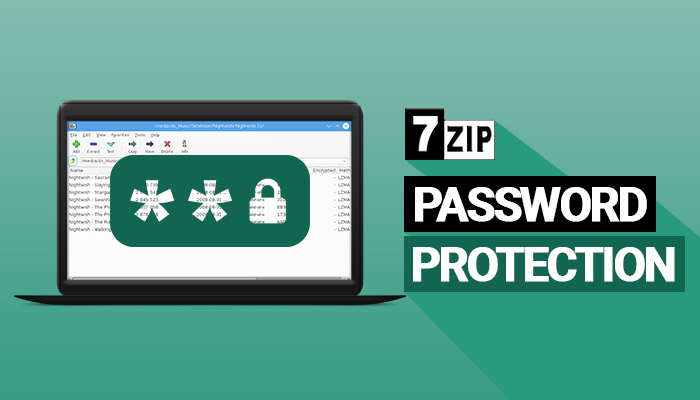
7Zip является одним из лучших инструментов архивирования и сжатия в своей области. Это даже лучше, чем аналогичные инструменты сжатия, которые популярны для некоторых основных потребителей. Кроме того, 7Zip - это не только создание и извлечение файлов ZIP и RAR. Он поддерживает большинство форматов сжатия, существующих сегодня.
На этом примечание, это один из факторов, которые делают 7Zip мощным инструментом в своей области. Будь то для Windows, Mac или 7Zip для ОС Linux, И если вы хотите, чтобы ваши файлы получали максимальную защиту от простого инструмента архивации, вы не ошибетесь с защитой паролем на 7Zip. Хотите ли вы доказательства того, что лучший инструмент, 7Zip против WinRAR? Посещение 7Zip Помогите.
Зачем вам нужна защита паролем на 7Zip?
7Zip также использует преимущества существующих процессоров, которые разработаны с возможностью многоядерности. Фактически, он используется в контрольных тестах для измерения полной мощности определенного процессора. Так что это не просто инструмент для сжатия и распаковки файлов, это также инструмент для профессионалов для тестирования вычислительных машин.
Во всяком случае, это только пример. Вы всегда можете использовать другие механизмы и другие способы обмена информацией вместо обычно защищенной связи. Пароль является признаком того, что 7Zip безопасен.
Как использовать защиту паролем на 7Zip?
Защита паролем на 7Zip полезна, когда у вас есть важные файлы на общем компьютере. Это сделает ваши личные или деловые документы доступными только вам и вам одному.
Вот где это становится более интересным. 7Zip использует самый простой подход при создании защищенного паролем файла или архива. Он использует простой метод, что даже ребенок может сделать это всего за несколько кликов.
Поскольку вы пришли сюда, чтобы узнать, как использовать защиту паролем на 7Zip, мы предоставим вам то, для чего вы пришли сюда. Вы будете рады узнать, насколько просты эти шаги. В любом случае, вот краткое пошаговое руководство по использованию защиты паролем в 7Zip.
Установить 7Zip
Чтобы воспользоваться преимуществами 7Zip, а также учиться как использовать 7Zip Конечно, вы должны сначала загрузить и установить его на свой компьютер. Ниже приведено руководство о том, как это сделать:
- Первое, что вам нужно сделать, это убедиться, что у вас есть 7Zip установлен на вашем Windows или 7Zip для Mac, Если вы еще не установили его, вы можете загрузить установщик с 7Zip страница загрузки.
- Размер файла составляет всего около 1,5 МБ, поэтому вам понадобится установщик всего за пару секунд.
- Установите 7Zip, дважды щелкнув по установщику.
- После завершения установки вы сможете увидеть 7Zip в системном меню, если щелкнуть правой кнопкой мыши.
- Если нет, перезапустите операционную систему, чтобы установка вступила в силу.
Защита паролем на 7Zip
После установки 7zip пришло время повысить безопасность ваших файлов. Вот как вы можете активировать функцию защиты паролем из ZIP.
- Теперь перейдите к файлу, к которому вы хотите применить функцию защиты паролем из 7Zip.
- Щелкните правой кнопкой мыши файл или, если вы хотите поместить несколько файлов, все, что вам нужно, это выделить все файлы. Вы можете сделать это, нажав Кнопка CTRL от ключевого слова, нажимая на файлы, которые вы хотите включить в операцию.
- Как только вы выделите все необходимые файлы, нажмите правую кнопку мыши, чтобы увидеть опцию 7Zip.
- Наведите указатель мыши на 7Zip, чтобы показать все меню под ним.
- Теперь найдите «Добавить в архивИ нажмите на него, чтобы запустить пользовательский интерфейс 7Zip.
- В новом окне 7Zip вы найдете имя файла сжатия, который вы собираетесь создать. Вы можете переименовать его по своему усмотрению или, тем не менее, хотите его назвать.
- В правой части окна 7Zip вы должны увидетьшифрованиеЧасть Под ним находится «Введите пароль"Пустая вкладка, введите предпочитаемый пароль внутри нее. Напоминаем, что вы должны использовать пароль, который легко запомнить и который трудно угадать другим людям.
- Введите еще раз пароль наПовторно введите парольПустая вкладка.
- На метод шифрования, вы можете выбрать между ZipCrypto и AES-256.
- Если вы не знакомы с другими функциями в окне 7Zip, мы рекомендуем вам пока оставить их в покое. У нас будет несколько отдельных статей о том, что это за функции.
- Теперь, если вы считаете, что ваш пароль подходит, нажмите «хорошоКнопка внизу. Это запустит процесс сжатия, а вместе с ним и функцию защиты паролем.
- Скорость процесса сжатия будет зависеть от размера и количества файлов. Чем больше файл, тем дольше этот процесс. Если вы архивируете файлы размером 500 МБ, это займет всего 50-60 секунд.
- Как только сжатие закончится, окна 7Zip автоматически закроются. Но на этот раз вы сможете найти новый файл рядом с вашими обычными файлами.
- Вот и все. У вас есть сжатый файл ZIP или 7Z, который невозможно извлечь без вашего пароля.
напоминание
Как вы видите, ваши оригинальные файлы все еще там. Вы можете удалить оригинальные копии или сохранить их на внешних дисках, таких как USB-накопитель или компакт-диск. Вы также можете сохранить оригинальные файлы в своей облачной учетной записи или сохранить их на своем смартфоне.
Если вы хотите проверить, сработала ли операция, щелкните правой кнопкой мыши сжатый файл и выберите «Извлечь». Теперь он должен попросить вас ввести пароль. Не можете ввести правильный пароль, и вы получите файл нулевого размера.


Сжатый и защищенный паролем файл будет в безопасности там, где вы его положили. Но если файлы внутри него слишком ценны, мы рекомендуем хранить их где-то в безопасности и просто для дополнительной предосторожности.
Вывод
Защита паролем на 7Zip может показаться очень простой, но это действительно удобно, когда это важно. Это особенно верно, если вы используете общий или общедоступный компьютер. Наличие защищенного паролем файла добавляет безопасность и душевное спокойствие на случай, если вы забудете его где-нибудь. Или, может быть, кто-то хочет украсть вашу работу, и эта дополнительная безопасность окажет вам огромную помощь.
Если вы не слышали о защите паролем в 7Zip, какие другие меры и приложения вы используете для защиты своих файлов, таких как документы, изображения и видео? Расскажите нам в разделе комментариев. Мы хотели бы знать, что вы, ребята, до того, как узнаете об этой замечательной функции.
У вас есть информация о ваших машинах, которая должна быть защищена?

Это могут быть данные клиента, секреты компании или ваша личная информация, которую вы не хотели бы показывать левому человеку.
Для этого вам понадобятся довольно сложные средства защиты этой информации.
Но что, если эту задачу можно сделать значительно проще?
Хотя некоторые могут и не думать о командной строке как о более простом варианте, есть некоторые инструменты CLI, которые быстро справляются с задачей.
Так обстоит дело с 7zip.
Хотя этот инструмент обычно используется для архивирования и разархивирования файлов, он также включает в себя возможность шифрования и дешифрования файлов.
Я хочу рассказать вам об установке и использовании 7zip для шифрования файлов.
Я буду демонстрировать примеры на сервере Ubuntu, но этот инструмент можно использовать в большинстве дистрибутивов Linux.
Что вам потребуетс я
- Дистрибутив Linux
- Пользователь с привилегиями sudo
- Данные, которые вы хотите зашифровать
Как установить пакет 7zip на дистрибутивы Linux
Скорее всего, ваш дистрибутив Linux включает в себя пакет 7zip. Чтобы установить пакет, который включает в себя функции шифрования, войдите на компьютер с Linux, откройте окно терминала, а затем выполните следующую команду: Чтобы установить его на другой тип дистрибутива, используйте команду, аналогичную показанной выше, заменив apt-get на dnf или zypper.Как зашифровать файлы с помощью 7zip
Допустим, у вас есть файл, который содержит важную информацию о веб-серверах в вашем центре обработки данных.
Чтобы зашифровать этот файл с помощью 7zip, введите команду:
- a: Добавить файлы в архив
- -p: Назначить пароль
- -mx=9: Уровень сжатия (9 — ультра)
- -mhe: Зашифровать имена файлов
- -t7z: Создать архив 7z
Вам будет предложено создать парольную фразу для шифрования.
После этого создается новый зашифрованный файл webservers.7z.
Вы также можете зашифровать несколько файлов.
Скажем, у вас есть файлы webservers и kubernetes для шифрования в файл data.7z.
Команда для этого будет такой:
Приведенная выше команда создаст файл data.7z, зашифрованный выбранным вами паролем.
После того как вы зашифровали файлы, вам следует удалить оригиналы.
Потому что эти оригинальные файлы (в наших примерах web-servers и kubernetes) не зашифрованы.
Читайте также:

