7 zip где находится
Обновлено: 06.07.2024
Работа с архивами – необходимый процесс как для уверенных пользователей ПК, так и для новичков. Для того, чтобы Ваши файлы/документы были качественно и безопасно заархивированы, стоит скачать 7-Zip. Указанный софт является актуальным среди большого количества людей, так как имеет достаточно обширный программный функционал. В данной статье мы разберёмся с тем, как пользоваться 7-Zip.
Возможности 7-Zip
Важной особенностью рассматриваемой утилиты является то, что она способна работать с различными ОС. Например, данная программа поддерживает Windows, Mac OS, Linux.
Отметим, что данный архиватор полезен и благодаря иным характеристикам. Например, ключевыми достоинствами 7-Zip являются следующие:
- Наличие большого количества алгоритмов.
- Возможность архивации и распаковки файлов.
- Шифрование архива при помощи пароля для стопроцентной защиты файлов.
- Работа с различными форматами архивов (7Z, ZIP, RAR).
- Высокая скорость работы с файлами/документами.
- Максимальное сжатие файлов.
- Функция самораспаковывающегося архива.
Алгоритм скачивания 7-Zip
Для начала процесса скачивания рассматриваемого архиватора необходимо перейти по вышеприведенной ссылке на данном сайте. Далее перед Вами откроется окно установок.
Важно! Не стоит скачивать рассматриваемый архиватор через Torrent. Это грозит занесением вредоносной программы на Ваш ПК. Для того, чтобы такой неприятности не произошло, скачивайте 7-Zip на сайте, счастливым гостей которого Вы стали.
Установление 7-Zip
Просто скачать 7-Zip недостаточно, так как необходимо установить данный архиватор. Только после этого можно размышлять над тем, как пользоваться 7-Zip, а также над тем, как применять его обширные возможности. Перед началом данного процесса необходимо закрыть все запущенные программы. Далее следуйте нижеприведённой инструкции:
- Кликните два раза левой кнопкой мыши по скачанному инсталлятору.
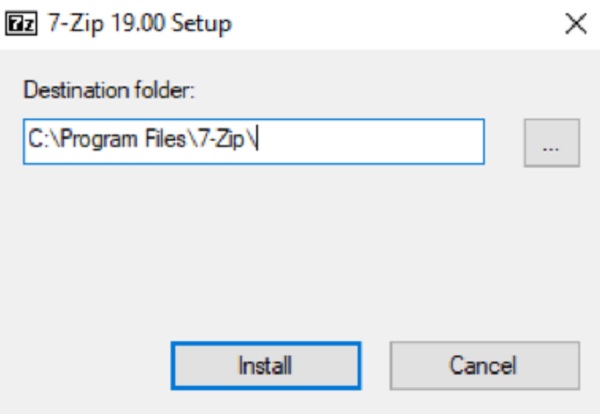
- Избрание пути установки в появившемся окне.
- Выберите «Install».
- Дождитесь окончания установления программы.
- Кликните на окно с функцией «Close».
- Начните работу со скачанной и установленной программой.
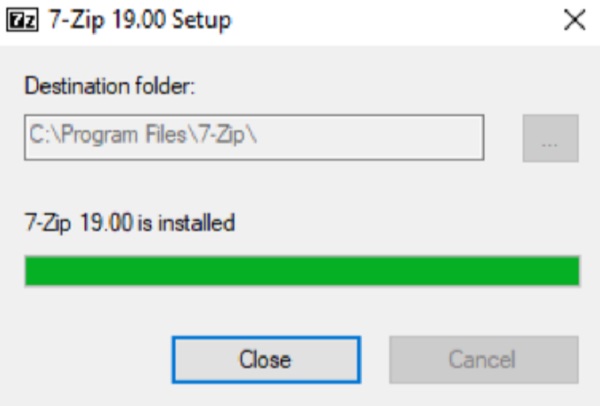
Специфика работы с программой
После того, как Вам удалось скачать рассматриваемый софт, возникнет ряд вопросов, связанных с работой программы. Будьте уверены, что Вы сможете легко разобраться с ними и понять, как пользоваться 7-Zip. В этом будет содействовать понятный интерфейс. Внизу представлен чёткий список возможных манёвров с рассматриваемым архиватором.
Функция распаковки архива: полная инструкция
Представьте ситуацию, что Вам прислали заархивированный файл, для работы с которым его необходимо распаковать. Для того, чтобы исполнить данную задачу, нужно выполнить ряд действий:
- Первым этапом найдите архив, который будет подвержен распаковке.
- Выберите его при помощи правой кнопки мыши.
- Среди числа всех возможных вариантов выберите «7-Zip»
- После того, как Вы нажмёте на указанный вариант, перед Вами возникнет панель настроек.
- Выберите вариант «Распаковать».
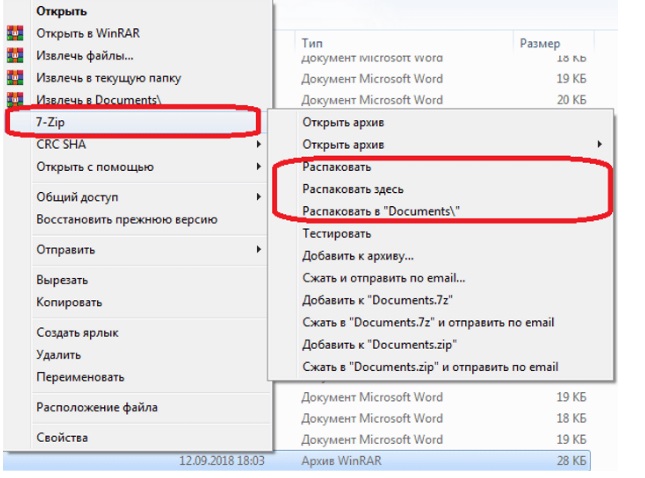
Дополнительная информация! Архиватор 7-Zip предложит три варианта распаковки архивного файла. Рассмотрим каждый из них.
- Первый вариант – «Распаковать». Он предполагает, что Вы сами можете выбрать путь распаковки файла/документа. Это удобно тем, кто желает отслеживать процесс и самому избрать папку распаковки.
- Второй вариант – «Распаковать здесь». Используя его, Ваши файлы после распаковки окажутся в той папке, в которой и находится архив. Именно к данному способу чаще всего обращаются пользователи.
- Третий вариант – «Распаковать в «…». Распакованные данные будут находиться в том месте, которое Вы выберите сами.
Плюс использования файлового архиватора 7-Zip состоит в том, что у пользователей есть право выбора среди широкого программного функционала.
Обратите внимание! Если за архивированный файлом стоит пароль, то программа запросит его с целью сохранения безопасности внутренних данных.
В процессе распаковки необходимых файлов 7-Zip предложит Вам следующие удобства в использовании данной функции:
- Вы сами выбираете место на ПК, где будет распакован файл/документ
- Получите возможность введения и установления пароля (функция шифрования).
- Наличие второстепенных опций.
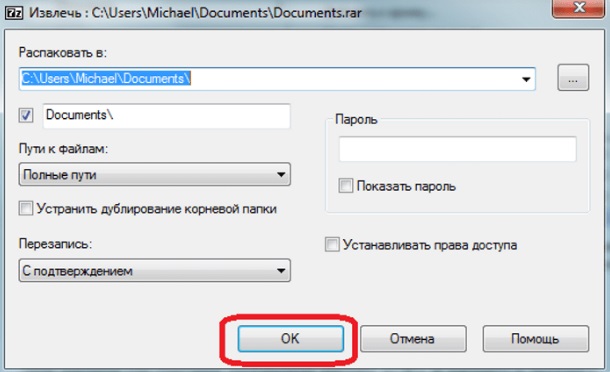
Продолжительность распаковки файлов зависит от их общего объёма. Учтите, что чем больше размер архива, тем больше времени уйдёт на работу программы с ним.
Важно! Разархивация является нужной опцией работы с заархивированными данными. В том случае, если Вы начнёте редактирование файла без произведённой ранее распаковки, все изменения будут утеряны.
Процесс создания архива
Для успешной работы с файлами и желанием их архивировать необходимо соблюдать следующую инструкцию:
- Выберите необходимый файл (файлы).
- Вызовите меню при помощи правой кнопки мыши.
- Кликните на «7-Zip».
- Выберите «Добавить к архиву».
- Далее укажите параметры настроек, введите название будущего архивного файла.
- Обозначьте степень сжатия данных.
На примере данного алгоритма действий Вы легко сможете сделать архив. Результат будет характеризоваться высоким качеством и оперативностью выполнения. Разработчики программы позаботились о том, чтобы каждому пользователю было комфортно использовать 7-Zip, так как в этом и состоит успех рассматриваемого архиватора в сравнении с другими.
Факультативные возможности 7-Zip
В результате понимания того, как пользоваться 7-Zip, Вы также узнаете о не основной, но важной функции программы. Она предоставляет пользователям возможность разбивать архив на части. Это необходимо в том случае, когда Вы работаете с большим файлом. Для его «разбивки» придерживайтесь следующих этапов:
- Обозначьте нужный файл и выберите функцию добавления к архиву.
- В открытом окне кликните на необходимый тип архивации.
- Укажите численное значение в графе «Разбить на тома размером (в байтах)».
- Нажмите на «ОК».
Также Вы легко можете поставить шифр (пароль) на Ваш архивный файл. Это стоит реализовать для безопасности данных. Алгоритм действий будет следующий:
- Выберите файл, на который необходимо поставить пароль.
- Нажмите ПКМ и выберите «7-Zip».
- Кликните на добавление к архиву.
- В блоке шифрования укажите желаемый пароль. Учтите, что программа запросит его два раза.
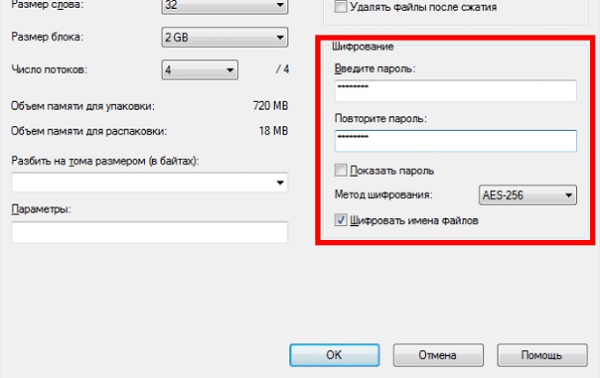
Важно! Зафиксируйте указанный пароль в записной книжке (или на ином информационном носителе), так как его утеря грозит отсутствием доступа к архивному файлу.
Достоинства 7-Zip
После того, как нам удалось выяснить, как пользоваться 7-Zip, разберёмся с рядом его достоинств. С первого же использования рассматриваемой программы Вы убедитесь, что, всё же, стоило изучить данную тему. В результате Вам будет предоставлен удобный софт, обладающий рядом достоинств:
- Бесплатное скачивание и использование.
- Высокая скорость установки и работы с файлами.
- Понятный и удобный интерфейс.
- Широкие программные возможности, сосредоточенные в архивации, распаковке, разбивке архивов и других функциях.
- Наличие более 70 языков. Это способствует максимальному использованию возможностей программы.
Заключение
Дополнительная информация! Обновлённая версия 7-Zip уже доступна для Windows.
Архиватор на компьютере нужен для создания и открытия архивов, что логично следует из названия. Проделывать эти операции встроенным инструментом для работы со сжатыми папками в операционной системе не удобно, а иногда и невозможно – из-за ограниченного числа поддерживаемых форматов. Поэтому приходится искать программу сторонних разработчиков.
В этой инструкции расскажем, как пользоваться 7-Zip – одной из таких программ-архиваторов для Windows 10 - XP.
Как открывать архивы через 7-Zip
Способ 1
После установки 7-Zip на ПК, RAR, ZIP и другие типы архивов ассоциируются с программой и открываются в ее интерфейсе после двойного клика левой кнопкой мышки. Если ассоциация не произошла, зайдите в «Сервис» - «Настройки» через верхнее меню и выполните ее вручную.

Нажмите на плюсик, чтобы у каждого расширения появилась надпись 7-Zip, затем кнопку «Применить».

Способ 2
Если в процессе установки была выбрана версия с разрядностью соответствующей разрядности Windows, в контекстном меню проводника появятся команды для быстрого выполнения операций программой без ее предварительного запуска.
Для вызова этого меню кликните правой кнопкой мыши по архиву, который хотите открыть.

Наведите курсор на 7-Zip и в появившемся списке выберите «Открыть».
Способ 3
Запустите 7-Zip. В окне просмотра отыщите папку с архивами. Для поднятия на уровень выше используйте зеленую стрелочку вверх, слева от строки адреса.

Для просмотра содержимого найденного архива кликните по нему дважды левой кнопкой мыши.

Как извлекать файлы из архивов
Способ 1
Извлечь файлы можно не запуская оболочку архиватора, с помощью тех же быстрых команд из контекстного меню проводника. Кликните правой кнопкой мыши по архиву и выберите «Распаковать здесь» для моментального извлечения в текущую папку.

Команда просто «Распаковать» запустит диалоговое окно с выбором места сохранения.

Способ 2
Найдите архив через окно просмотра 7-Zip. Выделите его мышкой и выберите на панели инструментов сверху команду «Извлечь» (значок минуса).

В появившемся окне проверьте или измените папку извлечения и нажмите ОК.

Как создавать свои архивы
Создавать архивы с помощью 7-Zip можно двумя способами – через контекстное меню проводника и через интерфейс архиватора.
Способ 1 – через проводник
Выделите файлы, которые хотите заархивировать. Проще их выбрать, когда они находятся в одной папке. Зажмите левый CTRL на клавиатуре и отмечайте одиночным кликом мышки их по одному, либо выберите сразу несколько обводкой.

Затем кликните правой кнопкой по любому из них – не переживайте, выделение не собьется. В меню выберите команду «Добавить к архиву».

Появится окно, в котором можно изменить формат архива, уровень сжатия, установить пароль, поменять название или путь сохранения. После выставления параметров для начала архивации нажмите ОК.

Остальные команды из контекстного меню запускают автоматический процесс создания архива с настройками по умолчанию. Доступно быстрое сжатие в 7z и ZIP формате и, как опция, отправка получившегося архива по e-mail.
Способ 2 – через интерфейс 7-Zip
Выделите несколько файлов через интерфейс 7-Zip также, как выделяли их в проводнике Windows. Затем на панели инструментов сверху нажмите кнопку «Добавить».

Запустится окно, как было продемонстрировано в предыдущем способе этой инструкции. Настройте или оставьте без изменений параметры архивации и нажмите ОК.
Команды тихого создания архива с параметрами по умолчанию доступны через верхнее меню «Файл» (скриншот ниже).

Использование 7-Zip в качестве файлового менеджера
Переключите режим отображения файлов в окне просмотра архиватора на 2 панели клавишей F9 на клавиатуре или через меню «Вид».

Открывайте разные папки на левой и правой панели. Копируйте и перемещайте их слева направо и наоборот с помощью кнопок на панели инструментов или перетаскиванием мышкой.

Кнопка «Удалить» удаляет выбранные файлы в корзину. «Информация» показывает их свойства и настройки.
Продолжая тему самых популярных архиваторов, в этой статье рассмотрим еще один инструмент по работе с архивами. Архиватор 7-zip, не менее популярная программа по работе с архивами, чем WinRAR.
По популярности данные два архиватора постоянно конкурируют между собой в рейтингах популярных программ.
Программа 7-zip имеет два главных отличия от WinRAR. А именно, 7-zip имеет бесплатное распространение. В функциональном отношении данная программа не архивирует файлы в формат с расширением .rar. Но имеет возможность разархивировать файлы с расширением .rar. Причина заключается в том, что данное расширение было запатентовано разработчикам архиватора WinRAR.
Разберемся где найти архиватор 7-zip, как его установить на компьютер и рассмотрим основной функционал данной программы.
Установка архиватора 7-zip:

Шаг 1. Для того что бы скачать архиватор 7-zip бесплатно, запускаем интернет браузер и в поисковой строке пишем запрос «7-zip». Далее заходим на официальный сайт программы. Смотрим рисунок:
Шаг 2. На официальном сайте можно прочитать о лицензии данной программы, функционале архиватора, а так же узнать о номере последней версии. Для того то бы скачать нужно выбрать программу соответствующею разрядности вашей операционной системы. В нашем случае это х64-рязрадность. Приступаем к скачиванию программы, кликнув на ссылку «скачать». Смотрим рисунок 2 3
Шаг 3. Переходим непосредственно к установке программы. Смотрим рисунок:
На этом этапе поиск и установка архиватора 7-zip заканчивается.
Обзор архиватора 7-zip:

Далее приступаем к обзору программы. Для этого ищем 7-zip в меню ПУСК и запускаем его. Смотрим рисунок:
7-zip файл менеджер состоит из стандартного интуитивного набора кнопок.
1. Окно навигации. Основное окно, где отображаются заархивированные файлы. Так же позволяет искать и выбирать файлы для архивации.

2. Кнопка «Добавить». Архивирует выделенные файлы в окне навигации. Пример: смотрим рисунок:

В появившемся окне выбираем расширение архивного файла, все размеры выставляются по умолчанию, по желанию есть возможность поставить пароль. Смотрим рисунок:

3. Кнопка «Извлечь». Предназначена для извлечения из архива файлов. Для этого вам потребуется в окне навигации выбрать нужный вам архив, выделить его и кликнуть на кнопку извлечь. В появившемся окне следует выбрать или создать папку, куда будут извлечены файлы архива. Смотрим рисунок:
4. Тестировать. Делает тест файлов, показывает результат времени архивации или распаковки в зависимости от файла. Архивы дополнительно тестирует на наличие ошибок.
5. «Копировать» и «Переместить». Данные функции позволяют работать по копированию или перемещению файлов внутри файловой системы компьютера.
6. «Удалить». Данная кнопка банально удаляет выделенный файл в окне обозревателя архиватора, все просто.
7. «Информация». Выдает справку по выделенному файлу в окне обозревателя программы.
Подведем итог всего написанного. Во первых мы узнали о бесплатном аналоге архиватора WinRAR, что дает огромный плюс в удобстве пользования программой. А именно, не надо каждый раз скачивать и устанавливать архиватор по истечению срока лицензии, тем более оплачивать платную версию. При том, что 7-Zip выполняет почти все функции, что и платный архиватор. Но я думаю, что случаев создания архивов с расширением .rarу вас не появится. Во вторых, разобрались, где искать и как скачать архиватор правильно. Этот вопрос очень важен, так как многие сайты предлагают скачать программы, которые впоследствии могут принести вред вашему компьютеру. В третьих, разобрались в основном функционале архиватора 7-Zip. Это оказалось не сложно и на первый взгляд работа с 7-Zip оказалось намного легче и понятнее, нежели с WinRAR.
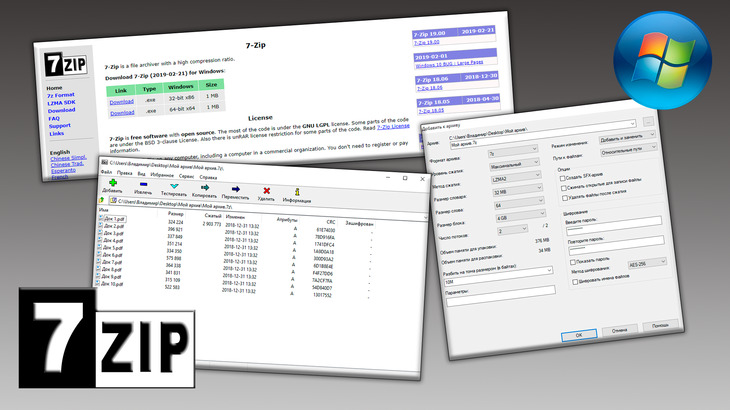
Архиватор 7-zip или 7z, как его ещё называют, находится среди лидеров, на уровне с самым популярным WinRAR и при этом имеет даже более богатый функционал. Сегодня я буду рассказывать о нём, о 7-зипе.
Сегодня я расскажу всё самое главное о работе с 7-zip, как создавать архивы и какие вообще их типы можно через него делать, как их распаковывать, открывать и что есть полезного в настройках.
Навигация по статье:
В общем-то это обычный архиватор, без особых заморочек, но всё-таки у менее опытных пользователей могут быть вопросы по его использованию, например, не даже скачать его просто с официального сайта без дополнительных телодвижений не удастся :)
Итак, приступаем, начнём со скачивания и установки.
Как скачать и установить 7-zip архиватор
Любая программа должна скачиваться с официального сайта её разработчика, поскольку это безопасно, надёжно, нежели чем скачаете её откуда с левого сайта и вместо нужной вам программы получите какой-нибудь набор вирусов :)
Конечно у 7-zip тоже есть официальный сайт, только чтобы его теперь открыть с территории РФ, нужно прибегать к использованию прокси-сервера, VPN или других способов обхода блокировки сайтов.

Для обхода защиты могу посоветовать простую бесплатную программу - VPN Windscribe. Вот здесь (открыть статью) я рассказывал о том, как ей пользоваться. А сразу после того как скачаете с сайта 7-zip, можете отключить ВПН.
Либо на свой страх и риск скачивайте программу с другого сайта, чего я, повторюсь, делать не рекомендую! А официальный сайт программы 7-zip находится здесь:
На главной странице будут отображаться ссылки Download для скачивания последней версии. Скачивайте версию, соответствующую разрядности вашей Windows (для 32 или 64 битной).

Разрядность системы узнать не сложно, нужно открыть раздел "Система" в Windows (можно найти по поиску) и там будет указано:

Скачайте программу и можно приступать к установке, запустив скачанный файл. Сама установка наилегчайшая и состоит из всего лишь двух окон :) В первом можно изменить путь установки (но лучше оставить исходный) и нажать Install, а во втором просто нажмите Close.


Всё, установка завершена! Теперь как связать (ассоциировать) архивы нужных форматов с 7-zip.
Установка ассоциаций программы с нужными типами архивов
Дело в том, что сразу после установки программы, она может не связать все возможные форматы файлов архивов с собой. То есть программа не будет видеть архивы как свои родные :) И файлы эти могут отображаться так:

Поэтому лучше сразу связать с программой все возможные типы архивов, с которыми вы работаете, например, zip, rar, 7z, tar, gz, cab, может ещё файлы образов iso и какие-либо другие.
Для этого откройте саму программу 7-Zip File Manager (найти можно в меню "Пуск" или через поиск системы, набрав "7-zip") от имени администратора. Да, это обязательно, поскольку иначе настройки в программе не будут сохранены. Для этого кликните правой кнопкой мыши по файлу запуска программы и выберите соответствующий пункт:

Теперь в программе перейдите в меню "Сервис" и выберите "Настройки":

На вкладке "Система" кликайте мышкой (левой кнопкой) в столбце "Все пользователи" напротив строк, соответствующих типу архива, которые вы хотите связать с программой 7-zip. Например, хотите чтобы архивы ZIP и RAR открывались через неё по умолчанию, кликните по соответствующим строкам. И для сохранения, нажмите "Применить", а затем "ОК".

Готово! Теперь 7zip будет видеть отмеченные вами типы архивов как свои в вот такой вид примерно будут иметь их значки:

Теперь рассмотрим как распаковывать и открывать архивы…
Как открыть и распаковать архив
Открывается архив в 7-zip как обычный файл, двойным кликом по нему левой кнопкой мыши и в результате в программе увидим его содержимое:

А распаковать архивы через 7zip можно 2-мя способами: сначала открыв архив, затем выбрать пункт распаковки:

Или же запустить распаковку сразу через контекстное меню, то есть то, которое открывается кликом правой кнопкой мыши (далее буду сокращать как "ПКМ") по файлу. Первый способ обычно нет смысла использовать, это приводит к лишним действиям :) А вот второй способ удобен: кликните ПКМ по архиву, выберите 7-Zip и далее один из вариантов распаковки:

Распаковать. Позволит выбрать вручную папку на компьютере, в который хотите извлечь содержимое архива.
Распаковать здесь. Распакует файлы прямо в текущую папку (в которой расположен сам архив).
Распаковать в "имя папки". В этом варианте будет указано сразу имя папки, соответствующее названию архива и содержимое будет извлечено в неё. То есть, например, если архив называется "Документы", то будет создана папка с таким же именем и туда извлекутся все файлы.
Выбирайте удобный вам способ, в зависимости от ситуации, а я в основном применяю 2-й или 3-й, поскольку так быстрее и удобнее, чем выбирать самостоятельно папку для распаковки. Ну и теперь поясню как создавать через 7-zip архивы :)
Как создать архив и добавить в него файлы
Самый простой способ создать архив из файлов - через контекстное меню. Для этого выделите нужный список файлов, кликните ПКМ, выберите в меню 7-zip и далее один из пунктов добавления файлов в архив.

Среди этих пунктов выделю следующие наиболее полезные, поскольку остальные не имеют особо смысла и их вовсе можно убрать (расскажу ниже, в соответствующей главе):
Добавить к архиву. В результате откроется отдельное окно с настройками создания архива, где можно выбрать степень сжатия, формат архива, установить пароль, указать путь создания архива и др.
Добавить к … Тут будет предложено 2 варианта: создать архив с именем папки, в которой он находится, в формате 7Z или ZIP, со стандартными настройками.
Первый вариант, например, я, использую чаще всего, поскольку иногда нужно настроить архив перед созданием. Ну а второй вариант позволит не заморачиваясь в настройках сразу создать архив либо zip либо 7z.
Рассмотрим первый вариант с расширенными настройками… В нём есть несколько полезный опций, которые можно применять в зависимости от ситуации при создании архивов. Я их пронумерован на скриншоте и ниже поясню:

Можно указать путь (папку), где будет создан архив, а также сразу назвать его так как вам нужно. Для смены пути, кликните по кнопке ". " справа и выберите нужную папку.
Выбор формата архива. 7zip предлагает несколько вариантов, наиболее известные из которых 7Z и ZIP.
Выбор уровня сжатия. Соответственно, если нужно уменьшить объем пакуемых файлов, то эта опция может помочь, но чем выше уровень сжатия, тем дольше будет создаваться архив (для маленьких файлов разница неощутима).
Но помните, что некоторые файлы практически не сжимаются даже при максимальном уровне, например, видео-файлы, фотографии. Сжимаются лучше всего различные документы.
Разбиение архива не несколько частей. Можно настроить, чтобы архив был разбит на части при создании, например, размером 1 мб каждый. Использоваться мне самому приходилось крайне редко, но если потребуется, имейте ввиду, что в 7-zip так можно сделать :)
Из списка можно выбрать стандартные размеры, например, 10 мб, 100 мб, 1000 и пр. А можно указать размер самому, но в байтах, к примеру, если разбивать архив на тома, каждый из которых будет весить по 1 мб., то нужно указать 1000000 байт (1 мегабайт = миллион байт), можете сверяться по онлайн-конвертёру величин :)
Разбитый на части архив будет выглядеть так:

Извлечение файлов в таком случае нужно начинать с первого тома, иначе не получится распаковать!
Создать SFX-архив. Полезная штука, если хотите чтобы файл можно было распаковать вообще без использования программы архиватора, т.е. на любом компьютере Windows.
Файл такой будет иметь формат .EXE.
Возможность установить пароль на архив. Классная штука, когда хотите чтобы архив нельзя было открыть и распаковать без ввода придуманного вами пароля. Нужно просто укажите пароль дважды в соответствующих строках.
Ну и для создания архива после выполнения всех настроек, нажмите "ОК". Готово! :) И осталось рассмотреть некоторые настройки в программе, которые могут вам пригодиться!
Полезные настройки архиватора
Сейчас рассмотрим некоторые настройки программы, которые сам считаю полезными и которые могли бы пригодиться и вам! :) Итак:
Автоматический запуск программы от имени администратора.
Программа изначально запускается с ограниченными правами, что даже нельзя поменять настройки в ней и приходится каждый раз выполнять запуск от имени администратора.
Так вот это можно упростить, если настроить программу на автоматический запуск сразу от имени админа. Для этого перейдите в папку, где установлена программа (обычно C:\Program Files\7-Zip или C:\Program Files (x86)\7-Zip). В ней кликните ПКМ по файлы 7zFM и выберите "Свойства":

На вкладке "Совместимость" отметьте опцию "Запускать эту программу от имени …", нажмите "Применить" и "ОК".

Смена языка программы. Может получиться так, что программа изначально установится, например, на английском языке вместо русского, ну или вам наоборот хотелось бы работать с программой на англише :) Язык меняется в разделе "Сервис" - "Настройки", вкладка "Язык":

Если же программа установилась на английском, а вам нужен русский, то в программе откройте меню Tools - Options, затем на вкладке Language поменяйте язык.


Удаление ненужных пунктов контекстного меню.
При распаковке и особенно при создании архива через контекстное меню, в нём отображаются варианты, которые используются крайне редко или чаще всего вовсе не используются. Например, варианты сжатия и отправки архива сразу по email.
Дело в том, что для моментальной отправки по email на компьютере должна быть установлена специальная почтовая программа, например, Outlook и настроена как стандартая для отправки почты. Но, как правило, такими программами уже пользуеются очень немногие и в освном с почтой работают через веб интерфейсы того же Яндекса, Гугла, Мэйла.
Поэтому данный пункты меню просто не нужны в списке при создании архива, порой мешаются и потому их можно просто выключить. Ну и тем более может захотите отключить какие-либо ещё пункты меню.
Настраивается всё это во вкладке 7-Zip, просто отключите ненужные вам пункты и нажмите "Применить", а затем "ОК".

Это основные настройки, которые я бы выделил при пользовании 7-Zip. Остальное ни разу не трогал, как правило, не требует внимания. И теперь, что касается положительных и отрицательных сторон этого архиватора и моего общего вывода по его применению :)
Плюсы и минусы 7-Zip и моё заключение.
Начну с недостатков, которых в общем-то и не много:)
Официальный сайт с определённого времени заблокирован на территории РФ (а может и в других странах, что не проверял). Это весьма ощутимо, на мой взгляд, поскольку далеко не все умеют обходить блокировки сайтов и таким пользователям проще будет установить тот же WinRAR вместо этого архиватора.
Чтобы сменить настройки нужно запускать от имени администратора. Что тут говорить, это просто неудобно :) Лишние телодвижения нужно делать после установки программы…
Чаще всего нужно настраивать ассоциацию нужных вам типов архивов с программой. Спрашивается, почему так сделали разработчики? Почему нельзя было сделать так, чтобы программа автоматом связывала с собой файлы архивов или хотя бы заложить этот пункт в настройках установки, то есть дать возможность выбрать.
Недостатки на этом заканчиваются, других просто не вижу. Поэтому всё остальное, всё что касается работе с архивами можно отнести лишь к плюсам, ведь программа имеет очень гибкие настройки запаковки файлов, включая возможность делить архив на несколько томов, установку пароля, создания SFX архивов и др.
Не смотря на то, что имеется 3 ощутимых минуса, 7-zip архиватор весьма хорошо и не зря он находится среди лидеров, тем более бесплатный. Я бы поставил его на 2-м месте после WinRAR :)
WinRAR просто мне был изначально привычнее, он какой-то более может быть привлекательный своим интерфейсом управления. А так 7-zip ему ничем не уступает в плане запаковки, распаковки, разве что вышеупомянутыми минусами. Ну а минусы и у винрара тоже есть, куда без них :)
Если понравилась статья, буду рад репостам в соц.сетях. Помните, что другим тоже может быть полезна инфа, а потому не жадничайте, поделитесь! :) Ну и рад, конечно, любым адекватным комментариям ;)
Сделай репост – выиграй ноутбук!
Каждый месяц 1 числа iBook.pro разыгрывает подарки.
- Нажми на одну из кнопок соц. сетей
- Получи персональный купон
- Выиграй ноутбук LENOVO или HP

Одной из самых важных, на мой взгляд, программ является программа, позволяющая архивировать и разархивировать файлы. Особенно для начинающего пользователя ПК из этих двух вариантов, по большей части нужно разархивировать. И в этой заметке мы рассмотрим бесплатный архиватор 7-Zip.
Архиваторы позволяют сжимать данные, чтобы они занимали меньше места на компьютере. И особенно сейчас применяются архиваторы, если нужно передавать какие-либо файлы через Интернет, чтобы по возможности уменьшить размер или вес передаваемых файлов.
Обычно файлы, упакованные архиваторами имеют обозначение (расширение) с видом в конце названия файла: .rar или .zip.
Так что, если у Вас есть файл, с одним из таких расширений и, при нажатии на этот файл, он у Вас не открывается, значит, у Вас не установлен архиватор.
Одним из самых распространенных платных архиваторов является WinRar, у которого бесплатный период использования заканчивается через месяц (или чуть больше). Он, например, позволяет, как архивировать, так и разархивировать файлы rar или zip.

А самый популярный бесплатный архиватор: 7-Zip.
7-Zip не упаковывает файлы в rar, но упаковывает среди прочего и в zip файлы, которые сможет открыть также WinRar.
7-Zip может распаковывать rar или zip файлы, в том числе и те, которые были упакованы WinRar-ом.
Поэтому, считаю, что для начинающих пользователей ПК, да и большинства опытных пользователей, вполне подходит этот архиватор 7-Zip.
Установка и обзор бесплатного архиватора 7-Zip.
Сам процесс установки 7-Zip очень простой. При запуске скачанной выше программы появится окно:

По умолчанию создается папка 7-Zip в общей папке Program Files (на том жестком диске компьютера, где установлена операционная система). Здесь можно ничего не менять. Просто нажмите на кнопку Instal и в появившемся окне на кнопку Finish.

Все! Готово! Переходим к использованию архиватора.
Использование архиватора 7-Zip
Пользоваться 7-Zip тоже не составляет никакого труда.
Распаковка сжатых файлов в 7-Zip
Допустим, у Вас есть файл, который упакован каким-либо архиватором.

На компьютере этот архивный файл будет выглядеть примерно так: или так:
Так как у Вас уже установлен 7-Zip, то при нажатии на этот файл левой кнопкой мыши (двойной клик) этот файл будет открываться. Все в порядке!
Если Вам нужно распаковать этот файл, то при нажатии на него правой кнопкой мыши появится дополнительное меню выбора действий.
Найдите строку 7-Zip. При наведении откроется еще одно подменю с выбором действий. Рекомендую выбирать: Распаковать в “Название файла”.

Таким образом, создается папка с названием запакованного файла , и в эту папку распаковываются все файлы, которые были запакованы архиватором.
Сжатие файлов в 7-Zip
Рассмотрим такую же ситуацию, только теперь уже нужно сжать файл или папку с файлами.
Также правая кнопка мыши на папку или файл. Только теперь уже выбирайте: Добавить к “Название файла.zip”. В итоге получится архив (упакованный файл или папка с файлами).

При желании полученный архив можно переименовать, также нажав на него правой кнопкой мыши и выбрав функцию: Переименовать.
Обратите внимание, что также есть возможность выбирать: Добавить к “Название файла.7z”. Расширение .7z это вид архивации, принадлежащий непосредственно программе 7-Zip и упакованные файлы с таким расширением предназначены для открытия этих файлов тоже такой же программой.
Это значит, что если Вы упакуете файлы своей программой 7-Zip с расширением .7z, чтобы дать этот архив кому-нибудь, то, чтобы тот пользователь открыл этот файл, у него тоже должна быть установлен архиватор 7-Zip.
А так как не 100% пользователей пользуются этой программой, рекомендую упаковывать файлы, чтобы было расширение .zip (как показано на снимке ранее). Так будете уверенны, что тот, кому Вы отсылаете этот файл, откроет его (если у него установлен другой архиватор).
Если контекстное меню не отображается на русском языке:

Для решения этой проблемки заходим в меню Пуск -> 7-Zip -> 7-Zip File Manager, как показано на снимке:

Далее идем в меню: Сервис -> Настройки:

Там во вкладке Язык выбираем повторно Русский язык (даже если он уже выбран), нажимаем Применить, а затем ОК:

Перезагружаем компьютер, чтобы настройки применились к контекстному меню.
Обновление программы 7-Zip
Описанная в этой заметке версия программы: 9.20. И она достаточна для вышеописанных (и не только) задач. Но разработчики время от времени улучшают ее функциональность.
Если есть желание скачать самую последнюю версию, можно это сделать на сайте программы 7-Zip .
Итоги
Чтобы уменьшить размер файлов применяются архиваторы. Если у Вас какой-либо файл с расширением .rar или .zip не открывается, значит устанавливайте себе архиватор. Приведенный в этой заметке 7-Zip, это отличная бесплатная альтернатива платному аналогу WinRar.
Распаковывайте файлы в папку, как было показано на снимке и, если нужно дать кому-нибудь архив, упаковывайте его с расширением .zip.
Читайте также:

