7 zip к какому по относится
Обновлено: 04.07.2024
Основная цель архиваторов – сжимать файлы и каталоги и превращать их в единый архив. Создание архивов обусловлено разными задачами: кто-то хочет послать тяжелый файл по интернету, кто-то хочет поместить старую информацию в один файл для экономии свободного места, кто-то хочет обеспечить сохранность данных – в общем, каждый пользуется архиватором для личных нужд.
7-ZIP – самый яркий представитель архиваторов, созданный в далеком 1999 году, уже тогда софт работал отлично, хоть и в ограниченном режиме. На данный момент утилита функционирует на любой операционной системе Windows и Linux.
Программа поставляется бесплатно, скачать 7-zip лучше с официального сайта .
Установочный файл не займёт более 1 мегабайта, а вес дистрибутива составляет всего около 5 мегабайт. В итоге, мы получаем превосходный инструмент по работе с файлами, папками и архивами. Впрочем, разберем достоинства 7-Zip подробнее.
Возможности 7-Zip и его достоинства перед другими архиваторами

Во-первых, подобно большинству современных программ такого рода, 7-Zip выполняет функцию отличного файлового менеджера. Это понравится тем, кто в силу каких-либо причин не привык пользоваться стандартным «Проводником». Таким образом, получаем отдельный менеджер файлов для работы со своими данными.
Во-вторых, это пользовательский интерфейс, программа 7-Zip довольно проста и понятна, плюс, отсутствуют лишние элементы. Доступна экспресс-панель из 7 инструментов, удобное верхнее меню и, собственно, сам файловый менеджер.
Далее рассмотрим функции архиватора. Софт поддерживает 7 форматов для создания архивов: от gzip и 7z до tar и xz. Вы можете выбрать один из 5 степеней сжатия, только помните, что при высоком уровне сжатия могут пострадать медиа-файлы (изображения, видео и прочее), так что не стремитесь за излишней свободной памятью. Кроме того, пользователь может воспользоваться разными методами сжатия, изменять размеры словаря, блоков, количество потоков и т.п.
Что касается работы с многотомными архивами, то и тут 7-Zip показывает себя с положительной стороны. Если на компьютере есть какой-то тяжелый объект, мы можем разбить его на несколько томов, предварительно выбрав формат (CD, DVD, FAT и прочее) или указав объём памяти.
Второстепенные задачи тоже решаются в рамках данного продукта, например, Вы сможете:
- создать SFX-архив (программу с расширением exe и самораспаковкой);
- удалять исходники после сжатия;
- сжимать открытые файлы для записи;
- ввести параметры для объекта;
- добавить к архиву пароль или зашифровать имена файлов.

Стоит отметить простоту в эксплуатации. Не нужно устанавливать тяжелый софт, изучать инструкции и подолгу разбираться в интерфейсе, разработчики максимально упростили все задачи. Например, если Вы хотите проверить «битые» архивы, просто отправьте оные на тестирование. Хотите упорядочить всю файловую систему – добавьте комментарии к файлам. Хотите раздробить массивные объекты на множество мелких – сделайте это в несколько щелчков мышкой.
О программе
7-Zip - бесплатный файловый архиватор с открытым исходным кодом, который отличается высоким уровнем сжатия, возможностью проверки целостности архивов и защитой архивов паролем с использованием методов шифрования AES-256 или ZipCryptoЧто нового
Новое в версии 21.04 Beta (02.11.2021):
Новое в версии 19.01 alpha (05.09.2019)
Новое в версии 19.00 Final (22.02.2019)
Все изменения (официальный сайт, английский)
Системные требования
Операционные системы:
- Windows 10 / 8.1 / 8 / 7 / Vista / XP / 2000
- Windows Server 2019 / 2016 / 2012 / 2008 / 2003
- Linux (консольная версия)
Полезные ссылки
Подробное описание
7-Zip - бесплатный, простой и удобный архиватор, позволяющий быстро создавать архивы с высокой степенью сжатия.
Степень сжатия в новом формате 7z на 30-50% лучше, чем в формате ZIP. Версия 7-Zip с командной строкой может быть использован в Linux с помощью Wine.
7-Zip - открытое программное обеспечение, большинство кода которого выпускается под лицензией GNU LGPL, код компонента unRAR идет с ограничениями лицензии unRAR.
Файловый архиватор 7-Zip можно использовать на любом компьютере, включая компьютеры в коммерческих организациях. Не нужно регистрироваться и платить за использование 7-Zip.
Основные возможности 7-Zip
• Высокий уровень сжатия в формате 7z с компрессией LZMA и LZMA2
• Для форматов ZIP и GZIP formats, 7-Zip обеспечивает уровень сжатия на 2-10 % лучше, чем могут файловые архиваторы PKZip и WinZip
• Мощное шифрование AES-256 в форматах 7z и ZIP
• Поддержка самораспаковки для формата 7z
• Интеграция в проводник Windows
• Файловый менеджер File Manager
• Мощная версия с командной строкой
• Плагин для FAR Manager
• Локализация на 79 языков
Поддерживаемые форматы:
Архивирование / распаковка: 7z, XZ, BZIP2, GZIP, TAR, ZIP и WIM
Только распаковка: ARJ, CAB, CHM, CPIO, CramFS, DEB, DMG, FAT, HFS, ISO, LZH, LZMA, MBR, MSI, NSIS, NTFS, RAR, RPM, SquashFS, UDF, VHD, WIM, XAR и Z.
7zip — это почти идеальный архиватор с большим количеством достоинств и минимальным числом недостатков. Что собой представляет программа, ее описание, характеристики, плюсы и минусы — далее.
Программы-архиваторы — что это?
С помощью архиватора можно упаковать без потерь один или несколько файлов в единый архив либо в несколько архивов для удобства переноса/хранения данных. Обратную операцию (распаковку) можно выполнять как с помощью того же архиватора, так и с помощью другой совместимой аналогичной утилиты.
Современный софт для работы со сжатыми библиотеками совместим с большинством распространенных типов архивов, с его помощью можно установить пароль на объект, создать самораспаковывающийся контейнер в виде exe-файла и выполнить другие задачи. Программ-архиваторов достаточно много, среди популярного софта данного типа можно выделить:
И, конечно, рассматриваемый далее 7zip — полностью бесплатный и наиболее мощный инструмент в соответствующей программной нише.
Описание 7zip, характеристики, преимущества и недостатки

7zip относится к свободно распространяемым файловым архиваторам. Его отличает высокая степень сжатия объектов, программа поддерживает ряд алгоритмов и огромное количество форматов, в том числе собственный высокоэффективный 7z. Утилита является открытой, исходный код распространяется в соответствии с лицензией GNU LGPL. Исключение составляет специальный код UnRAR, имеющий определенные ограничения.
7zip совместим со всеми редакциями операционных систем Windows, пользователям доступны версии с графическим интерфейсом и для командной строки. Для прочих операционных систем выпущены портированные версии данного ПО. Утилита поддерживает собственный набор плагинов, с помощью которых может быть реализована поддержка дополнительных форматов.
Ключевые параметры 7zip:
- поддержка алгоритмов — LZMA, LZMA2, PPMd, Bzip2, Deflate, Deflate64;
- поддержка форматов — 7z, BZIP2 (BZ2, TB2, TBZ, TBZ2), GZIP (GZ, TGZ), TAR, ZIP (JAR), XZ, WIM (упаковка/распаковка), ARJ, CAB, CHM, CPIO, CramFS, DEB, DMG, FAT, HFS, MBR, ISO, LZH (LHA), LZMA, MSI, NSIS, NTFS, RAR, RPM, SquashFS, UDF, VHD, XAR, Z (TAR) (только распаковка);
- поддержка форматов с помощью устанавливаемых плагинов — LZIP, ASAR, CCD/IMG, CDI, CHD (v4), CSO, CUE/BIN, ECM, GDI, ISZ, MDS/MDF, NRG, S01, E01, Ex01, L01, Lx01, AFF, AD1, MIME, UUE, XXE, yEnc;
- повышенный уровень сжатия формата 7z путем применения специальных алгоритмов;
- создание самораспаковывающихся архивов 7z;
- создание многотомных архивов 7z (кроме самораспаковывающихся);
- шифрование с применением прогрессивного алгоритма для 7z, ZIP;
- аппаратное ускорение на устройствах с процессорами с набором инструкций AES NI;
- тесная интеграция со средой Windows;
- комплект плагинов для ряда сторонних файл-менеджеров;
- опция тестирования производительности;
- мультиязычный интерфейс, включая русский;
- двухоконный файл-менеджер (опционально);
- совместимость с 32 и 64-разрядными операционными системами;
- поддержка Юникод для имен файлов

При сжатии программа использует метод многопоточности, причем в зависимости от форматов сжимаемых объектов может быть задействовано различное число потоков. С целью более оптимального сжатия для формата 7z применяется специальный режим фильтрации. Для ряда объектов мультимедиа может быть задействована дельта-конвертация.
Степень упаковки в 7zip находится в прямой зависимости от параметров обрабатываемогор контента. В ряде случаев формат 7z подразумевает более качественное сжатие в сравнении с распространенным ZIP. Это значение колеблется от 5 до 24 процентов.
- полностью бесплатный продукт;
- поддерживает множество платформ;
- имеет открытый формат архивов и алгоритмов сжатия;
- выделяется высоким уровнем сжатия (при подборе параметров можно добиться аналогичных WinRAR размеров файла и скорости сжатия);
- отличается от аналогогов высокой скоростью распаковки;
- поддерживает многопоточное сжатие;
- имеется шифрование AES-256;
- поддерживает 64-битные ОС;
- разработчиками реализовано большое число опций и настроек, включая детальные;
- неопытным пользователям помогут стандартные предустановки;
- присутствует возможность интеграции с другим ПО.
- не сохраняет информацию о правах доступа к файлам;
- не извлекает файлы, если не доступны все блоки архива.
Основные операции с архивами в 7zip
Данный архиватор — довольно мощный инструмент, позволяющий выполнять ряд действий с незапакованными файлами и готовыми архивами:
- Для распаковки архивов с помощью 7zip нужно кликнуть правой кнопкой мыши по файлу и выбрать один из пунктов — «Распаковать» (архив извлекается в установленную по умолчанию директорию), «Распаковать здесь» (архив извлекается в текущую папку), «Распаковать в» (извлечение происходит в указанную пользователем директорию). Процесс запускается кнопкой ОК. Длительность распаковки зависит от размера файла и производительности компьютера.
- Для архивации объекта необходимо его выделить, нажать правую кнопку мыши и выбрать «Добавить к архиву». В появившемся окне настраиваются необходимые параметры, указываются название, формат и уровень сжатия. Кнопка ОК запускает процесс архивации.
- Чтобы поставить пароль на архив, нужно щелкнуть по файлу правой кнопкой мыши, в выпадающем меню нажать «7zip» и «Добавить к». Появится окно с настройками. Пароль вводится в соответсвующем поле. Если есть необходимость скрыть названия документов, находящихся в архиве, в разделе «Шифрование» потребуется активировать опцию «Шифровать имена файлов». Архивирование запускается кнопкой ОК.
- Для создания архива из нескольких частей нужно щелкнуть по искомому объкту правой кнопкой мыши, выбрать пункты 7zip и «Добавить к архиву». В новом окне указывается формат архивации и размеры томов. Запуск операции осуществляется кнопкой ОК.
К неоспоримым достоинствам 7zip можно отнести комфортную скорость работы, поддержку большинства современных форматов и высокую степень сжатия. Эта программа может быть отличной альтернативой большинству платных коммерческих продуктов.

Всем привет Поговорим сегодня о такой программе как 7-Zip, которая является архиватором. Итак, что лично я могу сказать о 7-Zip? Я его сегодня установлю, так бы сказать немного протестирую. Но вот лично мое мнение, что наверно это не плохой архиватор, я использую просто WinRAR, но знаю что 7-Zip вроде как лучше сжимает и более продвинутый в архивировании в целом. Может быть даже слишком, из-за чего WinRAR и является более популярным, хотя по качеству сжатию уступает 7-Zip, вот такой прикол..
И еще немного напишу про архиватор, ну на всякий случай. Архиватор это программа, которая сжимает файлы, папки вместе с содержимым, в общем прога которая сжимает файлы в архив. То есть если у вас много файлов, то их всех можно сжать в архив и он будет весить меньше, чем все файлы в куче без архива. Чем выше степень сжатия, тем меньше будет архив, но процесс архивации будет при этом дольше. Ну я думаю это все понятно.
Лучше всего сжимаются файлы программ, документы. Музыка и картинки не очень хорошо сжимаются. Вообще сжать можно то, в чем есть много чего однообразного. Например картинка, где нарисована белая палочка на черном фото, то такую картинку можно хорошо сжать, в отличии от обычной картинки, где что-то нарисовано, ну там например природа.
То что 7-Zip быстрее сжимает файлы, то лично я это не проверял, но думаю что так и есть. Вот скажу честно, ничего против не имею этого архиватора, просто уж так привык я к WinRAR, что не могу себе представить другого архиватора. Хотя не так уж и плохо он сжимает, ну чуточку хуже, это даже незаметно.
Что еще интересно, так это то, что 7-Zip может распаковать файл exe, то есть исполняемый файл программы. Правда распаковывает он непонятно что, ну то есть в итоге не понятно вообще что за файлы извлекаются из файла exe, но распаковать все таки способен, но толку немного от этого..
Как я уже написал, я установил 7-Zip и теперь могу протестировать немного как он работает. После установки архиватора, если нажать правой кнопкой по файлу или по файлам, то в меню будет подменю 7-Zip с основными функциями. Ну вот например я нажал правой кнопкой по текстовому файлу, вот какое там меню:

Ну тут ничего нет особенного, как видите WinRAR также встраивает свое меню..
Вот видите там в папке, ну на картинке выше, то там еще есть файл browser.exe? Это я специально скопировал исполняющий файл, чтобы показать вам как 7-Zip его распакует. Сам файл этот от Яндекс Браузера, то есть это просто запускающий браузер файл exe, ничего тут необычного нет. Ну так вот, нажимаю я по нему правой кнопкой, перехожу в меню 7-Zip и вот пожалуйста, его можно распаковать:

Я выбрал пункт Распаковать в browser, то есть мне 7-Zip сразу создаст папку browser и туда распакует содержимое. В общем папка browser создалась, вот что внутри нее:

Ну то есть как я уже писал, 7-Zip хоть и может распаковать, но на выходе получаем непонятные файлы, что с ними можно сделать тоже не понятно. А WinRAR так распаковывать не умеет:

Если просто запустить 7-Zip, например из меню Пуск:

То появится вот такое вот окно:

Тут можно распаковать файлы или упаковать, ну то есть работать с файлами. Если собрались упаковать файлы в архив, то выделяете файлы тут (или просто в проводнике) и потом по ним нажимаете правой кнопкой и выбираете 7-Zip > Добавить к архиву:

После чего появится такое окно:

Тут стандартные настройки, уровень сжатия есть не только Максимальный, но и Ультра. Забыл сказать, что сжатие требует ресурсов компа, ну это понятно, но просто если 7-Zip таки лучше сжимает, то возможно что и времени уходит на это больше, чем у WinRAR.
Оболочка 7-Zip работает под процессом 7zFM.exe, а вот сам архиватор работает уже под процессом 7zG.exe (если я все правильно понял). Устанавливается 7-Zip вот в эту папку:

Чтобы попасть в настройки 7-Zip, то нужно в его главном окне открыть меню Сервис и там выбрать пункт Настройки:

Как видите там еще есть пункт Тестирование производительности. Да, это такой себе тест, чтобы оценить мощность железа, похожий тест есть и в WinRAR. Но мне этот тест не очень нравится, потому что на него влияет оперативная память, а вернее скорость ее (частота).
Ну так вот, что там в настройках 7-Zip? На самой первой вкладке Система можно задать ассоциации, ну то есть чтобы архивы открывались при помощи 7-Zip:

На второй вкладке 7-Zip можно настроить пункты в контекстном меню:

Ну и еще там есть некоторые настройки, их уже не показываю, ибо они не столь важные.
При помощи кнопки F9 можно сделать две панели в 7-Zip, как это есть в Тотал Коммандере, ну вот смотрите сами:

Вообще при помощи меню Вид можно настроить 7-Zip так, как нравится именно вам, вот смотрите сколько возможностей есть в этом меню:

Рассказал немного про 7-Zip, уже можно заканчивать, но вот я думаю что правильным будет еще протестировать на деле 7-Zip vs WinRAR, чтобы узнать кто все таки лучший.. Для этого я что сделаю? Так как у меня установлен браузер Хром, то я попробую сжать папку браузера в архив. Сама папка Хрома находится здесь:
C:\Program Files (x86)
Сама папка называется Google, и вроде бы это не лично папка Хрома, а папка, в которую ставятся проги от Гугла, ну это уже не столь важно. Главное, что там куча всяких файлов разных и думаю что они хорошо подходят для нашего теста. Сама папка останется на месте, при этом браузер Хром должен быть закрыт, ну это инфа на тот случай, если и вы захотите протестировать так. Смотрите, это свойства папки, тут видно сколько она весит:
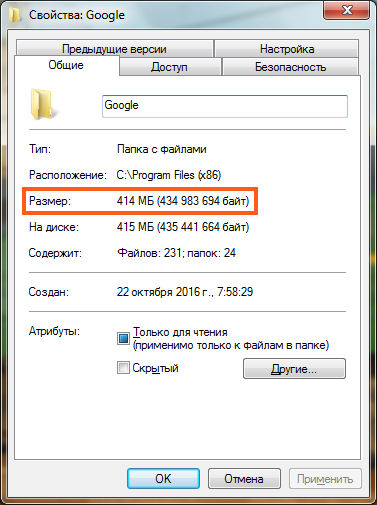
Как видите, весит она 414 Мб, теперь попробуем ее сжать сперва архиватором 7-Zip, а потом WinRAR и сравним результат. Уже самому интересно насколько велика будет разница
Итак, вот смотрите, нажал я правой кнопкой по папке Google, там в меню выбрал 7-Zip > Добавить к архиву, появилось такое окно, где нужно задать настройки архивирования. Значит тут я особо ничего не менял, стоит все по умолчанию, формат архива 7z, вот только уровень сжатия выставил Ультра:

Формат 7z я оставил потому, что это фирменный формат архиватора, как и RAR у WinRAR, если я все правильно понимаю. Ну а уровень сжатия выбрал Ультра, это чтобы архивация была максимальной, это позволит понять на что способен архиватор 7-Zip
Итак, все, нажал ОК и пошла архивация:

Архив Google.7z создался, там где и расположена сама папка Google, размер его 130 мб:

Кстати, видите иконка WinRAR стоит на архиве? Это потому что у меня архиватор WinRAR стоит по умолчанию, ну то есть задан основным в винде.
Как мне кажется, то 130 мб не так уж и плохо. Теперь сделаем тоже самое, но используя уже WinRAR. Значит нажимаю также правой кнопкой по папке Google и там выбираю пункт Добавить в архив, после чего появилось окно параметров будущего архива. Значит тут тоже ничего не меня, только ставлю фирменный формат RAR5 и метод сжатия Максимальный:

То есть все почти также: выбираем фирменный формат и ставим чтобы сжатие было максимальным. Нажал ОК, пошло сжатие:

Сразу что бросилось в глаза, что тут не идет ни о каких 14 минутах, написано что почти 2 минуты, но на деле конечно может быть и дольше, но думаю что вряд ли будет сжимать дольше чем 7-zip. В принципе так оно и оказалось, где-то весь процесс занял немного больше, это почти 3 минуты
Ну что, пора сравнивать результат так бы сказать? Архив Google.rar весит 151 мб, вот смотрите:

В то время как 7-Zip сделал архив размером в 130 мб. Ну что я тут могу сказать, вы сами все видите, таки да, 7-Zip сжимает лучше, по времени я бы не сказал что намного сказал бы что заметно дольше чем WinRAR. Хотя, если данных будет больше, то разница по времени наверно более заметной, может даже намного. С другой стороны WinRAR сжал ненамного хуже, хотя, честно говоря разница в 20 мб как бы не маленькая, если учитывать сколько весит сам архив.
Вот такие дела ребята. Какой можно сделать вывод? Да, тут нет вариантов, 7-Zip лучше сжимает, не намного, но и не на мизер так бы сказать. Лучше и это факт. В плане удобства, как мне кажется, может я ошибаюсь, то WinRAR все таки удобнее, ну по крайней мере лично для меня. Ну или я просто к нему слишком привык, тут не разберешь..
Все, надеюсь что все что нужно про архиватор 7-Zip, то все это я уже написал, ну а если что-то не написал, то прошу простить..
Значит для удаления вы можете использовать такой удалятор как Revo Uninstaller, он и 7-Zip удалит и потом систему почистит от остатков, в общем советую глянуть..
Ну а теперь как удалить без программ, только используя виндовские функции так бы сказать. Значит зажимаем Win + R и пишем туда такую команду как:

Откроется окно со всеми установленными программами, тут ничего вы не удаляйте просто так! Ну это я вам просто на заметку говорю. Тут находим 7-Zip (у меня вот версия 16.04, ну а у вас может быть будет другая), нажимаем правой кнопкой и выбираем потом Удалить:

Дальше выскочит такое окошко, тут вы нажимаете Uninstall:

Все, 7-Zip удалится буквально на секунду:

Вот ребята и подошли мы к концу, все что мог, все я это написал, надеюсь вам тут все понравилось и все было понятно. Если я что-то не так написал, то прошу не сердиться, может где и ошибку совершил, ну у всех бывает. Удачи вам в жизни и чтобы все было шикардос
Читайте также:


