7zip режим изменения добавить
Обновлено: 05.07.2024
Почти каждый пользователь компьютера, так или иначе, встречался с такими архивными файлами, как ZIP или RAR (наиболее популярные форматы). И несмотря на то, что в Windows содержит встроенный компонент для управления Zip архивами, многие пользователи все же предпочитают устанавливать различные сторонние архиваторы, так как они поддерживают большее число различных форматов и предоставляют более мощный и удобный набор инструментов для управлением и созданием архивов.
Примечание: Несколько хороших архиваторов вы можете найти в статье Лучшие бесплатные утилиты для создания архивов файлов.
Одной из наиболее известных бесплатных программ архиваторов является 7-Zip. Она поддерживает много различных форматов, встраивается в контекстное меню проводника и имеет достаточно неплохой набор настроек по умолчанию. Именно поэтому утилиту можно отнести к разряду "установил и пользуешься". Но, тем не менее, не стоит забывать, что программа позволяет настроить многие функции под свои свои нужды.
Примечание: Конечно, данная утилита может только читать и распаковывать достаточно популярный формат RAR. Но, в большинстве случаев одного чтения будет достаточно. В крайнем случае, вы всегда можете скачать и установить WinRar для создания RAR-архивов.
Настройка ассоциаций с файлами 7-Zip
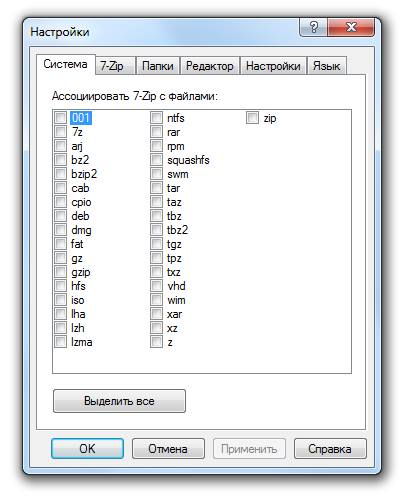
Windows поддерживает настройку ассоциации файлов с программами. Это позволяет быстро открывать файлы, без необходимости предварительного открытия самих программ. Все что от вас нужно, после настройки ассоциаций, это открыть проводник Windows и дважды щелкнуть на необходимом файле.
Архиватор 7-Zip позволяет указать для каких форматов файлов необходимо настроить такие ассоциации. И вот как это делается:
Настройка пунктов контекстного меню проводника 7-Zip
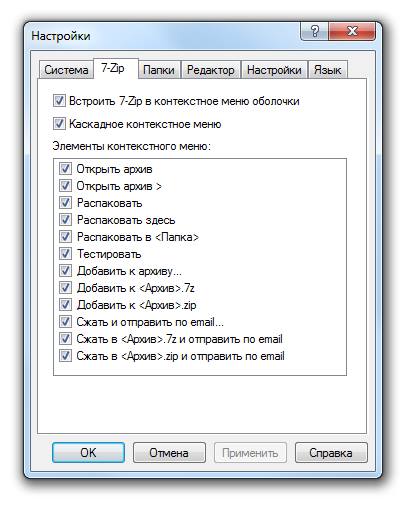
7-Zip позволяет настраивать доступные пункты контекстного меню проводника Windows (Кстати, пользователям с 64-разрядными операционными системами необходимо устанавливать 64-разрядную версию 7-Zip, чтобы программа смогла интегрироваться в оболочку Windows). Часть пунктов относится к операциям над самими архивами, а часть для создания архивов для выбранных файлов. Настраиваются они достаточно просто, и вот как это можно сделать:
Вы здесь: Home Архиваторы Архиватор и файловый менеджер 7-ZIPАрхиватор и файловый менеджер 7-ZIP
Бесплатный архиватор новейшего поколения. Данный архиватор, также как и архиваторы новейшего поколения способен работать практически со всеми сколько-нибудь известными архивами. Кроме этого у данного архиватора имеется и собственный формат архивирования, что можно использовать для архивирования конфиденциальной информации. В последнее время стал настолько популярным, что родной архив сейчас включен во все сколько-нибудь значимые архиваторы и деархиваторы.
Программа, сочетающая в себе архиватор и файловый менеджер. Это настолько популярная программа, что она установлена во многих организациях, а также на домашних ПК.
Возможности файлового менеджера позволяют просматривать любые папки и диски, в том числе скрытые и системные. Обычно это необходимо для решения двух проблем:
- Поиск и уничтожение файлового мусора, в первую очередь, в папках TEMP;
- Поиск и уничтожение вредоносных файлов на флеш-дисках.
Для настройки двух-оконного вида менеджера выполните команду Вид → 2 Панели.
Папка Temp в ОС Microsoft Vista находится по следующему пути: C:\Users\Имя_пользователя\AppData\Local\Temp. Все, что здесь находится, является файловым мусором и его можно удалить. Некоторые файлы удалить нельзя, если они еще используются, например, открыты какие-либо файлы или процессы. В этом случае процесс удаления мусора будет приостановлен, начиная с указанного файла (в XP) или не будут удалены только указанные файлы (начиная с Vista).
После установки архиватора в контекстном меню файла появляется раздел 7- ZIP , в котором предлагаются команды:
Контекстное меню папки имеет набор других команд.
После команды Open (Открыть) открывается рабочее окно архиватора.
Если случайно данный менеджер-архиватор имеет английский интерфейс, то после открытия менеджера его можно русифицировать. Для этого нужно выполнить команду Tools → Options (Сервис → Настройки). После выполнения команды открывается диалоговое окно Options (Настройки). Перейдите на вкладку Language (Язык), откройте список Language (Язык) и выберите значение Russian (Русский). Нажмите на кнопку Применить, а затем на кнопку ОК. После этого Вы вернетесь в рабочее окно менеджера. Теперь после русификации мы будем применять здесь только русские термины.
Архиватор двухоконный и это сразу наводит на мысль, что это не только архиватор, но и нортоноподобный менеджер. Если в рабочем окне не два, а всего одно окно, то выполните команду Вид → 2 Панели или нажмите на клавишу F9.
Все команды и функциональные клавиши на клавиатуре полностью повторяют такие же команды и клавиши в любом нортоноподобном менеджере:
- F 1 — вызов справочной информации;
- F 2 — переименование (команду переименования можно вызвать также двумя одиночными щелчками левой клавиши мыши по имени файла или папки );
- F 3 — просмотр файла;
- F 4 — редактирование файла;
- F 5 — копирование файла в другое окно;
- F 6 — перемещение файла;
- F 7 — создание новой папки.
Для копирования файла из одной папки нужно в одном окне открыть ту папки, откуда будет копироваться этот файл (или файлы). В другом окне нужно открыть папку, в которую нужно копировать файл. Из того окна, откуда нужно копировать файл, его нужно подхватить мышью и, не отпуская мышь, перетащить в другое окно, в котором открыта папка, в которую нужно копировать этот файл. После этого мышь отпускается, и файл падает в открытую папку. Вот и все копирование. Можно, конечно, нажать и на кнопку Копировать, но проще все-таки копировать перетаскиванием файлов. Команда Копирование создает копию данного файла, то есть исходный файл никуда не исчезает и не удаляется из исходной папки. А команда Переместить не создает копии — она просто перемещает файл из одной папки (или диска) в другую. В исходной папке файл при этом удаляется.

А вот дальше имеются отличия от других нортоноподобных менеджеров — кнопки от F 8 до F 10 не работают. Для удаления файла нужно или нажать на клавишу Delete на клавиатуре, или выполнить команду Удалить из контекстного меню архива, или нажать на кнопку Удалить в рабочем окне программы. Для выхода из менеджера нужно выполнить комбинацию Alt + F 4 (или команду Файл → Выход). Кроме этого на инструментальной панели предлагаются кнопки для выполнения самых распространенных команд, в том числе и удаления.
В каждом окне открыта одна из папок на одном из дисков ПК. Для перехода на один уровень вверх нужно или нажать на кнопку Вверх или на клавишу Backspace на клавиатуре ПК.
Для перехода в корневую папку нужно или нажать на клавишу слеш (\) на клавиатуре или выполнить команду Вид → Открыть корневую папку.
Во время работы Вы постоянно будете открывать и закрывать папки, чтобы найти какие-то файлы. Часто Вам придется работать с одними и теми же папками. Поэтому нет необходимости искать нужную папку, если Вы ее уже открывали. Для повторного открытия нужно или выполнить комбинацию клавиш Alt + F 12 или выполнить команду Вид → История папок. При этом список папок, открываемых в обоих окнах, попадает в общий список и не нужно помнить, в каком же окне Вы открывали какую папку.
Порядок выделения файлов в окне следующий (выделение показывается розовым цветом.):
Для выделения смежных файлов нужно использовать клавишу Shift . Для выделения не смежных файлов нужно использовать клавишу Ctrl . Для выделения всех файлов в окне нужно использовать комбинацию клавиш Shift + + на правой цифровой клавиатуре. Для снятия выделения файлов нужно использовать комбинацию Shift + – на правой цифровой клавиатуре. Для инвертирования выделенных и не выделенных файлов нужно нажать на клавишу звездочка (*) на правой цифровой клавиатуре. Смежные файлы можно выделять также с помощью клавиши Insert . Для снятия выделения с отдельных файлов нужно этот файл выделить мышью и снова нажать на клавишу Insert .
Выделения можно выполнять по одному из типов или форматов файла. Для этого нужно выделить мышью файл с тем типом, который нужно выделить и выполнить комбинацию клавиш Alt + + на правой цифровой клавиатуре. Для снятия выделения по типу файлов нужно выделить мышью файл с тем типом, который нужно выделить и выполнить комбинацию клавиш Alt + – на правой цифровой клавиатуре.
Для выделения по маске можно также выполнить следующим образом: нажать на клавишу + на правой цифровой клавиатуре и в открывшемся окне указать маску. Например: *. txt (в конце маски не ставится ни точка, ни запятая).
Порядок сортировки файлов определяется в разделе меню Вид командой Без сортировки (команда странная, но она то и управляет сортировкой). Каждое нечетное выполнение команды сортирует файлы по возрастанию алфавита, а каждое четное выполнение команды сортировки сортирует файлы по убыванию алфавита. Порядок сортировки обычный: сначала сортируются символы, потом цифры, английские буквы и, наконец, русские буквы. Сортировать можно также комбинацией клавиш Ctrl + F7.
В каждом окне в столбцах Размер и Сжатый показываются размеры файла: его исходный размер и размер после архивирования. Если файл не архивирован, то эти значения совпадают.
Мы рассмотрели правила работы с менеджером и теперь переходим к изучению архивации файлов.
Если архив не существует, то его можно создать вне менеджера 7- ZIP из контекстного меню файла или файлов. Для этого нужно выделить те файлы, которые необходимо включить в архив и из контекстного меню выполнить одну из команд архивации. После этого открывается диалоговое окно Добавить к архиву.
В поле Архив предлагается имя архива по умолчанию. Это имя выбирается следующим образом: если архив создается из одного файла, то имя архива предлагается такое же, как у файла, но с расширением одного из архиваторов, обычно *.7 z . Если файлов было выделено несколько, то имя архива предлагается по имени папки, в которой находились эти файлы. Если в данной папке уже имеются архивы, то в этом же списке (нажмите на треугольную кнопку справа от списка) можно выбрать один из существующих архивов и добавить файлы туда, чтобы не плодить много архивов.
Тем не менее, Вы имеете право дать архиву любое имя. Для этого удалите текст по умолчанию и введите свой.
В списке Формат архива выберите тот формат архива, который Вам нужен. По умолчанию предлагается родной формат данного архиватора (7 z ).
В списке Режим изменения выбирается вариант добавления файлов к архиву. Это может потребоваться в том случае, если в архиве уже имеются файлы с такими же именами, что и добавляемые.
В списках Уровень сжатия и Метод сжатия выбирается уровень и метод сжатия архива. Уровень сжатия — это насколько нужно сжать исходные файлы, намного или чуть-чуть. Метод сжатия — один из математических методов сжатия архивов.
Опция Создать SFX -архив доступна только при выборе в списке Формат архива значения 7 z , то есть родного формата данного архиватора. С помощью этой опции можно создавать самораскрывающиеся архивы (с расширением *. EXE ). Для извлечения файлов из таких архивов вообще не нужно никакого архиватора. Просто выделите нужный архив и нажмите на клавишу Enter на клавиатуре ПК. Ведь архив обычно создается для передачи на другой ПК, на котором может вообще не быть ни одного архиватора. Вот здесь то самораскрывающиеся архивы и пригодятся.
Если Вы хотите указать пароль, чтобы злоумышленники не смогли открыть этот архив, то укажите этот пароль в поле Пароль. Подтвердите пароль. Пароль не должен быть слишком коротким (не менее 7-8 символов). Стандарты США запрещают использовать пароли короче 7 символов. Для пароля настоятельно не рекомендуется использовать имена членов семьи или знакомых, даты их рождения, марки автомобилей, клички домашних животных и вообще использовать внятные слова. В качестве паролей рекомендуется использовать генераторы паролей.
В поле Параметры вводятся дополнительные параметры архивации, которые, как правило, не очень то и нужны. Но если Вам хочется узнать по ним подробнее, то можете посмотреть справочную систему. Например, это можно представить так:
После настройки всех опций нажмите на кнопку ОК. После этого архив будет создан.
Добавить файлы в архив намного проще, чем его создать. Для этого нужно только открыть менеджер архивов 7- ZIP и из одного окна (исходные файлы) скопировать файл в другое окно (в котором открыт архив). Ведь архив это тоже своеобразная папка. Например, это можно сделать клавишей F 5 или нажать на кнопку Копировать на инструментальной панели рабочего окна архиватора.
Разархивировать файл также можно в этом менеджере операцией копирования ( F 5) или перемещения ( F 6). После начала извлечения файлов из архива открывается окно Извлечь, в котором нужно определить папку, в которую будут извлекаться файлы и что делать, если в этой папке встретятся файлы с такими же именами. Выше мы уже изучали такую возможность. Например, можно выбрать положение переключателя Переименовать автом [атически] . В этом случае к имени файла при встрече одноименных файлов будет добавляться суффикс с порядковым номером.
Здесь же нужно будет указать пароль, если Вы все-таки создавали пароль для данного архива.
Для просмотра архивированных файлов также предоставляются возможности: это можно сделать или с помощью внутреннего редактора (обыкновенный Блокнот) или с помощью внешнего редактора — того, в котором был создан этот файл.
Материалы с этого сайта разрешается использовать в личных некоммерческих целей. Запрещается размещать материалы на других сайтах без разрешения правообладателя.
Архиватор на компьютере нужен для создания и открытия архивов, что логично следует из названия. Проделывать эти операции встроенным инструментом для работы со сжатыми папками в операционной системе не удобно, а иногда и невозможно – из-за ограниченного числа поддерживаемых форматов. Поэтому приходится искать программу сторонних разработчиков.
В этой инструкции расскажем, как пользоваться 7-Zip – одной из таких программ-архиваторов для Windows 10 - XP.
Как открывать архивы через 7-Zip
Способ 1
После установки 7-Zip на ПК, RAR, ZIP и другие типы архивов ассоциируются с программой и открываются в ее интерфейсе после двойного клика левой кнопкой мышки. Если ассоциация не произошла, зайдите в «Сервис» - «Настройки» через верхнее меню и выполните ее вручную.

Нажмите на плюсик, чтобы у каждого расширения появилась надпись 7-Zip, затем кнопку «Применить».

Способ 2
Если в процессе установки была выбрана версия с разрядностью соответствующей разрядности Windows, в контекстном меню проводника появятся команды для быстрого выполнения операций программой без ее предварительного запуска.
Для вызова этого меню кликните правой кнопкой мыши по архиву, который хотите открыть.

Наведите курсор на 7-Zip и в появившемся списке выберите «Открыть».
Способ 3
Запустите 7-Zip. В окне просмотра отыщите папку с архивами. Для поднятия на уровень выше используйте зеленую стрелочку вверх, слева от строки адреса.

Для просмотра содержимого найденного архива кликните по нему дважды левой кнопкой мыши.

Как извлекать файлы из архивов
Способ 1
Извлечь файлы можно не запуская оболочку архиватора, с помощью тех же быстрых команд из контекстного меню проводника. Кликните правой кнопкой мыши по архиву и выберите «Распаковать здесь» для моментального извлечения в текущую папку.

Команда просто «Распаковать» запустит диалоговое окно с выбором места сохранения.

Способ 2
Найдите архив через окно просмотра 7-Zip. Выделите его мышкой и выберите на панели инструментов сверху команду «Извлечь» (значок минуса).

В появившемся окне проверьте или измените папку извлечения и нажмите ОК.

Как создавать свои архивы
Создавать архивы с помощью 7-Zip можно двумя способами – через контекстное меню проводника и через интерфейс архиватора.
Способ 1 – через проводник
Выделите файлы, которые хотите заархивировать. Проще их выбрать, когда они находятся в одной папке. Зажмите левый CTRL на клавиатуре и отмечайте одиночным кликом мышки их по одному, либо выберите сразу несколько обводкой.

Затем кликните правой кнопкой по любому из них – не переживайте, выделение не собьется. В меню выберите команду «Добавить к архиву».

Появится окно, в котором можно изменить формат архива, уровень сжатия, установить пароль, поменять название или путь сохранения. После выставления параметров для начала архивации нажмите ОК.

Остальные команды из контекстного меню запускают автоматический процесс создания архива с настройками по умолчанию. Доступно быстрое сжатие в 7z и ZIP формате и, как опция, отправка получившегося архива по e-mail.
Способ 2 – через интерфейс 7-Zip
Выделите несколько файлов через интерфейс 7-Zip также, как выделяли их в проводнике Windows. Затем на панели инструментов сверху нажмите кнопку «Добавить».

Запустится окно, как было продемонстрировано в предыдущем способе этой инструкции. Настройте или оставьте без изменений параметры архивации и нажмите ОК.
Команды тихого создания архива с параметрами по умолчанию доступны через верхнее меню «Файл» (скриншот ниже).

Использование 7-Zip в качестве файлового менеджера
Переключите режим отображения файлов в окне просмотра архиватора на 2 панели клавишей F9 на клавиатуре или через меню «Вид».

Открывайте разные папки на левой и правой панели. Копируйте и перемещайте их слева направо и наоборот с помощью кнопок на панели инструментов или перетаскиванием мышкой.

Кнопка «Удалить» удаляет выбранные файлы в корзину. «Информация» показывает их свойства и настройки.
Программа для работы с архивами 7-Zip завоевала свою популярность не только благодаря бесплатности и возможности открывать большое количество форматов, но и благодаря расширенному функционалу. В 7-Zip можно разбивать архивы на блоки, задавать шифрование и создавать самораспаковывающиеся архивы.
Простая работа с архивами
Если вас интересует обычная работа с архивами, то есть создание сжатых папок и открытие скачанных из интернета документов, то вам совершенно необязательно в принципе знакомиться с интерфейсом приложения 7-Zip. Все самое необходимое доступно через контекстное меню после установки. Если нужно создать архив, то просто выделите соответствующие файлы, на одном из них кликните правой клавишей мыши и выберете пункт «7-Zip > Добавить к ‘Название архива’» (в качестве названия будет предложено либо имя файла, если он один, или имя текущей папки, если файлов несколько).

Аналогичным образом через контекстное меню можно и распаковать имеющийся архив, будь то zip-формат или же rar. 7-Zip предлагает либо просто открыть архив, либо один из вариантов по его разархивированию.

Вариант «Распаковать» запустить само приложение 7-Zip, где можно будет дополнительно указать путь для распаковываемых файлов, при необходимости ввести пароль и указать параметры перезаписи, если в папки уже существуют файлы с аналогичными архиву именами. Если необходимо задать особую папку для разархивирования документов, просто нажмите на кнопку с изображением трех точек и в диалоговом окне выберете соответствующий путь.

Два других варианта позволяют разархивировать документ быстрее. Опция «Распаковать здесь» поместит содержимое в текущую папку (это не всегда удобно, если в архиве много документов), опция «Распаковать в ‘Название архива’» создаст новую папку с таким же именем, как ваш архив, и уже туда поместит все содержимое.
Дополнительные параметры 7-zip
Если для создания архива из контекстного меню выбрать пункт «7-Zip > Добавить к архиву», то появится возможность гибкой настройки последующих действий. Здесь можно выбрать один из четырех предлагаемых форматов (помимо 7z и zip это также tar и wim), повысить или снизить уровень сжатия в зависимости от ваших целей, задать режим изменения, позволяющий добавлять и обновлять файлы в уже существующих архивах.

В области «Шифрование» можно установить пароль для вашего архива, чтобы повысить его безопасность. Особенно это бывает важно при передаче через интернет приватной информации.
Есть также и более продвинутый функционал. В частности, по созданию архивов с разбиением на блоки и сжатые папки, которые разархивируются самостоятельно при нажатии на них двойным кликом.
Создание самораспаковывающихся архивов
В первую очередь данный вариант архивации будет удобен, когда вы создаете сжатые папки для пересылки людям, у которых возникают трудности при пользовании компьютером. Однако для удобства можно и для себя любимых также создавать архивы, которые распаковывают себя сами.
Для этого достаточно в окне «Добавить в архив» приложения 7-Zip просто проставить галочку в чекбокс «Создать SFX-архив». Таким образом, вместо сжатой папки в итоге вы получите файл с расширением .exe, который операционная система будет воспринимать как приложение. А при запуске такого файла автоматически запустится процедура разархивирования содержимого в текущую папку.
Создание архивов с разбиением на блоки
При архивировании большого количества данных иногда бывает необходимо разбить их на блоки. Требуется это для дальнейшей «транспортировки» содержимого, будь то CD или DVD диск, либо же флэшка небольшого размера или внешнее устройство с файловой системой Fat32, которая элементарно не поддерживает файлы размером более 4 Гб. Но особенно актуально этот вопрос стоял в эпоху дискет на магнитном носителе (floppy), содержимое которых составляло всего 1,44 Мб. Пригодится разбиение на блоки и при пересылке по электронной почте, так как размер письма не позволяет вставлять большие файлы (правда в данном случае удобнее загрузить файлы на облачное хранилище).

В дальнейшем при распаковке данных в конечном пункте «транспортировки» достаточно запустить процедуру разархивирования самого первого из созданных блоков архива – процедура распаковки остальных запустится автоматически.

Для создания таких архивов в окне «Добавить к архиву» необходимо воспользоваться выпадающим списком «Разбить на тома размером (в байтах)». Просто выберите один из доступных вариантов. Для удобства 7-Zip сразу предлагает варианты блоков для конкретных носителей, включая те самые floppy-дискеты, а минимальным вариантом является 10 Мб, который подойдет для пересылки через электронную почту.
Наконец, при желании можно скомбинировать создание архива, который будет распаковывать сам себя, с разбиением его на блоки. Таким образом, к нескольким файлам, чье имя оканчивается порядковым цифирным отображением, добавится еще один exe-файл, который запустит процедуру распаковки всего содержимого.
Инструкция: как распаковать архив 7-Zip
Для начала разберем основное для большинства – как разархивировать файл с помощью 7-Zip. Начинающие пользователи, которые сталкиваются с расширениями .RAR, .GZIP и пр., не знают, что делать. Чтобы извлечь файлы, щелкните правой кнопкой мышки по папке, выберите пункт 7-Zip.
- В новом окне выберите одну из опций: «Распаковать», «Распаковать здесь», «Распаковать в». Пункт «Распаковать» дает возможность указать папку на компьютере для сохранения содержимого.
- После нажатия кнопки в появившемся окне щелкните ОК.
- Если содержимое zip-архива защищено, потребуется ввести пароль.
- Архиватор начнет распаковывать содержимое. Длительность процесса зависит от размера.
При работе с zip-архивами пользователи часто делают ошибку – открывают документ из архива, не распаковывая. Затем работают в нем, сохраняют, при следующем открытии обнаруживают, что работа не сохранилась. Чтобы этого не произошло, всегда распаковывайте файлы или, после их закрытия, дополнительно подтверждайте внесение изменений в zip-архив.
Инструкция: как сжимать файлы
Теперь приступим к тому, как создать сжатую zip-папку (на примере Windows). Программа 7-Zip не может создавать архивы в популярном расширении .RAR, но поскольку нас интересует формат .ZIP, приложение как раз подойдет.
Чтобы заархивировать документы, выполните действия:
Внимание! Уровень сжатия влияет как на объем архива, так и на скорость выполнения операции.
Если требуется заархивировать видео большого размера, их можно сжать сильно, на максимум. Соответственно, выберите уровень максимальный или ультра. Если архивируете документ небольшого размера, рекомендуется выбирать быстрый или скоростной режим. Другие параметры советуем не менять.
Как поставить пароль на архив?
Если вы желаете, чтобы информация не была доступна посторонним пользователям, можете поставить пароль, который потребуется вводить при открытии.
Действуйте по инструкции:
- Чтобы запаролить архив 7-Zip, кликните по папке правой кнопкой. В открывшемся окне нажмите «7-Zip» – «Добавить к».
- Откроется окно, где можно пользоваться настройками создания zip-архива. Найдите пункт «Пароль» и ведите код. В следующем поле введите пароль повторно.
- В разделе «Шифрование» необходимо активировать пункт «Шифровать имена файлов»: посторонние не увидят названий документов, находящихся в архиве 7-Zip.
- Кликните ОК, чтобы начать архивирование.
Обратите внимание: если пароль будет забыт, потеряется доступ к зашифрованным файлам, поскольку программа не позволяет сбросить или восстановить код.
Видео: Как архивировать и разархивировать файлы.
Как разбить архив на части?
Программа 7-Zip обладает еще одной полезной функцией – возможностью разделить заархивированный документ на несколько частей. Функция потребуется в случае, если есть ограничение на максимальный размер.
Чтобы разбить архив 7-Zip на части, выполните следующую инструкцию:
- Нажать ПКМ, выбрать пункт 7-Zip, после чего «Добавить к архиву».
- В открывшемся окне определите формат архивации, а также размер каждого тома в байтах. Чтобы перевести размер тома из мегабайтов в байты, воспользуйтесь калькуляторами в сети.
- Подставьте число в окно «Разбить на тома размером (в байтах)», после чего щелкните ОК.
После архивации в папке появится несколько томов соответствующего размера с заархивированными файлами.
Читайте также:

