Abbyy finereader слишком большой размер изображения
Обновлено: 08.07.2024
Вопрос об уменьшении размера файла в формате pdf часто ставится активным пользователем компьютера. Обуславливается большой вес отсканированными изображениями. Из-за этого документ занимает сотни мегабайт на диске. Рассмотрим проблему подробнее.
С помощью Adobe Reader
Уменьшить размер документа можно с помощью бесплатной версии программы Adobe Acrobat Reader. Функция сжатия доступна только при оформлении платной подписки. Устанавливается утилита без проблем, поэтому сразу перейдём к работе.
Оставляем значения по умолчанию в вызванном окне. Выбираем место сохранения сжатого pdf. Файл из примера теперь весит 33,3 Мб. Сжатие производилось около двух минут. Качество изображений ухудшилось. На сайте или компьютере это может быть незаметно. Однако после печати иллюстрации будут нечёткими или вовсе размытыми. Минус способа — нет гибкой настройки для продвинутого пользователя.
Если необходима установка дополнительных параметров, то поможет оптимизатор. Открываем необходимый нам документ. Нажимаем на кнопку, указанную на иллюстрации ниже.
Настроек немного, но выглядят они сложными для освоения. Дадим определения основным. Находятся они в левом меню “Изображения”. Даунсамплинг определяет разрешение изображений. Справа от параметра можно задать ppi (количество пикселей на дюйм). Крайне не рекомендуется использовать при печати. Советуется при размещении иллюстраций на сайте. Ниже можно задать тип сжатия. ZIP используется для простых изображений с преобладанием одного цвета. JPEG — для любых изображений. Его усовершенствованная версия — JPEG2000.
После настройки выбираем место для сохранения файла. Сравним качество оптимизированного документа и оригинала. Слева — исходный файл, справа — сжатый.
Изменения качества незаметны даже при увеличении картинки в три раза.
С помощью стороннего ПО
На роль бесплатного аналога подойдёт PDF Compressor.
Интуитивно понятный интерфейс и небольшой вес программы понравятся любому пользователю. В верхней левой части окна необходимо нажать кнопку “Add Files” для открытия документа. Также можно перетащить файл непосредственно в рабочую область программы.
Для оптимизации следует нажать “Start Compression”. Кнопка находится вверху по центру. Предварительно нужно установить параметры компрессии, нажав кнопку “Compression Settings”.
После открытия меню настроек, вас уведомят о покупке лицензии. Она нужна для тонкой настройки компрессии. Нажимаем “Continue”, во вкладках “Compression” и “Optimization” ставим галочки. Закрываем окно и нажимаем “Start Compression”.
В процессе сжатия вес учебника из примера уменьшился с 69,9 Мб до 56,9 Мб. Сравним качество. Слева — документ до оптимизации, справа — после.
Результат хуже, чем у Adobe Acrobat Reader. Теперь в сжатом файле заметны искажения. Плюсом программы является то, что сжать файл можно абсолютно бесплатно. Как следствие — худшее качество и больший размер. Также на первую страницу добавляется логотип утилиты.
С помощью WinRAR
WinRAR — бесплатная программа с возможностью покупки лицензии. Создана для помещения файлов в архив и их последующего сжатия. Качество при этом не меняется. В любой момент из архива можно извлечь оригинал.
В рабочей области утилиты показана файловая система вашего компьютера. Выбираем папку для создания архива. Нажимаем на “Добавить”. Кнопка находится в левом верхнем углу. Перед нами меню настроек архива.
Нас интересует выпадающий список “Метод сжатия” во вкладке “Общие”.
Их названия говорят сами за себя. Скоростной менее затратный по времени, также имеющий низкую степень сжатия. Максимальный имеет противоположные характеристики.
Добавляются документы из вкладки “Файлы”.
Компрессия файла из примера производилась несколько секунд. Вес файла изменился с 69,9 Мб до 68,3 Мб. Вывод: WinRAR плохо работает с файлами формата pdf. Плюс программы — оригинал сохраняется в неизменном виде.
С помощью онлайн-сервиса ILovePdf
Удобным решением являются веб-сервисы по работе с pdf-файлами. ILovePdf может не только редактировать содержимое файла, но и уменьшать его размер.
Начинаем работу с нажатия большой красной кнопки “Выбрать PDF файлы”. Откроется проводник, где мы укажем путь к pdf-документу.
После выбора снизу появятся настройки компрессии. В комментариях они не нуждаются. Оставим рекомендуемые параметры. В самом низу находится кнопка “Сжать PDF”. Нажмём на неё.
После процесса компрессии попадаем на новую страницу и вновь нажимаем на большую красную кнопку.
На скриншоте выше нам также сообщили об изменениях веса документа. Вместо 69,9 Мб теперь учебник весит 55,9 Мб. Результат аналогичен результату приложения PDF Compressor. Отличие в том, что ничего скачивать и устанавливать не нужно. Сравним качество. Слева оптимизированный документ, справа — оригинал.
Заметна незначительная потеря качества, на восприятие информации не влияет.
С помощью онлайн-сервиса SmallPdf
Данный сервис позволяет загружать файлы из Google Drive или DropBox. С компьютера документы отправляются через проводник или перетаскиванием файла в окно браузера.
SmallPdf смог сжать файл практически без потери качества. Минусом сервиса является отсутствие настроек компрессии.
PDF-файлы с обилием графических элементов смотрятся симпатично, однако передавать их по электронной почте – сплошное мучение из-за больших размеров таких документов. Необязательно долго ждать, пока файл прикрепится к письму, ведь вы можете уменьшить его размер практически без потери качества. Благо способов сделать это предостаточно – выбирайте какой пожелаете.
Стоит, однако, заметить, что половина из перечисленных ниже способов осуществима лишь при помощи Acrobat DC от Adobe, установленного на вашем ПК. Это платный продукт, однако пробная 30-дневная версия распространяется абсолютно бесплатно. Она доступна на официальном интернет-ресурсе Adobe Systems.
С помощью CutePDF или иного PDF-конвертера
Уменьшить размер PDF-файла можно при помощи одного из конвертеров, например, CutePDF. Она позволяет переводить файлы из любого доступного для печати формата в PDF, а также менять размер документа, повышая или понижая качество изображения и текста. При установке данного продукта в системе создается виртуальный принтер, который вместо печати документов конвертирует их в PDF-формат.
1. Загрузите CutePDF с официального сайта (бесплатно) и установите. Не забудьте вместе с ней установить конвертер, иначе после щелчка по кнопке «Печать» ничего не произойдет.

2. Откройте файл в программе, которая поддерживает его формат и имеет возможность печати документов. Если это PDF-файл, его можно открыть в Adobe Reader; а если файл имеет формат doc или docx, подойдет Microsoft Word. Кликните по пункту меню «Файл» и выберите «Печать».

3. Когда откроется окно с настройками печати, из списка принтеров выберите CutePDF Writer.

4. Щелкните по кнопке «Свойства принтера», в открывшемся окне кликните по кнопке «Дополнительно» и выберите качество отображения содержимого. Чтобы сжать файл до нужного размера, выбирайте качество меньше первоначального.

5. Щелкните по кнопке «Печать» и сохраните файл в нужное место. Для сохранения доступен только PDF, вне зависимости от того, какой формат у документа был изначально.
С помощью онлайн-инструментов
Если не хотите ничего качать и устанавливать, тогда можете сжать ПДФ-файл в режиме online. Сжатие и конвертирование документов в онлайн – это быстро и удобно.
1. Найдите подходящий инструмент в Интернете, например, Smallpdf. В отличие от других подобных онлайн-инструментов, здесь пользователю не ставят ограничений по размерам и количеству загружаемых документов.
2. Зайдя на сайт, загрузите на него нужный документ. Сделать это можно, кликнув по надписи и выбрав файл посредством проводника, или перетащив файл левой клавишей мышки и бросив в нужной области. Вы также можете добавить документ из Dropbox или c «Google Диска».

3. По окончании процесса кликните по кнопке «Можете сохранить файл» и выберите для него место на своем ПК. Чтобы загрузить сжатый документ на «Google Диск» или в Dropbox, щелкните по соответствующему значку в правой части кнопки.

Кроме Smallpdf в Интернете есть множество других онлайн-компрессоров: Compress PDF, Online2pdf, PDFzipper и прочие. Одни позволяют загружать файлы размером до 50 Мб, вторые – до 100 Мб, третьи вовсе не имеют ограничения, но работу свою они выполняют на примерно одинаковом уровне.
В Adobe Acrobat
Сжать файл PDF вы можете и в Adobe Acrobat DC, но не в бесплатном Adobe Reader.
1. Открыв документ в «Акробате», кликните по пункту меню «Файл», затем выберите «Сохранить как другой» и щелкните по строчке «Файл PDF уменьшенного размера».

2. Щелкните в выпадающем списке по версии программы, с которой ваш документ должен быть совместим. Выбрав самую новую версию, вы можете максимально сжать файл, однако есть риск, что он станет недоступным в предыдущих версиях «Акробата».

3. Кликните по кнопке «Ок», дождитесь окончания процесса сжатия и сохраните сжатый документ в желаемое место.
Еще один метод сжатия PDF в Adobe Acrobat DC
Если у вас установлен Adobe Acrobat и требуется сжать документ, расположенный у вас на ПК, гораздо целесообразнее воспользоваться предыдущим способом. Этот же метод можно применять, когда нужный файл загружен, скажем, на «Google Диск», а вам нужно его скачать, попутно уменьшив размер.
1. Зайдите в «Google Диск» со своего аккаунта, дважды кликните по PDF-файлу, который хотите сжать, и нажмите на значок принтера, чтобы открыть экран печати.

2. В открывшемся окошке кликните по выпадающему списку и выберите строчку Adobe PDF.

3. Щелкнув по кнопке «Свойства», вы откроете другое окошко, где надо выбрать вкладку «Бумага и качество печати», а затем кликнуть по кнопке «Дополнительно» в нижней части окна.

4. В выпадающем списке (см. скриншот ниже) выберите желаемое качество документа, в нижней части окошка кликните по кнопке «Ок», затем в следующих двух окнах тоже нажмите на «Ок».

5. Сохраните уменьшенный файл на своем ПК.

С помощью Adobe Acrobat и Microsoft Word
Суть этого способа сжатия PDF-документов состоит в том, что вы сначала переводите файл из одного формата в другой, а затем делаете обратное конвертирование.
1. Откройте документ в формате ПДФ через Adobe Acrobat, зайдите в меню «Файл» и выберите «Сохранить как».

2. Щелкните по кнопке «Выбрать другую папку», затем выберите тип файла «Документ Word (*.docx)» и место сохранения. Нажмите на «Сохранить».

3. Открыв документ в Microsoft Word, щелкните по пункту «Файл» и выберите подпункт «Сохранить как Adobe PDF».

4. Нажмите на «Сохранить».
При помощи оптимизатора PDF
Этот метод уменьшения размера PDF-файлов также не обходится без использования ПО от Adobe Systems.
1. Откройте документ, который нужно уменьшить, с помощью Adobe Acrobat. Далее зайдите в меню «Файл», кликните по строчке «Сохранить как другой» и выберите «Оптимизированный файл PDF», чтобы запустить оптимизатор PDF-документов.

2. В открывшемся окошке «Оптимизация PDF» нажмите на кнопку «Оценить использование пространства», чтобы понять какие элементы сколько места в файле занимают (в байтах и в процентах).

3. Оценив, что можно уменьшить, а что сжимать смысла нет, закройте окошко, кликнув по кнопке «Ок», и выставьте необходимые параметры сжатия. Для этого в левой части окна левой кнопкой мышки кликайте на тот или иной пункт, а в правой части – меняйте параметры.

4. Вы можете удалять изображения, делать их из цветных черно-белыми, сжимать, менять разрешение, менять встроенные шрифты и т.д. «Наигравшись» с параметрами, нажмите на кнопку «Ок» и сохраните оптимизированный файл в нужную директорию.
Способ сжать PDF-файлы в Mac OS X
PDF-документы, создаваемые операционной системой Mac OS X по размеру заметно больше, чем файлы с тем же содержанием, созданные при помощи Adobe Acrobat. Если вы пользователь операционки Mac OS X и желаете уменьшить размер созданного вами PDF-файла, сделайте следующее:
- Откройте приложение TextEdit, после чего в меню программы кликните по пункту «Файл», а затем выберите «Напечатать».
- В левом нижнем углу открывшегося окошка вы увидите кнопку с названием PDF. Щелкните по ней, а затем по строчке «Сжать PDF» в выпадающем списке. В результате вы получите более компактный PDF-файл.

Архивация файла
Чтобы документ занимал меньше места на вашем компьютере, можете его заархивировать при помощи одного из архиваторов, например, 7Zip или WinRAR. Обе программы достаточно популярны, однако первая распространяется бесплатно, а за пользование второй свыше срока, ограниченного пробной версией, придется заплатить.
Чтобы сжать документ при помощи архиватора 7Zip, щелкните по файлу правой кнопкой мыши, после чего левой кнопкой манипулятора кликните сначала по строчке 7Zip, а затем – по надписи «Добавить к «название_файла». Тогда архив будет создан автоматически.

Если хотите перед архивацией выставить определенные параметры, выбирайте строчку «Добавить к архиву». Тогда откроется такое окошко, как на скриншоте ниже.

Воспользовавшись архиватором, вы можете заметно уменьшить размер документа, а также создать архив, состоящий из нескольких файлов, сжатых и объединенных между собой. Это заметно облегчит их хранение и передачу по электронной почте. Только перед отправкой заархивированного PDF-файла убедитесь в том, что у адресата тоже установлен архиватор, иначе он не сможет открыть архив.
Примечание: Adobe Acrobat и Adobe Reader – это не одно и то же. Reader распространяется бесплатно, но его набор функций по редактированию PDF-файлов крайне ограничен, поэтому уменьшать размер документов можно только в Acrobat’е. Однако Adobe Acrobat – программа платная. И если у вас ее нет и покупать ее вы не хотите, воспользуйтесь другими вариантами сжатия PDF-документов, с ней не связанными.
Если PDF-документ содержит изображения страниц или большое количество иллюстраций, то размер документа может быть очень большим. PDF-редактор позволяет уменьшить размер такого документа.
В результате сжатый PDF-документ будет открыт в новом окне программы ABBYY FineReader.
Качество распознавания зависит от качества исходного изображения и отвыбранных настроек сканирования.
● Настройка параметров сканирования и открытияизображений
● Выбор интерфейса сканирования
Подробнее о сканировании через интерфейс ABBYY FineReader и через интерфейс драйвера сканера, особенностях
этих интерфейсов и способе переключения между ними.
● Настройка яркости сканирования
● Если в исходном изображении мелкий шрифт
● Сканирование книжного разворота
● Как сфотографировать текст
Данная статья поможет вам выбрать режим работы фотоаппарата и получитьснимок документа, пригодный для
распознавания текста.
● Автоматическая предобработка изображений
● Как обработать изображение вручную
Выбрать необходимые параметры вы можете непосредственно в диалогах открытияили сканирования изображений (если вы используете для сканирования интерфейсABBYY FineReader ), а также на закладке С канировать/Открыть диалога Опции (менюСервис>Опции…).
Внимание! Если вы изменили настройки программы вдиалоге Опции , то необходимо отсканировать или открытьизображение заново. Только после этого ваше изображение будет обработано суказанными настройками.
На закладке С канировать/Открыть диалогаОпции вы можете изменить следующие настройки:
● Запуск автоматического анализа ираспознавания полученных изображений.
Анализ и распознавание документа ABBYY FineReader по умолчанию выполняются автоматически. При необходимости вы можете изменитьэтот режим. Возможны следующие варианты:
● Автоматически распознавать полученныеизображения
Анализ и распознавание документа будут производиться автоматически.
● Автоматически анализировать полученныеизображения
Анализ документа будет выполняться автоматически, а распознавание нужнобудет запускать вручную.
● Отключить автоматический анализ ираспознавание изображения
Отсканированные или открытые изображения будут добавлены в документ FineReader . Анализ и распознавание
документа нужно будет запускать вручную. Такой режим, как правило, используетсядля документов, имеющих
сложную структуру.
● Способы обработки изображений.
● Выполнять предобработку изображений
Если вы хотите отсканировать и распознать книгу или открываете изображение,полученное с помощью
фотокамеры, включите эту опцию. Тогда программа, в зависимости от типа входногоизображения, выполнит его
предобработку: удалит шумы с цифровых фотографий, исправит перекос, нечеткость , искажение перспективы,
выровняет документ по линиям текста.
● Определять ориентацию страницы
Включите эту опцию для автоматического определения ориентации страниц,добавляемых в документ FineReader .
● Делить разворот книги
Если вы сканируете разворот книги или открываете изображения сдвоенныхстраниц, включите эту опцию. Тогда,
в процессе добавления страниц в документ FineReader ,изображения будут разделяться на отдельные страницы.
Замечание. Вы можете не использовать опциипредобработки изображений при сканировании или открытии страниц документа, авыполнить необходимую обработку в уже открытом документе с помощью редактораизображений.
Подробнее см. «Как обработать изображение вручную».
● Интерфейс сканера, который будетиспользоваться при сканировании.
В программе ABBYY FineReader возможны следующиеварианты взаимодействия программы со сканером:
1. Через интерфейс ABBYY FineReader .
В этом случае для настройки режима сканирования используется диалогпрограммы ABBYY FineReader . Он
позволяет устанавливать:
● Разрешение, яркость и тип изображения.
● Опции предобработки изображений:
● Определять ориентацию страницы — включите эту опцию для автоматического определения ориентациистраницы при сканировании
● Делить разворот книги — включите эту опцию для автоматического разбиения сдвоенных страницна отдельные изображения
● Выполнять предобработку изображений — включите эту опцию для выполнения автоматической обработкиотсканированных изображений
● Опции для сканирования многостраничныхдокументов:
● Использовать автоподатчик (ADF)
● Применять автоматическое двустороннеесканирование (если данная возможность поддерживается сканером)
● Установить задержку между сканированиемстраниц на указанное количество секунд
Замечание. Для некоторых моделей сканеров опция И спользовать интерфейс ABBYY FineReader может быть недоступна.
2. Через интерфейс TWAIN–драйвера сканера или WIA–драйвера сканера.
Для настройки опций сканирования используется диалог драйвера сканера. Видокна и описание его элементов вы
найдете в документации, прилагаемой к сканеру.
Внимание! Для того чтобы правильно подключитьсканер, обратитесь к документации, прилагаемой к устройству.
При установке не забудьте установить необходимое программное обеспечение,поставляемое вместе со сканером.
По умолчанию сканирование выполняется через интерфейс ABBYY FineReader .
Вы можете легко переключать интерфейс сканирования:
1. Откройте диалог Опции на закладке С канировать/Открыть(меню Сервис>Опции…).
2. В группе Сканер установите переключатель в одно из положений: Использоватьинтерфейс ABBYY FineReader или
И спользовать интерфейс сканера.
Особенности входного изображения
Пример хорошего (пригодного для распознавания)
«разорванные»; светлые, тонкие буквы
● Уменьшите яркость (чтобы изображение стало темнее)
● Отсканируйте в сером (в этом случае осуществляется автоподбор яркости)
искаженные и залитые; склеенные символы; темные ,
● Увеличьте яркость (сделать изображение светлее)
● Отсканируйте в сером (в этом случае осуществляется автоподбор яркости)
Особенности входного изображения
300 dpi — для обычных текстов (размер шрифта 10 и более пунктов).
400–600 dpi — для текстов, набранных мелким шрифтом (9 и менее пунктов).
Разрешение изображения показываетнасколько детальным является данное изображение.Разрешение обычно
измеряется в dpi ( dots per inch ) — количестве точек,приходящихся на один дюйм.
Разрешение, оптимальное для распознавания, равно 300 dpi .
Внимание! Для качественного распознавания текстанеобходимо, чтобы разрешение изображения по вертикали и по горизонталисовпадало.
● Если разрешение изображения меньше 250 dpi или больше 600 dpi .
● Если изображение имеет нестандартноеразрешение.
При сканировании книжного разворота две страницы попадают на одноизображение.
Для повышения качества распознавания необходимо разделить такое изображение надва. В программе существует специальный режим, при котором книжный разворотавтоматически разделяется на две части и превращается в две отдельные страницыдокумента ABBYY FineReader .
Как отсканировать книжный разворот или сдвоенные страницы:
1. Откройте диалог Опции на закладке С канировать/Открыть(меню Сервис>Опции…).
2. В группе Обработка изображения отметьте опцию Д елитьразворот книги.
3. Отсканируйте страницы.
Опция автоматического разделения сдвоенных страниц имеетсятакже в диалоге открытия изображений (меню
Файл >О ткрыть PDF/изображение… ) и в диалоге сканирования ABBYY FineReader . Подробнее см. «Выбор интерфейса сканирования».
Внимание! Если изображение содержит текст накитайском или японском языке, воспользуйтесь редактором изображений для разделения страниц вручную. Автоматическое разделение страницы длятаких изображений не поддерживается.
Фотосъемка документов требует определенной подготовки фотографа, а также налагает ограничения на характеристики
фотоаппарата и режим съемки .
Замечание. Технические параметры вашего фотоаппаратаи инструкции по работе с ним приведены в описании вашего устройства и другойприлагаемой к нему документации.
Ниже приведены требования к фотоаппарату и рекомендации по выбору режима съемки .
Требования к фотоаппарату
● Размер матрицы: вычисляется пропорциональноформату страницы изображения, из расчета 2 млн.пикселов для формата А 4 . Соответственно, для съемки страниц небольшого формата, например, визитныхкарточек, размер матрицы может быть меньше.
● Переменная дистанция фокусировки. Нерекомендуется использовать фотоаппараты с фиксированным фокусом
( сфокусированные на гиперфокальное расстояние).Такие камеры обычно встречаются в сотовых телефонах и КПК.
● Размер матрицы: вычисляется пропорциональноформату страницы изображения, из расчета 5 млн.пикселов для формата А 4 .
● Возможность отключения фотовспышки.
● Возможность установки диафрагмы вручную —т.е. наличие режима приоритета диафрагмы или ручного режима.
● Режим ручной фокусировки.
● Объектив с оптической стабилизациейизображения, при его отсутствии рекомендуется использовать штатив.
Рекомендации по проведению фотосъемки
По возможности обеспечьте хорошее освещение, лучше всего дневное. Еслииспользуется подсветка, то лучше
использовать подсветку двумя лампами с разных сторон, чтобы избежатьобразования теней.
Как располагать фотоаппарат
Для съемки документов рекомендуется использоватьштатив. Объектив должен располагаться параллельно поверхности съемки и по центру фотографируемого изображения.
Фотоаппарат должен быть удален от страницы настолько,чтобы при максимальном оптическом увеличении страница полностью умещалась вкадре. Обычно это расстояние около 50–60 см.
Если освещение позволяет, вспышку лучше всего отключить, поскольку она создает пересвеченные области ирезкие
тени. При недостаточном освещении, если съемка ведется с достаточного расстояния (
50 сантиметров), можноиспользовать вспышку.
Замечание. При использовании вспышки желательноподсветить документ.
Внимание! Категорически не рекомендуетсяиспользовать вспышку при съемке документов,отпечатанных на глянцевой бумаге.
По возможности установите баланс белого по цвету бумаги. Если вашфотоаппарат не позволяет произвольно задавать
баланс белого, выберите режим, максимально отвечающий условиям съемки .
Что делать если.
Недостаточно освещения для фотосъемки
При недостаточном освещении рекомендуется:
● Выбрать небольшое значение диафрагмы,т.е. максимально открыть диафрагму. Если съемка ведется при ярком дневном свете, значение диафрагмы лучшеувеличить, чтобы получить более резкий снимок.
● Выбрать большую чувствительность матрицы (большеезначение ISO).
● Использовать ручную фокусировку, так какавтоматический фокус может срабатывать плохо (аппарат не можетсфокусироваться).
Снимок слишком темный и неконтрастный
Постарайтесь улучшить освещение. Если такой возможности нет — установитеменьшее значение диафрагмы.
Возможно, автофокус плохо срабатывает из–за отсутствия света. Попробуйтеулучшить освещение. Если это не помогает, используйте ручную фокусировку.
Если нерезкая только часть снимка — попробуйте выставить большее значение диафрагмы.Снимайте с большего расстояния при максимальном оптическом увеличении. Наводитефокус на точку, расположенную между центром и
краем изображения.
При недостаточном освещении в автоматическом режиме используются большиевыдержки, что отрицательно сказывается на резкости получаемого изображения.Поэтому рекомендуется дополнительно:
● Использовать стабилизатор изображения.
● Использовать автоспуск. Это позволитизбежать подрагивания камеры при нажатии на кнопкуспуска. Такие проблемы могут возникать даже при наличии штатива.
Вспышка создает пересвеченную область в центре кадра.
Отключите вспышку. Если нет возможности использовать другие источники света,снимайте с большего расстояния.
На качество распознавания могут отрицательно влиять искажение строк,перекос, наличие шумов и другие дефекты,
которые свойственны отсканированным изображениям и цифровым снимкам.
Для устранения подобных дефектов в программе предусмотрена опция автоматическойпредобработки изображений.
Если она включена, то, в зависимости от типа входного изображения, программасама определит, какая корректировка необходима, и выполнит её: удалит шумы сцифровых фотографий, выровняет изображение при перекосе, выровняет документ полиниям текста, исправит искажение перспективы.
Замечание. Для выполнения данной операции можетпотребоваться значительное время.
Чтобы при сканировании и открытии изображений выполнялась их автоматическаяпредобработка:
1. Откройте диалог Опции (меню Сервис>Опции…).
2. Убедитесь, что на закладке С канировать/Открыть вгруппе Обработка изображения отмечена опция Выполнять предобработкуизображений.
Внимание! Включать/отключать опцию автоматическойпредобработки можно также в диалоге открытия изображений
(меню Файл >О ткрыть PDF/изображение…) и вдиалоге сканирования ABBYY FineReader . Подробнее см.«Выбор интерфейса сканирования».
Замечание. Если в процессе сканирования или открытияизображений опция В ыполнятьпредобработку изображений
была отключена, вы можете отредактировать изображение вручную с помощьюредактора изображений.
ABBYY FineReader 10 позволяет проводитьавтоматическую предобработку изображений — когда программа сама
определяет, какая корректировка необходима для данного изображения, и выполняет ее .
● Фотокоррекция — устранить неровность строк текста, шумы и нечеткость изображения
● Повернуть и отразить —повернуть изображение, чтобы привести те кст к ст андартномунаправлению
(горизонтально, слева направо)
● Разбить — разбитьизображение на отдельные изображения, например, разделить сдвоенную страницу
● Обрезать — удалитьненужные края изображения
● Инвертировать —инвертировать цвета на изображении, чтобы привести те кст к ст андартномувиду ( темный текст на светлом фоне)
● Разрешение изображения — изменить разрешение изображения
● Ластик — удалитьчасть изображения
В этом разделе описывается, как настроить параметры распознавания,приводятся нестандартные ситуации, решение
которых может потребовать некоторых дополнительных настроек. Вы узнаете овозможных причинах возникновения ошибок и ухудшения качества распознавания, атакже о том, как устранить некоторые проблемы и, по возможности,
избежать их возникновения.
● Настройка параметров распознавания
● Если в исходном документе сложная структураи после распознавания она не сохранилась
● Редактирование формы и положения областей
● Если картинка на странице выделенанеправильно
● Если штрих–код на странице не найден
● Если таблица на странице не найдена
● Если в таблице неправильно выделены ячейки
● Как отредактировать свойства текста
● Если вертикальный или инвертированный текстне распознался
● Если в исходном документе есть декоративные(нестандартные) шрифты
● Если в распознанном тексте некорректноотображается шрифт или на месте некоторых букв стоят значки «?» или
Правильно установленные параметры распознавания помогут вам быстро получить качественныйдокумент, пригодный
для дальнейшего редактирования. Выбор параметров зависит не только от объема и сложности исходного документа, но и от того, каквы намерены использовать распознанный документ.
Выбрать необходимые параметры вы можете на закладке Р аспознатьдиалога Опции (меню Сервис>Опции…). Внимание! Распознаваниестраниц, добавленных в документ ABBYY FineReader ,выполняется в автоматическом режиме с текущими настройками программы. Вы можетеотключить автоматический анализ и распознавание добавленных изображений назакладке С канировать/Открыть диалога Опции(меню Сервис>Опции…).
Замечание. Если вы изменили язык распознавания,выделили области на изображении вручную или изменили другие настройкипрограммы, выполните распознавание заново.
На закладке Р аспознать диалога Опциивы можете изменить настройки для следующих групп опций:
Выберите один из режимов распознавания.
В ABBYY FineReader 10 предусмотрено два режимараспознавания:
Данный режим пригоден для распознавания как простых, так и сложныхдокументов. Например, для документов,
содержащих текст на цветном фоне, или для документов, содержащих таблицы, в томчисле таблицы без линий сетки и таблицы с цветными ячейками.
Замечание. По сравнению с Быстрым режимом распознавания, Тщательный режим требуетбольше времени,
но обеспечивает лучшее качество распознавания.
Данный режим рекомендуется для обработки больших объемов документов с простым оформле

Формат PDF уже давно прижился как средство сохранения документов, которые затем не предполагается редактировать. Все PDF файлы можно условно разделить на два класса. Первый – это документы, которые были свёрстаны в цифровом виде, и затем были сконвертированы в PDF. Инструкция к какому-нибудь устройству будет, скорее всего, именно таким файлом. Внутри он выглядит как текст и графика плюс команды форматирования, описывающие, как надо располагать элементы на странице.
Второй класс – это документы, полученные в результате сканирования бумажных изображений. Их можно пропустить через ABBYY FineReader, и они превратятся в первый тип, а можно просто сохранить в PDF как картинки. И этим часто имеет смысл пользоваться, когда хочется сохранить исходный вид документа. Несмотря на то, что ABBYY FineReader довольно хорошо распознаёт документы, возникают ошибки распознавания, какие-то важные элементы на странице не находятся, в общем, то, что получается, по виду несколько отличается от исходного документа.
Поэтому часто имеет смысл сохранять в PDF изображение исходной картинки, а под него подкладывать распознанный текст для того, чтобы можно было найти документ по ключевым словам или воспользоваться copy-paste. Смущает только один момент – такие PDF-файлы имеют немаленький размер, от полумегабайта на страницу и больше. Соответственно, если отсканировать среднего размера учебник по матанализу, получится файл мегабайт на 200.
Такой размер объясняется тем, что внутри в PDF отсканированные, растровые изображения сжаты обычными картиночными кодеками, JPEG, JPEG2000, LZW или ZIP. Соответственно, меньше, чем занимают обычные JPEG-файлы для таких страничек, не получается. Чтобы уменьшить размер, обычно прибегают к разного рода ухищрениям – уменьшают разрешение, сильно занижают сжатие картинки, в результате чего сильно страдает качество текста в таких PDF.
Или тогда приходится отказываться от PDF и сохранять всё в DjVu. Получается довольно маленький размер, но действительность такова, что не все пользователи полученного файла с лёгкостью смогут его прочитать – всё-таки Adobe Acrobat стоит на гораздо большем числе компьютеров, чем DjVu-просмотрщик.
И тут на помощь приходит технология PDF MRC (от “Mixed Raster Content”) – ответ Adobe формату DjVu. Это тот же PDF, но заимствующий многие элементы из DjVu, и может читаться всеми популярными PDF-читалками. При использовании MRC размер страницы уменьшается раза в 4 при сохранении качества отсканированного изображения. Это происходит благодаря решению разделить изображение на слои и каждый слой сжимать наиболее подходящим кодеком. Текст сжимается кодеком JBIG2, всё остальное сжимается с помощью JPEG/JPEG2000/ZIP с разным качеством.
Как устроен внутри PDF MRC? Рассмотрим простой пример, а затем постепенно будем его усложнять.
Пускай у нас есть скан белой страницы с чёрным текстом, например, страницы из книги (все картинки кликабельны).
Скан, JPEG, 1,2 Мб

Полезная информация – только буквы, всё остальное можно игнорировать. Найдём весь текст на странице, например, логично для этого запустить FineReader и распознать страницу. Затем выделяем весь найденный текст в отдельный слой, и сжимаем его с помощью кодека JBIG2. Получаем 50 килобайт на страницу против 400 у JPEG и 200 у чёрно-белого факсового кодека CCITT4.
JBIG2 специально создан для сжатия текста. При работе он объединяет внешне похожие изображения букв в кластеры. Примерами таких кластеров, например, могут служить все буквы ‘a’, напечатанные одним шрифтом одинакового размера. Немного отличающиеся буквы ‘a’, например, с искажениями от сканирования, или напечатанные другим шрифтом, попадут в другие кластеры. В результате получается словарь, в котором объединены часто встречающиеся одинаковые буквы. Затем для каждой буквы запоминается её место. Получается весьма компактно.
JBIG2, 50 Кб. PDF с дополнительной информацией имеет размер 80 Кб

Теперь усложним задачу. Пускай у нас есть неравномерный фон, который не хочется терять.
Tiff, 500 Кб

Для этого нам понадобится уже два слоя. Первым из них по-прежнему будет текст, сжатый JBIG2. А во второй слой попадёт всё, что остаётся от исходной картинки после вырезания букв и закрашивания дырок от них. Второй слой мы можем достаточно сильно сжать с помощью JPEG, так как на нём обычно нет особо ценной информации.
Итоговый PDF имеет размер 35 Кб против 190, которые мы бы получили, просто сжав всю картинку в JPEG.
Текст, JBIG2, 18 Кб

Фон, 11 Кб, JPEG

Итоговый PDF MRC, 35 Кб

Следующее усложнение. До сих пор мы выводили только чёрно-белый текст. Пусть теперь у нас будет встречаться цветной текст.
Tiff, 700 Кб

По-прежнему жмём текст чёрно-белым кодеком JBIG2, но под цветные буквы подкладываем так называемую цветовую маску – ещё один слой, который видно в «прорезях», сделанных буквами. Этот слой содержит мало цветов, и прекрасно упаковывается, например, с помощью ZIP.
Текст, JBIG2, 11 Кб

Цветовая маска, ZIP, 3 Кб

Текст + цветовая маска выглядят так:

Фон, JPEG, 40 Кб

Со сжатием фона важно не переусердствовать – на него может попасть текст, который не был распознан как текст. И если мы сожмём его слишком сильно, такой текст будет трудно читать.
Итоговый PDF MRC, 60 Кб

Итак, набралось уже 3 слоя: текст, цветовая маска, которая раскрашивает текст, и фон. Осталось разделаться с элементами, которые не являются ни текстом, ни фоном. Например, это картинки или фотографии. С ними ничего особенного сделать нельзя, и мы просто добавим их в фон, сжимая JPEG или JPEG 2000 с высоким качеством.
Tiff, 600 Кб

Текст, JBIG2, 25 Кб

Цветовая маска, ZIP, 5 Кб

Фон, JPEG, 40 Кб

PDF MRC готов. Он содержит несколько слоёв, каждый из которых содержит разные кусочки картинки и сжат наиболее подходящим кодеком.
Итоговый PDF MRC, 72 Кб

Конечно же, есть изображения, которые не выигрывают в размере от использования MRC. Например, пытаться сжать так фотографию пейзажа нет никакого смысла, меньше, чем JPEG не получится. Или текст, напечатанный на фоне, содержащем много мелких деталей.
Из такой картинки PDF MRC не получится

Однако для многих документов, которые мы встречаем в повседневной жизни, MRC даёт отличные результаты.
И напоследок – несколько примеров PDF MRC, которые можно получить с помощью ABBYY FineReader, ABBYY FineReader Engine или ABBYY Recognition Server:
| PDF, JPEG | PDF, MRC |
| 524 Кб | 218 Кб |
 |  |
| 618 Кб | 175 Кб |
 |  |
| 412 Кб | 113 Кб |
 |  |
Итого, мы получаем сжатие в 2-6 раз при том же качестве, и это не предел. PDF MRC – ещё очень молодая технология, и она продолжает активно развиваться. Будут улучшения и в сторону улучшения качества, и в сторону уменьшения размера.
Все примеры PDF, приведённые в этой статье, получены с помощью ABBYY FineReader Engine 10, настройки по умолчанию.
Сегодня уже нет необходимости перепечатывать самостоятельно тонны текста. Любую информацию можно отсканировать и сохранить в удобном для чтения формате, а при необходимости распечатать на бумажном носителе. Проблема состоит в том, что отсканированные документы не всегда получаются в том размере или виде, который нужен для распечатки. Иногда нужно увеличить отсканированные документы или откорректировать некоторые фрагменты. В этой статье мы расскажем, как решить все эти вопросы.
Увеличиваем отсканированный документ для печати
Многие программы позволяют сразу задавать нужный процент увеличения или уменьшения документов при сканировании, поэтому лучше решить этот вопрос на начальном этапе. Но если у вас уже отсканированный документ на руках, тогда можно воспользоваться такими способами:
1. Стандартная программа Paint. Открываем документ в этой программе, заходим в меню «Печать» и выбираем «Параметры страницы»:
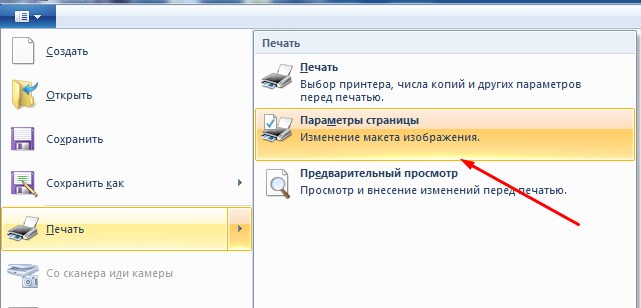
Здесь устанавливаем необходимый масштаб увеличения и жмем «ок».
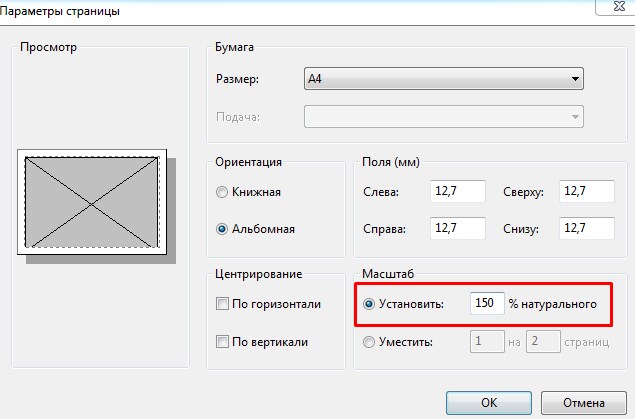
Проверяем результат в опции «Предварительный просмотр» и отправляем на печать.
2. Программа FastStone. Это бесплатная программа, которая позволяет легко редактировать изображения, менять размер и вносить необходимые корректировки. Открываем документ в FastStone, заходим в закладку «Правка» - «Размер изображения» и здесь увеличиваем параметры:
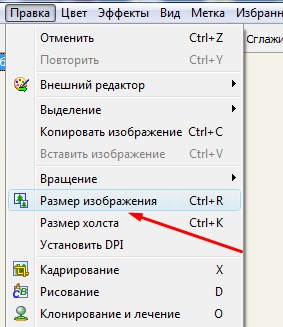
Или сразу отправляем на печать и в диалоговом окошке указываем «Растянуть на страницу» или «По размеру страницы»:
Читайте также:
- Перечислите аппаратные средства необходимые для работы компьютерных сетей и запишите их назначение
- Как в майнкрафте стать маленьким в 1 пиксель
- Как устроена компьютерная сеть аппаратное и программное обеспечение сети
- В каких бытовых приборах используется встроенный вентилятор в смартфоне в компьютере в холодильнике
- Можно ли по расширению узнать тип файла

