Abbyy распознавание буфера обмена
Обновлено: 07.07.2024
Часто при работе на компьютере возникает необходимость работать с текстом (редактировать, использовать в других приложениях), отображаемом на мониторе, но не доступном для копирования в буфер обмена. При работе программиста это может быть информация из отсканированных книг или справочников, защищенных от копирования, интерфейс программ.
Источники информации, отображаемой на экране, которые не получается скопировать в буфер обмена:
- Отсканированные документы, книги, изображаемые картинкой;
- Справочники (электронные книги), программно защищенные от копирования в буфер обмена;
- Разнообразная информация, отображаемая на экране, например текст интерфейса программы.
Возможны варианты обрабатываемого текста:
- Текст, большой по объему и не видимый целиком на экране (отсканированные документы или информация, программно защищенная от копирования в буфер обмена).
- Текст, весь видимый на экране (часть интерфейса программы или часть документа);
В зависимости от необходимого для обработки объема текста можно использовать различные программы и методики:
- Использовать виртуальный принтер для сохранения текста, программно защищенного от копирования в буфер обмена;
- Использовать распознавание текста с экрана монитора.
Использование виртуального принтера
Практическая ситуация: программист работает на работе с библиотекой стандартных подсистем 1С. Документация размещена на сайте и диске ИТС. Диск только на работе, а работать приходится на работе и дома. Копирование с диска ограничено. В таком случае поможет распечатка документации на принтере (Ctrl + P).
Для экономии бумаги и удобства работы можно использовать виртуальный принтер, который печатает в файл. Сохраненный файл можно потом просмотреть, распечатать или распознать для использования в работе.
В качестве виртуального принтера можно использовать:
- Microsoft Office Document Imaging Writer;
- SnagIt;
- FinePrint.
Виртуальный принтер Microsoft Office Document Imaging Writer входит в пакет Office 2003 и более поздние версии. При печати необходимо выбрать этот принтер.
В результате получим файл с расширением mdi или tif, открываемый программой MSPVIEW.EXE.
Можно найти размещение файла MSPVIEW.EXE: Пуск - Программы - Microsoft Office - Средства Microsoft Office - Microsoft Office Document Imaging. Правой кнопкой мышки вызвать контекстное меню, Свойства. Определить путь размещения файла MSPVIEW.EXE. Например: «c:\Program Files\Common Files\Microsoft Shared\MODI\11.0\» (зависит от версии Microsoft Office).
Можно настроить (при необходимости) открытие файлов mdi с помощью программы «Microsoft Office Document Imaging», это файл MSPVIEW.EXE.
Распознавание текста с экрана монитора
Если есть необходимость копировать и использовать в другом приложении текст, видимый на экране – необходимо вручную набрать текст или использовать программу для оптического распознавания текста документа в редактируемый вид.
Для этого необходимо:
- Копирование экрана (части экрана), например кнопкой «PrtSc» копирование экрана в буфер обмена;
- Сохранение копии экрана в графический файл, например вставка в Paint и сохранение в файл;
- Использование программы для оптического распознавания текста документа в редактируемый вид;
- Копирование необходимого текста после распознавания в буфер обмена;
- Вставка текста из буфера обмена в необходимое приложение.
Для выполнения этого можно использовать различные программы для оптического распознавания текста документа в редактируемый вид.
Например, бесплатная программа CuneiForm или платная программа ABBYY FineReader.
CuneiForm является бесплатной программой и доступна для скачивания и использования всем желающим. Подробнее:
Специальные предложения








(4) CheBurator, Сожалею, что не смогли установить программу. Возможно был запуск установщика не с полными правами, или другая проблема. Не отношусь к разработчикам этой программы. Рекомендую воспользоваться поиском и найти программу ABBYY Screenshot Reader (отдельно или в составе ABBYY FineReader). Можно использовать другие программы. Потратьте время на поиск и установку, а в дальнейшем будете удобно работать при вводе текста, изображенного на экране. Я описываю технологию, а средства могут быть разнообразные. Успехов! Также можно распозновать файлы онлайн, а так очень полезная версия FineREader Portable
Коллеги, а почему незаслуженно забыли вот такую бесплатную программульку ?
Kleptomania 2.5 Freeware /Russian
Год выпуска: 2005
Версия: 2.5 Freeware /Russian
Платформа: PC
Совместимость с Vista: да
Системные требования: Минимальные
Язык интерфейса: только русский
Таблетка: Не требуется
Описание:
Во время работы с какой-нибудь незнакомой программой, интерфейс которой не переведен
на русский язык, довольно часто возникает потребность перевести тот или иной пункт
меню или текст из диалогового окна настроек. Вместо того, чтобы вбивать текст в окно
программы-переводчика, постоянно сверяясь с "оригиналом", воспользуйтесь утилитой
Kleptomania . При помощи нее можно скопировать текст из любого диалогового окна,
в котором бессильна комбинация Ctrl+V.
ABBYY Screenshot Reader — программа для создания снимков экрана, распознавания текста на захваченной области экрана, сохранения текста в редактируемом формате. Программа помогает пользователю сохранить снимки экрана в виде изображения, или в виде файла редактируемого формата для дальнейшего использования.
Программа ABBYY Screenshot Reader создает снимки разных областей экрана: отдельной выделенной области, всего экрана монитора, окна или области открытого приложения. Это стандартная функция подобного рода программ, но в данном приложении есть свои уникальные возможности.
Программа может делать снимки экрана с задержкой по времени. Пользователь выбирает отсрочку по времени для создания скриншота, чтобы захватить определенный момент, например, в видео ролике, в анимации и т. п.
Программа ABBYY Screenshot Reader разработана компанией ABBYY, одним из ведущих разработчиков в мире в своей области, создателем мощных программ по оптическому распознаванию символов (OCR). Поэтому, помимо сохранения скриншотов (снимков экрана), ABBYY Screenshot Reader может распознавать текст на изображениях, который можно сохранить в редактируемый формат.
Например, нам нужно извлечь кусок текста из PDF файла (простым способом, сделать это не получится), или скопировать текст из видео файла, который мы видим во время воспроизведения видео. Для того, чтобы не копировать текст вручную, воспользуйтесь услугами программы ABBYY Screenshot Reader.
Основные возможности ABBYY Screenshot Reader:
- Создание снимков любой части экрана.
- Распознавание текста из выбранной области экрана.
- Поддержка графических форматов для сохранения изображений: JPEG (JPG, JPEG ), PNG, Bitmap (BMP, DIB, RLE).
- Форматы сохранения файлов: TXT, RTF, DOC, CSV, XLS, ODT.
- Распознавание некоторых языков программирования (С/С++, Basic, Pascal, JAVA и т. д.), цифр и простых химических формул.
- Многоязычный интерфейс программы (24 языка).
- Распознавание текста на 188 языках.
Программу ABBYY Screenshot Reader можно скачать с официального сайта разработчика, российской компании ABBYY (программа платная). Приложение работает на русском языке в операционной системе Windows. ABBYY Screenshot Reader предоставляется в качестве бонуса при покупке программ: ABBYY FineReader и ABBYY PDF Transformer.
Имейте в виду, что при использовании функции распознавания, имеет значение качество исходного файла или документа. В распознанном тексте, вставленном в документ редактируемого формата, возможно наличие ошибок. Поэтому, имеет смысл проверить на ошибки полученную информацию.
Далее рассмотрим, как пользоваться ABBYY Screenshot Reader.
Настройки ABBYY Screenshot Reader
В ABBYY Screenshot Reader простой и понятный интерфейс. В окне программы слева находятся опции для выбора необходимых действий, справа находится кнопка «Сделать снимок».

В настройке «Снимок» можно выбрать область экрана для создания скриншота:
- Области — снимок области экрана, произвольно выбранной пользователем.
- Окна — снимок окна запущенного приложения, части окна приложения.
- Экрана — снимок всего экрана монитора.
- Экрана с отсрочкой — снимок экрана с отсрочкой по времени в 5 секунд.
В настройке «Язык» по умолчанию выбрана опция «Авто». Программа самостоятельно определит язык распознавания. При необходимости, пользователь имеет возможность выбрать нужный язык.
В настройке «Передать» необходимо выбрать, куда передать распознанный текст или скриншот:
- Текст в буфер обмена — сохранение распознанного теста в буфер обмена.
- Текст в Microsoft Word — сохранение распознанного текста в документе Word.
- Текст в файл — сохранение распознанного текста в файл.
- Таблицу в буфер обмена — сохранение распознанной таблицы в буфер обмена.
- Таблицу в Microsoft Excel — сохранение распознанной таблицы в таблицу Excel.
- Таблицу в файл — сохранение распознанной таблицы в файл.
- Изображение в буфер обмена — сохранение изображения в буфер обмена.
- Изображение в файл — сохранение изображение в файл.
- Изображение по электронной почте — сохранение и отправка изображения по электронной почте.
В случае, сохранения в буфер обмена, текст, таблица, или изображение вставляется в окно открытого приложения.
Для сохранения текста в документе Word или в таблице Excel на компьютере должна быть установлена программа Microsoft Office.
Если выбрано сохранение в файл, откроется диалоговое окно, в котором необходимо выбрать имя файла и формат файла для сохранения на компьютере.
В другие настройки ABBYY Screenshot Reader можно войти из области уведомлений. Для этого, нужно кликнуть по значку программы правой кнопкой мыши, а затем изменить настройки приложения.
Создание снимка экрана в ABBYY Screenshot Reader
Перед созданием снимка экрана, выберите нужные настройки в окне программы ABBYY Screenshot Reader: что следует захватить на экране и куда передать изображение. Я выбрал снимок области экрана и передачу изображения в буфер обмена.
Для создания скриншота, нужно нажать на кнопку «Сделать снимок», или на клавиши клавиатуры «Alt» + «Enter».
На этом примере, в окне программы WinDjView, я открыл электронную книгу в формате DjVu. С помощью курсора мыши, нажимая на левую кнопку мыши, я выделил необходимую область на экране монитора. В данном случае, я выделил произвольную область в окне приложения.
Для сохранения снимка, нужно нажать на ссылку «Сделать снимок», расположенную под выделенной областью, или два раза кликнуть левой кнопкой мыши.

Для отмены захвата экрана, нажмите на клавишу «Esc», или кликните правой кнопкой мыши.
Далее, вставьте скриншот из буфера обмена в окно программы, например, в редактор изображений или в текстовый редактор Word.
Распознавание текста в ABBYY Screenshot Reader
Для получения теста из изображения или из окна открытого приложения, выполните простые несложные действия в ABBYY Screenshot Reader:
- Откройте файл, документ, программу.
- Сделайте при помощи ABBYY Screenshot Reader снимок нужной области.
- Сохраните распознанный текст в редактируемом формате.
Рассмотрим два варианта использования программы для распознавания текста, а затем сохранения распознанного текста в редактируемом формате.
В первом случае, я просто извлеку текст в буфер обмена. Я выделил область с текстом в электронной книге, а затем сделал снимок экрана.

Далее, я открыл Блокнот, а затем вставил распознанный текст в окно текстового редактора.
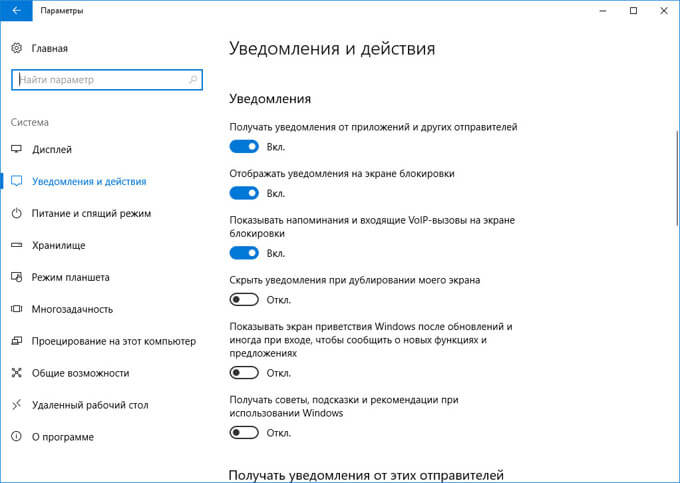
Полученный текст, проверьте на ошибки и отредактируйте по своему усмотрению. Если распознанный текст на иностранном языке, переведите его с помощью онлайн переводчика.
Второй случай более сложный. Я выбрал настройку для сохранения таблицы в Microsoft Excel.
Далее, я открыл на YouTube обучающее видео по работе с таблицами Excel. Выделил область на видео, а затем сделал снимок экрана.

После этого, происходит процесс распознавания и сохранения текста в ABBYY Screenshot Reader.

Затем, запустится редактор электронных таблиц Excel, в котором откроется скопированная таблица из видео.

Далее проведите проверку на ошибки и редактирование таблицы.
Выводы статьи
Программа ABBYY Screenshot Reader служит для создания снимков экрана. В программе можно создать снимки различных областей экрана, распознать текст из выделенной области на экране монитора, который можно открыть в редактируемом формате.
ABBYY Screenshot Reader — программа для создания снимков экрана, распознавания текста на захваченной области экрана, сохранения текста в редактируемом формате. Программа помогает пользователю сохранить снимки экрана в виде изображения, или в виде файла редактируемого формата для дальнейшего использования.
Программа ABBYY Screenshot Reader создает снимки разных областей экрана: отдельной выделенной области, всего экрана монитора, окна или области открытого приложения. Это стандартная функция подобного рода программ, но в данном приложении есть свои уникальные возможности.
Программа может делать снимки экрана с задержкой по времени. Пользователь выбирает отсрочку по времени для создания скриншота, чтобы захватить определенный момент, например, в видео ролике, в анимации и т. п.

Программа ABBYY Screenshot Reader разработана компанией ABBYY, одним из ведущих разработчиков в мире в своей области, создателем мощных программ по оптическому распознаванию символов (OCR). Поэтому, помимо сохранения скриншотов (снимков экрана), ABBYY Screenshot Reader может распознавать текст на изображениях, который можно сохранить в редактируемый формат.
Например, нам нужно извлечь кусок текста из PDF файла (простым способом, сделать это не получится), или скопировать текст из видео файла, который мы видим во время воспроизведения видео. Для того, чтобы не копировать текст вручную, воспользуйтесь услугами программы ABBYY Screenshot Reader.
Основные возможности ABBYY Screenshot Reader:
- Создание снимков любой части экрана
- Распознавание текста из выбранной области экрана
- Поддержка графических форматов для сохранения изображений: JPEG (JPG, JPEG ), PNG, Bitmap (BMP, DIB, RLE)
- Форматы сохранения файлов: TXT, RTF, DOC, CSV, XLS, ODT
- Распознавание некоторых языков программирования (С/С++, Basic, Pascal, JAVA и т. д.), цифр и простых химических формул
- Многоязычный интерфейс программы (24 языка)
- Распознавание текста на 188 языках
Программу ABBYY Screenshot Reader можно скачать с официального сайта разработчика, российской компании ABBYY (программа платная). Приложение работает на русском языке в операционной системе Windows. ABBYY Screenshot Reader предоставляется в качестве бонуса при покупке программ: ABBYY FineReader и ABBYY PDF Transformer.
Имейте в виду, что при использовании функции распознавания, имеет значение качество исходного файла или документа. В распознанном тексте, вставленном в документ редактируемого формата, возможно наличие ошибок. Поэтому, имеет смысл проверить на ошибки полученную информацию.
Далее рассмотрим, как пользоваться ABBYY Screenshot Reader.
Настройки ABBYY Screenshot Reader
В ABBYY Screenshot Reader простой и понятный интерфейс. В окне программы слева находятся опции для выбора необходимых действий, справа находится кнопка «Сделать снимок».

В настройке «Снимок» можно выбрать область экрана для создания скриншота:
- Области — снимок области экрана, произвольно выбранной пользователем
- Окна — снимок окна запущенного приложения, части окна приложения
- Экрана — снимок всего экрана монитора
- Экрана с отсрочкой — снимок экрана с отсрочкой по времени в 5 секунд
В настройке «Язык» по умолчанию выбрана опция «Авто». Программа самостоятельно определит язык распознавания. При необходимости, пользователь имеет возможность выбрать нужный язык.
В настройке «Передать» необходимо выбрать, куда передать распознанный текст или скриншот:
- Текст в буфер обмена — сохранение распознанного теста в буфер обмена
- Текст в Microsoft Word — сохранение распознанного текста в документе Word
- Текст в файл — сохранение распознанного текста в файл
- Таблицу в буфер обмена — сохранение распознанной таблицы в буфер обмена
- Таблицу в Microsoft Excel — сохранение распознанной таблицы в таблицу Excel
- Таблицу в файл — сохранение распознанной таблицы в файл
- Изображение в буфер обмена — сохранение изображения в буфер обмена
- Изображение в файл — сохранение изображение в файл
- Изображение по электронной почте — сохранение и отправка изображения по электронной почте
В случае, сохранения в буфер обмена, текст, таблица, или изображение вставляется в окно открытого приложения.
Для сохранения текста в документе Word или в таблице Excel на компьютере должна быть установлена программа Microsoft Office.
Если выбрано сохранение в файл, откроется диалоговое окно, в котором необходимо выбрать имя файла и формат файла для сохранения на компьютере.
В другие настройки ABBYY Screenshot Reader можно войти из области уведомлений. Для этого, нужно кликнуть по значку программы правой кнопкой мыши, а затем изменить настройки приложения.
Создание снимка экрана в ABBYY Screenshot Reader
Перед созданием снимка экрана, выберите нужные настройки в окне программы ABBYY Screenshot Reader: что следует захватить на экране и куда передать изображение. Я выбрал снимок области экрана и передачу изображения в буфер обмена.
Для создания скриншота, нужно нажать на кнопку «Сделать снимок», или на клавиши клавиатуры «Alt» + «Enter».
На этом примере, в окне программы WinDjView, я открыл электронную книгу в формате DjVu. С помощью курсора мыши, нажимая на левую кнопку мыши, я выделил необходимую область на экране монитора. В данном случае, я выделил произвольную область в окне приложения.
Для сохранения снимка, нужно нажать на ссылку «Сделать снимок», расположенную под выделенной областью, или два раза кликнуть левой кнопкой мыши.

Для отмены захвата экрана, нажмите на клавишу «Esc», или кликните правой кнопкой мыши.
Далее, вставьте скриншот из буфера обмена в окно программы, например, в редактор изображений или в текстовый редактор Word.
Распознавание текста в ABBYY Screenshot Reader
Для получения теста из изображения или из окна открытого приложения, выполните простые несложные действия в ABBYY Screenshot Reader:
- Откройте файл, документ, программу.
- Сделайте при помощи ABBYY Screenshot Reader снимок нужной области.
- Сохраните распознанный текст в редактируемом формате.
Рассмотрим два варианта использования программы для распознавания текста, а затем сохранения распознанного текста в редактируемом формате.
В первом случае, я просто извлеку текст в буфер обмена. Я выделил область с текстом в электронной книге, а затем сделал снимок экрана.

Далее, я открыл Блокнот, а затем вставил распознанный текст в окно текстового редактора.

Полученный текст, проверьте на ошибки и отредактируйте по своему усмотрению. Если распознанный текст на иностранном языке, переведите его с помощью онлайн переводчика.
Второй случай более сложный. Я выбрал настройку для сохранения таблицы в Microsoft Excel.
Далее, я открыл на YouTube обучающее видео по работе с таблицами Excel. Выделил область на видео, а затем сделал снимок экрана.

После этого, происходит процесс распознавания и сохранения текста в ABBYY Screenshot Reader.

Затем, запустится редактор электронных таблиц Excel, в котором откроется скопированная таблица из видео.

Далее проведите проверку на ошибки и редактирование таблицы.
Заключение
Программа ABBYY Screenshot Reader служит для создания снимков экрана. В программе можно создать снимки различных областей экрана, распознать текст из выделенной области на экране монитора, который можно открыть в редактируемом формате.
Abbyy FineReader – это широко известная программа для сканирования документов и распознавания текста. На сегодняшний день она является наиболее популярной благодаря понятному и удобному интерфейсу, большому набору всевозможных функций, связанный со сканированием и работой с готовым документом, а также удобством в использовании.

При помощи программы Файн Ридер можно:
Файн Ридер программа для сканирования документов умеет работать со всеми сканерами включая самые популярные такие как Canon (Кэнон), HP, Kyocera (Куосера), Samsung (Самсунг) и другие.

Помимо широкого функционала эта программа для скана выпускается более, чем на 170 языках мира, в том числе и на русском. Скорость и эффективность работы, особенно в самой новой версии Abbyy FineReader, удивительны. А улучшенный редактор изображений позволяет сделать предварительную обработку сканов и фотографий.
Можно по своему желанию добавить или снизить яркость и контрастность, скорректировать погрешности, допущенные камерой. Это позволит как можно точнее распознать текст и области рисунков. Удобный и понятный даже впервые столкнувшемуся с программой человеку интерфейс, делает её незаменимым помощником как на рабочем месте, так и дома.
Как сканировать и распознать документ:
Если программа на русском все достаточно просто и понятно, версия скачанная с нашего сайта бесплатна.
На верхней панели достаточно большие значки основных функций, на скрине ниже 11 версия но и в других все примерно одинаково изменены лишь сами значки.
Для того чтоб распознать нужно сначала сканировать со сканера документ либо загрузить картинку например с текстом, после нажать на кнопочку Распознать.

После распознания и корректировки можно сохранять документ в редактируемый а также желаемый формат например ПДФ (PDF).

Настройки Файн Ридер программы:
При обычном использовании например только распознать или только сканировать углубленные настройки вообще не нужны.
Если все же вам необходимы доп. настройки то нажмите Сервис -> Опции. (для версии 11)
Из углубленных функций можно воспользоватся редактором языков если у вас текст который нужно распознать не Русский.
Я расскажу о 9 наиболее популярных и действенных вариантах, плюс приведу основные преимущества и недостатки каждого приложения.

ABBYY FineReader

FineReader работает со 179 различными языками мира, благодаря наличию технологии ABBYY OCR она распознает слова с максимальной степенью точности. В ней есть возможность сохранения оформления и стиля, также обработки и отправки полученного материала по почте или посредством публикации в интернете. Интерфейс русскоязычный, понять, как им пользоваться сможет любой, тут запутаться крайне сложно.
Плюсы
Минусы
ABBYY Screenshot Reader

Плюсы
Минусы
Adobe Acrobat

Стоит учитывать, что данная программа способна работать только с файлами формата pdf. Отредактированный документ можно перевести в формат Блокнота, Word, Excel, PowerPoint, картинки jpeg и так далее.
Плюсы
- Создание и редактирование файлов формата pdf.
- Добавление маркеров, закладок или комментариев.
- Конвертирование pdf-файла в другие форматы.
- Удобный и развитый текстовый редактор.
- Есть возможность восстановления поврежденных участков документа.
- Регулярные обновления.
Минусы
- Дорогая плата за пользование полноценной версией.
- Высокие системные требования.
- Крайне малый пробный период.
Freemore OCR

Приложение Freemore OCR не отличается большим набором функций, но зато распространяется абсолютно бесплатно. С его помощью можно расшифровать текст с файлов таких форматов, как jpeg, tiff, bmp, gif, png, wmf, psd, tga и многих других. Встроенная технология Side-by-Side качественно разделяет картинки и символы, поэтому никаких лишних блоков в результате не выйдет. Все распознанные файлы можно сохранить в формате doc, txt и pdf.
В приложении есть предварительный просмотр готового документа. С помощью специального средства можно увеличивать или уменьшать масштабы. К некоторым файлам возможно прикреплять цифровые подписи. В общем, здесь есть все для удобного сканирования текстов со сканов или документов.
Плюсы
- Абсолютно бесплатное использование без каких-либо ограничений.
- Встроенная возможность кодирования и декодирования.
- Можно шифровать файлы или добавлять водяные знаки.
- Программа не грузит систему.
- Удобный, простой дизайн.
Минусы
- Нет полноценного захвата русскоязычного текста.
- Интерфейс на английском языке.
Kofax OmniPage

Плюсы
- Невысокие требования к ОС.
- Отлично подходит как для индивидуального, так и для корпоративного пользования.
- Поддержка чтения и конвертирования файлов в разные форматы.
- Удобный внутренний текстовый редактор.
- Эффективное и качественное сканирование текстов даже с поврежденных фрагментов.
Минусы
- Неудобный для новичков интерфейс.
- Большая стоимость пакета.
- Необходимость подключения к сети при работе.
Microsoft OneNote

Минус: наверно, некачественные или нечеткие надписи программа различить не сможет, так как она не предназначена специально для распознавания текста с картинок. Это компенсируется бесплатностью сервиса и включением в пакет Office. Соответственно, между всеми приложениями, входящими в этот пакет, будет очень удобно переключаться и экспортировать данные.
Плюсы
- Бесплатное распространение и использование.
- Интеграция с другими сервисами Microsoft Office.
- Распознавание текста с картинок на 5 различных языков.
Минусы
- Ограниченный функционал программы в распознавании текстовых материалов.
OCR CuneiForm

Плюсы
- Алгоритмы распознавания текстовой информации часто обновляются.
- Бесплатное скачивание и использование.
- Обработка файлов и фото как единицами, так и пакетами.
- Отличная обработка плохих копий и сканов.
- Распознавание текста, картинок и таблиц.
- Сохранение исходного форматирования и структуры шрифтов.
- Хорошая оптимизация на ОС Windows.
Минусы
- В процессе распознавания текста приложение немного тормозит.
- Поддерживается небольшое количество языков.
Readiris

Уникальная и очень мощная программа Readiris распознает тексты с помощью сканера или МФУ, также с файлов форматов pdf, djvu, tiff и jpeg. В ней предусмотрена интеллектуальная система распознавания бумажных сканов с рукописными данными. В целом, разборчивый и понятный почерк она отлично распознает, причем на украинском и русском языках.
Плюсы
Минусы
- Платный пакет. Стоимость его может варьироваться от 50 до 200 долларов в зависимости от версии приобретаемой программы.
- Большинство функций не очень нужны пользователям.
Scanitto

В редакторе возможно выделять и помечать какие-то элементы, также разворачивать в нужном направлении. Программа распознает около 7 языков, в том числе русский. Готовый материал легко сохранить в формате bmp, jpeg, tiff, png, pdf или даже gif.
Плюсы
- Загрузка готового материала в различные онлайн-хранилища или социальные сети.
- Изменение разрешения изображения по усмотрению.
- Множество полезных функций для качественного распознавания текста.
- Недорогая лицензия. Если покупать на 1 компьютер, то она обойдется, грубо говоря, в 600 рублей, а в неограниченном варианте (который подойдет для организаций) стоимость составляет 6600 рублей.
- Подробная настройка параметров сканирования и копирования.
- Регулярные обновления программного обеспечения.
- Русскоязычный простой интерфейс.
Минусы
- Ограничения в бесплатной версии. Ей можно пользоваться только в течение 30 дней.
На этом, пожалуй, обзор закончен. Выбирайте любую программу для распознавания текста на свое усмотрение, учитывая все возможные плюсы и минусы. Есть, конечно, еще различные онлайн-сервисы, но их надежность и качество сканирования оставляют желать лучшего.
Читайте также:

