Abs в экселе что это такое
Обновлено: 03.07.2024
Функция ABS в Excel предназначена для получения модуля числа, то есть его абсолютного значения. В статье приведены примеры использования функции ABS и для чего нужна эта формула на практике, в том числе видеоурок.
видео может дополнять статью или содержать её полностьюФормула ABS очень простая в использовании. Данная функция относится к категории математических и применяется для получения модуля числа.
Модуль числа — абсолютное значение числа без учёта его знака.
Таким образом, функция ABS в Excel возвращает переданный ей числовой аргумент без учёта его знака. Работает это следующим образом:
- Если передать в функцию положительное число, то на выходе мы получим то же самое число без каких-либо изменений;
- Если передать в функцию отрицательное число, то ABS в Excel возвратит нам это же число, но уже со знаком плюс (сам плюс в Excel никак не отображается, это подразумевается);
Итого: на выходе всегда абсолютное значение числа (ABS происходит от absolute), то есть его модуль.
Синтаксис функции ABS
Формула ABS принимает на входе только один аргумент — это число. Указывать можно либо константу, либо ссылку на ячейку таблицы, либо переменную, заданную через Диспетчер имён. В последнем случае следует помнить, что значение переменной также должно быть числом.
Обобщённый синтаксис функции ABS выглядит следующим образом:
ABS(число), где «число» — это и есть единственный аргумент функции.
Других параметров ABS не принимает (попытка указать два или более аргументов через точку с запятой вызовет ошибку синтаксиса, о чём Excel немедленно Вам сообщит).
Примеры использования функции ABS
После статьи Вы можете скачать файл Excel, в котором приводится несколько практических примеров использования функции ABS для получения модуля чисел. Обратите внимание на то, что при передаче в формулу значения 0, мы получим на выходе тоже ноль.
Примеры использования функции ABS в таблицах Эксель также рассмотрен в небольшом видео-уроке.
Своим опытом использования данной формулы Вы можете поделиться в комментариях после статьи.
Уникальная метка публикации: 8CFC43C3-EC82-23C6-748A-DD551DD58E00Источник: //artemvm.info/information/uchebnye-stati/microsoft-office/funkcziya-abs-v-excel/
Смотреть видео
Функция ABS в Excel

Прикреплённые документы
Файлы для загрузки
Вы можете скачать прикреплённые ниже файлы для ознакомления. Обычно здесь размещаются различные документы, а также другие файлы, имеющие непосредственное отношение к данной публикации.
Функция ABS находит абсолютное значение числа, переданного в качестве аргумента, и возвращает соответствующее значение.
Примеры использования функции ABS в Excel
Пример 1. Определить длину проекции отрезка на ось Ox, который задан координатами начальной (-7;-4) и конечной (19;44) точек.

Для определения длины проекции на ось Ox используем следующую формулу:

B4 и B2 – начальная и конечная координаты соответственно. Разность этих координат является искомой длиной проекции. Аналогично найдем величину проекции на ось Oy. Полученные результаты:

В результате вычисления формулы по модулю определилась проекция отрезка на ось Ox.
Расчет разницы между наименьшим отрицательным и положительным числом
Пример 2. Найти разность между наименьшим и наименьшим абсолютным значениями элементов массива.

Для расчета используем следующую формулу (формула массива CTRL+SHIFT+Enter):
Функция МИН выполняет поиск наименьшего значения в диапазоне. Для поиска наименьшего неотрицательного числа используется выражение МИН(ABS(B3:B12)).

Сумма по модулю в Excel для отрицательных чисел
Пример 3. В таблице Excel записаны все транзакции предприятия за определенный промежуток времени. Отрицательные значения соответствуют расходным операциям. Рассчитать сумму расходов за указанный период.

Для расчета используем следующую формулу массива (CTRL+SHIFT+Enter):
- При переборе элементов диапазона B3:B12 каждое значение проверяется на принадлежность к диапазону отрицательных чисел.
- Функция СУММ возвращает сумму абсолютных величин (благодаря использованию функции ABS), взятых из диапазона отобранных отрицательных чисел.
- Если отрицательных чисел (расходных операций) нет, будет возвращено значение 0 (нуль).

То есть, общие расходы предприятия за указанный период составили 29020.
Особенности использования функции ABS в Excel
Функция имеет следующий вариант синтаксической записи:
Единственный аргумент данной функции (является обязательным для заполнения) – число. Он характеризует некоторое вещественное число, у которого будет определено абсолютное значение.
Функция ABS в Excel возвращает абсолютное значение числа. Функция преобразует отрицательные числа в положительные, в то время как положительные числа остаются неизменными.
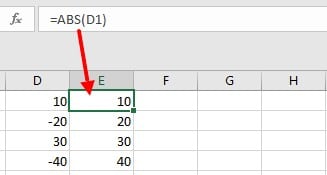
На скриншоте выше нам дан ряд цифр. Когда мы используем функцию ABS, мы получаем следующие результаты:
- Для положительных чисел получаем тот же результат. Таким образом, 10 и 30 возвращается как 10 и 30.
- Для отрицательных чисел функция возвращает абсолютные числа. Итак, для -20, -40 мы получили 20, 40.
Примеры функции ABS в Excel
Для нашего анализа нам нужна разница между столбцом A и столбцом B, как указано ниже. В идеале, если вы вычтите столбец A из столбца B, вы можете получить отрицательные числа в зависимости от значений. Однако, если вам нужны абсолютные числа в этом сценарии, мы можем использовать нашу функцию.
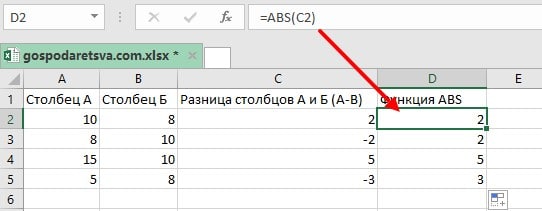
Результаты, возвращаемые с помощью функции ABS, будут абсолютными числами. Таким образом, ABS можно комбинировать с другими функциями, такими как SUM, MAX, MIN, AVERAGE и т. Д., чтобы вычислить абсолютное значение для положительных и отрицательных чисел в электронных таблицах Excel.
Давайте посмотрим на несколько примеров того, как ABS можно использовать с другими функциями Excel.
1. SUMIF(СУММЕСЛИ) и ABS
Все мы знаем, что СУММЕСЛИ суммирует значения, если соблюдаются определенные критерии в указанном диапазоне. Предположим, нам даны несколько чисел в столбцах A и B, как показано ниже:
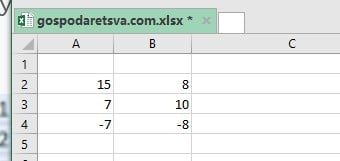
Теперь я хочу вычесть все отрицательные числа в столбце B из всех положительных чисел в столбце A. Я хочу, чтобы результат был абсолютным числом. Поэтому я могу использовать функцию ABS вместе с СУММЕСЛИ следующим образом:
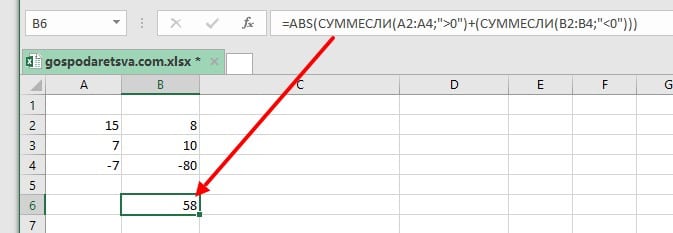
2. Формула SUM и функция ABS
Формулы массива Excel помогают нам выполнять несколько вычислений для заданного массива или столбца значений. Мы можем использовать SUM вместе с ABS, чтобы получить абсолютное значение ряда чисел в столбце или строке. Предположим, нам даны несколько чисел, как показано ниже, поэтому в этом сценарии формула массива SUM для абсолютных значений будет =SUM(ABS(A1:A6)).
Теперь выберите ячейку A7 в своей электронной таблице и введите формулу «=СУММ(ABS(A1:A6))». После ввода формулы в ячейку A7 нажмите «Ctrl + Shift + Enter». Как только мы это сделаем, формула будет заключена в скобки <>, как показано на снимке экрана ниже.
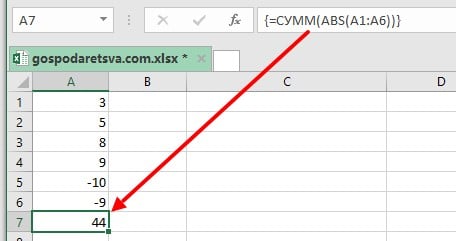
Как видно на скриншоте выше, формула массива также вернула значение 44 в ячейке A7, которое является абсолютным значением данных, введенных в ячейки A1: A6.
3. СУММПРОИЗВ и ABS
Функция СУММПРОИЗВ позволяет нам включить функцию ABS для получения абсолютных чисел. Предположим, нам даны следующие данные. Если бы мы просто использовали формулу СУММПРОИЗВ, мы получили бы отрицательное число, как показано ниже:
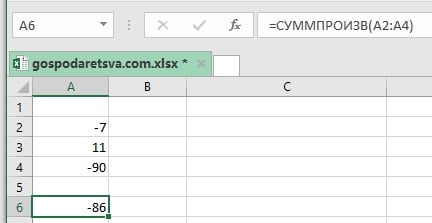
Однако, используя функцию ABS, в результате мы можем получить абсолютное число. Используемая формула будет следующей:
Для нахождения значения по модулю в Excel существует стандартная функция ABS.
В общем и целом поиск абсолютного значения является достаточно простой операцией для вычисления, поэтому данная функция является стандартной во многих языках программирования, к примеру, на языке VBA (Visual Basic for Applications) формула модуля также записывается как Abs.
Функция модуля в Excel
Синтаксис и описание функции ABS:
ABS(число)
Возвращает модуль (абсолютную величину) числа.
В качестве аргумента функции задаем произвольное действительное число, в результате получаем его абсолютную величину:

Несмотря на то, что знак модуля в математике обозначается как вертикальная черта |, попытка поставить знак модуля в Excel для поиска значения по модулю приведет к ошибке, например, при вводе формулы =|-29| Excel выдаст ошибку.
Альтернативные способы расчета
Если вдруг формула ABS вылетела из головы, и Вы забыли как посчитать модуль в Excel с ее помощью, то рассмотрим несколько способов поиска абсолютной величины числа без использования данной формулы.
С помощью функции ЗНАК

С помощью функции КОРЕНЬ
Чтобы найти модуль мы также можем воспользоваться свойством вычисления квадратного корня в Excel.
Напомним, что в Excel используется понятие арифметического корня для вычисления корней четных степеней.
Другими словами, корень четной степени в Excel всегда принимает неотрицательное значение, поэтому при извлечении квадратного корня от числа возведенного в квадрат, мы опять в результате получим абсолютную величину:

В Excel мы все имеем дело с числами, и часто мы имеем дело с отрицательными числами. Существуют сценарии, в которых нам нужно преобразовать все отрицательные числа в положительные числа, и мы не знаем, как это сделать.
Поверьте мне, в преобразовании этих отрицательных чисел в положительные числа нет ракетостроения.
В этой статье я объясню вам простую формулу, которая может помочь нам преобразовать все отрицательные числа в положительные числа.
ABS обозначает абсолют. Функция ABS возвращает абсолютное число без знака. Его можно использовать как функцию листа и как функцию VBA в Excel.
ABS Formula в Excel
Ниже приведена формула АБС:

Функция «Формула ABS» очень проста и включает в себя только один параметр, то есть число.
Номер: это обязательный параметр. Число, которое вы хотите получить абсолютное число без знака.
Для этой функции мы можем дать ссылку на ячейку, мы можем ввести число напрямую и ввести число в двойных кавычках.
Как использовать функцию ABS в Excel?
Эта функция ABS очень проста и удобна в использовании. Давайте теперь посмотрим, как использовать функцию ABS с помощью нескольких примеров.
Вы можете скачать эту функцию ABS в шаблоне Excel здесь - Функция ABS в шаблоне Excel
Пример № 1
Из списка чисел преобразовать все отрицательные числа в положительные числа с помощью функции ABS.

Примените функцию ABS в Excel, чтобы получить абсолютные числа без знака.


Если вы смотрите положительные числа, он возвращает то же значение. Для положительных чисел нет никаких знаков, поэтому он возвращает число таким, какое оно есть.
Пример № 2
Из приведенного выше примера мы узнали, как преобразовать отрицательные числа в положительные. Теперь возьмите тот же самый пример, но дело в том, что если число отрицательное, преобразуйте его в положительное, а если оно не отрицательное, отобразите как положительное число.
Это делается с помощью условия IF. Условие IF проверяет, является ли данное число меньше нуля или нет (Если (A <0, ). Если число меньше нуля)

затем он преобразует отрицательное число в положительное число с помощью функции ABS (ABS (A2))

и если число не отрицательное

тогда результат будет показан как «Положительное число».

Пример № 3
Из приведенной ниже таблицы рассчитайте целевой и фактический отчеты для отдела продаж. Вам предоставляется целевой и фактический достигнутый номер. Вам необходимо рассчитать дисперсию и рассчитать процент дисперсии.

Чтобы рассчитать дисперсию, мы можем использовать формулу как = Actual - Target.

Это даст нам значение дисперсии.

Чтобы получить значение% дисперсии, мы используем формулу = Variance / Target * 100.

Это даст нам значение% дисперсии.

Проблема с этой общей формулой заключается в том, что мы всегда получаем отрицательные числа, если фактическое значение меньше целевого значения, и это также влияет на наш процент отклонения. Поэтому для устранения этого отрицательного числа мы можем использовать функцию ABS для получения абсолютных значений.

Я только что применил функцию ABS перед тем, как делать расчет Actual - Target. Результат конвертируется в абсолютное значение с помощью ABS.

Еще одна интересная вещь здесь, как только мы получим положительное значение дисперсии, процент дисперсии автоматически преобразуется в положительные проценты.
Пример № 4
Не используя ABS, мы можем также преобразовать его в положительное число. Это умные приемы использования Excel.
- Преобразуйте отрицательные числа путем умножения на -1.
- Используйте Специальную вставку в качестве опции.
Преобразование отрицательных чисел путем умножения на -1.
Основа математики заключается в понимании умножения знаков, и поет умножение заключается в следующем.

Поскольку мы пытаемся преобразовать отрицательные числа в положительные, мы можем использовать последний метод, то есть минус * минус = плюс
Используя вышеуказанный метод, преобразуйте приведенные ниже числа в абсолютные числа.

Умножьте все эти числа на -1, чтобы получить положительные значения.


Используйте специальную вставку для преобразования отрицательных чисел в положительные.
Введите -1 в одной ячейке и выполните следующие шаги.

Шаг 1: Скопируйте значение -1, которое мы ввели в ячейку D3 .

Шаг 2: Теперь выберите все отрицательные значения.

Шаг 3: Откройте специальное диалоговое окно вставки, используя ALT + E + S, и выберите опцию Умножение .

Шаг 4: Теперь нажмите ОК. Все отрицательные значения преобразуются в положительные значения в том же диапазоне, и результат будет таким же, как на изображении ниже.

Что нужно помнить о функции ABS.
Dim MyValue как Double
MyValue = Application.WorkSheetFunction.ABS (-650)
Рекомендуемые статьи
Это было руководство к функции ABS. Здесь мы обсуждаем формулу ABS и как использовать функцию ABS вместе с практическими примерами и загружаемыми шаблонами Excel. Вы также можете просмотреть наши другие предлагаемые статьи -
Читайте также:

