Acronis disk director что это
Обновлено: 04.07.2024
Данная статья посвящена такому программному продукту как: Acronis Disk Director Suite. Здесь мы с вами рассмотрим следующие:
- Что такое Acronis Disk Director Suite;
- Установка и Начало работы Acronis Disk Director Suite;
- Рассмотрение основных операций с разделами жесткого диска.
Acronis Disk Director Suite – комплексный программный пакет, который включает в себя администратор разделов, менеджер загрузки и инструментарий для редактирования записей на жестком диске. С помощью Acronis Disk Director Suite вы можете:
- Создавать разделы на жестком диске;
- Изменять размеры разделов и их положение на жестком диске, делить и объединять разделы без риска утраты данных;
- Конвертировать файловые системы разделов, не опасаясь за сохранность данных;
- Копировать/перемещать содержимое разделов;
- Удалять разделы;
- Восстанавливать разделы жесткого диска, удаленные в результате пользовательской ошибки или аппаратного/программного сбоя;
- Форматировать разделы, присваивать им метки и буквы, скрывать разделы и делать их видимыми, присваивать разделу статус активного и выполнять иные операции с разделами;
- Установить несколько различных операционных систем на одном компьютере;
- Загружать их с любого раздела любого жесткого диска;
- Производить загрузку любых установленных операционных систем прямо из Windows;
- Устанавливать несколько операционных систем на одном разделе;
- Скрыть любую из операционных систем на вашем компьютере от посторонних или установить пароль на их загрузку;
- Дублировать существующие операционные системы путем копирования и создавать для каждой из них необходимую загрузочную конфигурацию;
- Восстановить загрузочные записи, структуру папок и файлов, обнаружить потерянные кластеры, удалить с диска код, принадлежащий компьютерным вирусам и многое другое.
Установка и начало работы с Acronis Disk Director Suite
Чтобы установить программу Acronis Disk Director Suite:
- Следуйте указаниям программы установки;
- Вам будет предложено выбрать Обычный, Выборочный или Полный тип установки. Выборочная установка дает возможность отказаться от установки Мастера создания загрузочных носителей. Этот инструмент может вам не потребоваться, если Вы приобрели коробочную версию продукта, включающую в себя загрузочный CD.
Запуск в операционной системе Windows
В среде операционной системы Windows запуск Acronis Disk Director Suite осуществляется выбором Пуск -> Все программы -> Acronis -> DiskDirector -> Acronis Disk Director Suite.
Во время первого запуска Acronis Disk Director Suite Вы попадете в окно программы, в котором вам будет задан вопрос: хотите ли вы работать с программой в режиме автоматических операций над разделами (Автоматический режим) или в режиме ручных операций над разделами (Ручной режим).
Возможностей, предоставляемых в автоматическим режимом, вполне достаточно для создания практически любой конфигурации разделов на жестких дисках вашего компьютера.
Тем не менее, если Вам необходимы детальное представление структуры разделов на дисках, полный набор операций над разделами, а также полный контроль над их выполнением, выберите ручной режим.
Работая с программой Acronis Disk Director Suite, Вы в любой момент сможете изменить режим.
Acronis Disk Director Suite предоставляет пользователю два режима:
- режим «Автоматические операции над разделами» — предназначен для выполнения наиболее часто встречающихся операций, которые будут достаточны для большинства пользователей.
- режим «Ручные операции над разделами» — предназначен для выполнения любых операций над разделами. Режим адресован пользователям, имеющим некоторый опыт работы и знания организации хранения данных на диске, и предполагает полный контроль пользователя над выполнением операций.
Автоматические операции над разделами
В режиме работы «Автоматические операции над разделами» операции выполняются с помощью мастеров Acronis Disk Director Suite. Пользователю доступны четыре мастера:
- мастер создания раздела — позволяет создать раздел на незанятом пространстве диска или за счет пространства других разделов;
- мастер увеличения свободного пространства раздела — позволяет увеличить раздел за счет незанятого пространства диска или пространства других разделов;
- мастер копирования раздела — позволяет создать копию раздела.
- мастер восстановления раздела – позволяет восстанавливать удаленные или поврежденные разделы.
В этом режиме работы даже самый неопытный пользователь сумеет шаг за шагом выполнить операции над разделами диска, руководствуясь исчерпывающими инструкциями.
Ручные операции над разделами
В режиме работы «Ручные операции над разделами» опытному пользователю доступны все операции Acronis Disk Director Suite, в том числе сравнительно редко выполняемые.
Операции над разделами выполняются с помощью окон диалога, в которых пользователь вводит необходимые параметры операций.
Основное различие между режимами автоматических операций и ручных операций заключается в следующем: в режиме автоматических операций над разделами мастера выполняют целый набор действий. В режиме ручных операций одна операция — это всегда одно единственное действие над разделом/диском.
Переключение между режимами
Воспользуйтесь для этого Вид -> Автоматический режим для переключения в режим автоматических операций или Вид -> Ручной режим для переключения в режим ручных операций. Управление Acronis Disk Director Suite осуществляется из главного окна. Главное окно включает меню, панель инструментов, боковую панель и дерево дисков и разделов (которые могут включаться и отключаться с помощью меню Вид), а также представляет в наглядной форме список дисков, подключенных к компьютеру, и разделов на них.
Вид главного окна различается в зависимости от выбранного режима работы. Различие это касается состава операций, предлагаемых пользователю в главном меню, контекстных меню разделов, боковой и инструментальной панелей, а также степени детализированности представления структуры разделов.
Рассмотрение основных операций с разделами жесткого диска
Все операции над разделами в режимах, предназначенных как для рядовых, так и для опытных пользователей вызываются и выполняются единым образом.
Любые операции над разделами могут вызываться:
- выбором операций из пункта Диск главного меню;
- из настраиваемых панелей инструментов;
- из контекстного меню раздела (как в главном окне, так и в панели графического представления);
- из списков Операции и Дополнительно боковой панели.
Обратите внимание, что список доступных операций пункта Диск, а также список пунктов Операции боковой панели зависит от типа выбранного раздела. Это же справедливо не только для разделов, но и для участков незанятого места.
Дополнительные операции
К дополнительным операциям над разделами жесткого диска относятся операции:
Рассмотрение основных операций с разделами жесткого диска
Создание нового раздела
Новый раздел на жестком диске может понадобиться вам в следующих случаях:
- для размещения на разделе большого набора однотипных данных — например, коллекции аудио файлов в формате МРЗ, файлов видео и т.д.;
- для размещения на разделе резервных копий (образов) других разделов/дисков;
- для размещения на разделе новой операционной системы (или файла подкачки).
Мастер создания раздела позволит вам создать раздел любого типа (Active, Основной или Логический), выбрать файловую систему, присвоить метку и букву и т.д.
Если Вам необходимо создать новый раздел:
- Вызовите мастер создания раздела, выбрав Мастера -> Создать раздел или аналогичный пункт в боковой панели в списке Мастера, или нажав кнопку Создать раздел на панели инструментов;
- Мастер осуществит анализ присоединенных к компьютеру дисков и разделов на них. Если мастер найдёт на дисках незанятое пространство, вы должны выбрать, как создавать новый раздел.
Если Вы хотите создать раздел на незанятом пространстве диска:
- Установите переключатель в положение Незанятое место;
- В этом случае мастер предложит создать раздел на найденном участке незанятого пространства максимального размера. Например, если у вас на дисках есть свободные участки размером 5.0 Гб и 12.0 Гб, мастер предложит создать раздел на участке размером 12.0 Гб;
- На странице мастера Размер раздела установите размер создаваемого раздела;
- На следующей странице мастера выберите тип создаваемого раздела — Активный, Основной или Логический.
- Как правило, тип Основной выбирается, если на разделе предполагается установить операционную систему. Если раздел предназначается для хранения данных, выбирается тип Логический;
- Выберите тип Активный, если вы хотите установить на этот раздел операционную систему, которая будет загружаться по умолчанию при включении компьютера;
- На следующей страниц е мастера Файловая система выберите файловую сист ем у на разделе. Мастер предлагает выбрать одну из файловых систем Windows — FAT16, FAT32, NTFS или Linux — EXT2 , EXT3 , ReiserFS, Swap, или же оставить раздел неотформатированным;
- На следующей странице мастера, вам будет предложено выбрать букву для раздела.
Увеличение свободного пространства раздела
Увеличить свободное пространство раздела Вам может понадобиться в нескольких достаточно очевидных случаях:
- На разделе не хватает места для установки новых программ или записи данных,
- Некоторые программы, интенсивно работающие с диском, например, программы дефрагментации, перестают работать или работают плохо, если свободное пространство раздела становится меньше определенной величины,
- При уменьшении свободного пространства на системном разделе ниже определенной величины могут возникнуть сбои в работе операционной системы.
Мастер увеличения свободного пространства раздела позволит вам увеличить размер раздела за счет свободного пространства других разделов. Причем если на других разделах отсутствует сколько-нибудь значимое свободное пространство, сделать это можно за счет незанятого пространства диска.
Если Вам необходимо увеличить свободное пространство раздела (размер раздела):
- Вызовите мастер увеличения размера раздела, выбрав Мастера -Увеличить свободное пространство или аналогичный пункт в боковой панели в списке Мастера, или нажав кнопку Увеличить свободное пространство на панели инструментов;
- На странице Выбор увеличиваемого раздела выберите раздел, размер которого Вы хотите увеличить.
Копирование раздела
Создав копию раздела, Вы получите точный дубликат всего, что на этом разделе расположено. Копия раздела может быть использована в следующих случаях:
- Как резервная копия раздела (прежде всего, данных, на нем размещенных);
- Как резервная копия системного раздела, которую разумно создать, если вы задумали выполнить обновление установленной на разделе операционной системы;
- Для быстрого переноса содержимого старого жесткого диска на новый более емкий диск.
Если вам необходимо создать копию раздела:
- Вызовите мастер увеличения размера раздела, выбрав Мастера -> Скопировать раздел или аналогичный пункт в боковой панели в списке Мастера, или нажав кнопку Скопировать на панели инструментов;
- На странице Выбор раздела для копирования мастера выберите раздел, копию которого вы хотите создать;
- На следующей странице мастера Местоположение раздела создается запись с характеристиками копируемого раздела;
- Возможно, на выбранном диске отсутствует место для размещения копии. Вы можете, тем не менее, создать копию раздела, выбрав разделы, у которых можно отобрать часть занимаемого ими пространства. Сделайте это в окне Выбор разделов;
- На следующей странице Размер раздела мастера вы можете ввести желаемый размер копии раздела, при этом мастер автоматически рассчитывает минимально и максимально возможный размер копии;
- На следующей странице Тип раздела мастера вы можете выбрать тип копии раздела: Активный, Основной и Логический.
Как правило, тип Основной выбирается, если на разделе располагается операционная система. Если раздел предназначается для хранения данных, выбирается тип Логический.
Выберите тип Активный, если вы хотите, чтобы операционная система, установленная на копии раздела, загружалась по умолчанию при включении компьютера.
Нажатие кнопки Завершить на последней странице мастера приведет к тому, что Acronis Disk Director Suite создаст в общем случае пакет отложенных операций создания копии.
Если вам необходимо поделить раздел:
- Выберите изменяемый раздел;
- Вызовите операцию деления раздела, выбрав Диск -> Разделить или аналогичный пункт на боковой панели в списке Операции, или нажав кнопку Деление раздела на панели инструментов;
- В дереве папок выберите папки, которые следует переместить на вновь создаваемый раздел. Если вы хотите создать пустой раздел, не помечайте ни одной папки.
Объединение разделов
Acronis Disk Director Suite позволяет объединить два раздела, даже с разными файловыми системами. Все данные останутся целы и будут располагаться на результирующем разделе. Этот раздел будет иметь ту же файловую систему, что целевой раздел (на который добавляются данные с присоединяемого раздела).
Если Вам необходимо объединить разделы:
- Выберите раздел, который следует присоединить к целевому разделу;
- Вызовите операцию объединения разделов, выбрав Диск -> Объединить или аналогичный пункт на боковой панели в списке Операции, или нажав кнопку Объединение разделов на панели инструментов;
- Выберите целевой раздел;
- Выберите папку на целевом разделе, куда будут помещены данные с присоединяемого раздела. Вы можете создать новую папку с помощью значков, расположенных над деревом папок;
- нажав кнопку Приступить, вы создадите отложенную операцию.
Новая структура разделов на диске будет отражена графически в главном окне Acronis Disk Director Suite.
Форматирование раздела
- Выберите диск и раздел на нем;
- Вызовите операцию форматирования раздела, выбрав Диск->Форматировать или аналогичный пункт в боковой панели в списке Операции, или нажав кнопку Форматировать на панели инструментов;
- В окне Форматирование раздела введите метку раздела;
- Выберите файловую систему, которая будет создана на разделе в результате форматирования.
- FAT16/FAT32, NTFS — файловые системы семейства ОС Windows;
- Linux EXT2, Ext3, ReiserFS, Swap — файловые системы ОС Linux.
- чем меньше размер кластера, тем меньше потери дискового пространства;
- чем меньше размер кластера, тем больше места занимает таблица размещения файлов (FAT);
- Чем больше таблица размещения файлов, тем медленнее операционная система работает с диском.
Acronis Disk Director Suite поддерживает следующие файловые системы:
- Выберите размер кластера (доступны опции: Auto, 512 байт, 1, 2, 4… 64 Кб);
- Обратите внимание, что:
Проверка раздела жесткого диска на наличие ошибок
Acronis Disk Director Suite предоставляет возможность выполнить проверку раздела жесткого диска на наличие ошибок файловой системы. Проверку разделов жесткого диска настоятельно рекомендуется выполнять перед выполнением каких-либо операций с разделами диска.
- Поиск ошибок на разделе;
- Поиск и исправление найденных ошибок;
- Поиск ошибок и поврежденных секторов.
Проверка на наличие ошибок флажок Исправлять найденные ошибки,
4. Нажав кнопку OK, вы непосредственно запустите операцию проверки раздела,
5. Результаты проверки раздела диска отражаются в окне Проверка раздела.
Дефрагментация раздела
Дефрагментация представляет собой процесс реорганизации способа хранения файлов на разделе жесткого диска, в результате которого данные, составляющие содержание файла, размещаются в последовательных кластерах.
Дефрагментация — процедура устранения фрагментации файлов, при которой в результате многократных операций обновления части файлов оказываются разбросанными по различным частям диска.
Фрагментация файлов заметно снижает производительность персонального компьютера или сервера, особенно при значительном объеме операций ввода/вывода. Наоборот, дефрагментация файлов на жестком диске в тех же условиях способна повысить производительность за счет того, что считывающей головке требуется меньше перемещений по диску, чтобы прочитать все части файла.
Acronis Disk Director Suite выполняет дефрагментацию только в Windows XP и Windows 2003 Server. Windows 2000 имеет собственный встроенный дефрагментатор дисков. Чтобы осуществить дефрагментацию раздела в Windows 4.0 и более ранних операционных системах Windows, установите дефрагментатор стороннего разработчика.
Если вам необходимо выполнить дефрагментацию раздела жесткого диска:
Преобразование файловой системы
FAT16
Основными недостатками файловой системы FAT16 были:
- невозможность поддержки разделов диска размером больше 2 Гб,
- невозможность работы с файлами размером более 2 Гб,
- невозможность работы с жесткими дисками емкостью более 8 Гб,
- ограниченный размер корневой папки — она могла содержать не более 512 элементов,
- поддержка имен файлов, которые могли состоять из 8 символов имени, точки и 3 символов расширения имени (в Windows NT это ограничение было снято).
FAT32
Файловая система FAT32 появилась в Windows 95 OSR2 и поддерживается в Windows 98/МЕ и Windows 2000/ХР. Основной причиной ее появления явилась необходимость снять ограничения FAT16. FAT32 является развитием FAT16. Главными отличиями FAT32 от FAT16 являются поддержка папок, файлов и дисков значительно большего размера, более гибкая организация корневой папки, которая теперь не ограничена в размере, поддержка длинных имен файлов.
Преобразование FAT16 в FAT32
Таким образом, преобразование раздела FAT16 в FAT32 необходимо в следующих случаях:
- Если вам нужно использовать разделы диска размером больше 2 Гб;
- Если при переходе от жесткого диска небольшого размера к жесткому диску большой емкости. В противном случае пространство нового жесткого диска будет использоваться нерационально.
Если вам необходимо преобразовать раздел FAT16 в FAT32:
Новая файловая система раздела будет отражена графически в главном окне Acronis Disk Director Suite.
Вот краткое руководство и описание основных действий с программой Acronis Disk Director Suite. Более полное руководство пользователя распространяется с самим программным продуктом, а также его можно найти на официальном сайте Acronis.
Acronis Disk Director - профессиональное приложение для управления дисками, которое позволяет пользователям легко выполнять операции с томами. Большинство из них находятся в очереди ожидания и все задания будут автоматически выполняться после подтверждения. До этого возможны отмена и возврат задач. Обычно задачи выполняются быстро.

- Создание, удаление, изменение размера, объединение, разделение, зеркалирование и конвертирование томов
- Изменение типа раздела
- Редактирование и дефрагментация дисков
- Проверка на наличие ошибок целостности диска
- Ожидание очереди с кнопками отмены и возврата
- Acronis Recovery Expert восстанавливает удаленные тома
- Создание загрузочных носителей
- Просмотр подробностей в журнале
- Быстрые задачи
Обзор Acronis Disk Director
Менеджеры разделов - это весьма полезные приложения для опытных пользователей ПК, которые часто перенастраивают свои жесткие диски, будь то внутренние или внешние. Некоторые достойные внимания названия в этой области- AOMEI Partition Assistant и Paragon Partition Manager.
Другое известное приложение - Acronis Disk Director. Имеющая в своем арсенале набор различных типов дисковых операций, программа помогает пользователям легко реструктурировать свои жесткие диски, в частности, путем создания, изменения размеров, перемещения, копирования, объединения и разделения томов. К вашим услугам очередь ожидания по выбранным заданиям, которые будут выполнены все подряд с согласия пользователя. Кроме того, встроенный модуль, названный Acronis Recovery Expert, делает попытки восстановить удаленные тома, из-за которых не загружается операционная система. Версия 12 обеспечивает работу в Windows 8/8 .1, на машинах с UEFI и в Win PE 4.0/5.0.
У демо-версии нет ограничения по времени действия. Однако несколько функций ограничены, например, конвертирование MBR-дисков в диски GPT и наоборот, конвертирование базового диска в динамические и наоборот, а также клонирование базовых дисков. Пользователи могут их разблокировать, купив полную версию за 49.99 долларов или 39.95 евро (для одного ПК) либо 79.99 долларов или 69.95 евро (для трех ПК).
Примечание: Acronis Disk Director 12 был проверен на Intel Core i5-3470 CPU @ 3.20GHz с 12 Гб ОЗУ, работая в Windows 8.1 Pro.
Установка приложения выполняется очень быстро и требует минимального внимания. Интерфейс аккуратно организован и немного напоминает одну из версий EaseUS Partition Master.
Отображены все жесткие диски

Список, показывающий все жесткие диски, заполняется сразу при запуске, отображая также их общий объем, свободное место, тип, файловую систему и состояние. В нижней части экрана отображается карта диска с базовыми и логическими томами наряду с не размеченным пространством.
Создание новых томов и настройка параметров
Новые тома можно легко создавать с помощью простого мастера. Кроме создания основного, Acronis дает пользователям возможность создания простого, составного, чередуемого или зеркального раздела, в зависимости от предпочитаемого типа выделения дискового пространства. Есть возможность задать файловую систему, размер тома и размер кластера, незанятое пространство перед и после создаваемого тома вместе с типом тома, буквой и меткой.
Изменение существующих томов и настройка параметров

Размеры томов могут быть изменены за счет указания размерности, исходного или итогового незанятого пространства. Все незанятое дисковое пространство может быть добавлено к тому, в то время как дополнительное свободное пространство может быть извлечено из других дисков при необходимости. Более того, том может быть преобразован в другой тип (например, простой, составной).
Копирование томов и настройка параметров
Чтобы переместить или скопировать том, необходимо выбрать тип тома (базовый, простой, составной, чередуемый, зеркальный), место назначения (незанятое пространство) а также размер раздела, метку и тип (активный или неактивный основной или логический диск).
Объединение и разделение томов

Для слияния двух или более разделов потребуется выполнение двух шагов: выбор элементов для присоединения, и выбор раздела, к которому будут добавлены другие. Между тем, разделение тома производится путем выбора исходного или нового размера тома. Чтобы упростить весь процесс, пользователи могут дать команду Acronis переместить выбранные файлы в новый том, используя базовое древовидное отображение.
Изменение типа раздела и редактирование диска

Другие инструменты управления дисками нацелены на создание зеркальной копии тома, редактирование меток диска и букв, создание активных, неактивных и логических разделов, изменение их типа (например, DOS 12-разрядный FAT, корневой XENIX), удаление томов для перераспределения свободного дискового пространства и изменение размера кластера.
Выполнение незаконченных операций и просмотр подробностей в журнале
Большинство операций не выполняются сразу. Вместо этого они ставятся в очередь ожидания, после чего для выполнения всех выбранных задач понадобится подтверждение от пользователя. В этой очереди отображается сводка по каждой задаче, например число жесткого диска, буква диска, файловая система, метка тома и размер при удалении тома. К сожалению, Acronis не реализует механизм перестановки уже отмеченных операций. Однако пользователи могут восстановить каждый шаг, отменяя и возвращая действия.
Все действие программы записываются в журнал, который содержит дату и время каждого события наряду с подробностями задания. Либо все события, либо только выбранные могут быть экспортированы в формат XML для более внимательного изучения.
Восстановление удаленных томов и создание загрузочных носителей

Acronis Recovery Expert - специальный компонент, разработанный для полного восстановления удаленных томов, особенно если ОС перестала загружаться. У него есть автоматический режим, который идентифицирует все жесткие диски, подключенные к ПК. В тех случаях, когда он перестает работать, для выбора свободного пространства, чтобы увидеть потерянный раздел, наряду с поисковым методом (быстрым или расширенным) можно использовать ручной режим.
Наконец, что не менее важно, в Acronis реализован инструмент для создания загрузочного диска на основе ядра Linux или Windows PE. Здесь пользователям придется скачать компоненты сторонних производителей.
Обзор Acronis Disk Director 12: Оценка Softpedia
Достоинства
По нашей оценке приложение работало без сбоев на 64-разрядной Windows 8.1 Pro. Большинство задач было выполнено быстро, в то время как для быстрых операций (не таких, как дефрагментация) ресурсы ЦП и ОЗУ использовались минимально.
Справочная документация всесторонне объясняет Disk Director, подсказки выводятся на экран во всем интерфейсе.
Acronis Disk Director дает пользователям возможность выбрать для выполнения дисковых операций предпочтительную ОС. Большинство из них находятся в очереди ожидания, таким образом позволяя пользователям передумать, а также оставить рабочую станцию без присмотра на длительное время при выполнении многочисленных и долговременных заданий.
Все действия программы можно просмотреть в файлах журнала.
Во время тестов Softpedia тестеры столкнулись с несколькими ошибками (например, пытаясь создать зеркальную копию тома), и Disk Director один раз завис, когда мы попытались с журнала переключиться обратно на режим управления дисками.
Общая оценка
Несмотря на то, что опции аккуратно структурированы, Acronis Disk Director не подходит в качестве начального выбора для неопытных пользователей, которые хотят быстро выполнять дисковые операции. Приложение явно ориентировано на специалистов, которые хотят обстоятельно управляться с каждым параметром настройки.

Acronis Disk Director - комплексный программный пакет, который включает в себя:
- менеджер разделов, позволяющий осуществлять копирование, перемещение и изменение размеров любых разделов в Windows и Linux без риска потери данных;
- инструмент для восстановления разделов на жестком диске;
- менеджер загрузки, позволяющий установить несколько операционных систем на один ПК и управлять их загрузкой;
- редактор жесткого диска, позволяющий вручную редактировать записи на жестком диске.
Во время установки вы можете создать резервные загрузочные диски (дискеты), с помощью которых можно будет управлять разделами на компьютере с любой установленной операционной системой.
- Возможность создавать, копировать, масштабировать, преобразовывать, разбивать и объединять тома и файлы.
- Поддержка различных файловых систем (FAT16, FAT32, NTFS, Exts, Ext3, Reiser3, Linux или SWAP).
- Возможность клонирования системы на другой диск.
- Преобразование дисков из обычных в динамические и обратно.
- Поддержка прямого байтового доступа и функций редактирования на диске.
- Возможность разделения тома на две части и установки на один из томов второй операционной системы.
- Разнесение тома по нескольким физическим дискам (поддерживается до 32 дисков).
- Поддержка Среды предустановки Windows 10.
- Доступ к детальной информации обо всех жестких дисках, разделах и файловых системах.
- Просмотр содержимого разделов перед выполнением операций.
- Скрытие или показ разделов любого типа.
- Автоматическая оптимизация использования ресурсов жесткого диска.
- Предварительный просмотр изменений, внесенных в макет раздела, до их применения на диске.
CrystalDiskInfo - одно из лучших приложений для проверки состояния жестких дисков, которые.
Victoria - программа для тестирования жесткого диска. Проводит диагностику и выдает полную.
Бесплатная программа для низкоуровневого форматирования накопителей различных.
Acronis Disk Director - комплекс мощных инструментов для управления дисками и разделами. Включает в.
Partition Assistant - мощное приложение для полного управления разделами жестких дисков на компьютере.
HP USB Disk Storage Format Tool - небольшая утилита для форматирования и создания загрузочного USB-диска.
Отзывы о программе Acronis Disk Director
Игорь про Acronis Disk Director 12.5.0.163 [24-06-2021]
Очень нужно было "спасать" диск - разделённый на две части.. Прочитал много хвалебной информации, скачал бесплатную версию. Но при работе она останавливается на завершающем этапе - в моём случае - не даёт объединять диски. Показывает предупреждение. Открываю - читаю - суть такова - это бесплатная демоверсия и она не позволяет выполнять некоторые функции.. (т.е. вообще получается не работает !!). Нафига тогда она нужна - бесплатная деРьМоверсия .
6 | 1 | Ответить
Валентина про Acronis Disk Director 12.5.0.163 [14-03-2021]
Мне нужно было разделить новый диск на два неодинаковых раздела. Только эта программа и помогла.
| | Ответить
Денис про Acronis Disk Director 12.5.0.163 [07-01-2021]
Программа покалечила мне 2 диска, с первым думал сам накосячил, но после всех проверок выяснилось что виноват Акронис, ну а со вторым сразу после объединения разделов всё навернулось
12 | 2 | Ответить
Viktor про Acronis Disk Director 12.5.0.163 [20-09-2020]
Бессмысленно и бесполезно.
9 | 16 | Ответить
Обходите стороной эту прогу, мой вам совет. Сколько раньше работал (со времен 98win) с дисками с помощью подобных прог - не было проблем никогда. Стояла задача добавить не занятое место к уже существующему тому. Перезагрузка, процесс, ошибки. Результат - 25гб ценной инфы "коту под хвост". Делайте бекапы. И я тоже буду, всегда.
20 | 44 | Ответить
Введение
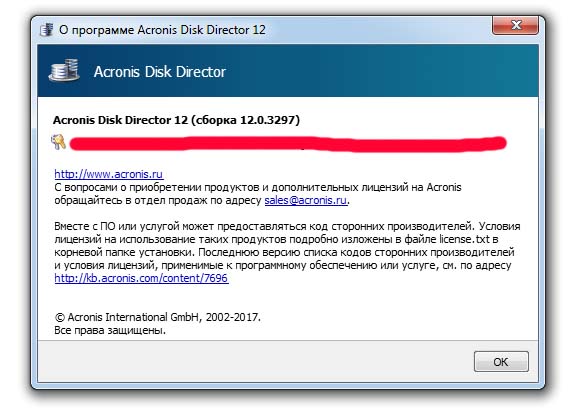
В нашей инструкции для примера мы использовали Acronis disk director 12.0 3297 русская версия. Если у вас другая версия или билд программы, наше руководство тоже должно помочь, так как интерфейс и функции у них схожи. Сразу хотим отметить, что сайт предоставляет бесплатно disk director исключительно в ознакомительных целях и если вам действительно понравилась программа, пожалуйста, приобретите ее на официальном сайте разработчика.
Функции и возможности программы
В акронис диск директоре собрано множество функций и рассказать о них всех, просто не хватит никакого времени. Поэтому в рамках статьи мы остановимся на самых важных и наиболее часто используемых аспектах. Итак, как пользоваться программой:
Разделение жесткого диска на тома
Восстановление винчестера с Акронис диск директор
Важно: в автоматическом режиме выбор тома для восстановления недоступен, процедура будет выполнена без участия пользователя.
Увеличение и уменьшение размера диска
Проверка hdd на битые сектора и ошибки
Важно: если в данный момент диск используется, будет произведена только проверка на наличие ошибок и битые сектора, а их исправление произойдет после перезагрузки системы.
Преобразование из GMT в MBR
Преобразование из MBR в GMT
Если вам требуется установить на диск более 4 томов, установить том с размером более 2 ТБ или ввести дополнительные меры безопасности от повреждения данных, необходимо произвести преобразование из MBR в GMT. Сама операция преобразования описана в абзаце выше, за единственным исключением, преобразование происходит в обратном направлении.
Примечание: если MBR диск содержит загрузочный том с запущенной операционной системой, то его преобразование невозможно.
Клонирование диска
- Один в один: информация копируется как есть, то есть без каких либо изменений. Если на целевом диске пространства больше, оно останется не распределенным.
- Использовать пропорциональное изменение размера томов: данный метод рекомендован к использованию в случае если целевой диск отличается по размеру. Программа произведет пропорциональное изменение дискового пространства.
Примечание: для дисков с меньшим размером чем исходный, программа попытается переместить все данные без потерь. Если это возможно, процедура продолжиться, в противном случае прервется.
Форматирование жесткого диска
В наборе инструментов программы есть форматирование диска. В каких случаях это может понадобиться:
- Вам нужно очистить диск от любой содержащейся там информации.
- Требуется изменить файловую систему диска.
- При создании нового тома.
Тип файловой системы
В выпадающем списке можно выбрать тип файловой системы. Давайте рассмотрим каждый:
Размер кластера
Важно: не ставьте большой размер кластера для систем, которые его не поддерживают. Например: NTFS может показывать не верно оставшееся место на дисках при выборе более 8КБ.
Как подтвердить запланированные операции
Создание загрузочной флешки с Acronis Disk Director
Если случилось так, что у вас слетел windows или linux, не спешите переустанавливать систему. В acronis disk director есть специальная утилита которая поможет создать загрузочную live usb флешку или cd носитель. Существует еще несколько причин, по которым может потребоваться запуск данной под программы. Например:
- Если вам понадобилось использовать диск директор в системе отличной от windows, например основанных на дистрибутивах linux.
- В случае если вы редко используете данную программу и не хотите ее хранить на носителе.
- Для создания томов на жестком диске без системы.
- Для случаев, когда выполнить операцию в оперативном режиме не получается, из-за блокировки другими программами или самой системой.
Загрузочный носитель на основе Linux

При выборе данной настройки на выходе вы получите загрузочную версию acronis disk director с ядром Linux. С такой флешкой или cd/dvd диском вы сможете запускать программу на любом компьютере: с установленной, поврежденной или вовсе без системы. Также можно будет указать параметры ядра Linux, которые будут выполнены при запуске носителя, но чаще всего это поле остается пустым. Если вы не указали какой-то параметр сразу, вы всегда сможете нажать F11 в меню загрузки и добавить его. Полный список параметров можно увидеть на картинке снизу.
Загрузочный носитель на основе Windows PE
Загрузочная usb флешка на основе Windows PE содержит минимальную систему Windows, а также модуль Acronis. Данное решение чаще применяется в больших средах выполнения. Преимущества:
- Можно использовать помимо Acronis Disk Director любые сценарии и модули добавленные в WinPE
- Возможность поддерживать только выбранные RAID-контроллеры и RAID-массивы
- Доступна динамическая загрузка требуемых драйверов
Для полноценной работы флешки с акронис диском необходимо будет установить один из дистрибутивов WinPE:
- Windows Vista (PE 2.0)
- Windows Vista SP1 (PE 2.1)
- Windows XP SP2 с обновлением KB926044
- Windows 7 (PE 3.0)
- Windows 8 (PE 4.0)
- Windows 8.1 (PE 5.0)
- Windows 10 (PE 10.0)
Установка программы
Скачиваем Acronis Disk Director
Ниже предоставлены ссылки на скачивание Acronis Disk Director 12 полностью на русском языке. Для активации программы не требуется кряк, в папке загрузки вы найдете серийный ключ. С его помощью программу можно использовать бесплатно. Так как вес программы более 200мб, для удобства все ссылки предоставлены в виде торрента.
Данный дистрибутив подходит для Windows XP, Windows Vista,Windows 7, Windows 8, Windows 10
Home версия вместе с advanced server и workstation, подойдет для более тонкой настройки дискового пространства:
Содержит русскую, английскую и немецкую версию
Server версия программы:
В данную сборку входит также Acronis Disk Director suite и keygen. Версия не подходит для Windows 7.
Если вы не хотите ждать установки программы, есть специальная portable home версия:
Работает без crak и лицензионного ключа, просто скачайте и пользуйтесь
9 комментариев
Пантифик
· 14.01.2019 в 12:03
Ребят, подскажите как запустить acronis disk director через биос? Уже что не пробую никак не запускается.
admin
· 14.01.2019 в 12:18
Пантифик, читайте внимательно статью, там про это все есть.
Hugo
· 14.01.2019 в 15:45
Разработчики, а у вас можно скачать загрузочный диск с acronis disk director или только готовая standalone версия?
Тыщенко
· 14.01.2019 в 18:23
Было приятно прочесть стать. Спасибо.
Илон
· 15.01.2019 в 10:19
А есть какой-то форум с поддержкой для акронис диска?
Mariana
· 16.01.2019 в 21:22
Никак не могу полностью удалить acronis disk director с диска C. Может есть какие-то дополнительные утилиты?
Mariana а как подключить к linux?
Mariana
· 16.01.2019 в 23:25
Так, а я почем знаю? Я вот установила и не парюсь)
Joker
· 17.01.2019 в 19:21
А есть акронис диск nnm версия? Потому что у меня стоит portable, не канает. Не могу сделать восстановление системы без танцев с бубном.
Alexis
· 18.01.2019 в 10:14
Хотелось бы здесь увидеть версию acronis disk director 12 12.0 3270 или раздача не будет обновляться??
Читайте также:

