Acronis gpt не поддерживается acronis
Обновлено: 06.07.2024
Ребят, собирался при помощи Acronis с одного диска "C" на диск "D" перенести память, так как на диске с виндой почему-то с покупки 450гб стоит, а на "D" 234гб, скачал Acronis, запускаю и он выдает такую ошибку "W000101F4: Обнаружен жесткий диск, не поддерживаемый Acronis Disk Director Suite.Не поддерживаются динамические диски Windows, диски EZ-Drive и некоторые другие." Мол диск динамический и работать с ним не буду.. Может кто-то сталкивался и может мне помочь? Буду благодарен!
2 Ответ от Pavel 06.05.2014 08:36:42 (7 лет 6 месяцев назад)
Какую память собрался перенести? Акронис оба диска динамическими считает? С и D это два физических диска или разделы?
Отредактировано Pavel (06.05.2014 08:45:16, 7 лет 6 месяцев назад)
3 Ответ от 99999 06.05.2014 08:46:08 (7 лет 6 месяцев назад)
все мои темы 99999тел. B 903 947 ББ 23 251-Б23
доставки нет - В РЕЗЕРВ НЕ СТАВЛЮ!
4 Ответ от OkDA!? 06.05.2014 09:22:11 (7 лет 6 месяцев назад)
Я ПЫТАЮСЬ С ДИСКА "С" ПЕРЕНЕСТИ ПАМЯТЬ НА "Д",
Отредактировано OkDA!? (06.05.2014 09:23:07, 7 лет 6 месяцев назад)
5 Ответ от bis 06.05.2014 09:22:20 (7 лет 6 месяцев назад)
Физический диск разбит на разделы походу? И второй диск (который D) сделан не как основной раздел, а как динамический диск?
ТС, скрин "Управление дисками" выложи для наглядности
90% проблем решаются сами собой, 10% не решаются в принципе
PS Телефон всегда в кармане, проще позвонить чем написать
6 Ответ от OkDA!? 06.05.2014 09:23:45 (7 лет 6 месяцев назад)
Физический диск разбит на разделы походу? И второй диск (который D) сделан не как основной раздел, а как динамический диск?
ТС, скрин "Управление дисками" выложи для наглядности
скрин управления дисками?что это?)
Физический диск разбит на разделы походу? И второй диск (который D) сделан не как основной раздел, а как динамический диск?
ТС, скрин "Управление дисками" выложи для наглядности
скрин управления дисками?что это?)
Физический диск разбит на разделы походу? И второй диск (который D) сделан не как основной раздел, а как динамический диск?
ТС, скрин "Управление дисками" выложи для наглядности
скрин управления дисками?что это?)
Физический диск разбит на разделы походу? И второй диск (который D) сделан не как основной раздел, а как динамический диск?
ТС, скрин "Управление дисками" выложи для наглядности
скрин управления дисками?что это?)
Ну что, ребят, поможете?? как мне с диска "С" на "D" памать перекинуть? а то совсем мало, а на "С" дохера много!
Отредактировано (06.05.2014 09:29:03, 7 лет 6 месяцев назад)
7 Ответ от 99999 06.05.2014 09:31:39 (7 лет 6 месяцев назад)
сожми диск С в управление дисками есть такая функция и добавь на D
все мои темы 99999тел. B 903 947 ББ 23 251-Б23
доставки нет - В РЕЗЕРВ НЕ СТАВЛЮ!
8 Ответ от OkDA!? 06.05.2014 09:33:33 (7 лет 6 месяцев назад)
сожми диск С в управление дисками есть такая функция и добавь на D
буду сейчас пробовать)Спасибо)
9 Ответ от 99999 06.05.2014 09:33:36 (7 лет 6 месяцев назад)
набери по телефону подскажу как все сделать
все мои темы 99999тел. B 903 947 ББ 23 251-Б23
доставки нет - В РЕЗЕРВ НЕ СТАВЛЮ!
10 Ответ от ЖИШИ 06.05.2014 09:34:29 (7 лет 6 месяцев назад)
Вот что говорится по этому поводу на сайте Майкрософт-
Динамические хранилища поддерживаются в Windows 2000 и Windows XP Professional.
Диск, инициализированный для динамического хранения, называется динамическим.
Динамический диск содержит динамические тома, в частности, простые тома,
составные тома, чередующиеся тома, зеркальные тома и тома RAID-5.
Примечание. На переносных компьютерах или компьютерах под управлением
Windows XP Home Edition динамические диски не поддерживаются.
Невозможно создать зеркальные тома и тома RAID-5 на компьютерах под
управлением Windows XP Home Edition, Windows XP Professional или Windows
XP 64-Bit Edition. Однако можно использовать компьютер под управлением Windows
XP Professional для создания зеркального тома или тома RAID-5 на удаленных
компьютерах, работающих под управлением Windows 2000 Server, Windows
2000 Advanced Server или Windows 2000 Datacenter Server.
Для этого необходимо иметь на удаленном компьютере права администратора.
Типы хранилищ не связаны с типами файловых систем.
Базовый или динамический диск может содержать разделы или тома FAT16, FAT32 или NTFS.
Дисковая система может содержать хранилища данных различного типа в любой комбинации,
однако все тома на одном диске должны использовать один тип хранилищ.
Преобразование базового диска в динамический
Для преобразования базового диска в динамический в Windows XP используйте
оснастку «Управление дисками». Выполните следующие действия.
Внимание! После преобразования базового диска в динамический доступ к диску будет
возможен только из операционных систем Windows 2000 и Windows XP Professional.
Кроме того, после преобразования базового диска в динамический невозможно будет
вновь преобразовать динамические тома в разделы. Для этого необходимо будет
сначала удалить все динамические тома диска, а затем преобразовать динамический
диск в базовый. Если при этом необходимо сохранить данные, следует сделать
резервную копию или переместить их на другой том.
Поэтому имея лишь поверхностные познания о структуре диска(ов) нельзя делать
опрометчивые шаги не изучив изначально предмет вопроса.
Вопрос изначально стоит не корректный,а с какой целью всё это затевается и что
не устраивает если всё работает. Зачем сюда ещё и Акронис?
11 Ответ от OkDA!? 06.05.2014 09:35:14 (7 лет 6 месяцев назад)
сжал, у меня появился не распределенный, что теперь с ним делатЬ?
12 Ответ от bis 06.05.2014 09:37:28 (7 лет 6 месяцев назад)
ЖИШИ, у ТС походу 7-ка, там все штатно делается без вопросов. То, что ты привел, к вопросу отношения вообще не имеет походу. Ему надо не диски преобразовывать, а место между разделами физического диска перераспределить
90% проблем решаются сами собой, 10% не решаются в принципе
PS Телефон всегда в кармане, проще позвонить чем написать
13 Ответ от Athlon82 06.05.2014 09:38:13 (7 лет 6 месяцев назад)
сжал, у меня появился не распределенный, что теперь с ним делатЬ?
добавить к d
з.ы. ну и порно у тебя там с разбивкой диска
99% всех ошибок компьютера сидит на расстоянии пол-метра от монитора.
14 Ответ от OkDA!? 06.05.2014 09:38:33 (7 лет 6 месяцев назад)
Ну у меня на диске С целых 450 гиг, а на Д, где у меня проги, фильмы и так далее, толькло 250 гиг, мне не нужно 450 на С, а на Д мне еще гигов 200 не помешает, вот и хочу)
сжал, у меня появился не распределенный, что теперь с ним делатЬ?
добавить к d
з.ы. ну и порно у тебя там с разбивкой диска
Отредактировано OkDA!? (06.05.2014 09:42:03, 7 лет 6 месяцев назад)
15 Ответ от Athlon82 06.05.2014 09:40:52 (7 лет 6 месяцев назад)
в управлении дисками ПКМ на диск d: - расширить
99% всех ошибок компьютера сидит на расстоянии пол-метра от монитора.
16 Ответ от bis 06.05.2014 09:41:49 (7 лет 6 месяцев назад)
90% проблем решаются сами собой, 10% не решаются в принципе
PS Телефон всегда в кармане, проще позвонить чем написать
17 Ответ от OkDA!? 06.05.2014 09:42:59 (7 лет 6 месяцев назад)
диск Д не расширяется
в управлении дисками ПКМ на диск d: - расширить
А могу ведь я сейчас расширить диск "С" а потом попробовать способ с командной строкой?
Ребят, ну что, подскажете мне?
Отредактировано (06.05.2014 09:59:01, 7 лет 6 месяцев назад)
18 Ответ от Athlon82 06.05.2014 10:00:16 (7 лет 6 месяцев назад)
OkDA!?, что пишет?
99% всех ошибок компьютера сидит на расстоянии пол-метра от монитора.
19 Ответ от bis 06.05.2014 10:03:20 (7 лет 6 месяцев назад)
OkDA!?, ты можешь мозги себе не ипать, а перенести все с диска D (к примеру на С если место позволит, на скрине не виден процент загруженности), убить D и на общей нераспределенной области снова создать один большой диск D.
Он ничего не пишет, он просто не активирует пункт "Расширить том"
Отредактировано (06.05.2014 10:04:27, 7 лет 6 месяцев назад)
90% проблем решаются сами собой, 10% не решаются в принципе
PS Телефон всегда в кармане, проще позвонить чем написать
20 Ответ от Athlon82 06.05.2014 10:09:51 (7 лет 6 месяцев назад)
Он ничего не пишет, он просто не активирует пункт "Расширить том"
ты можешь мозги себе не ипать, а перенести все с диска D (к примеру на С если место позволит, на скрине не виден процент загруженности), убить D и на общей нераспределенной области снова создать один большой диск D.
+
или теперь уже можно попробовать акронисом
насколько помню на винте обычно не позволяется более 4х первичных разделов, а тут.
99% всех ошибок компьютера сидит на расстоянии пол-метра от монитора.
21 Ответ от bis 06.05.2014 10:12:31 (7 лет 6 месяцев назад)
или теперь уже можно попробовать акронисом
Не уверен, ибо D так и остался динамическим. Проще грохнуть и создать, учитывая, что ТС, возможно, не хватит собственных знаний для преобразования форматов диска из динамики в базовый
90% проблем решаются сами собой, 10% не решаются в принципе
PS Телефон всегда в кармане, проще позвонить чем написать
22 Ответ от OkDA!? 06.05.2014 10:12:56 (7 лет 6 месяцев назад)
Пытался через ком.строку, но там Введите команду list disk и нажмите ENTER.

не получается
23 Ответ от bis 06.05.2014 10:13:57 (7 лет 6 месяцев назад)
OkDA!?, а если совсем просто - на нераспределенном месте создай еще один диск под данные и ВООБЩЕ НЕ ИПАТЬ СЕБЕ МОЗГ
Отредактировано bis (06.05.2014 10:15:14, 7 лет 6 месяцев назад)
90% проблем решаются сами собой, 10% не решаются в принципе
PS Телефон всегда в кармане, проще позвонить чем написать
24 Ответ от OkDA!? 06.05.2014 10:14:53 (7 лет 6 месяцев назад)
Даааааа, согласен, кажется мне тут не хватит собственных знаний.
25 Ответ от bis 06.05.2014 10:15:58 (7 лет 6 месяцев назад)
Даааааа, согласен, кажется мне тут не хватит собственных знаний.
23 пост - такой вариант не подойдет тебе? Куда уж проще
90% проблем решаются сами собой, 10% не решаются в принципе
PS Телефон всегда в кармане, проще позвонить чем написать
При создании резервной копии Windows 10, установленной на жёсткий диск стиля MBR в программе Acronis True Image 2017 и последующего восстановления системы на компьютер с включенным UEFI, программа Acronis автоматически преобразует HDD в стандарт GPT
Привет всем! Работая в новой версии программы Acronis True Image 2017 я заметил одну интересную особенность, п ри создании резервной копии Windows 10, установленной на жёсткий диск стиля MBR в программе Acronis True Image 2017 и последующего восстановления системы на диск стиля GPT, программа Acronis автоматически преобразует HDD в стандарт GPT! Простыми словами, если вы хотите включить в вашем БИОСе интерфейс UEFI и конвертировать диск (с установленной на вашем компьютере Windows 7, 8.1, 10) из стиля MBR в стиль GPT, то самый простой способ осуществить это будет выглядеть так. Имеем компьютер с двумя жёсткими дисками, оба стиля MBR. В БИОСе интерфейс UEFI отключен. Управление дисками моего компьютера.Диск 0 - Диск (C:) с установленной Windows 10.
Диск 1 - Диск (E:) с моими личными файлами.
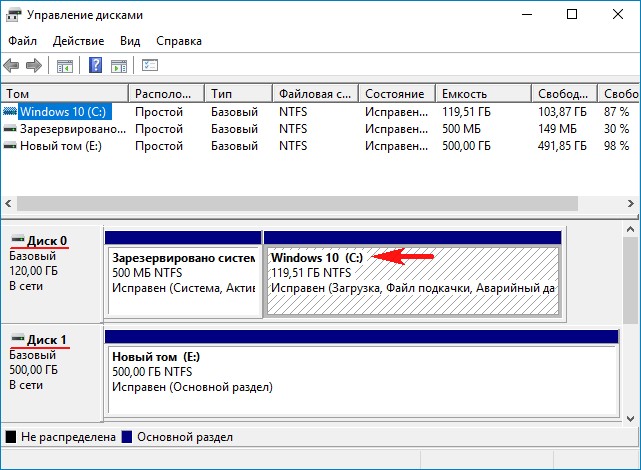
Оба жёстких диска стиля MBR.

Во-первых, по этой нашей статье устанавливаем программу Acronis True Image 2017 и создаём резервную копию диска (C:) с установленной Windows 10, на диске (E:).

Затем нам нужно создать по этой статье загрузочную UEFI флешку на основе WINPE с программой Acronis True Image 2017. Если у вас уже есть такая флешка с программой Acronis True Image 2016, то она тоже подойдёт.
Перезагружаем компьютер и входим в БИОС, там включаем интерфейс UEFI, если вы не знаете как это сделать, то поможет эта статья и эта.



Выбираем «Восстановление». «Диски».

Чтобы найти созданный нами резервный бэкап нажмём на кнопку «Обзор».

Резервная копия находится на диске (E:), щёлкаем на нём двойным щелчком левой кнопки мыши.

Выделяем резервную копию левой кнопкой мыши и жмём «ОК»

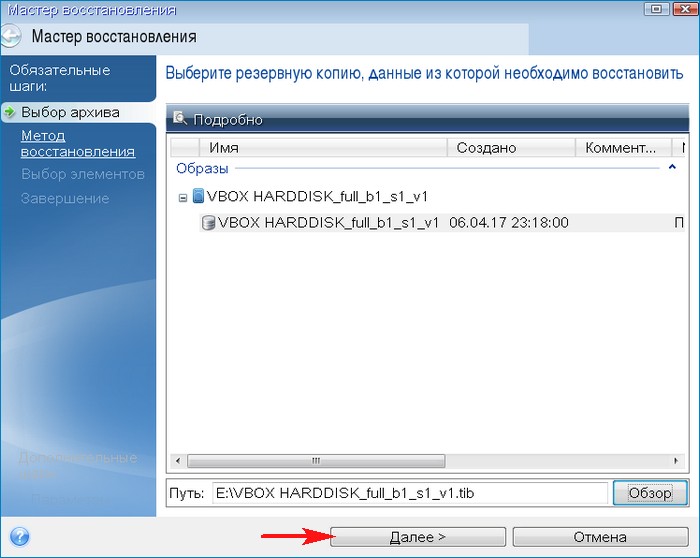
Отмечаем пункт «Восстановить диски или разделы» и жмём «Далее»

Отмечаем галочками Диск 1 и находящиеся на нём разделы.

Выделяем левой мышью жёсткий диск, который будем восстанавливать (Диск 1).

Мастер предупреждает нас, что при восстановлении все данные на диске (C:) будут замещены файлами из резервной копии.

В данном окне мастер восстановления показывает нам, что при разворачивании резервной копии на жёстком диске будет создан скрытый раздел, присущий системам UEFI, а именно - скрытый раздел «Исправен (Шифрованный (EFI) системный раздел)» FAT32, содержащий файлы конфигурации загрузки Windows 10.

Начинается процесс восстановления из бэкапа операционной системы Windows 10.

Операция восстановления успешно завершена.

После восстановления компьютер перезагружается. Windows 10 восстановлена из резервной копии на диске GPT.

Чтобы убедится в этом, идём в Управление дисками и видим вместо скрытого раздела System Reserved, размер 500 МБ (Зарезервировано системой) другой раздел, присущий системам UEFI, а именно - скрытый раздел «Исправен (Шифрованный (EFI) системный раздел)» FAT32, содержащий файлы конфигурации загрузки Windows 10.

Также смотрим свойства жёсткого диска с установленной системой и видим, что диск имеет стиль GPT.

Комментарии (25)
Рекламный блок
Подпишитесь на рассылку
Навигация
Облако тегов
Архив статей
Сейчас обсуждаем

admin
Могу привести личный пример. Обычно у меня открыто два браузера со множеством вкладок, для такой
гость
Сколько по вашему мнению на сегодняшний день нужно оперативной памяти для компьютера с Windows 11?
Я бы сказал, что уже есть проблема с драйверами на старые устройства. У меня перестал работать
Антон П
Ещё бы я добавил сюда бюджетные восьмипоточные камешки: Intel Core i3-9100F, Core i3-10100F, AMD
Гость Владимир
Хорошая статья, только я бы сказал, что чипсет, это по сути и есть материнская плата! Почти все
RemontCompa — сайт с огромнейшей базой материалов по работе с компьютером и операционной системой Windows. Наш проект создан в 2010 году, мы стояли у истоков современной истории Windows. У нас на сайте вы найдёте материалы по работе с Windows начиная с XP. Мы держим руку на пульсе событий в эволюции Windows, рассказываем о всех важных моментах в жизни операционной системы. Мы стабильно выпускаем мануалы по работе с Windows, делимся советами и секретами. Также у нас содержится множество материалов по аппаратной части работы с компьютером. И мы регулярно публикуем материалы о комплектации ПК, чтобы каждый смог сам собрать свой идеальный компьютер.
Наш сайт – прекрасная находка для тех, кто хочет основательно разобраться в компьютере и Windows, повысить свой уровень пользователя до опытного или профи.

Как правило, ошибка «Не найдено ни одного жесткого диска» сопровождается кодом E000101F4, и она говорит о том, что программа не может продолжать свою работу. Возникнуть подобная неполадка может по разным причинам, но, как правило, их не так много.
Причина 1: устаревшая версия Acronis
Прежде всего, если на вашем компьютере установлена устаревшая версия Acronis, ее необходимо обязательно обновить до последней актуальной. Для надежности попробуйте с сайта разработчика использовать разные версии программы. Вполне возможно, что одна из них, которая в данный момент используется на вашем компьютере, является нестабильной, в связи с чем и возникает рассматриваемая нами ошибка.
Причина 2: настройка BIOS
Данным способом мы заглянем в настройки BIOS, а именно в раздел настройки дисковой подсистемы (SATA Mode). Нам требуется убедиться, что для данного пункта активирован параметр «ACHI Mode», и, если нет, внести необходимые изменения.
Попав в настройки BIOS, вам потребуется найти раздел ACHI Mode. Обращаем ваше внимание, что для разных версий BIOS выход к данному пункту может осуществляться по-разному. В нашем примере нам необходимо открыть раздел «Integrated Peripherals».

Следом необходимо выбрать «OnChip SATA Type» и установить отметку около «ACHI». Следом остается лишь сохранить изменения и покинуть BIOS.

Если это не помогло, установите в BIOS все в том же меню «SATA» параметр «IDE».
Запустите Acronis и проверьте наличие ошибки. Если данный шаг не помог вам решить проблему, верните прежние настройки БИОС.
Причина 3: неправильный MBR
Обращаем ваше внимание, что последующие действия удалят все данные с вашего диска.Жесткий диск может не поддерживаться программой по той причине, что на нем несколько разделов используют главную загрузочную запись. Как правило, подобная причина часто возникает в случае, если диск был форматирован производителем. В данном случае неполадку можно решить, если выполнить повторную инициализацию диска.
nbsp
Сделать это можно из командной строки с помощью утилиты DiskPart. Получить доступ к командной строке вы можете в процессе установки Windows. Для этого в установщике Windows нажмите сочетание клавиш Shift+F10.
На экране отобразится окно командной строки, в котором вам потребуется прописать первую команду и щелкнуть по клавише Enter:

Данной командой мы запустили утилиту DiskPart, которая работает в среде командной строки. Если к компьютеру подключен не один жесткий диск, чтобы продолжить, нам потребуется выяснить номер диска, с которым мы будем работать. Получить эту информацию можно командой:

Утилита DiskPart нумерует диски, начиная с нуля, поэтому, увидев нужный диск, необходимо запомнить его номер и выполнить команду следующего вида:
select disk [номер_диска]
Например, команда может выглядеть так:

Теперь нам потребуется стереть запись MBR, чтобы удалить старую структуру диска. Для этого выполняем команду:
Создаем новую главную загрузочную запись командой:
Очищенному диску необходимо создать как минимум один раздел, иначе система так и не сможет читать данные. Если вам требуется создать единый раздел, т.е. один диск, например, C:, то команда будет выглядеть следующим образом:
create partition primary
В том случае, если вы планируете создать два и более разделов, тогда вам потребуется выполнение нескольких команда следующего вида:
create partition primary size=[размер_диска_в_мегабайтах]
Например, мы хотим создать первый раздел размером в 10 Гбайт. Учитывая, что в одном Мбайт 1024 Мбайт, мы получаем следующую команду:
create partition primary size=10240
Выполняем форматирование диска:
format quick fs=ntfs label="System"
Теперь, когда раздел создан, ему необходимо задать букву. Сделать это можно командой:
Например, если вы хотите задать разделу букву C, команда будет выглядеть следующим образом:
Просматриваем изменения командой:
И, наконец, завершаем работу с командной строкой:
Причина 4: сбой в работе Acronis
Если вы работаете с Acronis из-под Windows, следует попробовать выполнить переустановку программы, предварительно полностью удалив ее с компьютера.
Для удаления программы лучше использовать не стандартные средства Windows, а программу Revo Uninstaller, которая выполнит полную деинсталляцию продукта, не оставив на компьютере не единого файла и записи в реестре.
Как только удаление будет завершено, перезагрузите компьютер и приступайте к загрузке новой версии программы с официального сайта разработчика.
Причина 5: конфликт программного обеспечения
Если на компьютере используются иные программы, функциональность которых схожа с Acronis, они легко могут стать причиной некорректной работы рассматриваемого нами инструмента. Например, программа Partition Magic.
Если в данном случае мы попали в точку, потребуется полное удаление подобных программ. Говоря под полным, мы опять-таки подразумеваем использование программы Rev Uninstaller либо же удаление программы с помощью деинсталлятора с последующей самостоятельной чисткой папок и реестра.
Собственно, это основные причины, которые могут повлиять на возникновение ошибки с видимостью дисков программой Acronis. Если у вас ранее был опыт решения подобной проблемы, расскажите о нем в комментариях.

Как правило, ошибка «Не найдено ни одного жесткого диска» сопровождается кодом E000101F4, и она говорит о том, что программа не может продолжать свою работу. Возникнуть подобная неполадка может по разным причинам, но, как правило, их не так много.
Причина 1: устаревшая версия Acronis
Прежде всего, если на вашем компьютере установлена устаревшая версия Acronis, ее необходимо обязательно обновить до последней актуальной. Для надежности попробуйте с сайта разработчика использовать разные версии программы. Вполне возможно, что одна из них, которая в данный момент используется на вашем компьютере, является нестабильной, в связи с чем и возникает рассматриваемая нами ошибка.
Причина 2: настройка BIOS
Данным способом мы заглянем в настройки BIOS, а именно в раздел настройки дисковой подсистемы (SATA Mode). Нам требуется убедиться, что для данного пункта активирован параметр «ACHI Mode», и, если нет, внести необходимые изменения.
Попав в настройки BIOS, вам потребуется найти раздел ACHI Mode. Обращаем ваше внимание, что для разных версий BIOS выход к данному пункту может осуществляться по-разному. В нашем примере нам необходимо открыть раздел «Integrated Peripherals».

Следом необходимо выбрать «OnChip SATA Type» и установить отметку около «ACHI». Следом остается лишь сохранить изменения и покинуть BIOS.

Если это не помогло, установите в BIOS все в том же меню «SATA» параметр «IDE».
Запустите Acronis и проверьте наличие ошибки. Если данный шаг не помог вам решить проблему, верните прежние настройки БИОС.
Причина 3: неправильный MBR
Обращаем ваше внимание, что последующие действия удалят все данные с вашего диска.Жесткий диск может не поддерживаться программой по той причине, что на нем несколько разделов используют главную загрузочную запись. Как правило, подобная причина часто возникает в случае, если диск был форматирован производителем. В данном случае неполадку можно решить, если выполнить повторную инициализацию диска.
nbsp
Сделать это можно из командной строки с помощью утилиты DiskPart. Получить доступ к командной строке вы можете в процессе установки Windows. Для этого в установщике Windows нажмите сочетание клавиш Shift+F10.
На экране отобразится окно командной строки, в котором вам потребуется прописать первую команду и щелкнуть по клавише Enter:

Данной командой мы запустили утилиту DiskPart, которая работает в среде командной строки. Если к компьютеру подключен не один жесткий диск, чтобы продолжить, нам потребуется выяснить номер диска, с которым мы будем работать. Получить эту информацию можно командой:

Утилита DiskPart нумерует диски, начиная с нуля, поэтому, увидев нужный диск, необходимо запомнить его номер и выполнить команду следующего вида:
select disk [номер_диска]
Например, команда может выглядеть так:

Теперь нам потребуется стереть запись MBR, чтобы удалить старую структуру диска. Для этого выполняем команду:
Создаем новую главную загрузочную запись командой:
Очищенному диску необходимо создать как минимум один раздел, иначе система так и не сможет читать данные. Если вам требуется создать единый раздел, т.е. один диск, например, C:, то команда будет выглядеть следующим образом:
create partition primary
В том случае, если вы планируете создать два и более разделов, тогда вам потребуется выполнение нескольких команда следующего вида:
create partition primary size=[размер_диска_в_мегабайтах]
Например, мы хотим создать первый раздел размером в 10 Гбайт. Учитывая, что в одном Мбайт 1024 Мбайт, мы получаем следующую команду:
create partition primary size=10240
Выполняем форматирование диска:
format quick fs=ntfs label="System"
Теперь, когда раздел создан, ему необходимо задать букву. Сделать это можно командой:
Например, если вы хотите задать разделу букву C, команда будет выглядеть следующим образом:
Просматриваем изменения командой:
И, наконец, завершаем работу с командной строкой:
Причина 4: сбой в работе Acronis
Если вы работаете с Acronis из-под Windows, следует попробовать выполнить переустановку программы, предварительно полностью удалив ее с компьютера.
Для удаления программы лучше использовать не стандартные средства Windows, а программу Revo Uninstaller, которая выполнит полную деинсталляцию продукта, не оставив на компьютере не единого файла и записи в реестре.
Как только удаление будет завершено, перезагрузите компьютер и приступайте к загрузке новой версии программы с официального сайта разработчика.
Причина 5: конфликт программного обеспечения
Если на компьютере используются иные программы, функциональность которых схожа с Acronis, они легко могут стать причиной некорректной работы рассматриваемого нами инструмента. Например, программа Partition Magic.
Если в данном случае мы попали в точку, потребуется полное удаление подобных программ. Говоря под полным, мы опять-таки подразумеваем использование программы Rev Uninstaller либо же удаление программы с помощью деинсталлятора с последующей самостоятельной чисткой папок и реестра.
Собственно, это основные причины, которые могут повлиять на возникновение ошибки с видимостью дисков программой Acronis. Если у вас ранее был опыт решения подобной проблемы, расскажите о нем в комментариях.
Читайте также:

