Acronis сервер rpc недоступен
Обновлено: 06.07.2024
Эта статья помогает устранить ошибку 1722 репликации Active Directory.
Применяется к: Windows Server 2019, Windows Server 2016, Windows Server 2012 R2
Исходный номер КБ: 2102154
Симптомы
В этой статье описываются симптомы, причины и решения для устранения сбоя репликации Active Directory с ошибкой Win32 1722. Сервер RPC недоступен.
DCPROMO Promotion реплики DC не удается создать объект NTDS Параметры на помощнике DC с ошибкой 1722。
Текст заголовка диалогового диалога: Мастер установки служб доменных служб Active Directory
DCDIAG сообщает, что с ошибкой 1722 не удалось проверить репликации Active Directory. Сервер RPC недоступен.
REPADMIN.EXE сообщает, что попытка репликации не удалась со статусом 1722 (0x6ba).
Команды REPADMIN, которые обычно ссылаются на состояние -1722 (0x6ba), включают, но не ограничиваются:
- REPADMIN /REPLSUM
- REPADMIN /SHOWREPL
- REPADMIN /SHOWREPS
- REPADMIN /SYNCALL
Пример вывода и изображение недоступен ошибки REPADMIN /SHOWREPS REPADMIN /SYNCALL сервера RPC ниже:
Пример вывода REPADMIN /SYNCALL изображения сервера RPC недоступен, показан ниже:
Команда репликации в Active Directory Sites and Services возвращает, что сервер RPC недоступен.
Текст заголовка диалогового диалога: Репликация теперь
Следующая ошибка произошла при попытке синхронизировать контекст именования от контроллера домена до контроллера <DNS name of directory partition> <source Dc host name> домена: сервер <destination DC hostname> RPC недоступен. Эта операция не будет продолжена. Это условие может быть вызвано проблемой с DNS-просмотром. Сведения о устранении распространенных проблем с поиском DNS см. в следующем веб-сайте Microsoft: DNS Lookup Problem
Проверка согласованности знаний NTDS (KCC), NTDS General или события Microsoft-Windows-ActiveDirectory_DomainService с состоянием 1722 регистрируются в журнале событий службы каталогов.
События Active Directory, которые обычно ссылаются на состояние 1722, включают, но не ограничиваются:
Причина
RPC — промежуточный уровень между сетевым транспортом и протоколом приложений. Сам RPC не имеет специального сведения о сбоях, но пытается сопоставить сбои протокола нижнего уровня в ошибку на уровне RPC.
Ошибка RPC 1722 / 0x6ba/RPC_S_SERVER_UNAVAILABLE регистрируется, когда протокол нижнего слоя сообщает о сбое подключения. Распространенным случаем является сбой абстрактной операции TCP CONNECT. В контексте репликации AD клиент RPC в пункте назначения DC не смог успешно подключиться к серверу RPC на источнике DC. Распространенными причинами для этого являются:
- Ссылка локального сбоя
- Отказ DHCP
- Сбой DNS
- Сбой WINS
- Сбой маршрутной маршрутики (включая заблокированные порты на брандмауэрах)
- Сбои в проверке подлинности IPSec /Network
- Ограничения ресурсов
- Протокол более высокого уровня, не запущенный
- Протокол более высокого уровня возвращает эту ошибку
Решение
Основные действия по устранению неполадок для выявления проблемы.
Убедитесь, что значение запуска и состояние службы являются правильными для RPC, Locator RPC и Центра рассылки ключей Kerberos
Убедитесь, что значение запуска и состояние службы являются правильными для удаленного вызова процедуры (RPC), локатора удаленной процедуры (RPC) и Центра рассылки ключей Kerberos.
В версии ОС будут определяться правильные значения для системы источника и назначения, которая является причиной ошибки репликации. Чтобы проверить параметры, используйте следующую таблицу.
Если вы внося какие-либо изменения в соответствие с вышеуказанными настройками, перезапустите машину. Убедитесь, что значение запуска и состояние службы соответствуют значениям, задокументированным в таблице выше.
Убедитесь, что ключ ClientProtocols HKEY_LOCAL_MACHINE\Software\Microsoft\Rpc и содержит правильные протоколы по умолчанию
Если ключ ClientProtocols или любое из четырех значений по умолчанию отсутствуют, импортировать ключ с известного хорошего сервера.
Проверка работы DNS
Сбои с просмотром DNS являются причиной большого количества ошибок RPC 1722 при репликации.
Для выявления ошибок DNS необходимо использовать несколько средств:
DCDIAG /TEST:DNS /V /E /F:<filename.log>
Команда может проверить состояние DNS Windows 2000 Server (SP3 или более поздней), DCDIAG /TEST:DNS Windows Server 2003 и контроллеров семейных доменов Windows Server 2008. Этот тест был впервые представлен Windows Server 2003 Пакет обновления 1.
Для этой команды существует семь тестовых групп.
Проверка подлинности (Auth)
Динамическое обновление ( Dyn )
Подсказки forwarders/Root (Forw)
Сводка результатов тестирования DNS:
Сводка содержит действия по исправлению наиболее распространенных сбоев в этом тесте.
Разъяснение и дополнительные параметры этого теста можно найти в средстве диагностики контроллера домена (dcdiag.exe).
NLTEST /DSGETDC:<netbios or DNS domain name>
Nltest /dsgetdc используется для осуществления процесса локатора dc. Таким /dsgetdc:<domain name> образом пытается найти контроллер домена для домена. Использование флага силы заставляет расположение контроллера домена, а не кэш. Вы также можете указать такие параметры, как /gc или /pdc, чтобы найти глобальный каталог или основной эмулятор контроллера домена. Для поиска глобального каталога необходимо указать имя дерева, которое является доменным именем DNS корневого домена.
Можно использовать с Windows 2003 и более ранних версий для сбора определенной информации для конфигурации сети и ошибок. Этот инструмент занимает некоторое время, чтобы запустить при выполнении -v переключателя.
Пример вывода для теста DNS:
ping -a <IP_of_problem_server>
Это простой быстрый тест для проверки записи хост для контроллера домена, разрешаемого на правильную машину.
dnslint /s IP /ad IP
DNSLint — это Windows, которая помогает диагностировать распространенные проблемы с именами DNS. Вывод — это htm-файл с большим объемом информации, в том числе:
Сервер DNS: localhost
Данные записи SOA с сервера:
Псевдонимы (CNAME) и клей (A) записи для GUID леса с сервера:
Проверка того, что сетевые порты не блокируют брандмауэр или сторонние приложения, прослушивая их в необходимых портах
Конечный картограф (прослушивание в порту 135) сообщает клиенту, которому случайно назначен порт службы (FRS, репликация AD, MAPI и так далее).
| Протокол приложения | Протокол | Порты |
|---|---|---|
| Сервер глобального каталога | TCP | 3269 |
| Сервер глобального каталога | TCP | 3268 |
| Сервер LDAP | TCP | 389 |
| Сервер LDAP | UDP | 389 |
| LDAP SSL | TCP | 636 |
| LDAP SSL | UDP | 636 |
| IPsec ISAKMP | UDP | 500 |
| NAT-T | UDP | 4500 |
| RPC | TCP | 135 |
| RPC случайно выделены высокие порты TCP¹ | TCP | 1024 - 5000 49152 - 65535* |
* Это диапазон Windows Server 2008, Windows Vista, Windows 7 и Windows R2.
Portqry можно использовать для определения того, заблокирован ли порт из dc при ориентации на другой dc. Его можно скачать в командной строке port Scanner Версии 2.0 командной строки PortQry.
- portqry -n <problem_server> -e 135
- portqry -n <problem_server> -r 1024-5000
Графическая версия portqry под названием Portqryui можно найти в PortQryUI —пользовательском интерфейсе для сканера порта командной строки PortQry.
Если в диапазоне Динамический порт заблокированы порты, используйте ниже ссылки, чтобы настроить диапазон портов, управляемый для клиента.
Дополнительные важные ссылки для настройки и работы с брандмауэрами и контроллерами домена:
Плохие драйверы NIC
Узнайте о поставщиках сетевых карт или производителях оборудования для последних драйверов.
Фрагментация UDP может привести к ошибкам репликации, которые, как представляется, источник сервера RPC недоступен
Для этой конкретной причины часто & 40961 ошибок с источником LSASRV.
Дополнительные сведения см. в дополнительных сведениях о том, как заставить Kerberosиспользовать TCP вместо UDP в Windows .
Несоответствия подписей SMB между DCs
Использование политики контроллеров доменов по умолчанию для настройки согласованных параметров для подписи SMB в следующем разделе поможет решить эту проблему:
Computer Configuration\Windows Settings\Security Settings\Local Policies\Security Options
Параметры можно найти в следующих ключах реестра:
HKEY_LOCAL_MACHINE\System\CurrentControlSet\Services\LanManWorkstation\Parameters и HKEY_LOCAL_MACHINE\System\CurrentControlSet\Services\LanManServer\Parameters
- RequireSecuritySignature = всегда (0, отключить, 1 включить).
- EnableSecuritySignature = является сервер соглашается (0, отключить, 1 включить).
Дополнительные устранения неполадок:
Если выше не предоставляется решение для 1722, используйте следующие диагностические журналы, чтобы собрать дополнительные сведения:
Различные версии Windows слишком часто пишут, что «сервер RPC недоступен». Это может случаться как просто при запуске какой-то программы, так и при входе в систему, попытке выполнить команду через PowerShell и очень часто – в момент подключения к принтеру. Тот самый таинственный RPC-сервер – это служба удаленного подключения к другим устройствам, которая не смогла запуститься, связаться с аппаратом на той стороне или имеет какие-то системные неполадки. Мы постараемся помочь всем: как тем, кто столкнулся с ошибкой «сервер RPC недоступен» в пользовательских версиях Windows 10, 8, 7, XP, так и в серверных разновидностях Windows Server 2012, 2008.

Что значит «сервер RPC недоступен»?
- второе устройство сейчас недоступно, скорее всего – оно выключено;
- служба RPC отключена в системе;
- брандмауэр или провайдер блокирует порты, использованные при подключении;
- указаны неправильные параметры подключения;
- скопился неправильный кэш DNS.
Разновидности проблемы
Какие бывают вариации ошибки «сервер RPC недоступен»:
- Появляется при запуске программы. Она пытается установить связь с вторым устройством, завершить процедуру не получается и высвечивается ошибка.
- В момент включения системы. Настроено автоматическое подключение на пользовательской версии Windows.
- Не получается использовать WMI-инструмент, PowerShell WinRM или подключиться к серверу в Windows Server.
- Ошибка «Сервер RPC недоступен» во время запуска ABBYY FineReader Licensing Service.
Вариантов проблемы много, мы начнем с исправления тех, что возникают в обычных Windows 7, 10, затем перейдем к проблемам в серверных ОС и в конце рассмотрим оставшиеся разновидности.
Если при печати или подключении к другому ПК на любой Windows, начиная с XP, появляется данная ошибка, следует проверить доступность устройства. Девайс обязан быть включенным и отзываться на команду ping. Чаще всего именно неактивность принтера, компьютера или сервера является причиной проблемы. После его выхода в сеть, все пройдет. Дальнейшие процедуры имеет смысл проводить в том случае, если оба устройства активны и откликаются на команду ping, но ошибка все равно появляется.
Полезно! Стоит попробовать запустить средство устранения неполадок, которое исправит большинство системных неполадок, которые сможет найти. Это позволит значительно сократить время. Что использовать инструмент, нужно зайти в «Панель управления» на вкладку «Устранение неполадок» и выбрать «Использование принтера».
Решение 1: активируем службы RPC
При ошибке 1722 «сервер RPC недоступен» следует проверить активность основных служб, которые нужны для использования удаленного подключения.
Что нужно делать:
- Нажимаем Win + R и в появившуюся строку вводим services.msc.
- Ищем службу «Локатор удаленного вызова процедур (RPC)» и дважды кликаем по ней.
- Выбираем «Тип запуска» в положение «Автоматически».
- Запускаем «Средство построения конечных точек».
- Активируем службу «Модуль запуска процессом DCOM-сервера».
- То же самое делаем для «Диспетчера печати».

Скорее всего error 1722 в Windows и ряд других ошибок будет устранен уже на этом этапе.
Решение 2: открываем порты
Переходя к этому пункту, мы рекомендуем сначала отключить брандмауэр Windows полностью, это позволит понять, дело действительно в фаерволе или он не имеет к ошибке никакого отношения. Если после выключения этого инструмента защиты наблюдается улучшение, рекомендуем провести следующую процедуру.

Решение 3: включаем протоколы связи
Реже, но бывает такое, что в протоколах связи неактивны несколько важных параметров.
- Через «Панель управления» переходим в «Сетевые подключения».
- Жмем по подключенной сети правой кнопкой мыши и выбираем «Свойства».
- Включаем «Общий доступ к файлам и принтерам», а также – «IP версии 6».

Решение 4: чистим DNS
Простой способ, который тоже может помочь. Достаточно в командную строку с повышенными привилегиями вставить ipconfig /flushdns и задействовать команду кнопкой Enter. Если в недавнем прошлом изменялось имя ПК, к которому происходит подключение, следует перерегистрировать DNS с помощью команды ipconfig /registerdns.
Способы решения для Windows Server 2008, 2012
В Windows Server есть еще одна разновидность ошибки – «Сервер RPC недоступен (Исключение из HRESULT: 0x800706BA)». Она тоже высвечивается в момент попытки выполнения команды с использованием подключения к удаленному ПК. Сначала нужно проверить доступность устройства, это просто сделать с использованием строки: «Get-WmiObject Win32_ComputerSystem –ComputerName 192.168.0.114», где IP и название компьютера указываем своего сервера.
- Удостоверяемся в активности устройства по другую сторону.
- Проверяем правильность IP-адреса или имени компьютера.
- По необходимости включаем «Удаленный вызов процедур (RPC)» и «Инструментарий управления Windows» на серверном ПК. Для быстрой проверки статуса служб sc query Winmgmt и scquery rpcss. Положительный результат выглядит так: «Состояние: 4 RUNNING». Для их включения следует заменить слово query в команде на start.

- Проверяем порты. Команда Test-NetConnection 192.168.1.15 -port 135 отобразит, открыт ли этот порт. Возможно, его придется открыть, инструкция указана выше.
- Устанавливаем правильные параметры DNS.
- Проверяем правильность установленного времени.
- Активируем службу «Помощник TCP/IP NetBIOS».
Сервер RPC недоступен ABBYY FineReader Licensing Service
При попытке использования программы ABBYY для расшифровки PDF-файлов может появиться подобная ошибка. Мы о ней уже неоднократно слышали и знаем, как исправлять.
- Находим элемент управления services.msc через поиск или строку «Выполнить».
- Находим все службы, в которых фигурирует слово ABBYY.
- Открываем их правой кнопкой мыши, переходим в «Свойства» и задаем им «Тип запуска» в положение «Автоматически».
- Применяем изменения и закрываем окна.


Решение ошибки «Сервер RPC недоступен».
Причины появления ошибки
- Остановка службы RPC – когда служба RPC на сервере не запущена.
- Проблемы с разрешением имён – имя сервера RPC может быть связано с неправильным IP-адресом. Это значит, что клиент связывается с неправильным сервером или пытается связаться с IP-адресом, который в настоящее время не используется. Возможно, имя сервера не распознаётся вообще.
- Трафик заблокирован брандмауэром – брандмауэр или другое приложение безопасности на сервере или брандмауэр устройства между клиентом и сервером могут препятствовать доступу трафика к TCP-порту сервера 135.
- Проблемы с подключением – проблема с сетью может быть причиной отсутствия соединения между клиентом и сервером.

Способы решения
Код ошибки 1722
Ошибка 1722 «Сервер PRC недоступен» может возникать при использовании сетевого принтера или звуковых устройств в седьмой версии Windows. Причиной может быть антивирусная программа, блокирующая коммуникационные порты – для её устранения нужно найти параметры управления доверенными программами в настройках антивируса.

Также ошибка может возникнуть из-за того, что в системе присутствует сам вирус – стоит проверить систему и диск с помощью другой антивирусной программы, чем в настоящее время. Для устранения нажмите Пуск/Настройки/Панель управления. Затем откройте Администрирование/Службы. Появится окно, в котором с правой стороны вы найдете «Сервер». На «Сервере» проверьте, включён ли автоматический тип запуска. Измените параметр при необходимости и перезагрузите компьютер.

Отключение брандмауэра Windows
Если при печати в Windows 7 появляется ошибка «Сервер RPC недоступен», проблема может крыться в брандмауэре. Он отвечает за блокировку доступа к компьютеру во внутренней или внешней сети посторонними лицами или приложениями, что исключает возможность контроля ПК. Ниже приведены некоторые советы, которые позволят вам отключить (в случае, если вы хотите использовать для этого другое приложение) и включить интегрированный брандмауэр Windows. Измените имя компьютера с помощью «Настроек»:
- Это один из самых простых способов отключения сетевого брандмауэра. Для этого используйте вкладку «Параметры системы».
- Из списка доступных опций выберите «Сеть и Интернет».
- Перейдите на вкладку Ethernet и выберите «Брандмауэр Windows» с правой стороны окна.
- Выберите включение и отключение брандмауэра.
- В списке доступных операций выберите параметр «Отключить брандмауэр Windows» (не рекомендуется).
- Нажмите «ОК». Брандмауэр выключен.

Следующий способ – редактор локальной групповой политики (GPO):
- Нажмите клавиши Win + R и введите «gpedit.msc». Откроется редактор локальной групповой политики.
- Параметр, ответственный за отключение брандмауэра, расположен по адресу
«Конфигурация компьютера» – «Административные шаблоны» – «Сеть» – «Сетевые подключения» – «Стандартный профиль» – «Брандмауэр Windows: защита всех сетевых подключений».
- Измените состояние настройки на «ВЫКЛ».
- После нажатия кнопки «ОК» или «Применить» брандмауэр Windows перестанет работать.

Для более опытных пользователей вышеупомянутый сценарий можно выполнить с помощью редактора реестра.
- нажмите пуск и введите «regedit», запустите приложение от имени администратора;
- в окне редактора найдите каталог
- найдите параметр EnableFirewall и измените его значение с 1 на 0;
- таким же образом отредактируйте ключ EnableFirewall в следующем каталоге
Закройте редактор реестра и перезагрузите компьютер. С этого момента брандмауэр Windows отключается. Чтобы снова возобновить брандмауэр с помощью редактора реестра, просто измените указанные выше значения с названием EnableFirewall с 0 на 1, и перезапустите компьютер.
Ручной запуск задачи services.msc
- сначала нажмите меню «Пуск» и в строке поиска введите «Выполнить», нажмите «Enter»;
- в следующем окне введите services.msc и подтвердите кнопкой «OK»;
- найдите в списке элемент «Служба времени Windows»;
- дважды щёлкните эту службу. Откроется меню, в котором вы должны нажать кнопку «Выполнить».

Устранение неполадок Windows
Ошибка в FineReader
Проблема может возникать в Windows 8 и выше и при попытке запуска службы ABBYY FineReader Licensing Service. Для проверки состояния в списке служб (как его найти, описано выше) выберите ABBYY FineReader Licensing Service. В окне свойств убедитесь, что параметр «Тип запуска» установлен на «Автоматический». При необходимости измените его, закройте редактор кнопкой «ОК» и перезагрузите компьютер.

Проверка на вирусы

Как видите, избавиться от ошибки можно многими способами. В этом списке представлены наиболее вероятные варианты исправления ошибки. При необходимости придётся переустановить операционную систему, воспользовавшись установочным диском.
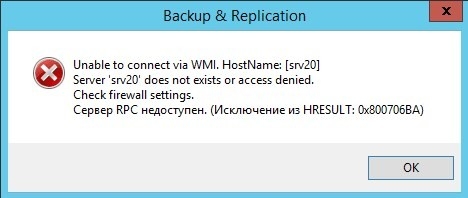
Удаленный вызов процедур или Remote Process Call (RPC) – это протокол, который обеспечивает одному софту на одном компьютере доступ к службам такой же программы только на другом компьютере, который подключён к той же локальной сети. Простыми словами – это протокол, который обеспечивает связь клиента с сервером. Иногда такой протокол сбоит и при попытке подключиться какой-то программе по сети, пользователь сталкивается с ошибкой сервер RPC недоступен на Windows 7 и выше. При этом нужно отметить, что недоступность протокола может быть не только по локальной сети, но и в периферийных устройствах, таких как сканер или принтер.
Причины ошибки сервер RPC недоступен
Чаще всего ошибка сервер RPC недоступен на Windows 10 или более ранних сборках Майкрософт появляется по таким причинам:
- Службы, которые обеспечивают работу протокола, отключены в Windows 7 и выше;
- В настройках брандмауэра отключен удаленный помощник;
- Неверные настройки протокола IPV6;
- Общий доступ к файлам и папкам отключен;
- Службы RPC отключены в реестре;
- IP адрес вызывает сбой сервера RPC.
Также не стоит исключать и банальный системный сбой, который может повлиять на работу протокола и вызвать такую ошибку. Чтобы его исключить, достаточно перезагрузить ПК.
Если на компьютере с Windows 7 и выше вы столкнулись с ошибкой сервер RPC недоступен, то первое, что необходимо сделать – проверить работу служб, которые могут перейти из автоматического режима в ручной. Для этого выполняем следующие действия:
- Теперь нужно найти следующие три службы:
- Модуль запуска процессов DCOM-сервера;
- Локатор удаленного вызова процедур (RPC);
- Удаленный вызов процедур (RPC).
- Двойным кликом открываем службу, выставляем «Автоматический» тип запуска и кликаем «Запустить» службу. Так повторяем со всеми службами.
- После запуска служб рекомендуем перезапустить Windows, чтобы изменения вступили в силу.
- Откроется окно настроек брандмауэра. В меню слева выбираем «Разрешить запуск программ и компонентов через брандмауэр Windows» (Windows 7) или «Разрешение взаимодействия с программами и …» (Windows 10).
- Появиться окно с программами, которым разрешен доступ к сети через брандмауэр. В списке находим «Удаленный помощник» и смотрим, чтобы доступ был разрешен через все типы сетей. При необходимости ставим нужную отметку.
- Сохраняем настройки и перезагружаем систему, чтобы изменения вступили в силу.
Если же подобная ошибка возникла при работе с принтером или любым другим удаленным устройством, а также с удаленным доступом по локальной сети к файлам и папкам, то, возможно, причина кроется в протоколе IPV6. В данном случае решение будет следующим:
- Жмем «Win+R» и вводим «ncpa.cpl», чтобы открыть настройки сетевых подключений.
- Нажимаем на активном подключении правой кнопкой мыши и выбираем «Свойства».
- Откроется небольшое окно. Нужно найти два параметра «Общий доступ к файлам и принтерам для сетей Майкрософт» и «IP версии 6 (TCP/IPv6)». Смотрим, чтобы напротив этих пунктов стояла отметка, которая указывает на то, что эти параметры активны. Если отметок нет, то ставим их. Перезагружаем систему, чтобы изменения вступили в силу.
- Эту же проблему можно решить путем очистки DNS кэша. Сделать это достаточно просто. Нужно запустить командную строку с правами Администратора и ввести такие команды (по очереди):
- После выполнения данных команд рекомендуем перезагрузить систему, чтобы изменения вступили в силу. Стоит также перезагрузить роутер.
- Открываем редактор реестра (Win+R, regedit). Переходим по ветке HKEY_LOCAL_MACHINE\SYSTEM\CurrentControlSet\Services\RpcSs. В меню справа нужно найти параметр «Start» и задать ему значение «2». Так вы перезапустите работу службы «Удаленный вызов процедур (RPC)».
- Далее нужно перейти по ветке «HKEY_LOCAL_MACHINE\SYSTEM\CurrentControlSet\Services\DcomLaunch» и также в меню справа выбрать параметр «Start» и задать ему значение «2». Так вы активируете службу «Модуль запуска процессов DCOM-сервера».
- Еще одна служба, необходима для работы протокола RPC – это «Локатор удаленного вызова процедур». Чтобы его перезапустить, стоит перейти по ветке «HKEY_LOCAL_MACHINE\SYSTEM\CurrentControlSet\Services\RpcEptMapper». Находим в меню справа параметр «Start» и задаем ему значение «2».
- После редактирования реестра нужно перезапустить Windows, чтобы изменения вступили в силу. Проверяем, появляется ли такая ошибка.
Если после выполнения вышеуказанных действий ошибка сервер RPC недоступен не исчезла, то советуем проверить настройки подключения по локальной сети или откатить систему до более раннего состояния.
Читайте также:

