Acronis true image 2013 создание образа системы
Обновлено: 03.07.2024

Описание: Acronis® True Image® - надежное решение для полного резервного копирования и восстановления данных на рабочих станциях. Продукт позволит вам создавать точные образы жесткого диска работающего компьютера, что обеспечит наиболее полную защиту данных. Резервный образ диска представляет собой файл, включающий абсолютно все данные, в том числе загрузочные записи, операционную систему, приложения, файлы с данными, фотографии и фильмы, электронную почту, обновления системы и настройки и любые другие находящиеся на диске данные.
Системные требования:
Windows 8, Windows 7, Windows Vista SP2, Windows XP Home Edition (X32, SP3), Windows XP Professional (X32, SP3), Windows XP Professional (X64, SP2)
Процессор Pentium с тактовой частотой не менее 1 ГГц 512 Мбайт ОЗУ
Привод CD-RW/DVD-RW для создания загрузочных дисков
Для функции круглосуточной защиты Acronis Nonstop Backup не менее 1 Гбайт ОЗУ.
Мышь или иное указывающее устройство (рекомендуется).
Широкополосное подключение к Интернету (для работы с сервисом Acronis Online Backup™)
Функции:
Защита «одним щелчком»
Достаточно один раз решить, что, когда и куда сохранять. После этого для запуска резервного копирования нужен всего один клик мыши.
Полнотекстовый поиск
Теперь в архиве можно легко отыскать необходимый файл по его названию, типу и даже содержимому с помощью систем Windows Search или Google Desktop.
Дублирование резервных копий
Вы можете одновременно создавать дополнительные резервные копии данных, например, на жестком диске и съемном USB носителе или сетевом диске для большей надежности. Эти копии могут храниться в виде несжатых файлов, zip-архивов или в специальном формате True Image TIB.
Поддержка формата Zip
Кроме собственного формата резервного копирования Acronis True Image Home 2009 теперь поддерживает популярный формат ZIP.
Консолидация резервных копий
Новые средства слияния резервных копий позволяют экономить дисковое пространство и избежать путаницы с файлами. Теперь можно объединитьпервоначальную полную резервную копию с существующими инкрементными в один файл и производить последующее инкрементное копирование на основе нового полного.
Интерфейс программы в стиле Windows Vista®
Пользовательский интерфейс обеспечивает удобство управления и наглядность стиля Windows Vista не зависимо от того, в какой системе установлена программа.
Ключевые технологии:
Менеджер восстановления при загрузке
Позволяет запустить процесс восстановления, даже если система не загружается. Просто нажмите клавишу F11, и Acronis True Image автоматически восстановит работоспособность компьютера.
Исключение файлов
Экономьте место на диске за счет резервного копирования только необходимых файлов.
Инкрементные и дифференциальные архивы
Позволяют существенно ускорить создание резервных копий, за счет сохранения только изменений, внесенных в систему с момента создания последней резервной копии.
Резервное копирование в фоновом режиме
Процесс создания резервной копии не мешает работе пользователей.
Интеллектуальнее планирование
Позволяет автоматически запускать резервное копирование по наступлению определенного времени, а так же различных системных событий или состояний, таких как загрузкавыключение компьютера, входвыход пользователя, его активность или бездействие и др.
Резервное копирование по принципу «Настроил и забыл»
Достаточно один раз настроить параметры резервного копирования, чтобы в дальнейшем актуальные архивы с ценной информацией или полными образами жестких дисков создавались полностью автоматически.
Acronis Зона безопасности Acronis
Специальный раздел, недоступный системе в обычном режиме, может использоваться для хранения образа жесткого диска и восстановления в случае сбоев.
Acronis True Image Home PlusPack — это дополнительный компонент Acronis True Image Home, не входящий в его состав по умолчанию. Для установки модуля Acronis True Image Home PlusPack на компьютере необходимо сначала установить Acronis True Image Home. Acronis True Image Home PlusPack добавляет функцию Acronis Universal Restore для использования во время восстановления. Кроме того, модуль Acronis True Image Home PowerPack устанавливает мастер создания ISO-образа WinPE Acronis и обеспечивает поддержку динамических дисков.
Функции Acronis True Image Home PlusPack:
Поддержка динамических дисков — операции с динамическими дисками расширяют диапазон конфигураций жестких дисков, поддерживаемых продуктом Acronis True Image Home. Динамические диски обеспечивают большую функциональность — объемы могут быть распределены на несколько дисков.
Пользователям Acronis True Image Home PlusPack доступна функция Universal Restore. Позволяет восстановить образ ОС Windows или перенести информацию на другой компьютер независимо от его аппаратной части. Это может пригодиться, например после замены поврежденной системной платы или при переносе системы с настольного компьютера на ноутбук.
Мастер создания ISO-образа WinPE Acronis добавляет подключаемый модуль Acronis True Image Home к дистрибутивам WinPE (среды предустановки Windows), основанным на одном из следующих ядер: WinPE 1.5, 2.x, 3.0. Чтобы создавать или изменять образы PE 2.x и 3.0, необходимо установить пакет автоматической установки Windows (AIK). Выполнение Acronis True Image Home в среде предустановки может обеспечить лучшую совместимость с аппаратной частью компьютера, так как среда предустановки использует драйверы Windows.
Данная статья представляет собой пошаговую инструкцию по созданию резервной копии операционной системы и данных с помощью программы Acronis True Image.
Используя Acronis True Image вы сможете создавать резервные копии: отдельных папок и файлов, операционной системы с пользовательскими настройками, жёстких дисков (или выбранных разделов).
В качестве примера будет использоваться версия Acronis True Image 2017, однако, данное руководство подходит для установки и других версий Acronis True Image.
I. Установка Acronis True Image
1. Прежде всего необходимо скачать Acronis True Image.
2. Распакуйте (прим. с помощью WinRAR или просто открыть через Проводник) архив Acronis True Image 2017 20.0 Build 5554 Final и запустите файл AcronisTrueImage2017. В появившемся окне нажмите Установить (Рис.1).

3. После окончания установки (прим. синее окно пока не трогайте) откройте скачанную папку Acronis True Image 2017 20.0 Build 5554 Final, затем папку Activation и запустите файл ActivationAcronisTI(H) (Рис.2).

4. В открывшемся окне нажмите любую клавишу (Рис.3).

5. В окне, показанному на Рис.4, нажмите Запустить приложение (Рис.4).

6. В окне с лицензионным соглашением поставьте галочку напротив Я принимаю это соглашение, затем нажмите ОК (Рис.5).

7. Перед вами откроется окно Acronis True Image 2017, установка завершена (Рис.6).

II. Создание резервной копии операционной системы с помощью Acronis True Image
1. Для выбора настроек перейдите в меню (Рис.7).



4. Теперь необходимо выбрать место, куда мы будем сохранять резервную копию ОС, нажмите Выбор хранилища (Рис.10).

5. В открывшемся окне выберите, куда вы хотите сохранить резервную копию ОС (Рис.11).
Примечание! В данном руководстве рассмотрен пример сохранения резервной копии ОС на тот же жёсткий диск на котором установлена ОС, однако, вы можете сохранить резервную копию ОС на съёмный жёсткий диск, для этого выберите соответствующий носитель. Например на Рис.11 это USB DRIVE.
6. Выберите локальный диск, на который вы хотите сохранить резервную копию ОС, нажмите Новая папка, задайте имя папке в которую вы будете сохранять резервную копию ОС, затем нажмите ОК (Рис.12).

7. Перейдите в раздел параметры (Рис.13).

8. В настройках параметров резервного копирования выберите Не планировать (прим. таким образом резервная копия ОС будет создана только один раз и не будет обновляться и перезаписываться), затем нажмите ОК (Рис.14).
Примечание! При необходимости вы можете настроить создание резервных копий ОС и/или данных по определённой схеме, для этого необходимо перейти в раздел Параметры и выбрать подходящие для вас настройки: расписания, схемы, уведомлений, исключений, дополнительных параметров. Данные настройки индивидуальны, а порядок настройки интуитивно понятен и подробно описан в самой программе.
9. Нажмите Создать копию, после чего начнётся создание резервной копии (Рис.15).

10. Созданная резервная копия будет находиться в директории, которую вы указали ранее (прим. в примере это D:\TEST COPY\) (Рис.16).

11. Созданная резервная копия представлена на Рис.17.

III. Создание резервной копии данных (отдельных файлов и папок) с помощью Acronis True Image
В Acronis можно создавать не только резервные копии разделов для дальнейшего восстановления работоспособности компьютера при необходимости, но и отдельных файлов/папок. Таким образом, вы можете экономить место на носителе, где будут храниться резервные копии, и создавать резервные копии только тех данных, которые действительно важны.

2. Выберите Файлы и папки (Рис.19).

3. Выберите файлы и папки, резервные копии которых вы хотите создать, затем нажмите ОК (Рис.20).

4. Теперь необходимо выбрать место, куда мы будем сохранять резервную копию данных, нажмите Выбор хранилища (Рис.21).

5. В открывшемся окне выберите, куда вы хотите сохранить резервную копию данных (Рис.22).
Примечание! В данном руководстве рассмотрен пример сохранения резервной копии данных на тот же жёсткий диск на котором установлена ОС, однако, вы можете сохранить резервную копию данных на съёмный жёсткий диск, для этого выберите соответствующий носитель. Например на Рис.22 это USB DRIVE.
6. Выберите локальный диск, на который вы хотите сохранить резервную копию данных, затем нажмите ОК (Рис.23).

7. Перейдите в раздел Параметры (Рис.24).

8. В настройках параметров резервного копирования выберите Не планировать (прим. таким образом резервная копия данных будет создана только один раз и не будет обновляться и перезаписываться), затем нажмите ОК (Рис.25).
Примечание! При необходимости вы можете настроить создание резервных копий данных по определённой схеме, для этого необходимо перейти в раздел Параметры и выбрать подходящие для вас настройки: расписания, схемы, уведомлений, исключений, дополнительных параметров. Данные настройки индивидуальны, а порядок настройки интуитивно понятен и подробно описан в самой программе.
9. Нажмите Создать копию (Рис.26).

10. Созданная резервная копия будет находится в директории, которую вы указали ранее (прим. в примере это D:\TEST COPY FILES\) (Рис.27).

11. Созданная резервная копия представлена на Рис.28.

Создание резервной копии операционной системы и данных с помощью Acronis True Image завершено!

Несмотря на то, что сама по себе операционная система Windows является достаточно надёжным и отказоустойчивым инструментом, повреждение всего одного критически важного файла может привести к её полному выходу из строя.
Повреждение или удаление второстепенных системных файлов в худшем случае может вызвать отказ определенных подсистем, а может быть и вовсе не замечено пользователем.
Самое неприятное в этой истории заключается в том, что нельзя точно предугадать, когда именно случиться беда и система даст фатальный сбой, в результате которого пользователь рискует потерять все накопленные данные. Причиной этому может послужить вирусная атака, аппаратная поломка, а в некоторых случаях ошибочные действия самого пользователя.
Надежный способ уберечь ценную информацию
Тем не менее, существует один надёжный способ избежать подобных проблем и заключается он в создании резервных копий.
Как правило, резервирование обычных пользовательских данных не вызывает вопросов, ведь для этого достаточно просто скопировать нужные файлы на съёмный носитель или сохранить в ныне популярных облачных хранилищах. Но как быть, если необходимо зарезервировать саму операционную систему со всеми её настройками, паролями и установленными программами? Простого копирования содержимого системного диска недостаточно. И всё же создать такую копию вполне возможно. Для этого вам понадобиться специальная программа под названием Acronis True Image Home 2013.

Краткий обзор возможностей Acronis True Image Home 2013
Данное программное решение предназначено для резервного копирования и восстановления практически любых данных. Благодаря Acronis True Image Home 2013 вы можете создавать точные копии отдельных папок, файлов, а также жёстких дисков или их разделов с сохранением файловой структуры оригинала.
Созданный образ диска или его системного раздела включает абсолютно все данные, необходимые для развёртывания зарезервированной ОС на рабочих станциях.
Помимо пользовательских файлов (аудио, видео, изображений и т.д.) такой образ содержит саму операционную систему, загрузочные записи, настройки, пароли, данные электронной почты и все установленные программы. Имея на руках такую копию, в случае частичного или фатального повреждения операционной системы вы сможете восстановить её в том самом состоянии, в котором она находилась на момент резервирования на тот же компьютер либо же перенести на другую машину.


Помимо опций резервирования Acronis True Image Home обладает массой других полезных функций способных сделать работу с данными более безопасной и эффективной. Программа поддерживает синхронизацию, дублирование резервных копий, создание особых зон безопасности, “заморозку” операционной системы, преобразование резервных копий, клонирование дисков для переноса ОС на новое оборудование, создание новых разделов на жёстком диске, работу с образами как с обычным диском, создание загрузочных носителей, удаление временных или ненужных файлов без возможности восстановления, а также множество других полезнейших функций.
Что нового в версии 2013
Для осуществления синхронизации необходимо просто зайти в App Store или Google Play и установить специальное бесплатное приложения для обеспечения доступа к данным в облаке Acronis Cloud. Усовершенствованы правила генерирования имён резервных копий.
Теперь для каждого задания резервирования программа будет создавать отдельные папки и присваивать им имя задания. Реализована функция быстрого обмена файлами, благодаря чему каждый подписанный на услугу Acronis Cloud пользователь может сгенерировать публичную ссылку на любой хранящийся в облаке файл или папку всего одним кликом. Также в новой версии произведено множество других мелких доработок и улучшений.



Особенности установки и настройки
Плюс ко всему программа имеет весьма подробный, встроенный русскоязычный мануал, изучив который вы сможете узнать обо всех тонкостях работы с этим замечательным инструментом.
Пример создания резервной копии системного раздела
Чтобы не быть голословными, мы решили продемонстрировать возможности Acronis True Image 2013 на конкретном примере создания полного бекапа системного раздела и восстановления из него. Заодно мы изучим интерфейс, а также вкратце ознакомимся с некоторыми дополнительными инструментами приложения.
Итак, откройте вкладку “Резервное копирование и восстановление” и выберите пункт “Резервное копирование дисков и разделов”. Выберите нужный раздел, укажите место сохранения резервной копии и нажмите кнопку “Архивирование”. По завершении процесса резервирования будет создан специальный архив формата .tib содержимое, которого вы можете просматривать в обычном Проводнике Windows. Запустить процесс восстановления можно либо из раздела “Резервное копирование и восстановление”, либо открыв пункт “Восстановить”.




В настройках резервирования вы можете выбрать дополнительные параметры, например, указать тип резервирования (инкрементный или декрементный), активировать посекторный режим, защитить копию паролем, установить уровень сжатия, исключение для определенных типов файлов, которые не должны попасть в бекап, а также произвести другие необходимые настройки. Начинающие пользователи могут оставить всё как есть, по умолчанию.



О чём еще следует помнить
Однако само по себе создание резервной копии не обеспечивает полноценной защиты системы. В случае нестабильной работы ОС запуск Acronis True Image может оказаться невозможным как может оказаться невозможным загрузка и самой операционной системы. Устранить эти пробелы можно двумя способами: активировав специальную опцию “Восстановление при загрузке”, а также создав загрузочный носитель с которого вы сможете получить доступ к файлам бекапов даже когда ваша ОС не способна загрузиться самостоятельно. Первым делом откройте вкладку “Инструменты и утилиты” и активируйте опцию “Восстановление при загрузке”.





Теперь начать процесс восстановления вы сможете непосредственно при загрузке ОС нажатием клавиши F11. При этом вы попадете в специальное загрузочное меню, в котором сможет выбрать нужную копию и запустить процесс восстановления. Аналогичным образом производится восстановление с загрузочного носителя. Кстати, данный метод считается более надёжным. Для создания загрузочного носителя можно использовать вышеупомянутый способ, либо воспользоваться специальным мастером создания загрузочных носителей из раздела “Инструменты и утилиты”.





Дополнительные возможности Acronis True Image Home 2013



Другим полезным инструментом (для пользователей Windows 7) является функция преобразования резервных копий Acronis в резервные копии Windows и наоборот. Благодаря этому инструменту можно конвертировать TIB-образы системных разделов в VHD-формат или использовать преобразованный VHD-файл для загрузки ОС. С помощью инструментов оптимизации можно производить очистку жёсткого диска от временных и устаревших данных, форматировать разделы или диски, удалять файлы и папки без возможности восстановления.



Возможности Acronis True Image Home действительно впечатляют и на их фоне сумма в 1700 рублей, в которую разработчики оценили свой труд, вовсе не кажется такой уже “несправедливой” или неоправданно завышенной.

Ох ни раз я слышал о много-функциональном пакете Acronis True Image, и сегодня решил скачать новую 2013 версию, которая поддерживает операционную систему Windows 8. Вы всё правильно поняли, сегодня я буду делать резервную копию Windows 8, ну и конечно потом восстанавливать её с помощью созданного бэкапа.
Начнём. После открытия программы, на экране открывается раздел Инструменты и утилиты, который нам не нужен(Рисунок ниже). С небольшим описанием программы вы можете ознакомиться на отдельной странице.
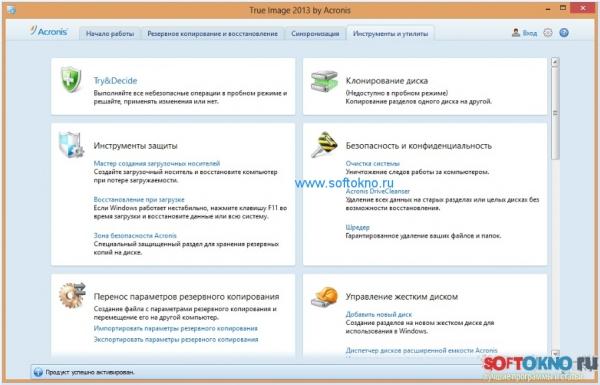
Переходим на вкладку Резервное копирование и восстановление(Рисунок).А затем без раздумия нажимаем на иконку "Создать резервную копию".

1. В Диалоговом окне выбираем диск, который будем архивировать, это конечно же диск C, который содержит операционную систему. По умолчанию программа автоматически его отмечает.
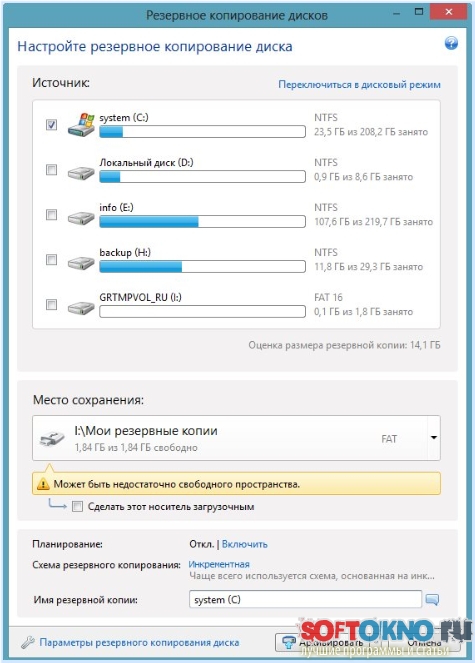
2.Сохранять резервную копию можно как на жёсткий диск так и на съёмный, например флэшку. Выбираем место сохранения.
3. Нажимаем кнопку Архивировать
4. Ждём пока Acronis создаст бэкап. На создания моего диска ушло примерно 12 минут.
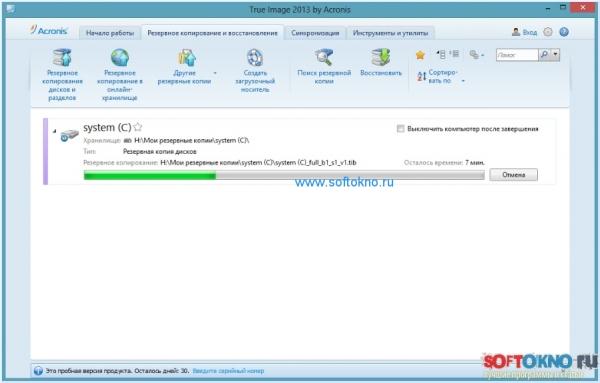
Как восстановить бэкап если нет доступа к ОС?
Во-первых необходимо создать загрузочный диск, с помощью которого вы сможете запустить оболочку для восстановления системы из бэкапа. Для этого:
1. Нажимаем Создать Загрузочный носитель и жмём далее

2. Ставим галочку рядом с надписью True Image и нажимаем далее
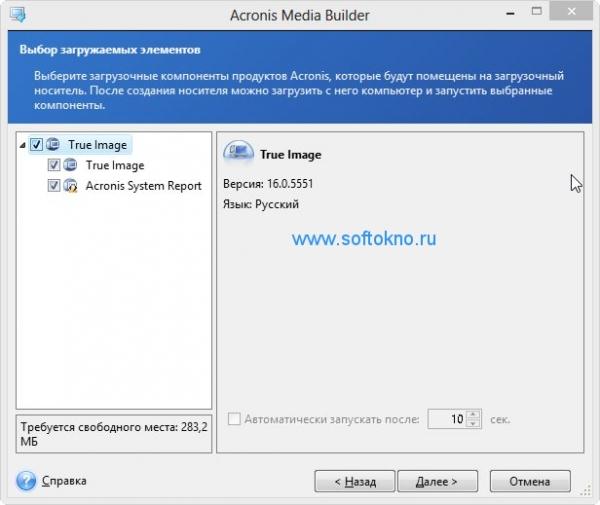
3. Если умеете указывать параметры запуска, делайте, но если не представляете для чего это нужно жмём далее.
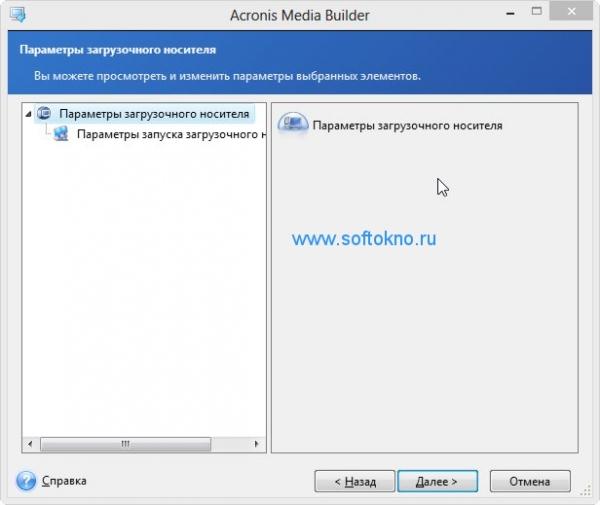
4. На следующей странице выбираем Тип носителя, например CD/DVD диск или съёмный диск(Флэшка), а затем нажимаем Далее.
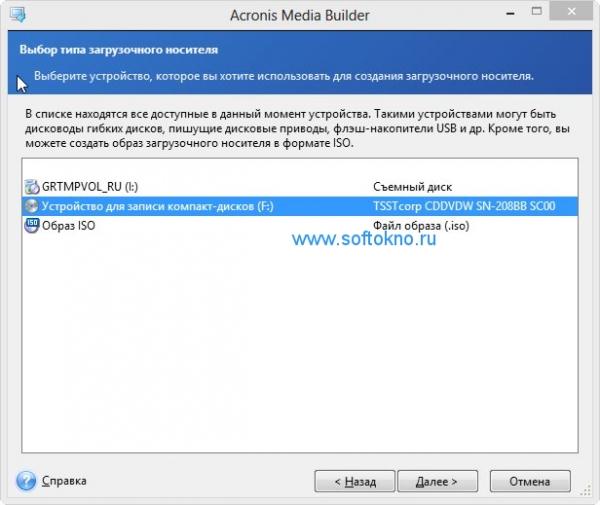
5. Нажимаем Приступить.
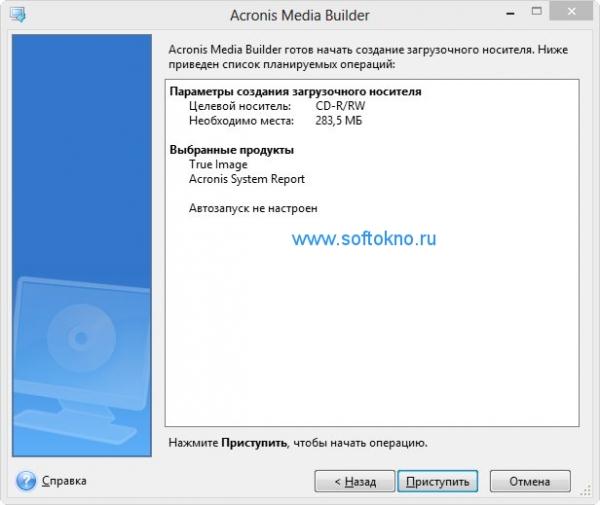
Восстановление с загрузочного диска
1. Выставляем приоритет на загрузку с дисковода или съёмного носителя в биосе
2. Заходим в загрузочную оболочку
.jpg)
3. Выбираем первый раздел True Image , выбираем образ на диске, и развёртываем бекап.
В заключение хочу сказать, что True Image является одним из самых популярных продуктов на сегодняшний день для создания бэкапа, и дальнейшего восстановления из него. Честно говоря я не понимаю разработчиков, которые создают подобные программы, но при этом забывают о такой функции как "Создание загрузочного диска". Зачем нужны такие утилиты совершенно не понятно.
С Acronis True Image 2013 у вас полностью исчезнут проблемы с восстановлением резервной копии, поэтому незамедлительно советую закачать к себе на ноутбук или стационар. Единственная проблема, которую могут решить не все пользователи, это не бесплатное распространение. А точнее программа прослужит пользователю всего 30 дней, а потом придётся заплатить, или поискать что-то в интернете, например бесплатный аналог типа Macrium Reflect.
Читайте также:

