Acronis true image исключение файлов при клонировании
Обновлено: 07.07.2024
Компьютерные технологии развиваются очень быстро, и на замену одним комплектующим приходят другие. Так произошло и с жесткими дисками. Знающие люди уже не задаются вопросом: что лучше, SSD или HDD? Так как SSD по всем параметрам выше чем обычный жесткий диск. Установив на скоростной носитель операционную систему виндовс, вы почувствуете на сколько шустрее он начал работать.
Однако, замена HDD на SSD наталкивает на вопросы: устанавливать заново операционную систему или перенести Windows c HDD на SSD? Что бы сохранить все данные, установленное программное обеспечение, их настройки, браузеры с закладками и паролями, драйверы на принтер и тому подобное, разумно будет клонировать Windows c обычного харда на скоростной.
Перенос системы с HDD на SSD Windows 7/8/10
Определение значений в статье:
Клонирование ОС с HDD на SSD через Acronis True Image
Для клонирования жесткого диска рекомендую использовать Acronis True Image (обзор версии 2018, сборка 11530). Именно ее мы рассмотрим в этой статье, и я пошагово расскажу и покажу как перенести виндовс с hdd на ssd. Программа работает с клонированием любой операционной системы Windows – 7, 8, 10. То есть происходит не клонирование виндовс, а клонирование всего жесткого диска, так что если у вас будет даже linux ubuntu, программа справится. Перед тем как начать клонирование диска на SSD, обязательно прочитайте статью до конца.
Подключаем к компьютеру (ноутбуку) SSD через SATA или USB, значения не имеет. Открываем Acronis True Image, в боковом меню программы выбираем Инструменты – Клонирование диска . До начала проведения данной процедуры обязательно должен быть подключен диск, на который будет перенесена копия Windows. Появится окно с выбором режима Автоматический и Вручную , если вы обычный пользователь, то рекомендую выбрать первое. В этом случае Acronis True Image автоматически в процентом соотношении перераспределит объемы разделов, если новый жесткий диск отличается размером от старого.


Целевой диск – это новый накопитель, на который вы хотите перенести систему. Под словом новый, я не имею ввиду, что он только что куплен в магазине, он может быть б/у, снятый с другого компьютера и имеет внутри какую-либо информацию. Выбрали, жмем Далее .


Если ценного ничего нет, нажмите Ок , для переноса системы на этот диск.
Завершение. В этом окне вы увидите, как были распределены разделы вашего SSD до клонирования, и как будет выглядеть после. Если у вас в исходном диске есть папки и файлы, которые вы не хотели бы переносить на целевой диск, то можете исключить их, нажав кнопку Параметры или Исключение файлов в левом нижнем углу.

Пометьте не нужные папки, дождитесь конца обработки, нажмите Приступить .

Появится окно с процессом подготовки переноса windows с hdd на ssd.

После завершения подготовки, Acronis True Image предложит перезагрузить компьютер для продолжения клонирования жесткого диска. Вся информация, что присутствует на целевом жестком диске будет доступна ровно до нажатия кнопки Перезапустить . Если вспомнили, что осталась важная информация, нажмите Отмена , процесс клонирования будет отменен.

Ну вот, теперь и вы знаете как перенести систему с hdd на ssd. Приятной работы в операционной системе виндовс.
PS. Если целевой диск имеет бед блоки (нечитаемые сектора), то процесс клонирования диска завершится не удачей. О том, как проверить состояние жесткого диска я уже писал.
Миграция Windows с HDD на SSD через Paragon Hard Disk Manager
Миграцию ОС с HDD на SSD можно осуществить с помощью программы Paragon Hard Disk Manager, обзор производил в версии 15 Premium. Данную программу можно установить себе на компьютер и запуститься с рабочего стола, а можно загрузиться через флешку WinPE 10-8 Sergei Strelec и использовать «Менеджер жестких дисков Парагон» оттуда. Первый шаг будет отличаться, в зависимости откуда вы запустили ПО.
Шаг 1.
Вариант 1. Запуск с рабочего стола. Запускаем менеджер дважды кликнув по значку на рабочем столе. В верхней вкладке выбираем «Копирование и миграция», затем «Миграция ОС».



Шаг 2. В появившемся приветственном окне «Мастер миграции ОС на SSD» прочитайте информацию. Вкратце, программа уведомляет, что все данные на целевом (на который переносится ОС) жестком диске будут удалены, менеджер не поддерживает клонирование динамических дисков. Щелкните Далее .

Шаг 3. Всплывет окошко «Анализ оборудования» – поиск установленных операционных систем. Дожидаемся пока программа найдет наш Windows.
Если вы получили ошибку «Не найдено подходящего целевого диска», то значит забыли подключить SSD или HDD, на который планируете клонировать исходный диск. Закройте все окна программы, подключите целевой диск, проделайте все повторно с первого шага.

Как только система определится, вы увидите информацию о том, что мастер миграции скопирует и куда. Если вы планируете использовать всего один раздел и не создавать в будущем второй, то поставьте галочку «Использовать все доступное место для раздела ОС». Щелкните по кнопке Копировать .

Шаг 4. В следующем окне, менеджер предложит отформатировать целевой диск, выставьте соответствующую галочку и нажмите Далее .

Шаг 5. Если все готово, чтобы скопировать ОС на целевой диск, то жмем Готово .


Шаг 7. Подтвердите нажав Да .

Вы сможете наблюдать за прогрессом копирования. Не обращайте внимание на дедлайн оставшегося времени, он будет постоянно меняться. Ждем завершения.


Также закройте оставшееся фоновое окно Paragon. Выключите компьютер, замените HDD на SSD, запустите Windows на новом скоростном твердотельном диске и почувствуйте новый прирост производительности в процессе работы.
Перемещение ОС на другой диск через AOMEI Partition Assistant
Шаг 1. Откройте программу AOMEI Partition Assistant. Кликните правой кнопкой мыши по диску, который нужно идентично скопировать на другой носитель, выберите «Клонировать диск».



Шаг 4. В этом окне вы можете поиграться с размерами разделов.
Метод 1. Клонировать без изменения размера. То есть размеры разделов абсолютно идентичные исходному. Если целевой диск больше, то останется не размеченная область, которую в будущем можно будет использовать как второй раздел или объединить с системным разделом через программу Acronis Disk Director.

Метод 2. Подогнать разделы под весь объем диска. Assistant автоматически перераспределит размеры каждого раздела пропорционально.

Метод 3. Изменение разделов на диске. Перед тем как выбрать этот вариант, сначала кликните по наиболее подходящем методу 1 или 2, и лишь потом 3. Из исходно предложенных методов вы сможете поиграться с каждым разделом, двигая ползунки справа налево или слева направо.
Если выбором метода определились, то жмите кнопку Далее .
Шаг 5. Ознакомьтесь с информацией и нажмите Готово .


Шаг 7. Ознакомьтесь с информацией, нажмите Продолжить .

Шаг 8. AOMEI Partition Assistant определит наиболее подходящий режим для переноса разделов диска, ничего не меняйте, кликните ОК .

Если у вас был выставлен режим PreOS, то компьютер уйдет на перезагрузку, появится такое вот окно.

Ничего не жмем, просто дожидаемся завершения. После того как система запустится, выключите компьютер, замените основной жесткий диск на целевой.
Лучшее "Спасибо" - ваш репост
Вячеслав. Специалист по ремонту ноутбуков и компьютеров, настройке сетей и оргтехники, установке программного обеспечения и его наладке. Опыт работы в профессиональной сфере 9 лет.
Вам также может понравиться

Как поменять букву диска в Windows

Rufus: Как создать загрузочную флешку

Ошибка: Возникла проблема с этим диском
21 комментариев на “ Как перенести Windows с HDD на SSD, клонирование диска ”
Спасибо. Попробую обязательно.
Доброе утро, Вячеслав.
Вроде все пошло хорошо, но результат все равно отрицательный. После клонирования компьютер с нового диска не загружает виндовс, вроде бы все нормально, объем информации на клоне на 2 Gb примерно меньше. Ждал около 2-х часов, но виндовс так и не загрузилась.
Если есть загрузочный раздел или какие либо дополнительные системные разделы, то их тоже необходимо было клонировать.
Здравствуйте подскажите как сделать правильно, если у меня жесткий диск HDD разбит на 2 раздела: 1-ый под систему, 2-ой под хранение различных файлов. Как правильно клонировать систему, чтобы файлы на диске D остались целыми?
Абсолютно тот же способ, что указан в статье.
Возможно так и есть, из своего опыта скажу, клонировал описанным в статье способом раза 7-8, и лишь в одном случае пришлось доустанавливать пару драйверов, так как в диспетчере устройств они не распознались корректно. USB-SATA переходник, это все равно что через USB, так как это всего лишь переходник и никакого отношения к шине SATA не имеет. В случае с мануалом Акроникса придется использовать загрузочную флешку WinPE 10-8 Sergei Strelec.
Нет. Таким способом можно клонировать диск №1 на диск №2. В вашем случае рекомендую использовать загрузочную флешку WinPE 10-8 Sergei Strelec, в ней есть тот же Acronis True Image.
похоже клонировать через USB не самая лучшая идея, процесс уж очень медленный.
Я сделал клон через USB удачно.. попробуйте в порт 2.0 порт
Решение нашлось. Программа Macrium Reflect Free позволяет клонировать разделы выборочно.
Не хочет запускаться клонированная система пробовали и iso и просто клонировать действующую ОС,клон создаётся и через iso создавали загрузочноый диск запуска нет при чем чистую скачиваешь windows с официального сайта все запускается,хотелось бы действующию клонировать или создать iso файл ещё раз повторю клон создаётся и iso файл создаётся через оговоренные программы только не хочет запускаться.
В первую очередь, убедитесь, что ваш SSD определяется в биос. Во вторую, выставьте правильно приоритеты загрузки. В третью, обратите внимание, клонировался ли загрузочный раздел.
Добавить комментарий Отменить ответ
Ваш адрес email не будет опубликован. Обязательные поля помечены *
Как клонировать в программе Acronis True Image 2015 операционную систему Windows 7, 8, 8.1 с обычного жёсткого диска на твердотельный накопитель SSD (объём накопителей разный)
Привет друзья! Если Вы часто работаете с программой Acronis True Image, то наверняка заметили, что в настройках программы есть такая опция под названием Клонирование и как правильно заметил наш читатель, эта опция очень тонко настраивается. Для примера предлагаю Вам клонировать мою Windows 8.1 с обычного жёсткого диска объёмом 250 ГБ на твердотельный накопитель SSD объёмом 120 ГБ. Простой жёсткий диск 250 ГБ почти заполнен файлами и естественно вся информация с него физически не влезет на SSD, но при клонировании мы можем исключать ненужные папки, файлы и даже целые диски, в результате клонированной информации останется ровно 120 ГБ, то есть столько, сколько составляет объём SSD. Но сделать всё нужно правильно, ведь клонированная на другой жёсткий диск операционная система Windows 8.1 должна у нас запуститься! Для начала подсоединим к системному блоку вторым устройством твердотельный накопитель SSD
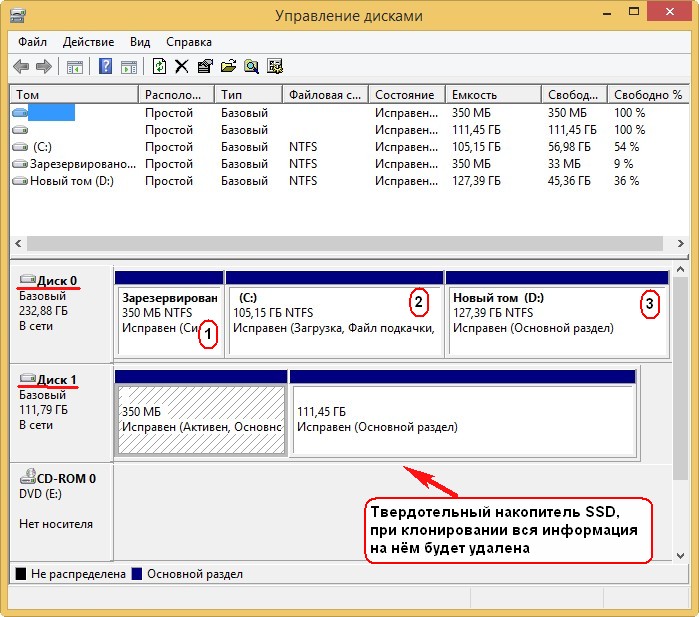
Диск 1. Твердотельный накопитель SSD, при клонировании вся информация на нём будет удалена
Для клонирования лучше использовать загрузочный диск программы Acronis True Image 2015, так как данная версия работает без ошибок с твердотельными накопителями SSD и имеет поддержку UEFI. Лучше не устанавливать программу Acronis True Image в Windows и работать с загрузочным диском этой программы, так Вы избежите многих ошибок. Загрузочную флешку с программой Acronis True Image 2015 можно сделать в самой программе или с помощью вот этой нашей статьи как делать загрузочную флешку со множеством программ и операционных систем . Итак, грузимся с диска или флешки с программой Acronis True Image. Кто не знает как загрузится с диска или флешки читайте нашу статью - как загрузить любой ноутбук или компьютер с флешки . К примеру я вхожу в загрузочное меню своего компьютера с материнской платой ASUS часто нажимая при включении клавишу Delete, далее выбираю "Меню загрузки" и уже в нём выбираю дисковод или флешку.

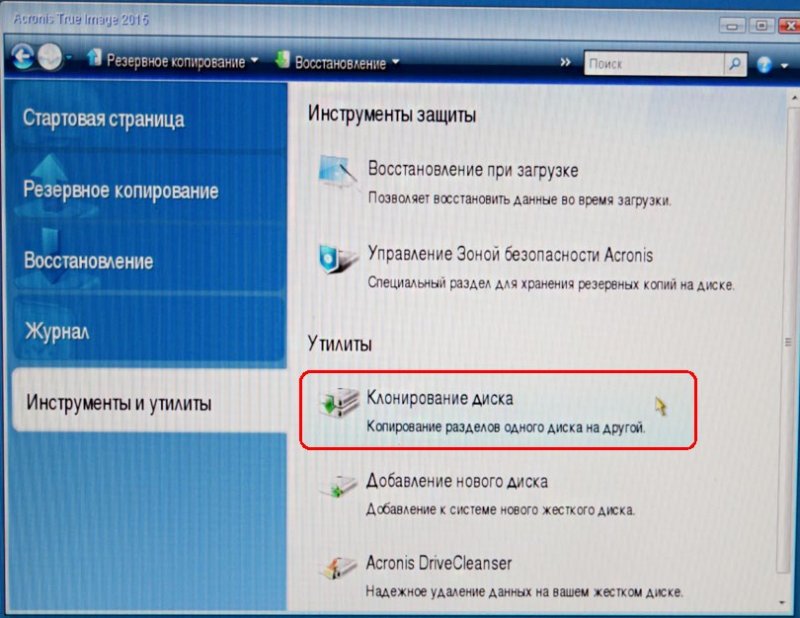
Автоматический (рекомендуется) и Далее
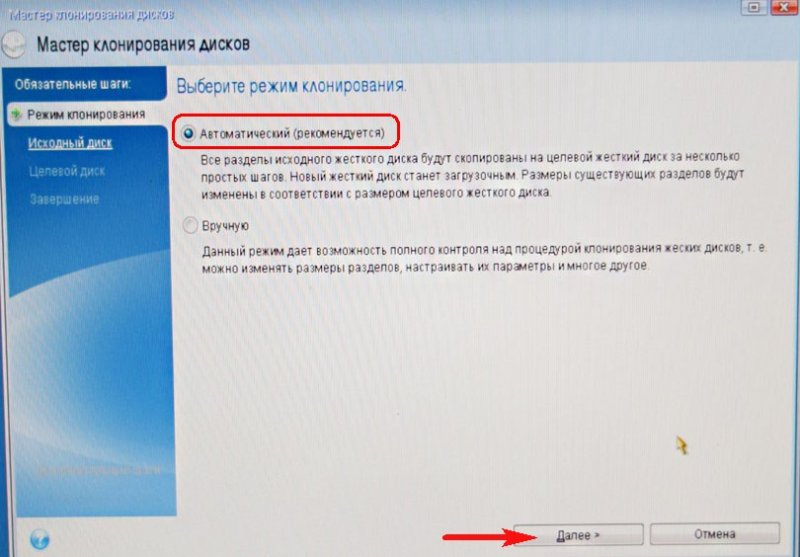
Выделяем левой мышью Исходный диск (диск, с которого нужно клонировать операционную систему Win 8.1), в нашем случае простой жёсткий Диск 3 MAXTOR STM 3250310AS и жмём Далее.
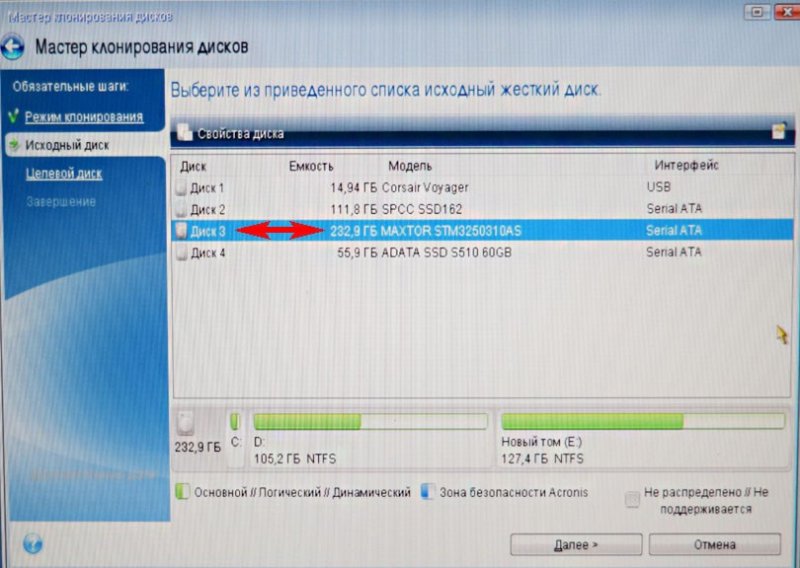
Выделяем левой мышью Целевой диск (диск, на который нужно клонировать операционную систему Win 8.1), в нашем случае твердотельный накопитель SSD Silicon Power и Далее
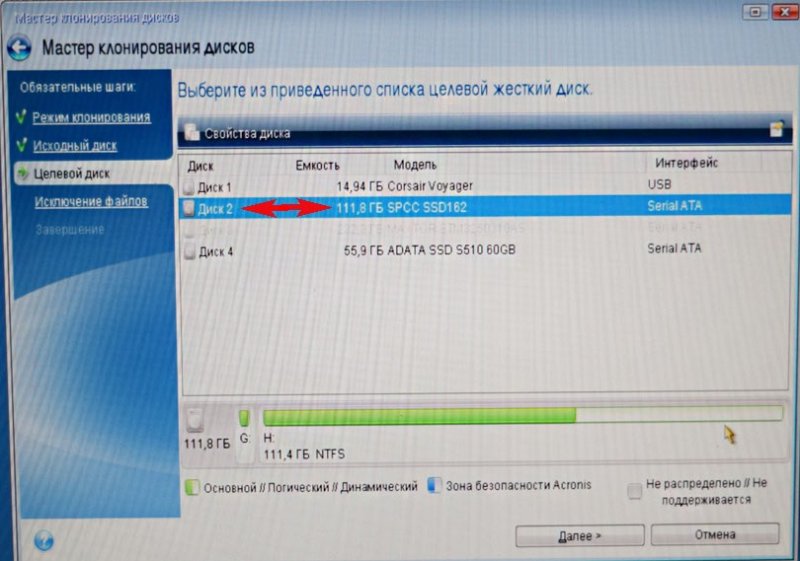
Acronis выводит предупреждение "Выбранный целевой жёсткий диск содержит разделы на которых могут храниться данные. Для подтверждения удаления всех разделов на целевом жёстком диске нажмите ОК". Жмём ОК и Далее.

Окно Исключить по файлам и папкам .
В данном окне программа Acronis True Image 15 нам говорит, что для клонирования информации с Исходного диска на Целевой нам нужно на Исходном диске исключить 23, 72 ГБ файлов. Исключать файлы нельзя с первого раздела (Зарезервировано системой), так как там находятся файлы загрузки Windows 8.1. Также нежелательно исключать файлы с диска с установленной Windows 8.1. Диску с установленной операционной системой Windows 8.1 здесь присвоена буква (D:), если нажать на неё левой мышью, то откроются файлы операционной системы.
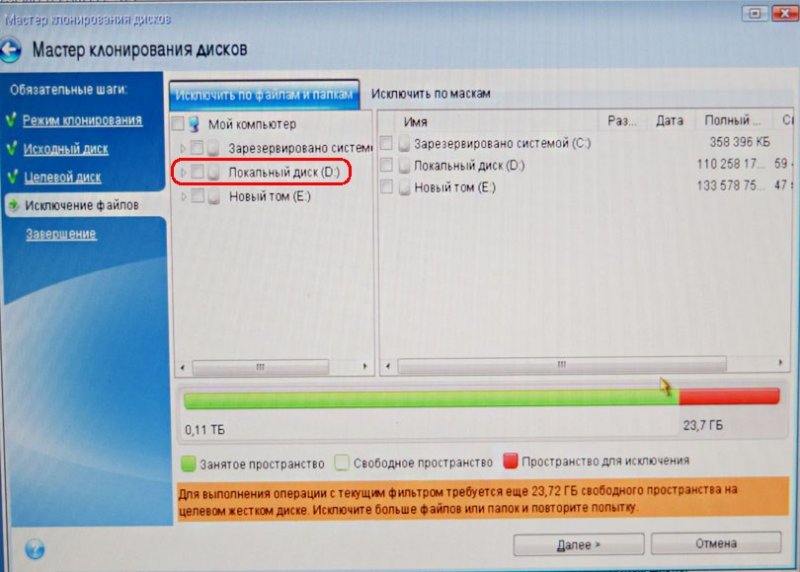
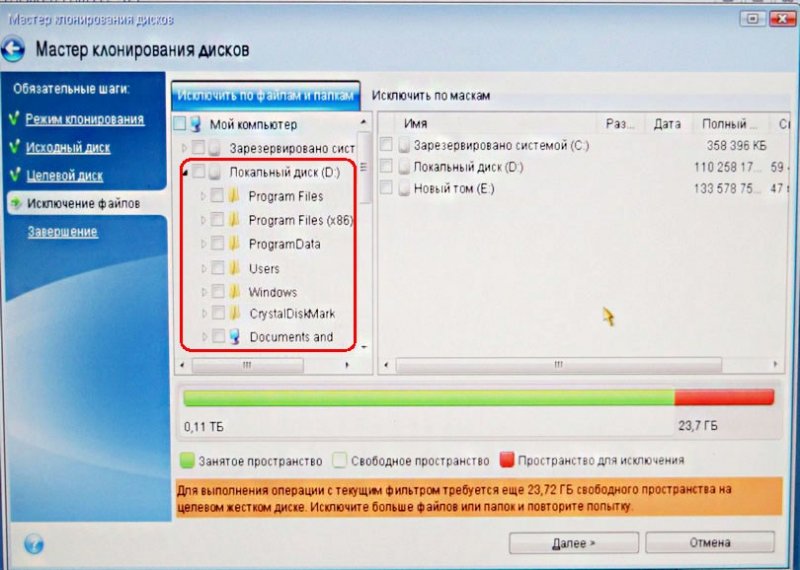
Значит исключать файлы мы будем с диска (E:).
Внимание : Друзья, Вы можете просто исключить из клонирования весь этот диск (E:), в результате на твердотельный накопитель будет клонирован Диск C: (Зарезервировано системой) содержащий файлы загрузки операционной системы и ещё диск (D:) содержащий файлы Windows 8.1, но Вы можете выбрать вариант посложнее. Раскроем диск (E:) и выберем на нём ненужный файл или папку. К примеру, на этом диске мне давно мозолит глаза виртуальный жёсткий диск NewVirtualDisk1.vdi, он мне давно не нужен и объём у него около 50 ГБ, давайте исключим из клонирования его, отмечаем этот виртуальный диск галочкой. Программа Acronis True Image 15 начинает заново просчёт пространства для клонирования.
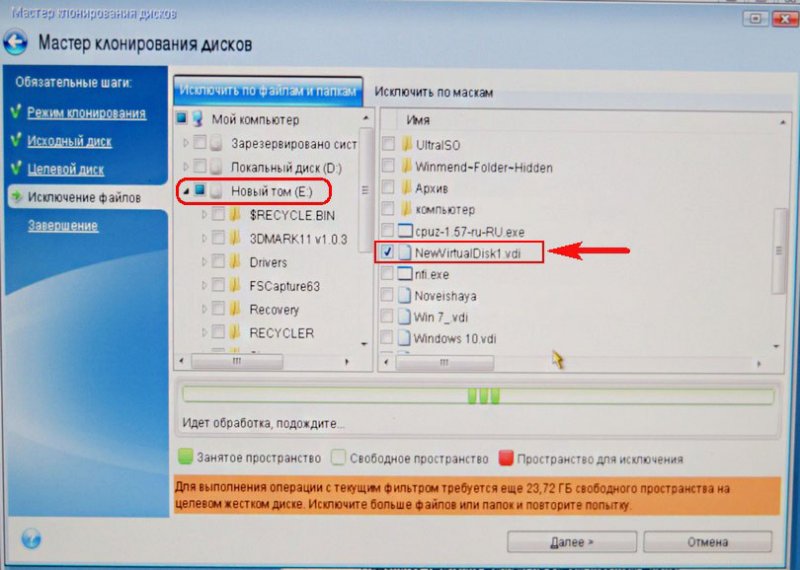
Как видите, после исключения файла, у нас осталось ещё 30 ГБ свободного места. Нажмём Далее
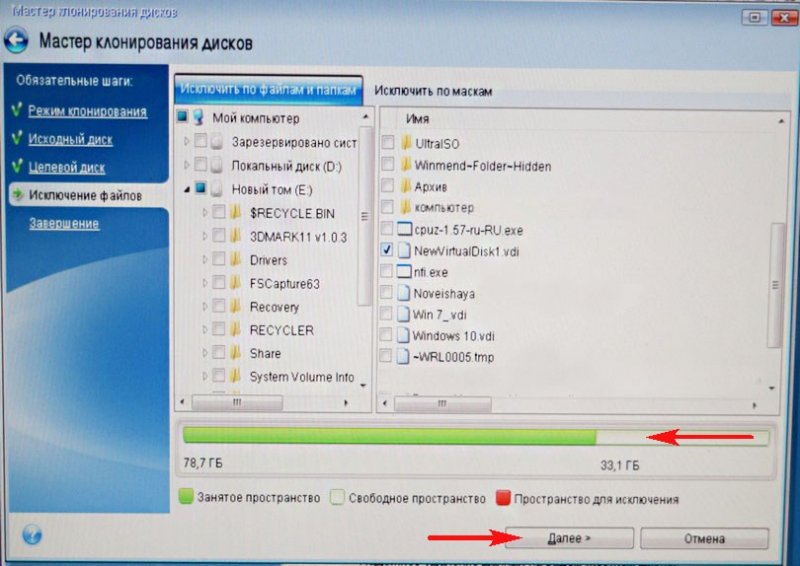
Если сейчас нажать Приступить, то начнётся процесс клонирования точно так, как показано в этом окне.
До - то, что имеется на твердотельном накопителе сейчас и всё это будет удалено.
После - то, что будет на SSD после клонирования, то есть два маленьких раздела.
Хочу сказать, что лично мне такое положение вещей не нужно. Мне нужен на SSD диск скрытый раздел (Зарезервировано системой) содержащий файлы загрузки операционной системы и ещё диск (D:) содержащий файлы самой Windows 8.1
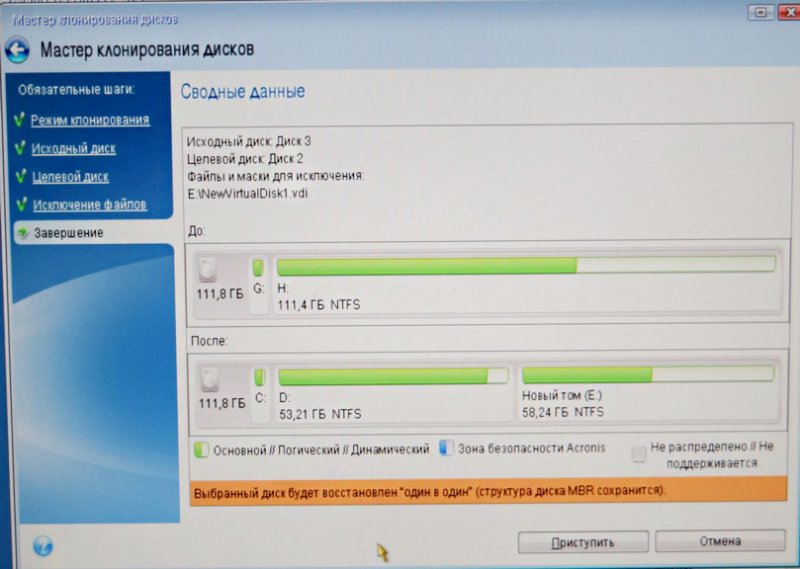
Поэтому я вернусь в окно Исключение файлов и отмечу галочкой весь диск (E:). Acronis True Image 15 начинает заново просчёт пространства для клонирования.
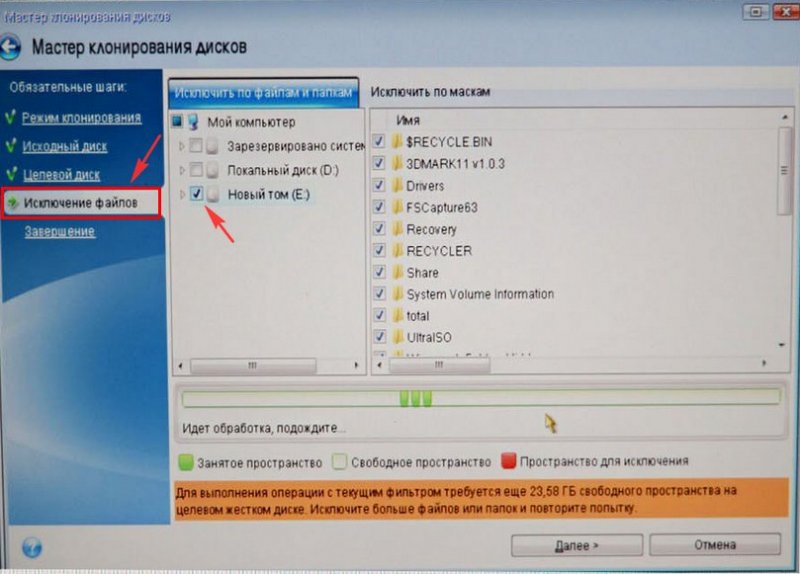
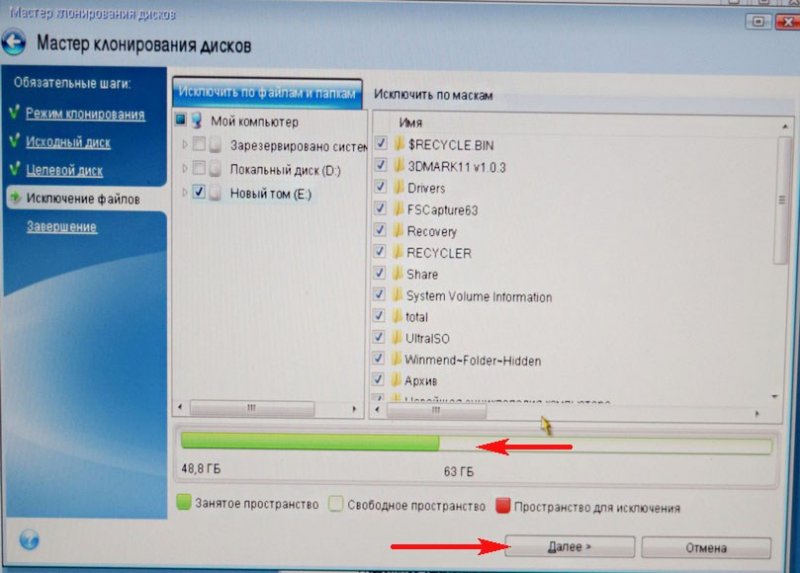
Друзья, обратите внимание на диск (E:), он всё рано будет создан, так как это операция клонирования накопителей, но диск (E:) будет абсолютно пустой. После клонирования мы его просто удалим в Управлении дисками, а образующееся нераспределённое пространство присоединим к диску C:, вот и всё.
Приступить. Начинается процесс клонирования.
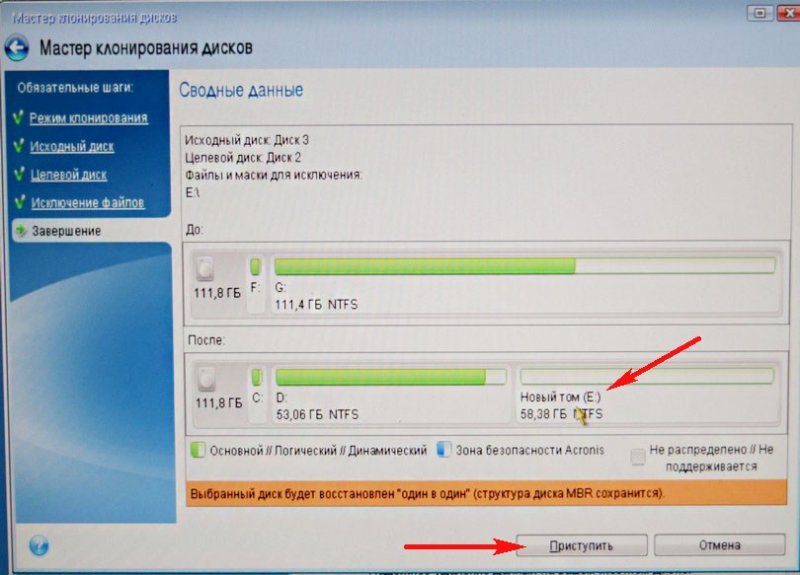

Операция "Клонирование диска" успешно завершена.

Перезагружаем компьютер и входим в загрузочное меню, выбираем для загрузки твердотельный накопитель SSD и загружаемся с него.
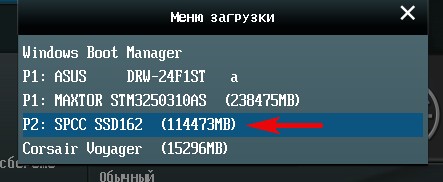
Клонированная Windows 8.1 прекрасно загружается. Активация с Windows не слетела. Идём в Управление дисками и видим такую картину.
С разделов на простом жёстком диске слетели буквы дисков, но их можно просто присвоить и всё.
На твердотельном накопителе SSD как и задумывали при клонировании имеется три раздела. Первый с файлами загрузки операционной системы. Второй диск C: с клонированной Windows 8.1. Третий диск D: совсем пустой.


Acronis Russia, сложившаяся ситуация плачевна. Компания-гигант с российскими корнями продаёт домашнее решение российскому пользователю за 49 евро. А потом удивляемся, почему в стране такая низкая техническая грамотность, и почему все кормят "компьютерных мастеров" по объявлению, когда компьютер летит, вместо использования качественного продукта.

Интересная получается политика. Продукт True Image в Россию не поставлятся, но почему-то на сайте производителя купить можно. И нет никаких предупреждений, что продукт не предназначен для использования на территории РФ.


Подскажите кому не трудно, при запуске с СD-R, акронис не видит некоторые диски. Что надо делать в этом случае? И ещё жёсткий диск при выходе из сна завис. В биосе его видно , слышно как запускается, но в с ним не грузится ни одна винда (Даже если ни с него загрузка идёт) Пробывал и live CD и разные компы , система зависает. Надо спасти с жесткого фото и видео. Заранее спасибо.

Acronis Russia, Здравствуйте. Подскажите пожалуйста,есть зашифрованный Acronis-ом жёсткий диск,но нет ключа чтоб расшифровать)Возможно ли расшифровать жёсткий диск?


Роман, У Acronis нет и не было программ для шифрования дисков. Вы спутали с каким-то другим производителем. Возможно, это был TrueCrypt или VeraCrypt? Весь диск целиком или файлы/папки в отдельности можно было бы легко восстановить, если бы они были ранее сохранены в образ (резервную копию) с помощью Acronis True Image на внешний диск, NAS или в облако Acronis.


Многие производители накопителей SSD в качестве официальной утилиты для переноса системы на SSD предлагают использовать Acronis True Image: например, если вы купили SSD Western Digital (WD) или SanDisk, вам полагается бесплатная версия Acronis True Image WD Edition, аналогичная версия Acronis есть для покупателей SSD производства Kingston, Crucial и A-Data. А возможно у вас есть и полная версия программы. Во всех случаях перенос системы на SSD с её помощью — сравнительно не сложная задача.
В этой инструкции подробно о том, как перенести Windows 10 на SSD с помощью Acronis True Image (подойдет и для других версий ОС), возможных проблемах при переносе, а также видео демонстрация процесса.
Перенос системы на SSD в Acronis True Image
Вне зависимости от того, какую именно версию Acronis True Image для переноса Windows с жесткого диска на SSD вы используете, шаги по переносу будут практически одинаковыми:
Обычно всё проходит гладко, однако, если что-то не получается или в процессе программа сообщает об ошибках, распространенные случае рассмотрены в соответствующем разделе далее в инструкции.
Как перенести Windows на другой диск в Acronis True Image — видео
Где скачать и как установить Acronis True Image для SSD определенной марки
Если у вас SSD одного из указанных производителей, загрузить бесплатную версию Acronis True Image вы можете:
Возможные проблемы при переносе системы
Среди частых проблем, которые могут возникнуть при клонировании Windows на SSD в Acronis True Image:
- Acronis True Image не запускается и сообщает, что нет SSD нужной марки. Такое бывает, если вы подключили новый диск и не инициализировали его. Инициализируйте в «Управлении дисками» — нажмите Win+R, введите diskmgmt.msc и следуйте указаниям (инициализацию предложат автоматически, либо нужно будет нажать правой кнопкой мыши по диску с изображением красной стрелки). Выбор таблицы разделов не важен, форматировать диск не требуется.
- При переносе Acronis True Image сообщает, что недостаточно места на целевом диске. Это возможно по разным причинам: файлы с исходного диска не удается поместить на целевой (тогда нужно исключить больше данных из переноса), вы выбрали режим переноса «Один в один», но разделы исходного диска не помещаются на целевой (независимо от занятого места на них). Эта же ошибка возникает и при включенном шифровании для исходного диска. Решение — либо расшифровать диск, либо создать загрузочный накопитель Acronis (на вкладке «Инструменты») и выполнить клонирование с него.
- После перезагрузки Acronis True Image черный экран. Лучшее решение — ничего не предпринимать и подождать, возможно, долго. Если по истечении очень длительного периода времени ничего не произошло, можно выключить компьютер долгим удержанием кнопки питания (но это не безопасно в данном случае) и попробовать в БИОС отключить Secure Boot.
В завершение еще один момент: если вы успешно перенесли систему и в ближайшее время не планируете пользоваться программой, я рекомендую её удалить — она создает собственные службы и пункты в автозагрузки, которые вам вероятнее всего не нужны.
А вдруг и это будет интересно:
21.01.2021 в 19:25
22.01.2021 в 13:50
26.01.2021 в 18:20
Не могу решить проблему. Пытаюсь перенести ОС с hdd на ssd Kingston A400. Уже несколько программ для этого использовал. По итогу ОС клонируется на ssd, но системным данный диск не становится, а если его поставить в приоритете загрузки в биосе то ОС и вовсе не загружается. Может подскажете что сделать?
27.01.2021 в 14:00
А если взять и вытащить HDD физически, то проходит загрузка?
05.02.2021 в 23:17
Здравствуйте. У меня к Вам такой вопрос: вот допустим у меня HDD емкостью 1 ТБ с одним разделом С. Мне нужно на SSD скопировать только систему, все программы я хочу оставить на HDD. Мне получается нужно исключить при копировании все папки кроме Windows и пользователи? Или для корректной работы системы нужно скопировать что то еще? И вот после копирования системы, я в биосе выставлю загрузку с SSD, смогу ли я потом просто удалить папку Windows и пользователи с HDD? Или обязательно нужно форматировать? Просто вся суть этой затеи с переносом это именно сохранение всех программ, потому что каждый раз после переустановки системы мне жутко лень заново все ставить.
06.02.2021 в 09:43
17.02.2021 в 19:39
18.02.2021 в 15:39
Здравствуйте.
Скрытые разделы необходимые для системы клонируются автоматом.
Несистемные разделы (тот же D) можно не клонировать, при этом возможны варианты после переноса:
1. На целевом диске появляется незанятое пространство которое можно присоединить к условному диску C или создать D, если нужно.
2. Программа при переносе подгоняет размеры C к всему месту на целевом диске.
По-моему, в Acronis, если я правильно помню, можно и так и так сделать.
09.03.2021 в 21:46
Здравствуйте, ос и все файлы на хдд останутся? Если да, то как потом убрать ос с хдд
10.03.2021 в 06:48
Здравствуйте.
Да, останутся.
Потом, когда вы убедитесь, что система грузится с SSD и всё нужное на нем есть, можно будет прямо из системы отформатировать HDD (и удалить в управлении дисками скрытые разделы с загрузчиком).
16.03.2021 в 17:07
Добрый день! А клонироваться лучше из Windows или с загрузочного диска, созданного акронисом?
16.03.2021 в 20:46
Здравствуйте.
Обычно без разницы, но надежнее с диска будет.
27.03.2021 в 13:34
Дмитрий, добрый день!
А разделы диска можно исключить из переноса?
29.03.2021 в 08:29
29.03.2021 в 09:43
Здравствуйте!
При подготовке к клонированию, после выбора исходного диска, переключение на каждый новый этап настройки приходится ждать от получаса до нескольких часов. Не подскажите, в чем может быть проблема?
29.03.2021 в 12:13
Здравствуйте.
К сожалению, у меня нет объяснения такому поведению. В теории причиной может быть заполненность диска исходного прямо под завязку, да и то сомнительно.
13.06.2021 в 06:53
Точно такая же проблема. Причину пока не установил.
04.04.2021 в 16:36
У меня вопрос. У меня два HDD. Один полностью пуст, другой на 80% занят, оба одинаковы по объему. Если я сделаю все как в этом руководстве, то ВСЕ мои данные со всех разделов одного HDD, перенесутся на второй HDD? Или перенесется только сам виндоус?
05.04.2021 в 09:22
Отвечаю: перенесутся все ваши данные, но можно не со всех разделов, а со всех системных разделов: то есть со скрытых и с диска C перенесутся, а всякие D можно и не переносить.
25.04.2021 в 13:22
Здравствуйте, помогите пожалуйста, после выбора целевого диска и исключений, происходит просто долгая загрузка. После 2х часов загрузка пропадает и я нажимаю приступить. После нажатия через время просто выкидывает на начальный экран программы. И как итог новый диск остается пустым и все на своих местах.
11.06.2021 в 00:37
Здравствуйте, ввожу ключ от ссд диска KINGSTON SA2000M8250G и мне пишет, что ключ не правильный.
11.06.2021 в 18:12
13.06.2021 в 02:59
07.08.2021 в 20:55
09.08.2021 в 14:18
09.08.2021 в 15:58
11.08.2021 в 15:24
Дмитрий добрый день, подскажите можно ли клонировать систему не из под винды, а с лайв сд где есть акронис?
12.08.2021 в 10:02
Здравствуйте. Я сам этого не проделывал с Acronis в виде LiveCD, но предполагаю, что такая возможность должна присутствовать.
02.10.2021 в 17:48
Доброго времени суток!
Такая проблема:
Клонировал полностью диск C: (WD Green 120GB) на Kingston A400 480GB.
И вот что произошло. Я проверил, все, вроде как, клонировалось, но с Kingston запуститься не могу, пишет, что операционная система не была найдена. Как я понял, диск не отображается, как загрузочный, но вот как эту проблему решить?
03.10.2021 в 11:15
Здравствуйте.
А изначально, когда система стояла на WD Green у вас были другие диски на компьютере?
Просто частая довольно-таки ситуация, что у человека, допустим, HDD и SSD. Он ставит систему на SSD, но загрузчик оказывается на HDD.
03.10.2021 в 15:27
Да, были еще диски. Клонировал полностью диск, просто неясно выразился)
27.10.2021 в 16:13
При попытке клонирования диска, у меня он один чисто физически, пишет эта утилита предназначена для работы с двумя и более дисками, пришлось делать резервное копирование. Можете пояснить в чем дело?
28.10.2021 в 18:46
Так вроде бы суть дела уже есть в вашем комментарии: утилита для клонирования дисков (физических), а диск у вас один.
15.11.2021 в 10:16
Добрый день. Пытался клонировать диск с HDD на SSD, загрузочной флешкой Acronis True Image, у меня HDD разбит на разделы С. D. E , SSD было 2 раздела, при клонировании в исключения поставил D. E разделы с данными в итоге с этих разделов были удалены все данные, SSD был разбит на 3 раздела из которых ни один не открывается (пишет проведите форматирование), загрузочная флешка так же перестала открываться (пишет проведите форматирование), а система как была на С диске там и осталась((((, только регистрация слетела. Может подскажите как откатить все это действо? Потеряно много данных на разделах D и E. фотографии и т д. Резервные копии не делал, может Acronis True Image автоматически их делает?
Читайте также:

