Acronis universal restore что это
Обновлено: 04.07.2024
Прежде чем применять Universal Restore к операционной системе Windows, удостоверьтесь в наличии драйверов для нового контроллера жестких дисков и набора микросхем. Эти драйверы являются критическими для запуска операционной системы. Используйте компакт-диски или DVD-диски, предоставленные поставщиками аппаратных средств, или загрузите драйверы с веб-сайта поставщика. Файлы драйверов должны иметь расширение *.inf. В случае загрузки драйверов в форматах EXE, CAB или ZIP получите их с помощью стороннего приложения.
Наилучшим решением является хранение драйверов для всех аппаратных средств, используемых в организации, в едином репозитории с сортировкой по типу устройств или аппаратным конфигурациям. Копию репозитория можно хранить на DVD-диске или флэш-накопителе, поместить нужные драйверы на загрузочный носитель или создать пользовательский загрузочный носитель с требуемыми драйверами (а также файлами конфигурации сети) для каждого сервера. Или можно просто указывать путь к репозиторию каждый раз, когда используется компонент Universal Restore.
Проверьте наличие доступа к драйверам в загрузочной среде
Убедитесь в наличии доступа к устройству с драйверами при работе с загрузочного носителя. Используйте носитель на основе WinPE, если устройство доступно в Windows, но носитель на основе Linux не обнаружил его.
Настройки Universal Restore
Автоматический поиск драйверов
Укажите, где программа должна искать драйверы слоя абстрагирования оборудования (HAL), контроллера жестких дисков и сетевых адаптеров.
- Если драйверы находятся на диске от производителя или другом съемном носителе, установите флажок Поиск на съемных носителях .
- Если драйверы находятся в сетевой папке или на загрузочном носителе, укажите путь к этой папке, нажав кнопку Добавить папку .
Кроме того, Universal Restore выполнит поиск драйверов в папке, используемой по умолчанию для хранения драйверов Windows. Ее расположение определяется значением реестра DevicePath в разделе HKEY_LOCAL_MACHINE\SOFTWARE\Microsoft\Windows\CurrentVersion. Обычно это папка WINDOWS/inf.
Universal Restore выполнит рекурсивный поиск во всех папках, вложенных в указанную папку, обнаружит наиболее подходящие драйверы HAL и контроллера жестких дисков из всех имеющихся и установит их в операционную систему. Universal Restore выполняет также поиск драйвера сетевого адаптера. После его обнаружения Universal Restore передает путь к найденному драйверу операционной системе. Если на машине установлено несколько сетевых интерфейсных плат, Universal Restore попытается настроить драйверы всех плат.
Драйверы запоминающих устройств для обязательной установки
Этот параметр необходим в следующих случаях.
- На компьютере установлен особый контроллер запоминающего устройства, например RAID (особенно NVIDIA RAID) или адаптер Fibre Channel.
- Система перенесена на виртуальную машину, которая использует контроллер жесткого диска SCSI. Используйте драйверы SCSI, предоставленные в пакете программного обеспечения виртуализации, или загрузите последние версии драйверов с веб-сайта разработчика программного обеспечения.
- Если не удалось загрузить систему с помощью автоматического поиска драйверов.
Укажите нужные драйвер, нажав кнопку Добавить драйвер . Указанные драйверы будут установлены, даже если программа найдет лучший драйвер, с выдачей соответствующего предупреждения.
Процесс Universal Restore
Указав требуемые настройки, нажмите кнопку ОК .
- Добавьте драйвер в любое из ранее указанных расположений и нажмите кнопку Повторить .
- Если вы не помните расположения, нажмите кнопку Пропустить , чтобы продолжить процесс. При неудовлетворительном результате заново примените Universal Restore. При настройке операции укажите необходимый драйвер.
После загрузки Windows начнется стандартная процедура установки новых устройств. Драйвер сетевого адаптера будет установлен без уведомлений при наличии у него подписи Microsoft Windows. В противном случае Windows попросит подтвердить установку неподписанного драйвера.
После этого пользователь сможет настроить сетевое подключение и указать драйверы для видеоадаптера, USB и других устройств.
Веб-справка по Акронис Защита Данных Облачная Версия 21.04 . © ООО Акронис-Инфозащита, 2021
Acronis Universal Restore в Acronis True Image позволяет восстановить систему из резервной копии на аппаратной конфигурации, отличающейся по составу от экземпляра, на котором была создана копия.
В частности, аппаратные различия могут касаться процессора, системной платы, запоминающего устройства.
В случае аппаратных отличий наличие драйверов для новых компонентов является обязательным условием.
На основании опыта наибольший интерес данная технология представляет при организации резервного копирования в разнородной по аппаратному составу корпоративной среде.
Описанные в данной статье примеры воспроизводились на компьютерах:
Первичная резервная копия была создана на ноутбуке Dell Inspiron 5520 (процессор Intel Core i3-2370M 2.4 ГГц, чипсет – Intel HM77 Express, оперативная память – 4 Gb DDR3 – 1333, видеокарта – AMD Radeon HD 7670M, ОС MS Windows 10 1909 x64). Более детальную информацию по первичной станции можно получить на сайте производителя.
Восстановление системы из созданной первичной копии было осуществлено на компьютере – материнская плата Gigabyte E3000N с интегрированным процессором AMD E2-3000 (1.65 GHz), оперативная память 16 Gb DDR3 – 1600. Более детальную информацию конечной станции можно получить по этой ссылке.
Подготовка загрузочного носителя с дополнительным модулем Acronis Universal Restore
- В главном окне программы Acronis True Image на боковой панели выбрать раздел Инструменты >Acronis Universal Restore

Рис.1 Главное окно программы Acronis True Image
- В открывшемся окне AcronisUniversalRestore необходимо нажать на кнопку Загрузить, чтобы скачать и установить дополнительный инсталляционный файл AcronisUniversalBootMediaBuilder для создания загрузочного диска с дополнительным функционалом (также можно скачать на глобальном сайте компании Acronis, в личном кабинете)

Рис.2 Acronis Universal Restore
- Программу Acronis True Image можно закрыть, далее необходимо установить загруженный файл.

Рис.3 Инсталляция утилиты для создания загрузочных носителей Acronis Universal Restore

Рис.4 Инсталляция утилиты для создания загрузочных носителей Acronis Universal Restore

Рис.5 Инсталляция утилиты для создания загрузочных носителей Acronis Universal Restore

Рис.6 Инсталляция утилиты для создания загрузочных носителей Acronis Universal Restore

Рис.7 Инсталляция утилиты для создания загрузочных носителей Acronis Universal Restore

Рис.8 Инсталляция утилиты для создания загрузочных носителей Acronis Universal Restore
- Запустить мастер можно в окне программы Acronis True Image, Инструменты >Acronis Universal Restore, либо в меню Пуск раскрыть папку Acronis и выбрать Запустить мастер создания загрузочных носителейUniversal Restore

Рис.9 Запуск мастера создания загрузочных носителей Acronis Universal Restore
- В открывшемся окне приветствия нажать кнопку Далее.

Рис.10 Создание загрузочного носителя Acronis Universal Restore
- В следующем окне необходимо выбрать тип загрузочного носителя, а также вариант отображения дисков при работе с загрузочным носителем.

Рис.11 Создание загрузочного носителя Acronis Universal Restore
При выборе Тип загрузочного носителя – Windows PE, который потенциально обеспечивает более широкую совместимость с аппаратной частью компьютера, необходимо будет загрузить и установить в зависимости от используемой операционной системы комплект средств для развертывания и оценки Windows (ADK) и снова запустить мастер создания загрузочных носителей Universal Restore.
Windows PE (Windows Preinstallation Environment) – среда предустановки Windows, с ограниченным составом, является встроенным элементом других средств установки и восстановления системы:
- программы установки для Windows,
- служб развертывания Windows (WDS),
- среды восстановления Windows (Windows RE) и др.

Рис.12 Создание загрузочного носителя Acronis Universal Restore
В моем примере (Рис.12) я выставила значение Тип загрузочного носителя – Windows PE (пример, с выставленным значением Тип загрузочного носителя – По умолчанию (носители на основе Linux), будет рассмотрен ниже.
- Далее, в зависимости от используемой операционной системы Windows, необходимо выбрать и загрузить нужный комплект средств для развертывания и оценки Windows (ADK).

Рис.13 Создание загрузочного носителя Acronis Universal Restore
- После того, как файл будет загружен, мастер создания загрузочных носителей можно закрыть.
- Запустить инсталляцию загруженного файла.
- В окне Выбор расположения оставить значения по умолчанию и нажать кнопку Далее (если программы инсталлируются в другую директорию, ее необходимо указать).

Рис.14 Инсталляция дополнительных компонентов Windows
- В следующем окне нажать кнопку Далее
- В следующем окне Лицензионное соглашение нажать кнопку Принять

Рис.15 Инсталляция дополнительных компонентов Windows

Рис.16 Инсталляция дополнительных компонентов Windows
- В окне Выберите компоненты, которые вы хотите установить, оставить значения по умолчанию и нажать кнопку Установить

Рис.17 Инсталляция дополнительных компонентов Windows

Рис.18 Процесс инсталляции компонентов Windows
- По окончании процесса инсталляции компонентов Windows нажать кнопку Закрыть

Рис.19 Процесс инсталляции компонентов Windows
- Запустить мастер создания загрузочных носителей Universal Restore
- Выбрать Тип загрузочного носителя -WindowsPE
- В следующем окне нажать кнопку Далее

Рис.20 Создание загрузочного носителя Acronis Universal Restore
- В следующем окне, при необходимости, необходимо добавить особые драйвера дополнительных устройств в случае переноса операционной системы на компьютер, с отличающейся аппаратной конфигурацией. Нажать кнопку Далее.

Рис.21 Создание загрузочного носителя Acronis Universal Restore

Рис.22 Создание загрузочного носителя Acronis Universal Restore
- В следующем окне нажать кнопку Продолжить

Рис.23 Создание загрузочного носителя Acronis Universal Restore
- По окончании создания загрузочного носителя нажать кнопку ОК.

Рис.24 Создание загрузочного носителя Acronis Universal Restore
Подготовка драйверов для компьютера с другой аппаратной конфигурацией
Перед тем, как задействовать дополнительный компонент Acronis Universal Restore, для возможности установки новых драйверов, можно воспользоваться CD/DVD дисками, предоставляемыми поставщиками оборудования, либо загрузить драйвера с официального сайта поставщика для компьютера, на котором будет восстановлена резервная копия.
В моем примере я скачала необходимые драйвера с официального сайта Gigabyte.

Рис.25 Сайт Gigabyte
Файлы драйверов должны иметь расширения INF, SYS или OEM. Если драйверы загружены в форматах EXE, CAB или ZIP, их необходимо распаковать и поместить на носитель информации (в моем примере распакованные файлы были скопированы на USB-накопитель), который позднее будет задействован при использовании загрузочного диска с модулем Acronis Universal Restore.
Восстановление резервной копии на компьютер с другой аппаратной конфигурацией
- Подключить загрузочный носитель Acronis
- Установить необходимый приоритет загрузки в BIOS/UEFI

Рис.26 Приоритет загрузки
- Нажать на цифру, соответствующую программе, которую необходимо запустить. В моем примере цифра 2 позволяет запустить AcronisTrueImage.

Рис.27 Выбор программы для восстановления резервной копии

Рис.28 Восстановление резервной копии с использованием загрузочного диска Acronis
- Нажать кнопку Обзор для указания резервной копии, которую необходимо восстановить.

Рис.29 Восстановление резервной копии с использованием загрузочного диска Acronis
- На следующем шаге выбрать накопитель, где располагается резервная копия и указываем путь к ней. Нажать кнопку Далее.

Рис.30 Восстановление резервной копии с использованием загрузочного диска Acronis

Рис.31 Восстановление резервной копии с использованием загрузочного диска Acronis
- Оставить радиокнопку по умолчанию Восстановить диски или разделы и нажать кнопку Далее

Рис.32 Восстановление резервной копии с использованием загрузочного диска Acronis
- На следующем шаге будет предложено выбрать дату и время, когда была создана резервная копия

Рис.33 Восстановление резервной копии с использованием загрузочного диска Acronis

Рис.34 Восстановление резервной копии с использованием загрузочного диска Acronis
- Указать диск, куда будет восстановлена резервная копия

Рис.35 Восстановление резервной копии с использованием загрузочного диска Acronis

Рис.36 Восстановление резервной копии с использованием загрузочного диска Acronis
По окончании процесса восстановления резервной копии можно приступить к работе с модулем Acronis Univeral Restore

1 что такое acronis universal restore, 2 установка acronis universal restore, 3 создание загрузочного носителя
4 использование acronis universal restore
Copyright © Acronis International GmbH, 2002-2014
1 Что такое Acronis Universal Restore
Средство Acronis Universal Restore помогает загрузить операционную систему на физической
или виртуальной машине. Это средство находит и устанавливает драйверы для устройств,
необходимых для запуска операционной системы, таких как контроллеры памяти, системная
плата или набор микросхем.
Universal Restore рекомендуется использовать в следующих случаях.
1. Мгновенное восстановление отказавшей системы на другое оборудование.
2. Аппаратно-независимое клонирование и развертывание операционных систем.
3. Миграция систем с физической машины на физическую, с физической на виртуальную и с
виртуальной на физическую.
2 Установка Acronis Universal Restore
Как установить Acronis Universal Restore в ОС Windows
1. Запустите загруженный MSI-файл.
2. Следуйте инструкциям на экране.
Как установить Acronis Universal Restore в ОС Linux
1. Перейдите в папку, где расположен пакет установки (файл с расширением .i686 или
.x86_64), и выполните следующую команду.
chmod 755 Acronis*
2. Запустите файл установки от имени привилегированного пользователя.
3. Следуйте инструкциям на экране.
3 Создание загрузочного носителя
Как создать загрузочный носитель
1. Запустите установленный исполняемый файл.
В Windows продукт по умолчанию устанавливается в следующую папку:
В 32-разрядных версиях Windows: %CommonProgramFiles%\Acronis\UniversalRestore.
В 64-разрядных версиях Windows:
%CommonProgramFiles(x86)%\Acronis\UniversalRestore.
В Linux файл запуска продукта находится в папке /usr/sbin/universal_restore.
2. Следуйте инструкциям на экране. Подробные сведения см. во встроенной справке.
4 Использование Acronis Universal Restore
Чтобы применить Universal Restore к операционной системе, загрузите машину с загрузочного
носителя. Если на машине несколько операционных систем, пользователю предлагается
выбрать, к какой из них следует применить Universal Restore.

1 universal restore в windows
Copyright © Acronis International GmbH, 2002-2014
4.1 Universal Restore в Windows
Подготовьте драйверы
Прежде чем применять Universal Restore к операционной системе Windows, удостоверьтесь в
наличии драйверов для нового контроллера жестких дисков и набора микросхем. Эти
драйверы являются критическими для запуска операционной системы. Используйте CD- или
DVD-диски, предоставленные поставщиками оборудования, или загрузите драйверы с
веб-сайта поставщика. Файлы драйверов должны иметь расширения INF, SYS или OEM. Если
драйверы были загружены в форматах EXE, CAB или ZIP, извлеките их с помощью стороннего
приложения.
Наилучшим решением является хранение драйверов для всех аппаратных средств,
используемых в организации, в едином репозитории с сортировкой по типу устройств или
аппаратным конфигурациям. Копию репозитория можно хранить на DVD-диске или
флэш-накопителе, поместить нужные драйверы на загрузочный носитель или создать
пользовательский загрузочный носитель с требуемыми драйверами (а также файлами
конфигурации сети) для каждого сервера. Или можно просто указывать путь к репозиторию
каждый раз, когда используется компонент Universal Restore.
Проверьте наличие доступа к драйверам в загрузочной среде
Убедитесь в наличии доступа к устройству с драйверами при работе с загрузочного носителя.
Используйте носитель на основе WinPE, если устройство доступно в Windows, но носитель на
основе Linux не обнаружил его.
Настройки Universal Restore
Автоматический поиск драйверов
Укажите, где программа должна искать драйверы слоя абстрагирования оборудования (HAL),
контроллера жестких дисков и сетевых адаптеров.
Если драйверы находятся на диске от производителя или другом съемном носителе,
установите флажок Поиск на съемных носителях.
Если драйверы находятся в сетевой папке или на загрузочном носителе, укажите путь к
этой папке, нажав кнопку Добавить папку.
Кроме того, Universal Restore выполнит поиск в стандартной папке хранения драйверов
Windows. Ее расположение определяется значением реестра DevicePath, которое находится в
разделе HKEY_LOCAL_MACHINE\SOFTWARE\Microsoft\Windows\CurrentVersion. Как правило,
это папка WINDOWS/inf.
Universal Restore выполнит пошаговый поиск во всех папках, вложенных в указанную папку,
обнаружит наиболее подходящие драйверы HAL и контроллера жестких дисков из всех
имеющихся и установит их в операционную систему. Universal Restore выполняет также поиск
драйвера сетевого адаптера. После его обнаружения Universal Restore передает путь к
найденному драйверу операционной системе. Если на машине установлено несколько сетевых
интерфейсных плат, Universal Restore попытается настроить драйверы всех плат.
Универсальный загрузочный носитель Acronis обеспечивает возможность загрузки компьютера после восстановления на отличающемся оборудовании. Дополнительные сведения см. в разделе Acronis Universal Restore.
Как создать универсальный загрузочный носитель Acronis


Можно выбрать 32- и/или 64-разрядные компоненты. 32-разрядные компоненты могут работать и на 64-разрядном оборудовании. Однако для загрузки компьютера, в котором используется интерфейс UEFI, необходимы 64-разрядные компоненты.
Чтобы использовать носитель на разных типах оборудования, выберите оба типа компонентов. При загрузке компьютера с полученного носителя можно будет в меню загрузки выбрать 32- или 64-разрядные компоненты.
Если программа Acronis True Image 2015 установлена на компьютере, то ее можно также поместить на носитель. В этом случае у вас будет единый загрузочный носитель, содержащий оба компонента, необходимых для восстановления на отличающемся оборудовании.
- CD
- DVD
- Флэш-накопитель USB
- Файл ISO-образа
Потребуется указать имя ISO-файла и целевую папку.
После создания ISO-файла его можно записать на CD/DVD. Например, в Windows 7 и более поздних версиях это можно сделать с помощью встроенного средства записи дисков. В проводнике Windows дважды щелкните созданный файл ISO-образа и выберите Записать .
Укажите драйверы запоминающего устройства, которые будут использоваться функцией универсальной загрузки Acronis.
Драйверы не обязательно добавлять сейчас. Это можно будет сделать позже, при применении универсальной загрузки Acronis к компьютеру.
После создания носителя отключите его от компьютера. Ваш универсальный загрузочный носитель Acronis готов.


Версия программы: 21.6209, 11.5.40028, 12.0.3297
Официальный сайт: ссылка
Автор сборки: naifle
Язык интерфейса: Русский
Лечение: не требуется
Системные требования:
ОС: Windows XP | Vista | 7 | 8 | 8.1| 10
Процессор: Pentium с тактовой частотой не менее 1 ГГц
RAM: 512 Мбайт ОЗУ
Привод: CD-RW/DVD-RW для создания загрузочных дисков

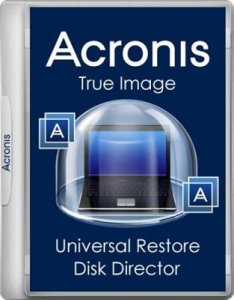
Версия программы: 19.0.6027, 11.5.40010, 12.0.3270
Официальный сайт: ссылка
Язык интерфейса: Русский
Лечение: не требуется
Системные требования:
ОС: Windows XP | Vista | 7 | 8 | 8.1| 10
Процессор: Pentium с тактовой частотой не менее 1 ГГц
RAM: 512 Мбайт ОЗУ
Привод: CD-RW/DVD-RW для создания загрузочных дисков
Состав сборки:
Acronis True Image 2016 19.0.6027 (x86/x64)
Acronis Universal Restore 11.5.40010 (x86/x64)
Acronis Disk Director 12.0.3270 (x86/x64)
**поддержка UEFI x64 с флешки
Программа для создания загрузочного USB:
Rufus 2.6
Программа для создания загрузочного CD:
Любая программа для записи образов на CD или DVD
Контрольные суммы:
CRC32: 142CDA85
MD5: F6763B9B52F07D7B2F58BDDB72295A73
SHA-1: 716B12AAAE759D3037189087A1A7EF473A58498C
Читайте также:

