Active directory не видит компьютер
Обновлено: 06.07.2024
В этой статье описывается проблема, из-за которой связь Active Directory, включая репликацию, сбои периодически.
Применяется к: Windows 2000 г.
Исходный номер КБ: 272294
Симптомы
В домене Windows 2000 с многодомными контроллерами домена связь Active Directory, включая репликацию, может сбоить с перерывами.
Причина
Эта проблема может возникнуть, если один из сетевых адаптеров присоединен к внешней сети (например, к Интернету) на многодомовом контроллере домена и если легкий протокол доступа к каталогам (LDAP) и Трафик Kerberos между внутренними и внешними сетями частично или полностью ограничен из-за прокси-сервера, ISA Server, NAT Server или другого брандмауэра.
В этом сценарии сетевые адаптеры на многодомных контроллерах домена регистрируют как внутренние, так и внешние IP-адреса с DNS-сервером. Запросы на разрешение имен DNS возвращают записи в "круговой малиновке", чередуя внутренние и внешние IP-адреса. Для операций репликации требуется несколько запросов на просмотр записей SRV. В этом случае половина запросов на просмотр DNS возвращает IP-адрес, с который нельзя связаться, и операция репликации сбой.
Решение
Чтобы устранить эту проблему, выполните следующие действия:
Отключить регистрацию на внешнем сетевом адаптере на многодомном контроллере домена. Для этого:
Отключение функции кругового робина на DNS-сервере. Для этого:
Удалите существующие записи в DNS. Для этого:
- Просмотр в следующем расположении: В \ DNS DNS Servername \Forward Lookup Zones \ Domain Name
- Удалите записи host (A), которые ссылаются на имя компьютера контроллера домена для IP-адресов внешнего сетевого адаптер.
- Удаление записей записей host (A) для того же имени, что и родительская папка для IP-адресов сетевого адаптер.
Запустите консоль управления DNS, щелкните правой кнопкой мыши имя сервера и нажмите кнопку Свойства.
Щелкните вкладку Интерфейсы, а затем удалите внешний IP-адрес, чтобы DNS не прослушивал его.
Откройте командную подсказку, введите ipconfig/flushdns, нажмите ВВОД, введите ipconfig/registerdns и нажмите КНОПКУ ВВОДА.
Измените порядок привязки сетевых адаптеров, чтобы внутренний адаптер был первым связанным адаптером. Для этого выполните следующие действия:
Статус
Такое поведение является особенностью данного продукта.
Дополнительная информация
Дополнительные сведения можно получить в следующих номерах статей, чтобы просмотреть статьи в базе знаний Майкрософт:
246804 Как включить или отключить обновления DNS в Windows 2000 и Windows Server 2003

Контроллер домена Active Directory для домена не может быть подключен
Что вызывает ошибку «Не удалось связаться с контроллером домена Active Directory для домена» в Windows 10?
Изучив этот вопрос, мы обнаружили, что проблема часто обусловлена следующими факторами:
- Неверная конфигурация DNS: как мы упоминали выше, основной причиной ошибки является неправильная конфигурация DNS. Настройка DNS может быть легко перенастроена для устранения проблемы.
- Службы DNS: в некоторых случаях ошибка также может возникать из-за неисправной службы DNS. Перезапуск службы, кажется, решает проблему.
Теперь, чтобы устранить проблему, следуйте приведенным ниже решениям. Как всегда, мы рекомендуем следовать в том же порядке, как указано ниже.
Решение 1. Добавьте новую конфигурацию DNS
Поскольку основной причиной проблемы является конфигурация DNS, добавление новой конфигурации DNS в соответствии с вашим доменом должно решить проблему. Для этого сначала вам нужно будет войти в систему, которую вы пытаетесь добавить. После этого следуйте инструкциям внизу:
Решение 2. Перезапуск службы DNS
Решение 3. Подключение через окно настроек
Наконец, вы также можете решить свою проблему, подключившись к домену другим способом. Обычно пользователи подключают систему к домену, используя системные свойства. Однако вы также можете подключиться к домену, используя следующий метод:

- в Поиск Кортана бар, введите Варианты входа и затем откройте это.
- Переключиться на ‘Доступ к работе или школеВкладка.
- Нажмите на соединять.
- Появится новое окно, нажмите ‘Присоедините это устройство к локальному домену Active Directory».
Настройка устройства - Введите имя домена. Убедитесь, что вы вводите имя домена вместе с .местный (Xxxxx.local).
- После этого он попросит администратор и пароль.
- Введите учетные данные, а затем перезапустите систему.

Иногда пользователи, чьи компьютеры подключены к корпоративной или домашней локальной сети, сталкиваются с проблемой работы доменных служб Active Directory при попытке отправки документа на печать через подключенный принтер. AD представляет собой технологию хранения объектов в операционной системе Windows и отвечает за выполнение определенных команд. Далее мы расскажем о том, что делать, если появляется ошибка «Доменные службы Active Directory сейчас недоступны» при попытке распечатать файл.
Решаем проблему «Доменные службы Active Directory сейчас недоступны»
Существует несколько причин, которые вызывают данную ошибку. Чаще всего они связаны с тем, службы не могут быть включены или им не предоставляется доступ из-за определенных обстоятельств. Решается неполадка разными вариантами, каждый из которых имеет собственный алгоритм действий и отличается по сложности. Давайте начнем с самого простого.
Сразу хочется отметить, что если имя компьютера при работе в кооперативной сети было изменено, может возникать рассматриваемая проблема. В таком случае рекомендуем обратиться за помощью к вашему системному администратору.
Способ 2: Использование принтера по умолчанию
Как уже было сказано выше, подобная ошибка появляется у тех юзеров, которые подключены к домашней или рабочей сети. Из-за того, что одновременно может задействоваться сразу несколько устройств, возникает проблема с доступом к Active Directory. Вам следует назначить оборудование по умолчанию и снова повторить процедуру печати. Для этого нужно лишь перейти в «Устройства и принтеры» через «Панель управления», нажать правой кнопкой мыши на устройстве и выбрать пункт «Использовать по умолчанию».

Способ 3: Включение «Диспетчер печати»
За отправку документов в печать отвечает служба «Диспетчер печати». Она должна находиться в активном состоянии, чтобы корректно выполнять свои функции. Поэтому вам следует перейти к меню «Службы» и проверить статус данного компонента. Развернуто о том, как это сделать, читайте в Способе 6 в другой нашей статье по ссылке ниже.

Способ 4: Диагностика неполадок
Как видите, первые два метода требовали от вас выполнения всего нескольких манипуляций и не занимали много времени. Начиная с пятого метода, процедура немного усложняется, поэтому перед переходом к дальнейшим инструкциям мы советуем проверить принтер на наличие ошибок с помощью встроенного средства Windows. Они будут автоматически исправлены. Вам нужно сделать следующее:
- Откройте меню «Пуск» и перейдите в «Панель управления».









Осталось только подождать, пока средство выполнит поиск ошибок и устранит их, если они будут найдены. После этого следуйте инструкциям, отобразившимся в окне диагностики.
Способ 5: Проверка конфигурации WINS
Служба сопоставления WINS отвечает за определение IP-адресов, и ее неправильная работа может вызывать рассматриваемую ошибку при попытке печати через сетевое оборудование. Решить эту проблему можно следующим образом:
- Выполните первые два пункта предыдущей инструкции.
- Перейдите в раздел «Изменение параметров адаптера».





Способ 6: Переустановка драйверов и добавление принтера
Наименее эффективным, однако рабочим в некоторых ситуациях вариантом считается удаление или переустановка драйверов печатного оборудования или же его добавление через встроенный инструмент Windows. Сначала вам следует удалить старое программное обеспечение. О том, как это сделать, читайте по следующей ссылке:
Далее вам нужно поставить новый драйвер любым доступным вариантом или установить принтер через встроенное средство операционной системы Виндовс. Первые четыре способа в материале по ссылке ниже помогут вам подобрать подходящее ПО, а в пятом вы найдете инструкции по добавлению оборудования.


Отблагодарите автора, поделитесь статьей в социальных сетях.


В этой статье мы рассмотрим все возможные причины и их самостоятельное решение в домашних условиях. Даже если Вы неопытный пользователь, то все равно будете знать, что делать в сложившейся ситуации. Внимание будует уделено нужным настройкам сети, принтера, безопасности, перечню обязательных служб, переустановке программного обеспечения печатающего устройства, обновлению офисного пакета и ОС.
- 1 Проверка сети
- 2 Смена учетной записи
- 3 Установка принтера главным
- 4 Запуск службы «Диспетчер печати» и других
- 5 Использование встроенных средств Windows
- 6 Правильная настройка WINS
- 7 Редактирование реестра системы
- 8 Проверка компьютера на вирусы
- 9 Переустановка принтера и драйверов
- 10 Обновление офисного пакета и операционной системы
Проверка сети
Самое простое, что могло случиться, это обычный обрыв связи компьютера или ноутбука с используемым принтером. Первым делом стоит проверить наличие питания в обоих устройств. Если с ПК понятно в этом вопросе, то для печатающего устройства должны гореть лампочки готовности. В большинстве случаев это индикатор зеленого цвета на корпусе. Обратите внимание на экран, если аппарат им оборудован, чтобы на нем не было ошибок.
Дальше стоит перейти непосредственно к проверке самой сети. Если подключение произведено в сетевую розетку через патч-корд, то попробуйте заменить последний, а также воспользоваться другой точкой входа в сеть. При использовании Wi-Hi соединения, возможны обрывы связи. Попробуйте подключиться к сети со своего смартфона и что-то скачать на телефон. Обратите внимание на скорость, она должна быть высокой, а скачивание проходить без обрывов.
Еще можно попробовать перезагрузить всю сеть выключением модема или роутера на несколько минут и перезагрузкой самого ПК и печатающего устройства.
Вспомните, не меняли ли Вы в последнее время сетевые имена компьютера или самого принтера. Если это было, то исправьте название на всех клиентах. Возможно меняли название рабочей сети или запретили сетевое обнаружение. Сейчас нужно сверить: имя ПК (назовем его главным), к которому подключен принтер, с именем на клиентах (те ПК, с которых используется устройство печати), рабочей группы и перепроверить сетевые настройки.
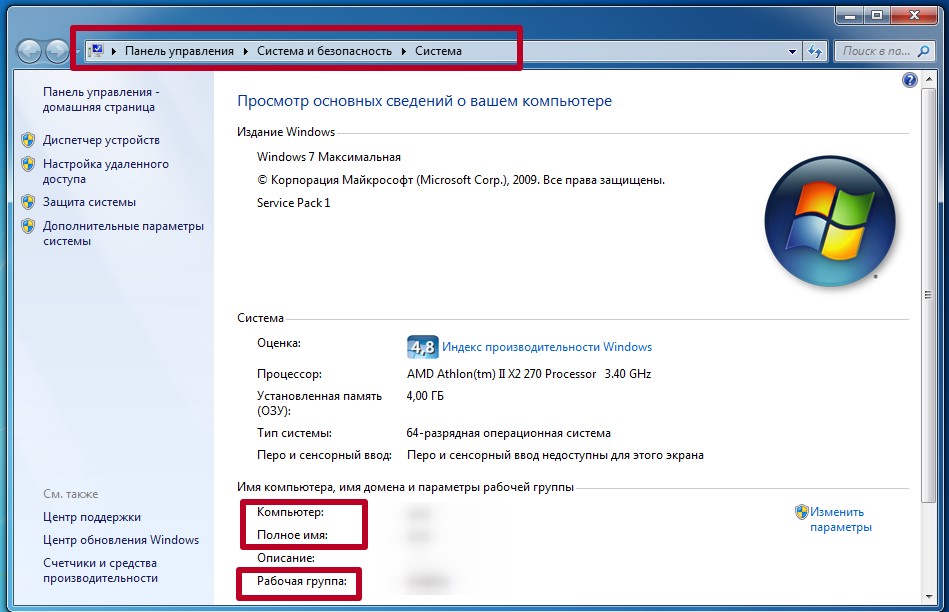
-
На главном ПК зайдите в свойства системы через панель управления и посмотрите названия имени и рабочей группы. Потом на клиенте в разделе с принтерами посмотрите имя компьютера принтера, который используете. Наименования должны совпадать, в противном случае, исправьте.
Смена сетевого имени самого принтера тоже может привести к ошибке. В такой случае необходимо заново к нему подключиться.
Смена учетной записи
Если Вы работаете под учетной записью обычного пользователя, то права на использования принтера могли быть урезаны системным администратором и из-за этого службы Active Directory могут не работать на ПК. Попробуйте зайти в операционную систему под логином админа или перепроверьте на главном ПК наличие разрешений для Вашего типа «учетки».
- Зайдите в «Панель управления», а оттуда в раздел с принтерами.
- Выберите свойства, как указано на рисунке ниже.
- Перейдите на вкладку «Безопасность».
- Предоставьте доступ всем пользователям.
Установка принтера главным
Убедитесь, что нужный принтер установлен основным по умолчанию. На компьютере, с которого не печатает, зайдите в раздел «Принтеры» через панель управления. Найдите нужный аппарат, выделите его, нажмите по нему правой клавишей мыши и в меню отметьте пункт «Использовать по умолчанию». Теперь все задания печати будут автоматически отправляться именно на него.
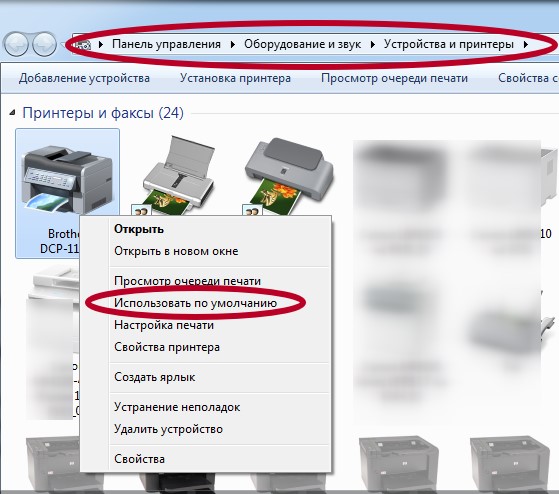
Запуск службы «Диспетчер печати» и других
Чтобы работала печать в операционной системе семейства Windows 7, 8 или 10, обязательно должна быть запущена минимум одна служба. Речь идет о «Диспетчере печати». В случае с сетевым принтером также стоит обратить внимание на работу «Диспетчера автоматических подключений удаленного доступа», «Диспетчера локальных устройств», «Диспетчера локальных сеансов».
Чтобы перепроверить, а при необходимости запустить, нужно выполнить несколько несложных действий.
- Одновременно нажмите на клавиатуре клавиши Windows+R. В открывшемся окне введите команду «services.msc» и нажмите кнопку «OK».
- В списке найдите службы, которые были перечислены выше. Все они должны быть в состоянии «Работает».
- Если это не так, то запустите их, используя контекстное меню или кнопки на панели вверху справа.
- Также можно произвести перезапуск каждой службы.
Использование встроенных средств Windows

- Через панель управления в соответствующем разделе откройте «Центр управления сетями и общим доступом».
- Внизу найдите ярлык «Устранение неполадок» и нажмите его.
- Ниже в конце списка кликните на иконку «Принтер».
- Начнется процесс поиска проблем.
- Если используется несколько устройств печати, то утилита предложит выбрать проблемный.
- Дальше следуйте указаниям программы.
Правильная настройка WINS
WINS — это компонент операционной системы, который помогает сопоставлять цифровые IP адреса с буквенными названиями сетевых имен. Если он не работает или работает неправильно, то возможны проблемы в виде недоступности доменных служб. Для установки правильных настроек следуйте такой инструкции:
- Перейдите в центр управления сетями, где справа есть ссылка на изменение параметров адаптера.
- Отметьте активное локальное подключение и зайдите в его свойства.
- Теперь перейдите в свойства протокола интернета TCP/IP версии 4.
- Внизу нажмите кнопку «Дополнительно».
- Зайдите на вкладку WINS и проверьте, чтобы были выбраны настройки по умолчанию для параметров NetBios.
Редактирование реестра системы
Еще один отличный способ решения проблемы, когда Служба Active Directory недоступна, это внесение некоторых изменений в реестр системы.
Перед редактированием реестра можно попробовать удалить принтер, а после инсталлировать его заново. Такой вариант действий будет более правильный и логичный.
Проверка компьютера на вирусы
Нередко причиной проблем с печатающей техникой становятся вирусы или вредоносные программы. Даже при наличии штатного антивируса они могли заразить файлы системы вредным кодом. Необходимо как можно быстрее проверить свой компьютер на наличие заражения.
Обновите до последней версии свой антивирус и его базы. При отсутствии установленного программного обеспечения можно воспользоваться одноразовыми утилитами для поиска и лечения. Например, компания «Doctor Web» предлагает решение в виде «CureIT», а компания «Касперский» — «Kaspersky Virus Removal Tool». Аналоги есть у всех больших «soft» фирм. Главное их достоинство доступность и бесплатное распространение.
Проверку стоит проводить загрузив ПК в безопасном режиме. Активировать его можно, если при начале загрузки нажать на клавиатуре клавишу F8 и выбрать нужный пункт в меню, которое станет после этого доступным.
После окончания процедуры чистки рекомендуется проверить целостность системных файлов операционной системы. Сделать это поможет штатная утилита Windows «SFC». Запустить ее нужно с командной строки с ключом «/scannow».
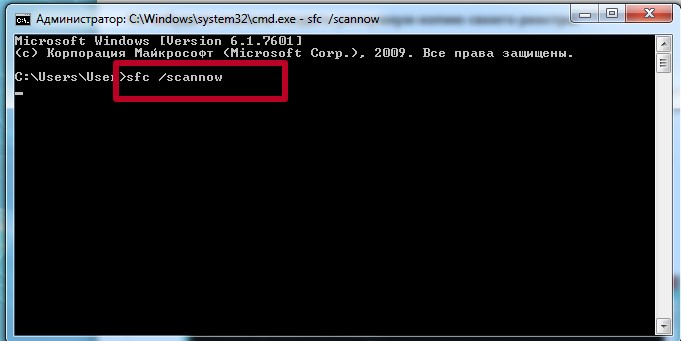
Переустановка принтера и драйверов
Одним из кардинальных решений является полная переустановка устройства. В такой случае будет необходимо полностью удалить старый драйвер из системы. Почистить информацию о нем с реестра, а остатки файлов с дисков. Сам принтер удаляйте из соответствующего раздела в панели управления. В некоторых случаях на период выполнения всех действий понадобится остановка службы очереди печати.
Полное удаление старого драйвера принтераПодробная инструкция действий пользователя для Windows 7, 8, 10. Все способы быстро выполнить процедуру. Как правильно скачать драйвер
Все, что нужно знать пользователю. Правильная установка сетевого устройства печати
Описание всех вариантов подключения к главному ПК и настройке печати с других компьютеров.
Обновление офисного пакета и операционной системы
Обновления программ для печати, таких как «Ворд» и «Ексель» не будет лишним в нашей ситуации. А установка последних обновлений для ОС должна стать привычным делом пользователя. Но ее можно настроить и на автоматическую работу. Как показывает практика, отсутствие критических пакетов обновлений часто бывает причиной недоступности службы «Актив Директори».
- Для обновления «Microsoft Office» откройте документ Word или Excel. Перейдите в меню «Файл» и в конце найдите ярлык «Спавка», а потом нажмите на «Проверить наличие обновлений». Следуйте инструкциям мастера установки.
- Для настройки обновлений самой «Виндовс» в панели управления найдите раздел «Центр обновлений». Зайдите туда и выполните поиск новых пакетов. При наличии таких произведите их инсталляцию.
Active Directory («Актив Директори», Активные директории, или сокращенно «AD») предназначены для размещения многих устройств в единой сети. Это не одна, а несколько служб, которые позволяют хранить и управлять данными, оборудованием, находящимися в одной локальной сети. Одной из категорий, которая входит в AD, являются доменные службы.
Значит, что выдает ошибку на компьютере только в случае с сетевым принтером, а полное уведомление звучи так: «Доменные службы Active Directory сейчас недоступны».

Службы разработаны специально для операционной системы Windows. Следовательно, ошибка возникает на всех версиях Windows: 7, 8, 8.1, 10. Но чаще пользователи обращаются именно с десятой версией «окон».
Проверка сети и подключения
Самым банальной причиной, если не работает принтер и недоступна служба «Активный каталог» является обрыв связи между компьютером или ноутбуком и печатающим устройством. Убедитесь, что принтер подключен к компьютеру соединительным шнуром (как правило, USB) и аппарат включен в розетку.

О том, что питание подается на технику и принтер находится в режиме полной готовности, свидетельствует свечение индикатора на корпусе. Чаще всего индикатор находится прямо на кнопке включения и горит зеленым цветом.
- Свечение должно быть ярким, а не тусклым. Приглушенный свет означает, что аппарат находится в спящем режиме.
Если все равно принтер не печатает и пишет ошибку, следующим шагом следует проверить параметры сети.

- На главном компе откройте окно «Система», для этого откройте «Мой компьютер» (или «Этот компьютер», если Windows 10) и через контекстное меню пустой области перейдите в свойства;
Также проверьте, чтобы на главном ПК был разрешен доступ.
Возникнуть проблема со службами активной директории может, если сетевому принтеру было назначено новое имя. В таком случае на компьютерах-клиентах необходимо будет добавить принтер в Windows заново.

- слева снизу в проводнике доберитесь до раздела «Сеть»;
- выберите главный сетевой компьютер, справа в рабочей области окна отобразятся доступные к установке принтеры и другое оборудование, к которому предоставлен доступ;
- кликните по нужному принтеру правой кнопкой мышки и выберите пункт «Подключить». Дождитесь завершения установки, соглашаясь со всеми необходимыми мерами (например, копирование файлов драйверов).
Смена учетной записи
Чтобы получилось запустить печать или управлять принтером, необходимы соответствующие разрешения. Максимальные возможности всегда предоставляются учетной записи администратора. А вот аккаунт обычного пользователя может иметь запрет на выполнение определенных действий.
Поэтому выхода из ситуации два:
- войти в Windows в качестве администратора;
- на главном устройстве выставить разрешения для одной конкретной, нескольких или всех групп пользователей.
Последнее делается через свойства принтера. Перейдите в раздел «Устройства и принтеры» (нажатие «Win+R» и команда «control printers»).


Откройте контекстное меню неработающего принтера через правый клик мыши и откройте свойства.

На вкладке «Безопасность» снимите запреты на печать, если таковые присутствуют, и поставьте разрешение для «Все».

Выбор принтера главным
Установите принтер по умолчанию через тот же раздел со списком работающего в паре с компьютером оборудования. Нажмите ПКМ по значку принтера и кликните «Использовать по умолчанию». Возле принтера должна появиться галочка.

Запуск необходимых служб
Для обеспечения печатающей функции в Windows предусмотрена служба «Диспетчер печати». Служба должна запускаться автоматически с загрузкой Windows и быть активной в текущий период. Иначе при попытке распечатывания ничего не произойдет.
Когда печать производится по сети, в работе задействует еще как минимум три службы:
- «Диспетчер автоматических подключений удаленного доступа»;
- «Диспетчер локальных устройств»;
- «Диспетчер локальных сеансов».
Нужно перейти в оснастку «Службы» и проверить статус работы перечисленных служб. Запустите окно «Выполнить» (Win+R) и воспользуйтесь командой «services.msc».


Открыть «Службы» можно через меню «Пуск», перейдите в директорию «Средства администрирования Windows» и выберите внутри каталога необходимый инструмент.

Отсортируйте список служб так, чтобы вверху по алфавиту располагались службы на русском языке. Делается сортировка кликом по названию столбца «Имя». Отыщите в перечне все необходимые службы, напротив каждый в столбце «Состояние» должно быть значение «Работает» (Windows 7) или «Выполняется» (Windows 10).

Если где-то статус будет отсутствовать, или напишет «Остановлено», требуется вручную активировать службу. Активация делается через свойства службы. Здесь же выберите тип запуска «Автоматически» и кликните по кнопке «Запустить».

После, желательно выполнить перезагрузку компьютера.
Автоматическая диагностика неполадок
В каждом выпуске Windows есть штатный инструмент, позволяющий в автоматическом режиме просканировать систему, отдельные категории проблем, на наличие неполадок. Называется инструмент «Устранение неполадок».
В Windows 7 нажмите на «Пуск» и перейдите в «Панель управления».

Далее по пути, как показано на изображениях ниже, перейдите в «сетевой центр». Снизу выберите средство для исправления неполадок.



Перед началом обнаружения инструмент предложит выбрать компонент, который подключен к сети и имеет проблемы. Выберите принтер и продолжите сканирование, нажав на «Далее».
В Windows 10 кликните по значку «Пуск» и откройте «Параметры» (иконка шестеренки слева).
Найдите и перейдите в «Сеть и интернет».

Справа кликните на «Средство устранение сетевых неполадок».

Далее выберите проблемную составляющую (в нашем случае принтер). Дождитесь завершения обнаружения и устранения проблемы, если поиск окажется результативным.
Настройка WINS
Если в Windows 7 или 10 недоступны доменные службы Active Directory, возможно, причина кроется в сбое службы интернет-имен WINS, или были изменены стандартные параметры.
Через центр сетей перейдите в список сетевых адаптеров, кликнув по ссылке «Изменение параметров адаптера» слева окна.
Отыщите задействованный адаптер и попадите в его свойства.
Одинарным нажатием левой клавиши мышки выделите компонент «TCP/IPv4» и снизу нажмите на «Свойства».
На вкладке «Общее» снизу откройте раздел «Дополнительно». Переключитесь на вкладку «WINS» и, если нужно, установите отметку на пункт «По умолчанию».
Сохраните внесенные изменения, кликнув по «OK» в текущем окне и во всех ранее открытых.
Редактирование реестра
Можно попытаться включить Active Directory через внесение правок в реестр Windows. Но перед редактированием рекомендуется создать актуальную точку восстановления, чтобы потом в случае ошибок можно было вернуться до полностью рабочей системы.
Теперь можно не беспокоиться, что какие-то неправильные действия повлияют на будущую работу Windows.
Можно приступить к правке реестра. Для этого лучше запустить компьютер в безопасном режиме. Перезагрузите Windows 7, в начале загрузки системы начните нажимать клавишу «F8». Появится возможность выбора режима загрузки, где и следует выбрать «безопасный» вариант.

На Windows 10 нужно зажать «Shift» и перезагрузиться. Система запустится с синими экраном, где следует выбрать сначала «Поиск и устранение несправностей», затем «Дополнительные параметры». Среди всех пунктов нужен четвертый, нажмите на клавиатуре клавишу «4».

Перед внесением правок рекомендуется полностью удалить принтер с системы, а после редактирования добавить устройство в «Виндовс» заново.
Запустите редактор реестра через выполнение системной команды «regedit».

Или откройте редактор через пуск в папке с инструментами администрирования.

Раскройте дерево директорий, начиная от каталога «HKEY_CURRENT_USER», до «Printers». Внутри должна быть папка «Settings» с подпапкой «Wizard».

Если последние две директории отсутствуют, потребуется создать папки вручную. Поставьте выделение на каталог «Printers», воспользуйтесь контекстным меню и создайте нужные разделы.
Внутри раздела «Wizard» создаете несколько параметров. В правой части окна жмете ПКМ, выбираете «Создать», далее «Параметр DWORD (32 бита)».

Таким образом создаете 5 параметров с названиями:
- Auto Install;
- Local Type;
- Set As Default;
- Shared;
- Use Existing.
По умолчанию все параметры будут иметь нулевое значение, но первым четырем нужно задать значение «1». Вызываете меню каждого параметра по очереди и меняете значение на единицу.


Последним шагом создаете строковый параметр «Driver Name» без значения.

В результате должна получиться ситуация, как на следующем изображении.

Выполните перезагрузку компа и протестируйте принтер.
Сканирование на вирусы
Рекомендуется сделать сканирование Windows для выявления опасных программ и вирусов. Можете воспользоваться стандартным системным антивирусом. Но для полноценного обнаружения и лечение лучше воспользоваться полноценными антивирусными пакетами. Если покупать софт нет желания, можно быстро просканировать компьютер бесплатными утилитами:
- Web CureIT;
- Kaspersky Virus Removal Tool.
По возможности не стоит удалять зараженные файлы, так как без них может нарушиться функционирование системы.
После применения антивируса проверьте целостность файлов Windows встроенным функционалом. Запустите командную строку (Windows+R и команда «cmd») и начните сканирование командой «sfc /scannow».

Переустановка принтера и драйверов
Кардинальным и в большинстве случаев эффективным способом решения проблем с принтерами является полное удаление устройства с системы. Причем удалять нужно не только принтер, но и все файлы, которые связаны с ним – драйверы, программное обеспечение и даже записи в реестре.
Затем выполняется подключение сетевого принтера, предварительно расшарив аппарат в сети.
Обновление «офиса» и Windows
Всегда рекомендуется обновлять любые программы до актуальной версии, не говоря уже о системе. В последнем случае длительное отсутствие обновлений может привести к нестабильности работы Windows, возникновению разных проблем, конфликтов с оборудованием и установленными программами.
На «семерке» выполнить поиск, загрузку и установку обновлений можно в меню управления системой, а именно по пути «Система и безопасность»-«Центр обновления».

В Win 10 нужно зайти в «Параметры», открыть категорию «Обновление и безопасность».

Воспользуйтесь кнопкой «Проверить наличие обновлений».

Microsoft Office – самый популярный офисный пакет, если говорить про работу с текстовыми документами. Имеется ввиду одна из программ пакета – «Ворд». Обновить MS Office можно из любой программы, будь то Word или Excel.
Запустите любую программу и воспользуйтесь функцией обновлений в одном из разделов меню «Файл». В зависимости от выпуска «офиса» обновления доступны в подменю «Справка» или «Учетная запись».
Word 2007 Word 2019
Желательно для Windows настроить параметры обновлений, чтобы установка происходила автоматически по мере выхода новых версий.
Читайте также:

