Add voice activity detection teamspeak 3 что делать
Обновлено: 05.07.2024
Если друзья на сервере не слышат ваш голос, значит в TeamSpeak неправильно настроен микрофон. Даже если звук передается, мы все равно каждому пользователю после установки программы рекомендуем проверить настройки по следующему списку:
- выбрать правильное устройство записи;
- выбрать режим активации микрофона;
- протестировать, как работает передача звука на сервер;
- отрегулировать чувствительность.
Давайте разберемся по порядку. Подключите микрофон к компьютеру. Если используете гарнитуру, проверьте, чтобы микрофон на ней был включен (кнопка обычно находится на правой чашке наушника или на проводе). Если с устройством в комплекте идут драйвера, обязательно установите их! Затем зайдите через верхнее меню TS3 в «Инструменты» - «Параметры», и откройте вкладку «Запись».
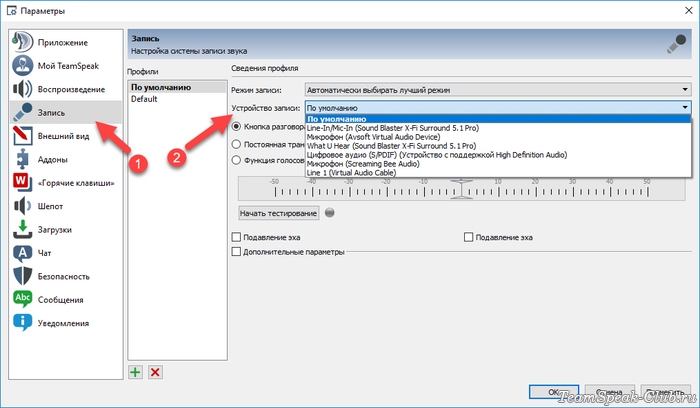
Режим записи не трогайте, а вот устройство поменяйте на свое, кликнув по выпадающему списку. Если не знаете какое выбрать, попробуйте каждое по очереди или оставьте устройство «по умолчанию», главное проверьте, чтобы звук передавался в программу. Для этого выберите функцию голосовой активации и нажмите кнопку «Начать тестирование». Если микрофон работает правильно, на шкале во время разговора будет появляться зеленая полоска. В колонках или наушниках в это время вы будете слышать свой голос.

Отрегулируйте чувствительность микрофона двигая ползунок по шкале. Выберите значение, при котором громкость голоса станет комфортной для восприятия. Чтобы и прислушиваться не приходилось и громко слишком не было. Активируйте опцию подавления эха, если необходимо. В конце остановите тестирование и сохраните настройки кнопкой ОК.
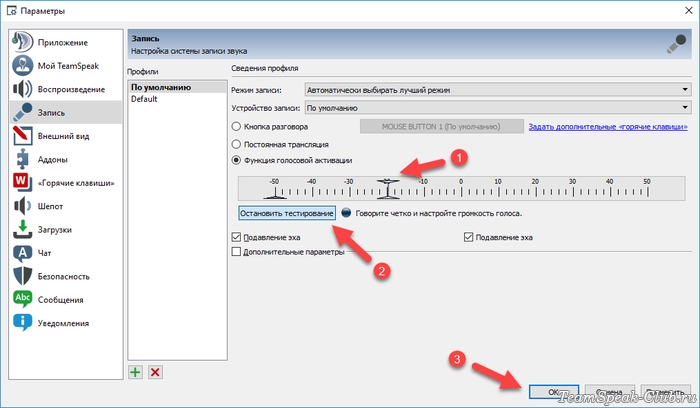
Зайдите на сервер и скажите пару слов. Если микрофон включился и звук пошел, кружок возле вашего псевдонима замигает голубым цветом.
Как настроить микрофон на ручную передачу звука, как в рации
Теперь давайте настроим микрофон в TeamSpeak 3 на кнопку, чтобы звук передавался на сервер только при нажатии, а в остальное время сохранялась тишина в эфире. В той же вкладке «Запись» выберите опцию «Кнопка разговора» и назначьте горячую клавишу – это может быть любая цифра или буква на клавиатуре.

Можете использовать сочетание двух и более клавиш, но нажимать их придется одновременно.
Такой способ передачи звука на сервер называется push to talk или «нажми и говори». Иногда пользователи жалуются, что активация микрофона кнопкой не работает, или работала, а потом перестала. Если и у вас случилась такая проблема, смотрите инструкцию: Push-to-talk в TeamSpeak 3 перестал работать – что делать?
Для голосовой координации действий в команде геймеры пользуются TeamSpeak 3. После первичной настройки пользователю не надо выполнять дополнительные действия, т.к. программа выполняет необходимые действия в автоматическом режиме. Если не работает микрофон в ТС, подробная инструкция поможет восстановить работоспособность средства общения самостоятельно.

Работоспособность микрофона можно восстановить самостоятельно.
Почему перестал работать микрофон в «ТимСпике»
Нарушение функционального состояния «ТС3» моет быть обусловлено:
- неправильной настройкой;
- программным сбоем;
- ошибками при подключении периферийных устройств;
- поломкой аппаратных компонентов ПК.
Разработчик предлагает Windows TeamSpeak, совместимый с операционной системой серий 7, 8, 10 и Vista. Созданы отдельные версии для 32- и 64-битных систем «Виндовс». Для подключения канала связи к действующему серверу устанавливают специализированную модификацию Client. Следует убедиться, что для инсталляции скачана подходящая версия.
Включение и отключение микрофона в TeamSpeak
На следующем этапе уточняют работоспособность аппаратной части. Штекер внешнего микрофона устанавливают в специальное гнездо. В стандартных средствах Windows выбирают соответствующий способ проверки. Операционная система должна определить автоматически подключение периферийного устройства. Регулировкой можно настроить чувствительность.
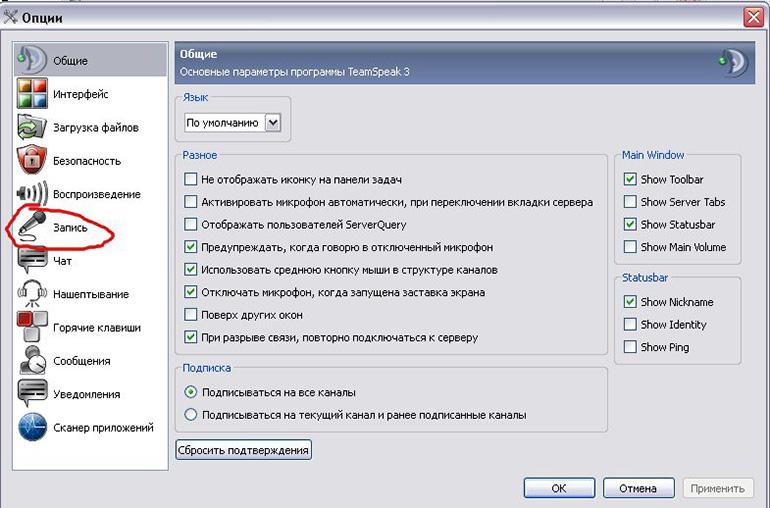
Для включения микрофона переходят в настройки.
Для включения микрофона в «ТимСпике» применяют следующий алгоритм:
Канал связи не будет работать, если повреждена звуковая карта или другой компонент компьютерной системы. Также надо проверить функциональность кабеля и штекера, внешнего микрофона. При работе с гарнитурой для включения передачи звука следует нажать управляющую кнопку либо сделать клик по соответствующей части сенсорной панели.
После подключения периферийного устройства проверяют работоспособность системы. Выбирают функцию активации голосом. После нажатия виртуальной клавиши «Начать тестирование» отображается полоска зеленого цвета. Изменение размера этого элемента соответствует амплитуде звукового сигнала. В наушниках слышен собственный голос.
Чувствительность звукового тракта регулируют ползунком на шкале с делениями. При корректной настройке обеспечивается хорошая слышимость, но не возникают фоновые искажения.
Специальной программной функцией можно блокировать появление эха. Пользовательские настройки сохраняют нажатием клавиши «ОК».
Как решить проблему самому
После выполнения представленных действий уточняют корректность настроек и состояние TeamSpeak. Узнать, почему возникла проблема, можно с помощью последовательного выполнения типовых проверок.
Выбор новой горячей клавиши
Для изменения этой настройки переходят в раздел «Запись». Отмечают позицию «Кнопка разговора». Выбирают клавишу клавиатуры, которая не задействована в игровом процессе и в иных программах. Рабочее состояние отображается сменой синего цвета значка возле псевдонима пользователя на голубой.

Для выбора горячей клавиши отмечают кнопку разговора.
Перезапуск клиента с правами администратора
Для запуска от имени администратора применяют клик правой клавиши компьютерной мыши по ярлыку клиента «ТС 3» на рабочем столе. В открывшемся списке выбирают нужную позицию.
Аналогичные действия можно сделать:
- через панель задач или главное меню «Пуск»;
- комбинацией горячих клавиш Ctrl + Shift + Enter;
- в командной строке (runas /user:ИмяПК\ИмяПользователя Исполняемый файл);
- с помощью «Диспетчера задач».
В свойствах файла можно сделать отметку, которая активирует постоянный запуск с правами администратора.
Просмотр профиля горячих клавиш
Корректность настроек линии связи с нужным сервером проверяют в разделе меню «Подключиться». В позиции «Профиль «горячей клавиши» выбирают вариант «по умолчанию». В главном окне TeamSpeak для быстрого перехода к соответствующей позиции нажимают кнопку «Свои».
Переустановка «ТС 3»
При выборе нового ПО следует обратить внимание на соответствие разрядности. В некоторых ситуациях работоспособность восстанавливается после инсталляции предыдущей версии «ТС 3».
Настройка на ручную передачу звука
В режиме push-to-talk сигнал с микрофона поступает на сервер только при нажатии выбранной клавиши компьютерной клавиатуры. В остальное время сохраняется тишина в эфире. Эта схема работы подобна обращению с рацией.
Для выбора способа управления устройством открывают раздел «Параметры». Переходят в окно вкладки «Запись». В позиции «Кнопка разговора» устанавливают горячую клавишу для активации соответствующей функции. При необходимости можно установить произвольную комбинацию. Однако следует не забывать о том, что нажатие надо выполнять одновременно.
Отключение голосовой активации
Пользователи сообщают о проблемах, которые возникают при выборе опции Voice Activation. В этом режиме микрофон включается автоматически после регистрации звука. Потеря информации исключена, т.к. проверка сигнала выполняется постоянно. Минимальная задержка не вызывает дискомфорт в процессе общения. Выбор этого варианта упрощает игровой процесс, т.к. не надо тратить время на поиск активирующей клавиши.
Чтобы получить дополнительную консультацию эксперта при возникновении проблем с микрофоном в Team Speak, задавайте вопросы в комментариях.

Возможно, после установки TeamSpeak вы столкнулись с проблемой неподходящих для вас настроек. Вас могут не устраивать параметры передачи голоса или воспроизведения, возможно, вы хотите поменять язык или изменить настройки интерфейса программы. В таком случае вы можете воспользоваться широким спектром возможностей настройки клиента ТимСпик.
Настройка параметров TeamSpeak
Чтобы приступить к процессу редактирования, необходимо перейти в соответствующее меню, откуда это все будет достаточно легко осуществить. Для этого вам необходимо запустить приложение ТимСпик и перейти во вкладку «Инструменты», после чего нажмите на «Параметры».

Теперь перед вами открыто меню, которое разделено на несколько вкладок, каждая из которых отвечает за настройку определенных параметров. Давайте же разберем каждую из этих вкладок подробнее.
Приложение
Самая первая вкладка, в которую вы попадаете при входе в параметры – общие настройки. Тут вы можете ознакомиться с такими настройками:
-
Сервер. Для вас доступно несколько параметров для редактирования. Вы можете настроить автоматическое включение микрофона при переходе между серверами, повторное подключение серверов при выходе системы из ждущего режима, автоматическое обновление псевдонима в закладках и использование колесика мышки для перемещения по дереву сервера.



Это основное, что нужно знать о разделе с общими настройками приложения. Перейдем к следующему.
Мой TeamSpeak
В этом разделе вы можете редактировать свой личный профиль в данном приложении. Вы можете выйти из аккаунта, сменить пароль, изменить имя пользователя и настроить синхронизацию. Обратите внимание, что вы также можете получить новый ключ восстановления, если был утерян старый.

Воспроизведение и запись
Во вкладке с настройками воспроизведения вы можете отрегулировать громкость отдельно голосов и других звуков, что является довольно удобным решением. Также вы можете прослушать тестовый звук, чтобы оценить качество звучания. Если используете программу для разных целей, например, для общения в игре, а иногда для обычных разговоров, то вы можете добавить свои профили, чтобы переключаться между ними при необходимости.

Добавление профилей относится и к разделу «Запись». Тут вы можете настроить микрофон, протестировать его, выбрать кнопку, которая будет отвечать за его включение и выключение. Также доступен эффект подавления эха и дополнительные настройки, куда относятся удаление фоновых шумов, автоматическая регулировка громкости и задержка при отпускании кнопки активации микрофона.

Внешний вид
Все, что касается визуальной составляющей интерфейса, вы можете найти в этом разделе. Множество настроек помогут вам преобразить программу под себя. Различные стили и значки, которые также можно загружать с интернета, настройка дерева канала, поддержки анимационных файлов GIF – все это вы можете найти и отредактировать в данной вкладке.

Аддоны
В этом разделе вы можете управлять плагинами, которые были установлены ранее. Это касается различных тем, языковых пакетов, дополнений для работы с различными устройствами. Стили оформления и другие различные дополнения вы можете найти на просторах интернета или во встроенном поисковике, который находится в этой вкладке.

Горячие клавиши
Очень удобная функция, если вы используете данную программу довольно часто. Если вам приходилось делать несколько переходов по вкладкам и еще больше нажатий мышкой, то настроив на определенное меню горячие клавиши, вы будете попадать туда, сделав всего одно нажатие. Давайте разберем принцип добавления горячей клавиши:
-
Если хотите использовать различные комбинации для разных целей, то воспользуйтесь созданием нескольких профилей, чтобы было удобнее. Просто нажмите на плюсик, который находится внизу под окошком с профилями. Выберете имя профиля и его создание с помощью настроек по умолчанию или копирование профиля из другого профиля.


Теперь горячая клавиша назначена, и вы можете в любой момент ее изменить или удалить.
Шепот

Загрузки
В TeamSpeak есть возможность обмениваться файлами. В этой вкладке вы можете настроить параметры загрузки. Вы можете выбрать папку, куда автоматически будут скачиваться необходимые файлы, настроить количество скачиваемых одновременно. Также вы можете настроить скорость загрузки и выгрузки, визуальные характеристики, например, отдельное окно, в котором будет отображаться передача файлов.

Тут вы можете настроить параметры чата. Так как не всех устраивает шрифт или окно чата, вам предоставляется возможность все это откорректировать самому. Например, сделать большим шрифт или его изменить, назначить максимальное количество строк, которое будет отображаться в чате, изменить обозначение входящего чата и настроить перезагрузку журналов.

Безопасность
В этой вкладке вы можете отредактировать сохранение паролей каналов и серверов и настроить очистку кэша, которая может быть произведена при выходе, в случае указания об этом в данном разделе настроек.

Уведомления
Тут вам доступна настройка всех звуковых скриптов. Многие действия в программе оповещаются соответствующим звуковым сигналом, который вы можете поменять, отключить или прослушать тестовую запись. Обратите внимание, что в разделе «Аддоны» вы можете найти и загрузить новые звуковые пакеты, если вас не устраивают текущие.

Это все основные настройки клиента TeamSpeak, о которых бы хотелось упомянуть. Благодаря широким возможностям настройки многих параметров вы можете сделать использование данной программы более комфортным и простым.

Отблагодарите автора, поделитесь статьей в социальных сетях.


Подробно по программе TeamSpeak 3
1. Где найти и как скачать?
2. Первый запуск (Мастер установки).
Запускаем программу и. не успеваем насладиться интерфейсом программы, как сразу выскакивает какое то окошко. Это мастер установки, который поможет вам настроить TeamSpeak 3 к первому запуску и дальнейшему использованию. Поэтапно будут представлены основные и важные настройки, которые мы сейчас и разберем.
- Тут все очень просто, в строке с надписью TeamSpeakUser вводим ваш никнейм (имя).
- Далее выбираем Push-To-Talk и замечаем, что чуть правее активируется кнопка No Hotkey Assigned.
Жмем на нее и перед вами появится окошко серого цвета.
Выбирайте любую удобную для вас кнопку на клавиатуре которую будете использовать для общения и нажимайте ее. Серое окошко должно исчезнуть, а ваша кнопка будет отображаться вместо надписи No Hotkey Assigned. Для продолжения - Next.
- Выбор голоса озвучки программы. Female (Женский) или Male (Мужской). Соответственно можно прослушать нажимая на кнопки с зеленым треугольником (Play). Для продолжения - Next.
3. Подключение к серверу.
В левом верхнем углу программы нажимаем вкладку Connections (Подключение) и выбираем Connect (Подключиться).
В поле Server Adress (Адрес сервера) вводим IP novosib.ts3.so:12012 , в поле Nickname (Имя пользователя) соответственно ваш ник. Нажимаем Connect (Подключиться).
4. Установка русификатора.

№ 2
У меня проблема, когда с тимспика переключаюсь на игру, либо сворачиваю его в трей, то меня никто не слышит, конфликта с клавишами нет, специально в игре отвязал все опции от нее.
Нужно зайти в Настройки--Опции и выставить другой режим вместо Нажми и говори (Активация голосом или Непрерывная передача), либо запустить ТимСпик от имени Администратора (Правой кнопкой нажать на ярлык ТимСпика и выбрать Запуск от имени Администратора) и тогда назначить клавишу для режима Нажми и говори), это обычно достаточно сделать 1 раз или при переназначении клавиши снова.
Возможные пути решения этой проблемы, установка компонентов Microsoft Visual C++ 2008:

Настройка оверлея
Оверлей - вывод данных из программы в наложении на изображение экрана текущий игры. Удобно для показа, например, говорящих в данный момент игроков.
Открываем в меню программы "Настройки"- Плагины - ставим галочку около опции "TeamSpeak 3 Overlay plugin". Под списком плагинов жмем кнопку "Настройки". В открывшемся окне переходим на вкладку "Input" и задаем там клавишу, по нажатию которой можно будет настроить оверлей внутри самой игры (прежде всего перетаскивание окошка оверлея).
Теперь выставляем тимспику запуск от имени администратора (если игра, для которой настраивается оверлей, тоже запускается от имени администратора).
Запускаем нужную нам игру. Жмем заданную клавишу активации внутриигровой настройки оверлея. Перетаскиваем окно оверлея куда надо. Правой кнопкой вызываем меню, выбираем Configure - снимаем галочку около "Display notifications for" (чтобы не раздражало уведомлением, кто зашел на сервер/канал).
Меломанам - автоприглушение громкости
Открываем в меню программы "Настройки"- Плагины- ставим галочку около опции "Volume Control". Затем внизу жмем кнопку "Настройки". Выставляем ползунок у supression rate на 5%. Проверяем также, что стоит галочка около опции "Supress volume while you are speaking".
Нашептывание - общение вне канала
Позволяет разговаривать с выбранными игроками вне зависимости от их нахождения на сервере (кроссканально). Список настроек вызывается при помощи меню Tools - Whisper Lists (Инструменты - Списки нашептывания). Фактически с помощью этих приватных списков вы таким образом формируете свой виртуальный канал общения с выбранными людьми. Активировать режим приватного общения можно при помощи комбинации горячих клавиш, назначаемой индивидуально для каждого списка. Эта опция может быть полезна для связи командира или рейд-лидера с лидерами групп в случае, когда каждый ПЛ со свей группой сидит на отдельном канале/подканале.
Чего? Не слышу?
Если кто-то говорит слишком тихо/громко - вы можете отрегулировать громкость индивидуально для такого пользователя. Правой кнопкой кликаем на нике игрока и выбираем пункт "Change Volume"/"Изменить громкость речи".
Полезные советы по подключению
Если хотите сразу логиниться на свой канал, жмем кнопку "Больше" и в поле "Канал по умолчанию" вводим название своего канала в формате Название родительского канала/Название канала.
По умолчанию на сервере все каналы свернуты и кто на них сидит - не видно. Советуем подписаться на свой канал - правой кнопкой мыши на своем канале - Подписаться на канал.
Можно также подписаться на все каналы сервера (правой кнопкой мыши на названии сервера - Подписаться на все каналы) - в таком случае вы будете видеть онлайн на всех каналах, но это также увеличит расход трафика.
Показ пинга
Кликаем правой кнопкой в правом нижнем углу программы - выбираем "Отображать пинг"
Читайте также:

