Администратор вашей сети принял групповую политику google chrome
Обновлено: 05.07.2024
Суть ошибки при установке Хрома
Не редкость и появление ошибки на компьютерах, предназначенных для домашнего использования. Здесь путаницы больше, так как пользователь выступает и администратором.
Что провоцирует ошибку:
- Скорее всего причина банальна – неправильно установленные программы на компьютере. Они изменяют параметры реестра и групповой политики. Битые настройки как раз и приводят к ошибкам. Особенно часто неисправность появляется после установки AVG PC TuneUp;
- Повреждение реестра Windows;
- Системный сбой.
Время перейти ко способам исправления ошибки «групповая политика, которая не позволяет выполнить установку».
Способ 1: запуск с правами админа
В системах, где установлен брандмауэр в режиме повышенной защиты, для установки программ нужны права администратора. Нужно их предоставить, тогда получится добавить Chrome в систему.
Как это сделать:
Способ 2: удаление нескольких параметров реестра
Данный метод позволяет изменить настройки некоторых параметров групповых политик. После их изменения система начнёт лояльнее относиться к установке ПО.
Как настроить реестр:

- Одновременно нажать на клавиши Win + R.
- В новой строке ввести слово regedit и нажать Enter.
- В редакторе реестра следовать по пути HKEY_LOCAL_MACHINE\SOFTWARE\Policies\Microsoft\Windows\.
- Проверить наличие подраздела Installer. Если он есть, следует удалить каталог и все значения из него.
- Повторить пункт 3 и 4, но изначально выбрать ветку HKEY_CURRENT_USER – все остальные каталоги идентичны.
- Закрыть утилиту редактирования и перезапустить ПК.
Теперь установка должна пройти без проблем.
Способ 3: удаление параметров реестра из раздела Google
В реестре есть ещё одно место, где может крыться причина сбоя – это ветка с параметрами Google.

- Перейти в редактор реестра (пункт 1 и 2 прошлой инструкции).
- Выбрать раздел HKEY_LOCAL_MACHINE\SOFTWARE\Policies\.
- Выделить каталог Google и нажать на кнопку Del на клавиатуре.
- Закрыть реестр и перезагрузить ПК.
Способ 4: использование прав главного администратора
Как их получить:

- Сделать клик ПКМ по кнопке «Пуск» и выбрать «Командная строка (администратор)».
- Ввести в консоль net user administrator /active:yes и нажать
Способ 5: восстановить настройки групповой политики
Суть метода заключается в удалении файлов с настройками групповой политики и повторное создание файла с нуля.
Ошибка «Администратор вашей сети применил групповую политику, которая не позволяет выполнить установку» появляется, как правило, при попытке установить Google Chrome на рабочий или учебный компьютер, настроенный определенным образом. Но иногда пользователи жалуются, что она возникает и на личных ПК или ноутбуках. И в результате браузером пользоваться невозможно. К счастью, с проблемой можно разобраться собственными силами.
Решение проблемы

Ошибка выглядит вот так:
Можно выделить следующие причины, по которым она возникает при инсталляции Гугл Хрома:
- Повреждение некоторых записей в реестре, отвечающие за важные компоненты Windows.
- Прочие сбои в работе оперативной системы.
Как правило, это связано с неправильной настройкой или с вирусной активностью на компьютере.
Теперь перейдем к способам решения:
- Запуск установочного файла с правами администратора.
- Сброс правил групповой политики Windows.
- Сканирование с помощью сторонней утилиты.
Просто выполняйте инструкции в порядке их появления, тогда проблема обязательно исчезнет.
В настоящий момент вариант с редактированием реестра не устраняет данную проблему, так что прибегать к нему мы настоятельно не рекомендуем.Способ №1: Инсталляция с админскими правами
Для начала загрузите актуальную версию браузера отсюда.Сначала кликните по синей кнопке, а потом – опять по синей кнопке, но уже в появившейся поверх форме. В результате скачается файл ChromeSetup.exe. Сразу же после перейдите к папке, куда он был сохранен. Щелкните ПКМ по нему, чтобы вызвать контекстное меню. Теперь уже выберите опцию «Запуск от имени администратора».Оставшаяся процедура будет проходить автоматически.
Если эта инструкция помогла – рады были помочь. А если нет, то переходите к следующей.
Способ №2: Редактирование правил групповой политики
Их нужно полностью сбросить. Для этого:

Скопируйте команду RD /S /Q "C:\Windows\System32\GroupPolicyUsers" и кликните ПКМ по Командной строке, чтобы вставить ее.А для выполнения нажмите Enter . Аналогичную процедуру выполните еще с двумя командами:
RD /S /Q "%WinDir%\System32\GroupPolicy"
Затем перезагрузите компьютер и выполните установку браузера по первому способу, предложенному в статье.
Способ №3: Использование сторонней утилиты

Что значит ошибка — Администратор вашей сети применил групповую политику в Хром
Как следует из текста ошибки, она возникает в ситуации, когда администратор сети настроил групповые политики на ПК с целью воспрепятствовать установке нового софта (в частности, браузера Хром). Это довольно часто встречается в каких-либо государственных или муниципальных учреждениях, где админы сети стараются избежать заражения сети вирусами. Настройки групповых политик таких ПК блокируют установку сторонних программ, тем самым препятствуя потенциальному заражению сети.
Тем не менее часто ошибка «групповая политика не позволяет выполнить установку» фиксируется и на домашних ПК. Владелец такого ПК одновременно является и администратором сети, что вызывает множество вопросов при появлении данной ошибки. Её причинами в данном случае является:

- Некорректная работа недавно установленных на ПК программ . Такие программы меняют настройки ОС Виндовс (в частности системный реестр) на некорректные значения. В частности, в подобном замечен «AVG PC TuneUp», после которого рассматриваемая ошибка становится актуальной;
- Повреждение системного реестра ;
- Сбой в работе ОС Виндовс .
Действие 1. Запустите установочный файл от администратора
В некоторых случаях причиной возникшей проблемы является запуск установочного файла Хром с недостаточными правами. Для запуска установщика с правами администратора наведите курсор на сам файл, щёлкните ПКМ, выберите «Запуск от имени администратора».

Действие 2. Модифицируйте ряд значений системного реестра
Эффективным способом избавиться от ошибки «Администратор вашей сети применил групповую политику, которая не позволяет выполнить установку» является модификация ряда ключей системного реестра. Выполните следующее:
- Нажмите Win+R в ОС Виндовс;
- В появившемся окне наберите regedit и нажмите ввод;
- В появившемся окне реестра Виндовс перейдите по пути:

- В окне справа вы увидите ряд ключей. Наведите на каждый из них курсор, кликните правой клавишей мышки, выберите «Изменить» (Modify). Установите значения для данных ключей на 1;
- Закройте системный реестр и перезагрузите ваш ПК.
Действие 3. Удалите ветку Google в системном реестре
Другим эффективным способом решить ошибку «Администратор вашей сети применил групповую политику» является удаление одной из веток Гугл в системном реестре. Выполните следующее:
- Нажмите на Win+R;
- В появившемся окне наберите regedit и нажмите ввод;
- В открывшейся ветке реестра идём по пути
![]()
- Устанавливаем курсор мышки на Google (справа), жмём ПКМ, выбираем «Удалить»;
- Сохраняем изменения реестра и перезагружаем ПК.

Удалите данную ветку Гугл в системном реестре
Действие 4. Используйте скрытый аккаунт администратора
В некоторых случаях (сбой ПК) вы можете не являться реальным администратором ПК, считая себя таковым. Это баг, и он может быть исправлен с помощью активации спрятанного аккаунта администратора. Включите его следующим образом:
- Запустите командную строку от админа;
- Введите в ней:
![]()
и нажмите ввод. После этого попробуйте запустить нужный файл.

Действие 5. Сбросьте настройки групповых политик
Кардинальным способом решить проблему является сброс настроек групповых политик ПК. Выполните следующее:
- Запустите от админа командную строку;
- В ней последовательно наберите следующие команды:

Перезагрузите ваш PC.
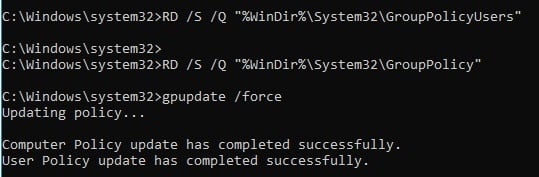
Заключение
Появление ошибки «Администратор вашей сети применил групповую политику, которая не позволяет выполнить установку» в случае установки Хром обычно является багом, вызванным работой ряда программ. Если вы не являетесь гостем в какой-либо служебной сети, рекомендуем второй и третий способ решения проблемы (работа с системным реестром), после чего дисфункция бывает решена. Если ничего не помогло, попробуйте откатить вашу Виндовс на более ранее состояние, это помогает в небольшом количестве случаев.

При установке программ или компонентов в Windows 10, 8.1 или Windows 7, вы можете столкнуться с ошибкой: окно с заголовком «Установщик Windows» и текстом «Данная установка запрещена политикой, заданной системным администратором». Как итог, программа не устанавливается.
Отключение политик, запрещающих установку программ
При появлении ошибки установщика Windows «Данная установка запрещена политикой, заданной системным администратором» в первую очередь следует попробовать посмотреть, заданы ли какие-либо политики, ограничивающие установку ПО и, если таковые имеются, удалить или отключить их.
Просмотр политик установки в редакторе локальной групповой политики
Для Windows 10, 8.1 и Windows 7 Профессиональной и корпоративной вы можете использовать следующие шаги:
- Нажмите клавиши Win+R на клавиатуре, введите gpedit.msc и нажмите Enter.
- Зайдите в раздел «Конфигурация компьютера» — «Административные шаблоны» — «Компоненты Windows» — «Установщик Windows».
- В правой панели редактора убедитесь, что никакие политики ограничения установки не заданы. Если это не так, дважды кликните по политике, значение которой нужно изменить и выберите «Не задано» (это значение по умолчанию). С помощью редактора реестра
Проверить наличие политик ограничения установки ПО и удалить их при необходимости можно и с помощью редактора реестра. Это будет работать и в домашней редакции Windows.
Если предыдущий вариант не помог, можно попробовать следующие два способа (первый — только для Pro и Enterprise редакций Windows).

- Зайдите в Панель управления — Администрирование — Локальная политика безопасности.
- Выберите «Политики ограниченного использования программ».
- Если политики не определены, нажмите правой кнопкой мыши по «Политики ограниченного использования программ» и выберите «Создать политику ограниченного использования программ».
- Дважды нажмите по «Применение» и в разделе «Применять политику ограниченного использования программ» выберите «всех пользователей, кроме локальных администраторов».
- Нажмите Ок и обязательно перезагрузите компьютер.
Проверьте, была ли исправлена проблема. Если нет, рекомендую снова зайти в этот же раздел, нажать правой кнопкой по разделу политик ограниченного использования программ и удалить их.
Второй метод также предполагает использование редактора реестра:

- Запустите редактор реестра (regedit).
- Перейдите к разделуи создайте (при отсутствии) в нем подраздел с именем Installer
- В этом подразделе создайте 3 параметра DWORD с именами DisableMSI, DisableLUAPatching и DisablePatch и значением 0 (ноль) у каждого из них.
- Закройте редактор реестра, перезагрузите компьютер и проверьте работу установщика.
Если ошибка возникает при установке или обновлении Google Chrome, попробуйте удалить раздел реестра HKEY_LOCAL_MACHINESOFTWAREPoliciesGoogle — это может сработать.

Что значит ошибка — Администратор вашей сети применил групповую политику в Хром
Как следует из текста ошибки, она возникает в ситуации, когда администратор сети настроил групповые политики на ПК с целью воспрепятствовать установке нового софта (в частности, браузера Хром). Это довольно часто встречается в каких-либо государственных или муниципальных учреждениях, где админы сети стараются избежать заражения сети вирусами. Настройки групповых политик таких ПК блокируют установку сторонних программ, тем самым препятствуя потенциальному заражению сети.
Тем не менее часто ошибка «групповая политика не позволяет выполнить установку» фиксируется и на домашних ПК. Владелец такого ПК одновременно является и администратором сети, что вызывает множество вопросов при появлении данной ошибки. Её причинами в данном случае является:
-
Некорректная работа недавно установленных на ПК программ . Такие программы меняют настройки ОС Виндовс (в частности системный реестр) на некорректные значения. В частности, в подобном замечен «AVG PC TuneUp», после которого рассматриваемая ошибка становится актуальной;

AVG PC TuneUp — частая причина проблемы
Также в другом нашем материале мы разобрали похожую ошибку Sorry Google Chrome can’t run this app.
Действие 1. Запустите установочный файл от администратора
В некоторых случаях причиной возникшей проблемы является запуск установочного файла Хром с недостаточными правами. Для запуска установщика с правами администратора наведите курсор на сам файл, щёлкните ПКМ, выберите «Запуск от имени администратора».

Запустите инсталлятор от админа
Действие 2. Модифицируйте ряд значений системного реестра
Эффективным способом избавиться от ошибки «Администратор вашей сети применил групповую политику, которая не позволяет выполнить установку» является модификация ряда ключей системного реестра. Выполните следующее:
- Нажмите Win+R в ОС Виндовс;
- В появившемся окне наберите regedit и нажмите ввод;
- В появившемся окне реестра Виндовс перейдите по пути:
-
В окне справа вы увидите ряд ключей. Наведите на каждый из них курсор, кликните правой клавишей мышки, выберите «Изменить» (Modify). Установите значения для данных ключей на 1;

Измените значения ключей на 1
Действие 3. Удалите ветку Google в системном реестре
Другим эффективным способом решить ошибку «Администратор вашей сети применил групповую политику» является удаление одной из веток Гугл в системном реестре. Выполните следующее:
- Нажмите на Win+R;
- В появившемся окне наберите regedit и нажмите ввод;
- В открывшейся ветке реестра идём по пути

- Устанавливаем курсор мышки на Google (справа), жмём ПКМ, выбираем «Удалить»;
- Сохраняем изменения реестра и перезагружаем ПК.

Удалите данную ветку Гугл в системном реестре
Действие 4. Используйте скрытый аккаунт администратора
В некоторых случаях (сбой ПК) вы можете не являться реальным администратором ПК, считая себя таковым. Это баг, и он может быть исправлен с помощью активации спрятанного аккаунта администратора. Включите его следующим образом:
- Запустите командную строку от админа;
- Введите в ней:

и нажмите ввод. После этого попробуйте запустить нужный файл.

Выполните указанную команду
Действие 5. Сбросьте настройки групповых политик
Кардинальным способом решить проблему является сброс настроек групповых политик ПК. Выполните следующее:
- Запустите от админа командную строку;
- В ней последовательно наберите следующие команды:

Перезагрузите ваш PC.
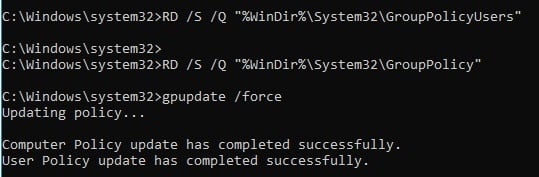
Задействуйте перечисленные выше команды
Заключение
Появление ошибки «Администратор вашей сети применил групповую политику, которая не позволяет выполнить установку» в случае установки Хром обычно является багом, вызванным работой ряда программ. Если вы не являетесь гостем в какой-либо служебной сети, рекомендуем второй и третий способ решения проблемы (работа с системным реестром), после чего дисфункция бывает решена. Если ничего не помогло, попробуйте откатить вашу Виндовс на более ранее состояние, это помогает в небольшом количестве случаев.
При работе в браузере вы заметили, что поисковая система была изменена, причём без вашего ведома. И за место хорошо знакомого вам Google или Яндекс теперь при попытке ввода того или иного поискового запроса открывается совсем другой поисковик, в котором результаты поиска зачастую неудовлетворительны.

Данную проблему мы и будем решать в этом материале.
Содержание:
Несанкционированное изменение поисковой системы произошло по причине активности какого-либо приложения, которое запускалось на вашем компьютере и имело в своём составе вредоносные или нежелательные элементы.
В результате в системных настройках были прописаны параметры, которые и вызвали блокировку смены поисковой системы в браузере.
Как убрать «Этот параметр включён администратором» и изменить поисковую систему
Мы осуществим удаление ранее прописанных параметров, которые привели к запрету изменения поисковой системы в интернет браузере. Сам браузер на момент проведения манипуляций должен быть закрыт.
- Чаще всего параметры блокировки прописываются в «групповых политиках». Мы сбросим данные параметры в состояние «по умолчанию». Для этого необходимо запустить командную строку от имени администратора (как это сделать) и далее в окне командной строки поочерёдно вписать приведённые ниже команды ( после ввода каждой команды необходимо нажимать Enter ):
Первые две команды приводят параметры групповой политики в первоначальное состояние, а третья строка обновляет параметры групповой политики.

Если после осуществлённых манипуляций проблема осталась, то это значит, что помимо параметров в групповых политиках, были ещё дополнительно прописаны параметры в реестре. В следующем шаге мы будем удалять и их.
-
Откройте редактор реестра (как это сделать). В открывшемся окне редактора перейдите по пути:

Там будет несколько параметров. Нас интересуют два из них:
- DefaultSearchProviderEnabled – данный параметр реестра отвечает за назначение поисковой системы по умолчанию. Необходимо кликнуть по нему и в открывшемся окне сменить значение с цифры 1, на цифру 0. Сделав это – нажмите OK.
- DefaultSearchProviderSearchURL – второй интересующий нас параметр. В данном параметре традиционно прописывается адрес установленной поисковой системы.
Кликните по данному параметру и удалите всё, что вписано в строке «Значение». По окончании нажмите OK.
Стоит заметить, что если у вас отсутствует антивирусное программное обеспечение или используемые им базы вредоносного ПО давно не обновлялись, то проблема с несанкционированной сменой поисковой системы в браузере можете повториться. Всегда используйте антивирусное программное обеспечение и вовремя обновляйте его базы.
Если вы пока не планируете установку антивирусного программного обеспечения, то вы всё равно можете проверить систему, воспользовавшись для этого бесплатным и работающим без фактической установки в систему антивирусным сканером Dr.Web CureIt!
В свою очередь, Вы тоже можете нам очень помочь.
Просто поделитесь статьей в социальных сетях с друзьями.
Поделившись результатами труда автора, вы окажете неоценимую помощь как ему самому, так и сайту в целом. Спасибо!



В этой статье мы познакомимся с административными шаблонами групповых политик, предоставляемых компанией Google, которые позволяют централизованно управлять настройками браузера Chrome в домене Active Directory. Использование ADMX шаблонов GPO для Chrome существенно упрощает развертывание и использование этого браузера в корпоративной сети. Также рассмотрим несколько типовых задач настройки параметров браузера Google Chrome на компьютерах пользователей с помощью GPO .
Установка административных (ADMX) шаблонов административных политик для Chrome
Чтобы вы могли управлять параметрами Chrome через групповые политики, вы должны скачать и установить специальный набор административных шаблонов GPO для Google Chrome.
В этом же каталоге есть файл chrome.reg, в нем содержится пример настроек реестра, которые задаются для Chrome из GPO). Вы можете использовать примеры из этого reg файла для прямого импорта настроек Chrome в реестр через GPO); Примечание. Если вы планируете использовать политик Chrome в домене Active Directory, нужно скопировать ADMX и ADML файлы в каталог определенной GPO (не лучший вариант) или в каталог PolicyDefinitions, расположенный в паке SYSVOL на котроллере домена (в случае использовании централизованного хранилища GPO).
После того, как вы установили административные шаблоны групповых политик для браузера Google Chrome, вы можете перейти к настройке параметров Chrome на компьютерах пользователей.
Данные административные шаблоны содержат порядка 300+ различных настроек Google Chrome, которыми можно управлять. Вы можете исследовать их самостоятельно и настроить параметры браузера, которые нужны в вашей среде.

Настройка параметров Chrome через GPO
Обратите внимание, что настройки Google Chrome хранятся в двух разделах групповой политики (как в Computer, так и User Configuration) :
- Google Chrome – пользователи (и даже локальный администратор) не могут изменить настройки Chrome на своем компьютере, заданные в этой секции GPO (хотя можно выкрутится и совсем заблокировать применение групповых политик на компьютере);
- Google Chrome — Настройки по умолчанию (пользователи могут менять) (Default Settings (users can override)) – рекомендуемые настройки браузера, которые пользователи могут изменить.
Рассмотрим базовые настройки Chrome которые часто настраиваются в корпоративной среде централизованно:
(Обратите внимание, что каталог $ соответствует папке в профиле пользователя % username%\AppData\Local , а $ — \%username%\AppData\Roaming ).
Настройка прокси сервера и домашней страницы в Google Chrome из GPO
Настроим прокси-сервер: нас интересует раздел политик Google Chrome -> Proxy Server :

Осталось назначить политику браузера Chrome на нужный контейнер (OU) Active Directory. Примените групповую политику к клиенту, выполнив на нем команду gpupdate
/force , вызвав удаленное обновление политики или перезагрузив компьютер.
Запустите Chrome на клиенте и убедитесь, что в его настройках применились параметры, заданные в GPO (в примере на скриншоте пользователь не может изменить назначенные администратором значения).
Вы можете выполнить диагностику назначения политики Chrome с помощью gpresult.
А на странице настроек отображается “Your browser is managed by your organization”.

Чтобы отобразить все настройки Google Chrome, которые заданы через GPO, перейдите в браузере по адресу Chrome://policy (здесь отображаются параметры, заданные через реестра или admx файлы шаблонов GPO).

Установка расширений Chrome через GPO
С помощью ADMX шаблонов вы можете установить определенные расширения (Extensions) Google Chrome у всех пользователей домена. Например, вы хотите автоматически установить расширение AdBlock всем пользователям. Откройте страницу настроек расширений chrome://extensions и установите нужно расширение.
Теперь нужно получить идентификатор расширения (ID) и URL, с которого производится обновление.
Идентификатор расширения Google Chrome можно найти в параметрах самого расширения в (должен быть включен режим разработчика – Developer mode).

По идентификатору нужно найти папку расширения в профиле пользователя C:\Users\%Username%\AppData\Local\ Google\Chrome\User Data\Default\Extensions\.

Теперь в консоли редактора GPO перейдите в раздел Computer Configuration -> Policies -> Administrative Templates -> Google -> Google Chrome -> Extensions. Включите политику Configure the list of force-installed extensions.

Нажмите на кнопку Show и добавьте по строчке для каждого расширения, которое вы хотите установить в следующем формате.

После применения политики на компьютерах пользователя все указанные расширения Chrome будут установлены в «тихом» режиме без взаимодействия с пользователем.
Предыдущая статья Следующая статья


gpresult /r
Программа формирования отчета групповой политики операционной системы
Microsoft (R) Windows (R) версии 2.0
(С) Корпорация Майкрософт, 1981-2001
Создано на 02.09.2014 в 11:49:49
Конфигурация ОС: Рядовая рабочая станция
Версия ОС: 6.1.7601
Имя сайта: Н/Д
Перемещаемый профиль: Н/Д
Локальный профиль: C:\Users\test
Подключение по медленному каналу: Нет
Конфигурация пользователя
--------------------------
CN=test,OU=пользователи,DC=domain,DC=local
Последнее применение групповой политики: 02.09.2014 в 10:20:37
Групповая политика была применена с: nyc-dl1.domain.local
Порог медленного канала для групповой политики: 500 kbps
Имя домена: DOMAIN
Тип домена: Windows 2000
Примененные объекты групповой политики
---------------------------------------
Google Chrome
Следующие политики GPO не были приняты, поскольку они отфильтрованы
--------------------------------------------------------------------
Default Domain Policy
Фильтрация: Не применяется (пусто)
Local Group Policy
Фильтрация: Не применяется (пусто)
Разобрался, так как политики действуют на компьютеры, а в OU их не было, был только пользователь, то соответственно политики не применялись, переместил учетную запись компьютера в соответствующее подразделение и все заработала (глупая ошибка), единственное, что не очень хорошо, некоторых приходилось выводить и заново заводить в домен. Жду статьи по firefox и gpo. Прикрутить удалось, но добавление сертификата в доверенные ЦС получилось извращенным.
день добрый. как он дружит с перемещаемыми профилями?
Помнится предыдущие версии много хлама хранили в папках %appdata% roaming.
Насколько я знаю проблема с перемещаемыми профилями с Google Chrome все еще актуальна.
По-умолчанию профиль пользователя хранится в C:\Users\user_name\AppData\Local\Google\Chrome\User Data и даже если через политики/реестр переопределить этот путь, не гаратировано, что Chrome с этими настройками запустится на другом компьютере.
PS Мне в ремонт приносят много домашних компов. На 99% из них всегда установлен Хром. Я для интереса спрашивал зачем вы его ставили? Так вот 90% людей отвечало, что не ставили его и не знают от куда он взялся на их компе 🙂
Тоже его не нашел, видимо разработчикам показался этот параметр неважным
Если у вас стоит Chrome на сервере (я так понимаю в пользователи работают терминальном режиме) аппетиты пользователей можно обуздать так:
1) С помощью политики перенаправляете папку Downlods на отдельный раздел (если отдельный раздел создать не получается, можно создать vhd диск)
2) Назначить на новый диск дисковую квоты: к примеру, с правилом, по которому суммарный размер файлов любого пользователя не превышал 300 мб.
Тоже вариант, согласен.
Можно ли сделать браузером по умолчанию в домене этим методом ? Или возможно поменять лишь внутренние настройки браузера?
В рассмотренных административных шаблонах есть политика Set Chrome As Default Browser, видимо вам нужна именно она. Судя по описанию, политика при первом запуске Chrome проверяет является ли он браузером по-умолчанию и автоматически делает его таковым.
Я пробовал эту политику, но она лишь проверяет является ли хром браузером по умолчанию, а не назначает его . То есть пользователь щелкнув по URL ссылке, откроет его в старом браузере. А принудительно выставлять браузер по умолчанию придется через правки ключей реестра.
Как установить безопасный поиск SkyDNS Политикой?
Как я понимаю, достаточно настроить форвард DNS запросов на DC на DNS сервера SkyDNS (предполагаем, что агент не нужен)
Настроить не получиться так как зарежу всех. И это под домен чем и затруднения. Для этого и хочу политику послать на определенные ПК. Чтоб поиск велся через SkyDNS. Агент на 400 пк тоже не вариант. Может еще есть вариант?
Так я порежу всех что мне не надо. И это под домен что еще для меня вызывает затруднения от части. По этому и хочу настроить политикой чтоб велся чисто поиск через SkyDNS на определенных пк, а насчитываеться около 400 шт. Может еще есть варианты?
На самом деле вариантов много. Но все сильно зависит от конфигурации вашей сети.
Как раздаются адреса клиентов и настройки DSNв сети? DHCP? Как организовано подключение к интернету клиентов и резолвинг внешних адресов?
С ПК будет прямой доступ в интернет к SkyDNS серверу или придется создавать отдельный DNS сервер для форвардинга запросов?
Не можете найти потому что нет такой политики, а на мой взгляд она бы очень была к месту так как терминальные пользователи наоткрывают по 20+ вкладок большая часть которых уже не нужна. Если посчитать общее количество отожратой памяти на сервере от общего количества, приходишь в легкое недоумение. ИМХО хром очень прожорлив по по памяти и загрузке ЦП. Так как такой политики просто нет решил попробовать реализовать данное ограничение с помощью расширений. Перелопатил много вариантов самое подходящие на мой взгляд расширение xTab. Но по умолчанию ограничение начинает работать после 20 вкладки. Не понятно как уменьшить это и как запретить изменять
Допустим сменилось 20 версий хрома, шаблоны остались старые. В самом хроме многие настройки deprecated, добавили новые. При этом сами созданные политики остались старые.
Каков верный путь обновления шаблонов старых на новые, при этом чтобы политики не настраивать заново?
Обновляя шаблоны политик (admx файлы) вы обновляете только их представление в консоли Gpedit. Сами сохраненные настройки (файлы) политик хранятся в каталоге политик (а не администартивных щаблонов).
Смело обновляйтесь до последней версии admx шаблонов. В большинстве случаев разработчики корретно обрабатывают проблемы устаревших параметров. Они не отображаются в консоли и не применяются на новые версии ПО.
А для Chromium есть шаблоны политик?
Интересное дело, пишут, что политики одинаковые, но пишутся в разные ветки реестра.
Для chrome на сайте есть шаблоны (chrome.adm, chrome.admx), а для chromium нету, хотя в сети нарыл chromium.adm.
Ладно, просто, хотелось бы знать, из какого источника, чтобы новые версии отслеживать.
Добрый день, все отлично работает, спасибо за мануал!
Тестирую на 2х машинах синхронизацию истории, загрузок, закладок и тд. и все гуд но вот с паролями проблема. На 1-й машине логинюсь на сайте, пароль браузер запомнил, завершаю сеанс, захожу на 2-й машине и вижу что пароль не подтянулся (в менеджере паролей пусто). Снова логинуюсь на 1-й машине, все работает, пароль есть в менеджере паролей.
Буду благодарен за помощь
Возможно вам можно реализовать все через перемещаемые профили Windows, а не через синхронизацию.
Как я понимаю синхронизация идет через сервера Google, а синхронизировать свои пароли с облаком не самая лучшая идея.
Так не получится потому что Chrome хранит все настройки в папке Local профиля (которая соответственно не перемещается).
На пользователей цепляется без проблем.
причём, что странно, настраивал я исключительно в разделе административных шаблонов для пользователей.
Начьните с проверки примененых на клиенте политик с помощью gpresult.
Программа формирования отчета групповой политики операционной системы
Microsoft (R) Windows (R) версии 2.0
(С) Корпорация Майкрософт, 1981-2001
Создано на 31.10.2018 в 9:30:04
Конфигурация ОС: Рядовая рабочая станция
Версия ОС: 6.1.7601
Имя сайта: Н/Д
Перемещаемый профиль: Н/Д
Локальный профиль: C:\Users\test_user
Подключение по медленному каналу: Нет
Конфигурация пользователя
--------------------------
CN=test_user,OU=proxyusergate,DC=hal,DC=local
Последнее применение групповой политики: 31.10.2018 в 9:16:47
Групповая политика была применена с: SRVAD2.hal.local
Порог медленного канала для групповой политики: 500 kbps
Имя домена: HAL
Тип домена: Windows 2000
Примененные объекты групповой политики
---------------------------------------
aero off
chrome
Следующие политики GPO не были приняты, поскольку они отфильтрованы
--------------------------------------------------------------------
limited area
Фильтрация: Не применяется (пусто)
Local Group Policy
Фильтрация: Не применяется (пусто)
Default Domain Policy
Фильтрация: Не применяется (пусто)
Пользователь является членом следующих групп безопасности
---------------------------------------------------------
Пользователи домена
Все
Пользователи удаленного рабочего стола
Пользователи
REMOTE INTERACTIVE LOGON
ИНТЕРАКТИВНЫЕ
Прошедшие проверку
Данная организация
ЛОКАЛЬНЫЕ
ftp
Remoute user
aerooff
Средний обязательный уровень
C:\Users\test_user>
Конфигурация пользователя (включено)скрыть
Политикискрыть
Административные шаблоныскрыть
Определения политик (файлы ADMX) извлечены из центрального хранилища.Google Chrome/Главная страницаскрыть
Политика Параметр Примечание
Настройка URL домашней страницы Включено
URL главной страницы
Google Chrome/Прокси-серверскрыть
Политика Параметр Примечание
Адрес или URL прокси-сервера Включено
Адрес или URL прокси-сервера 192.168.0.116:3128
Политика Параметр Примечание
Выбрать способ настройки прокси-сервера Включено
Выбрать способ настройки прокси-сервера Использовать фиксированные прокси-серверы
Но к пользователю политика так и не применяется 🙁
Политика применяется на OU с пользователями? пробовали применить ее к компьютерам с настройками в компьютерной секции политик chrome?
В итоге политика НЕ применяется: об этом свидетельствует gpresult /r и настройки прокси-сервера в самих настройках гуглхрома.
Попробуй назначить GPO на OU с компьютерами, настроить параметры прокси в секции пользователя и в политике включить Loopback Policy Processing (Режим обработки замыкания пользовательской групповой политики)
не помогло. Ни слияние, ни замещение. Политика применяется на всех без исключения пользователях (а не на нужных) только если в OU находится компьютер. На присутствие в OU пользователя политике глубоко пофигу.
Подскажите, пожалуйста, возможно ли очистить кэш хрома с помощью шаблонов групповой политики Хрома? Когда в хроме заходишь в настройки очистки истории с помощью клавиш Shift+Ctrl+Del и далее там оставляю галочку только, чтобы очистить изображения и другие файлы. В общем файлы удаляются. А как это сделать с помощью шаблонов групповой политики Хрома, так как нужно очистить на многих компьютерах. Что-то я не нашёл этой настройки в шаблоне от 07.08.2018 г. Может в более новых шаблонах уже появились эти настройки по очистке кэша. Хотелось бы, что бы принудительно и при открытии хрома кэш очищался, как в браузере Internet Explorer.
Читайте также:

