Адресная строка файлового менеджера где находится
Обновлено: 06.07.2024

Если на компьютере работает операционная система Windows 10, диспетчер телефонов поможет Вам настроить автоматическую синхронизацию информации на устройстве с ос Windows 10 Mobile – без каких-либо кабелей!
Кроме того, вы узнаете, как синхронизировать файлы с устройствами под управлением операционных систем Android и iOS.
Приложение «Диспетчер телефонов» предоставляется бесплатно. Вот как его скачать:
Чтобы открыть приложение «Диспетчер телефонов» на компьютере, нажмите кнопку Пуск и выберите пункт Диспетчер телефонов , или найдите эту программу, введя в строку Диспетчер телефонов в поле поиска на панели задач.

Другие версии Windows
Вы можете скачать программы для синхронизации телефона и компьютера для версии Windows, отличной от Windows 10.
Если у вас компьютер под управлением Windows 8 или Windows 8.1, и вы хотите использовать современные приложения, скачайте приложение «Диспетчер телефонов» из Магазина Windows.
- Войдите в систему на компьютере.
- В поле поиска на панели задач введите текст Магазин Windows.
- В Магазине Windows выполните поиск приложения «Диспетчер телефонов», затем скачайте и установить его.
Если у вас компьютер с Windows 7, Windows 8 или Windows 8.1, и вы хотите использовать классическое приложение, скачайте приложение системы Windows Phone для вашего компьютера.
Переместить несколько файлов
Если у вас компьютер с Windows, подключите телефон к компьютеру и откройте Проводник. Затем перетащите файлы с компьютера на телефон или наоборот. Это хороший метод передать несколько файлов.
Мы получим полный доступ к файлам на смартфоне, или планшете и сможем их копировать, удалять, создавать новые файлы, как при подключении к компьютеру по кабелю. Только в нашем случае, мы будем подключаться по воздуху, без проводов. А подключение будет настроено по FTP.
Все что нужно, это мобильное устройство на Android, компьютер, или ноутбук, и роутер. Компьютер и телефон обязательно должны быть подключены к одному роутеру. Android подключаем по Wi-Fi сети, это понятно, а компьютер может быть подключен как по кабелю (LAN) так и по Wi-Fi.
На телефоне, или планшете мы с помощью программы "ES Проводник" запустим FTP сервер (делается это в несколько нажатий) , а на компьютере подключимся к FTP серверу, который запустим на Android. И все, можно передавать файлы. Обратите внимание, что у вас не будет доступа до файлов, которые находятся на компьютере. А будет доступ только к файлам на мобильном устройстве, как к накопителю. Если вы хотите получить доступ к файлам на компьютере, то нужно настраивать локальную сеть. Немного информации есть в этой статье.
Настройка FTP соединения между Andro >Прежде чем перейти к настройке, нужно определится, вы хотите только иногда устанавливать такое соединение, и после каждого отключения и подключения смартфона к роутеру вводить на компьютере новый адрес, или вы часто будете пользоваться FTP соединением, и хотите создать на компьютере подключение к своему устройств. Что бы потом просто запускать сервер на мобильном устройстве, и сразу смотреть файлы на компьютере.
Если вы хотите создать FTP подключение к своему Andro >(планшета) статический IP-адрес. Что бы роутер для вашего устройства выдавал всегда одинаковый IP.
На разных роутерах, это делается по-разному. Я позже обязательно подготовлю отдельную инструкцию по разным роутерам. Вот, для примера:
Заходим в настройки роутера, и на главной странице нажимаем на вкладку "Клиенты"

Дальше, нажимаем на устройство, для которого нужно зарезервировать адрес, ставим переключатель напротив "MAC and IP address Binding" в положение "ON", и нажимаем кнопку "Применить". Все готово, теперь наш телефон, в моем случае Lenovo, всегда будет получать адрес 192.168.1.178.
Запускаем FTP сервер на Andro >Возможно, для этих задач есть и другие программы, но я даже не стал проверять. Через "ES Проводник" все отлично работает. Да и вообще, считаю этот менеджер файлов лучшим для Андроид.
Обновление: приложения "ES Проводник" больше нет в Google Play. Нужно искать и скачивать его со сторонних площадок в виде .apk файла. Но на свой страх и риск.
Дальше запускаем "ES Проводник". Открываем меню (свайпом слева направо) , и выбираем "Удаленный доступ". Под надписью "Статус" должно быть имя вашей Wi-Fi сети. Нажимаем на кнопку "Включить".
Появится адрес, который мы сейчас буде вводить на компьютере.

На этом настройка FTP на Андроид закончена. Если нажать на кнопку в виде "шестеренки" то откроются настройки. Их там не много, но они полезные. Можно например запретить отключение сервера, после закрытия программы, можно настроить порт, установить корневую папку, изменить кодировку. Смотрите больше информации по настройкам под спойлером.

Переходим к настройкам на компьютере.
Подключаемся с компьютера к телефону, или планшету по Wi-Fi
Я проверял подключение с ноутбука на Windows 7 и Windows 10. Если у вас Windows 8, все так же будет работать. Ноутбук без проблем открывал FTP-сервер, который был запущен на смартфоне, и я получал полный доступ к файлам, и мог ими управлять.
Здесь все просто. Открываем на компьютере проводник, или заходим в "Мой компьютер", "Этот компьютер" (в Windows 10) , и в адресной строке вводим адрес, который появился в программе "ES Проводник" на мобильном устройстве. У меня это "ftp://192.168.1.221:3721/". У вас скорее всего будет другой адрес.
Смотрите внимательно, вводите без ошибок. Как введет, нажимайте Ентер. Вы уведите все файлы вашего мобильного устройства. В Windows 10 все точно так же.

Теперь можно управлять файлами: копировать их с телефона на компьютер, и наоборот. Удалять, перемещать, создавать папки и т. д.
Но, если вы закроете окно проводника, то нужно будет снова вводить адрес, что не очень удобно. Поэтому, можно создать в Windows подключение к FTP-серверу. После этого появится папка вашего устройства, открыв которую, вы сразу будете получать доступ к файлам. При условии, что сервер на телефоне включен.
Установить подключение к FTP можно стандартным средством Windows. Если вам по каким-то причинам стандартное средство не подойдет, то можно использовать сторонние программы, например клиент "FileZilla".
Создаем постоянную папку с FTP подключением к смартфону
Зайдите в проводник ("Мой компьютер") , и нажмите на пункт "Подключить сетевой диск".

В Windows 10 этот шаг выглядит немного иначе:

Дальше, в новом окне нажимаем на ссылку "Подключение к сайту, на котором можно хранить документы и изображения".

Откроется еще одно окно, в котором нажимаем "Далее". В следующем окне нажмите два раза на пункт "Выберите другое сетевое размещение".

Дальше, в поле "Сетевой адрес, или адрес в Интернете" вводим адрес нашего сервера, который мы запустили на телефоне (у меня "ftp://192.168.1.221:3721/") . И нажимаем "Далее".
Появится окно с настройкой учетной записи. Если вы в программе "ES Проводник" не указывали имя пользователя и пароль, то оставляем галочку возле "Анонимный вход", и нажимаем "Далее". А если задавали данные для подключения, то укажите их.

В следующем окне нужно указать имя для сетевого подключения. Я написал что-то типа "Мой Lenovo". Можете указать любое название, и нажать "Далее". В последнем окне нажимаем на кнопку "Готово".

Сразу откроется папка с файлами, которые находятся на вашем Andro >(удаленный доступ) .

Когда вы захотите закинуть на телефон какую-то песню, или посмотреть фото, то достаточно включить "Удаленный доступ" на мобильном устройстве, и зайти в созданную нами папку.
Можно ли соединить ноутбук с телефоном по Wi-Fi, но без роутера?
Да, можно. Если у вас нет роутера, а вы хотите передавать файлы между мобильным устройством на Android и своим ноутбуком по беспроводной сети, то все можно настроить немного иначе. Вернее, настройки будут точно такими же, просто подключение нужно организовать по-другому.
Если нет возможности подключится через роутер, то нужно организовать прямое подключение ноутбука с мобильным устройством. Для этого, достаточно на телефоне запустить раздачу Wi-Fi сети. Мне кажется, что каждый смартфон умеет это делать. Называется эту функция по-разному. Что-то типа "Точка доступа".
Запускаем точку доступа на смартфоне (можно даже не включать мобильный интернет, что бы ноутбук не сожрал весь трафик) , и подключаем к этой точке доступа наш ноутбук. Дальше по стандартной схеме, которую я описывал выше. Все работает, проверял.
Послесловие
Если вы не часто подключаетесь к своему мобильному устройству для обмена файлами, то можно конечно же использовать USB кабель. Но, если нужно частенько что-то копировать, то способ описанный выше, однозначно заслуживает внимания. Нажимаем на иконку, на мобильном устройстве, и на компьютере сразу получаем доступ к файлам. Удобно же.
А как вы используете такое подключение? Какие видите плюсы и минусы? Делитесь в комментариях своим опытом, ну и конечно же задавайте вопросы.
Для удобства управления пользовательскими файлами в любой операционной системе (хоть стационарной, хоть мобильной) иногда не приходится полагаться на встроенные средства. Поэтому многие предпочитают использовать так называемый диспетчер файлов, который в достаточно высокой степени облегчает работу. Рассмотрим само понятие диспетчера файлов и несколько наиболее популярных приложений.
Что такое диспетчер файлов в общем понимании?
Говоря простым языком, любой диспетчер, в более общем понимании называемый файловым менеджером, представляет собой специальную программу, которая способна отображать файловую структуру в любой операционной системе и выполнять с файлами и папками определенные действия.

В большинстве случаев сегодня практически любая программа «Диспетчер файлов» представляет всю файловую систему по типу древовидной структуры. Это очень удобно при поиске определенных объектов, которые рассортированы по папкам (каталогам, директориям) именно в приложении, хотя их реальное местонахождение на определенном носителе информации на самом деле отличается от того, что видит пользователь на экране монитора или мобильного девайса.
Стандартная программа Windows
Чтобы было понятнее, рассмотрим стандартный диспетчер файлов Windows, обычно называемый «Проводником». Эта программа входит в состав любой версии Windows, а на основе применяемой в ней древовидной структуры создано множество сторонних приложений.

Некоторые пользователи, правда, именно этот диспетчер файлов недолюбливают, предпочитая сторонние программные продукты (например, Total Commander или Windows Commander, созданные по образу и подобию «дедушки» Нортона, который в свое время применялся в DOS-системах). Кстати сказать, некоторые Windows-приложения стали настолько популярными, что перекочевали и в мобильные системы.
Диспетчер файлов для «Андроид»: самые популярные приложения
Рассмотрение мобильных файловых менеджеров стоит осуществить на основе ОС Android. В принципе, кардинальных отличий между программными апплетами, созданными для других систем, нет. В большинстве своем и интерфейс, и основные возможности совпадают целиком и полностью.
Самыми многофункциональными и наиболее популярными программами можно назвать следующие:
- Total Commander;
- ES Проводник;
- Solid Explorer;
- X-plore File Manager;
- AnExplorer.
Остановимся кратко на каждой утилите. Описать все их возможности, конечно же, не получится. Но вот выделить наиболее интересные аспекты их работы и использования можно.
Total Commander
Данный диспетчер файлов для «Андроид» представляет собой практически полную копию стационарного двухпанельного файлового менеджера, ставшего популярным в применении на Windows-системах (от «Нортона» он отличается усовершенствованной графической оболочкой и более широким функционалом).
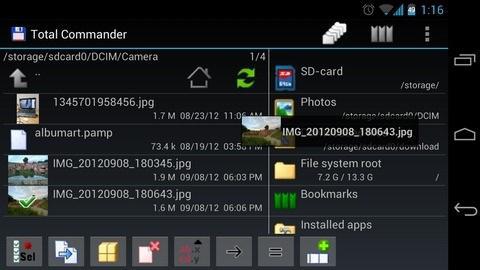
Версия для мобильных устройств имеет встроенный инструмент для работы с архивами форматов RAR и ZIP, оснащена собственным текстовым редактором, аудио- и видеоплеерами, средством просмотра графики и поддерживает «облачные» сервисы вроде DropBox (не говоря уже стандартных операциях с файлами и папками).
ES Проводник
Этот диспетчер файлов, по мнению многих, является одним из самых мощных в своей области. Кроме того что приложение предлагает не обремененный лишними элементами интерфейс, в нем имеется весьма интересный инструмент просмотра каталогов и файлов с возможностью архивирования или воспроизведения содержимого мультимедиа.
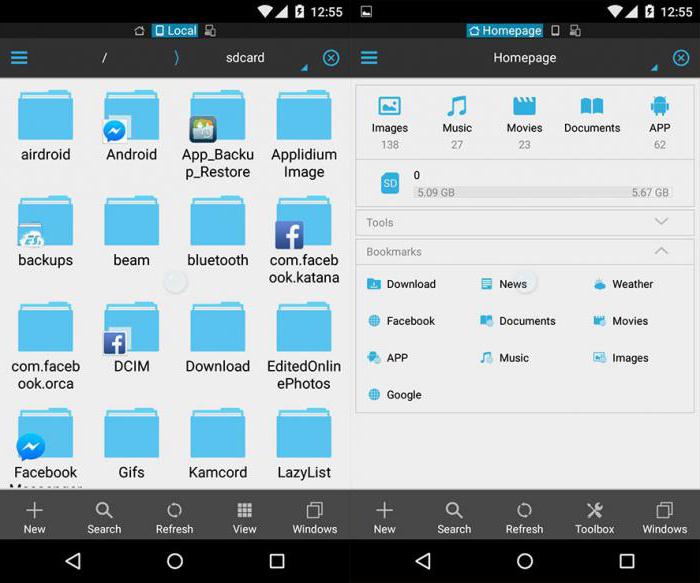
Одним из самых интересных новшеств (что по достоинству было оценено многими пользователями) является возможность отправки файлов в большинство известных социальных сетей непосредственно из оболочки самой программы. Также приложение может использоваться и как инструмент с предоставленными root-правами, что еще больше увеличивает ее функциональные возможности.
Solid Explorer
Данная утилита представляет собой простой и удобный менеджер, который с легкостью освоит любой пользователь.
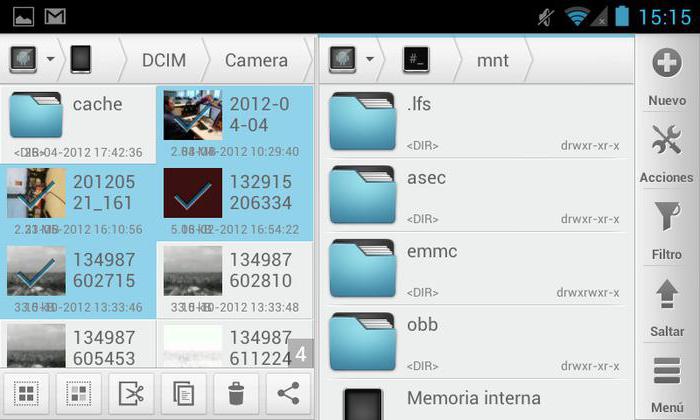
Кроме самых необходимых инструментов, приложение имеет встроенную поддержку архивных данных, а также обладает возможностью подключения «облачных» хранилищ и сервисов.
X-plore File Manager
Перед нами еще один весьма интересный диспетчер файлов. Правда, назвать это приложение исключительно файловым менеджером нельзя.
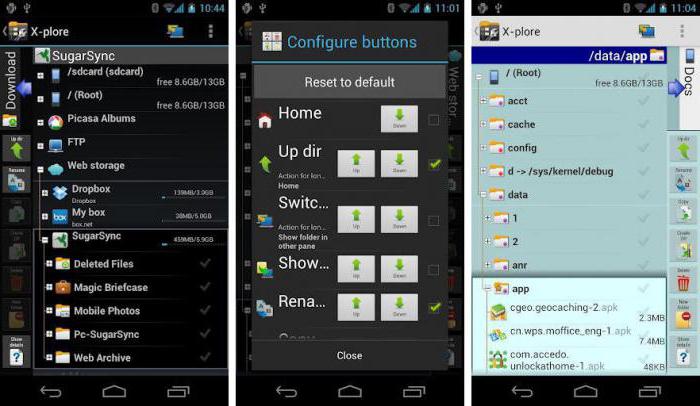
В программе есть инструментарий для работы с архивами, встроенные средства просмотра графики и видео, а также собственный аудиоплеер. Однако апплет имеет и свои особенности. Например, он позволяет просматривать документы, созданные в Microsoft Word без обязательной установки мобильного «Офиса». Вдобавок ко всему, в приложении можно использовать так называемые «горячие» кнопки, назначенные на выполнение той или иной операции.
AnExplorer
Наконец, этот диспетчер, оптимизированный больше под планшетные ПК, хоть и является достаточно простым, тем не менее много чего умеет.
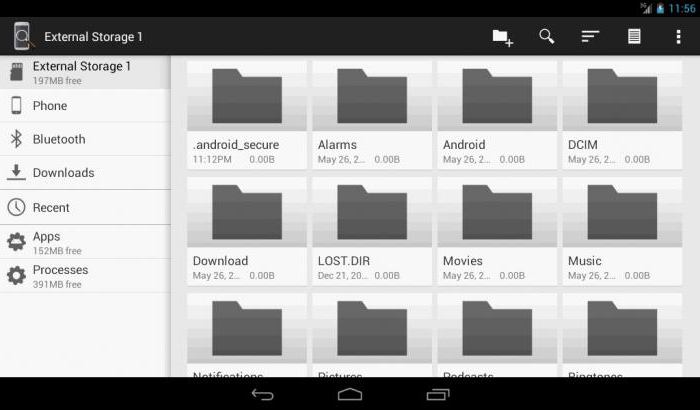
Самыми главными достоинствами программы можно назвать наличие встроенного текстового редактора и поддержку изменяемых тем оформления. В использовании апплет так же прост, как и остальные программы, упомянутые выше.
В этой статье даны основы работы с адресной строкой Проводника Windows. Статья предназначается для начинающих пользователей, хотя, возможно, и опытные пользователи откроют для себя некоторые ранее неизвестные моменты.
Если посмотреть на адресную строку Проводника в современных версиях Windows, можно увидеть путь к текущему каталогу, причем его элементы разделяются треугольниками. Сделано это не столько для красоты, сколько для удобства.


А если нажать на уже обозначенный треугольник, можно увидеть список доступных для перехода ресурсов.

Если щёлкнуть по адресной строке левой кнопкой мыши, можно увидеть более привычное отображение пути.


А вот пункт Копировать адрес он совсем для другого. На мой взгляд, само название пункта не совсем корректное. Он копирует не адрес папки, а саму папку с её содержимым.
Путь из адресной строки можно не только копировать. Можно и вставить путь в адресную строку, потом нажать Enter и перейти туда, куда необходимо. Это касается не только локального компьютера. Вы можете вбить и сетевой путь. Я не говорю об адресах сайтов, мы всё таки не про браузер, а вот путь к сетевому каталогу ввести можно. Пишется это в общем виде так:
Через проводник Windows можно подключаться к сетевым ресурсам и по протоколу FTP.
Естественно, что вместо имён вы можете использовать и IP-адреса.
Вводимые вами пути будут сохранятся в адресной строке. Получить доступ к списку сохранённых адресов можно, нажав треугольник в правом углу.

Это, безусловно, удобная функция, но корпорация Microsoft не озаботилась возможностью редактирования этого списка через графический интерфейс операционной системы. А что, если нам нужно его изменить или вовсе почистить? Сделать это можно через реестр Windows.
Нас интересует раздел HKEY_CURRENT_USER\Software\Microsoft\Windows\CurrentVersion\Explorer\TypedPaths. В нём мы увидим параметры url1, url2, url3 и т.д. В их значениях будут прописаны сохранённые пути. Казалось бы, нужно удалить ненужный параметр и всё. Но это не так.

Дело в том, что нумерация параметров должна сохраняться. Например, если удалить url2, то в адресной строке станут недоступны url3 и все последующие. Это значит, что без последствий можно спокойно удалить лишь последний из параметров. В иных случаях нужно переименовать параметры, чтобы сохранить нумерацию.

Данный элемент интерфейса операционной системы Windows играет важную роль в удобстве работы на компьютере. Именно по этому, разработчики не обходят ее своим вниманием и по сравнению с Windows XP, начиная с 7 она несколько видоизменилась и обрела новую функциональность.
Кто то из читателей не узнает для себя ничего нового, а кто-то возможно откроет для себя новые способы эффективной работы на компьютере. Давайте рассмотрим особенности использования адресной строки Проводника в Windows 7/8/10, а так же затронем вопросы приватности наших перемещений.
Главное новшество по сравнению с Windows XP состоит в том, что теперь в адресной строке показывается путь в виде отдельных папок разделенных треугольником. Это сделано не для красоты, а для быстрой и удобной навигации по файловой системе компьютера. Когда вы наводите курсор мыши на элемент, он подсвечивается и если на него нажать, то вы переместитесь сразу в это место на жестком диске. Теперь чтобы переместиться на 3 уровня вверх достаточно одного щелчка мыши. Кстати, простой способ открыть папку в новом окне Проводника описан здесь.
Однако это еще не все, нажав на разделяющий узлы треугольник, появится контекстное меню со списком вложенных папок для данной папки. Другими словами, теперь можно не только быстро перейти на несколько уровней вверх, но и сразу переместиться в любую другую папку или корень логического диска.

Это конечно хорошо, но что делать, когда вам нужно скопировать текущий путь в буфер обмена. На самом деле все очень просто и это можно сделать даже несколькими путями. Можно щелкнуть мышью по свободному месту в адресной строке Проводника Windows 7, она сразу преобразится в обычный вид знакомый нам еще по XP. Теперь копируем путь с помощью мыши или комбинации горячих клавиш. Впрочем, это можно сделать и несколько проще, достаточно щелкнуть по адресной строке правой кнопкой мыши в появившемся меню выбрать пункт «Копировать адрес как текст» и он окажется в буфере обмена.

Вы наверно уже заметили, что там есть еще вариант «Копировать адрес» и возможно даже попробовали его выбрать. Наверняка результат вас несколько удивил. Дело в том, что название данного пункта меню не совсем соответствует выполняемым им действиям. Фактически копируется вся папка со всем содержимом, а не только путь до нее, поэтому конечный результат будет зависеть от того, куда вы попытаетесь её затем вставить. Наиболее логично вставлять в окно Проводника (не в адресную строку). Пункт меню «Изменить адрес» равноценен щелчку ЛКМ по свободному месту адресной строки Проводника. Сейчас, как и раньше, адрес можно набирать вручную с клавиатуры.
Внимательные пользователи компьютера наверняка обратили внимание, что справа в конце строки есть еще один треугольник, направленный вниз. Щелчок по нему открывает список с путями, введенными в адресную строку Проводника Windows, что позволяет снова быстро по нему перейти. Это удобно, но иногда хочется внести в него какие то изменения или вовсе удалить.

Очистить этот список очень просто, достаточно выбрать последний не рассмотренный нами пункт меню «Удалить журнал». Несколько сложнее сделать выборочное редактирование этого списка, поскольку графический интерфейс такой возможности не предоставляет. Для этого нам придется воспользоваться редактированием реестра. История посещений Проводника для данной учетной записи хранится по адресу: HKEY_CURRENT_USER\Software\Microsoft\Windows\CurrentVersion\Explorer\TypedPaths .
Как можно быстро перейти к этому разделу реестра рассказано здесь. История хранится в виде имя параметра и его значение. Их можно удалять, редактировать или добавлять новые. Цифра в имени параметра (например, url3) обозначает порядковый номер ссылки в списке, причем нумерация не должна прерываться. Если просто удалить параметр с номером из середины списка, все следующие за ним перестанут отображаться. Поэтому просто взять и удалить ненужную запись не получится, если только она не последняя.

Чтобы увидеть сделанные изменения в Проводнике необходимо закрыть все его окна. Новые пути добавленные через Проводник появятся в списке после закрытия всех его окон в начало списка. В редакторе реестра, если он отрыт нужно нажать клавишу F5 .
Теперь вы в курсе, как можно быстро перемещаться по файловой системе с помощью адресной строки Проводника, а так же отредактировать или полностью очистить историю посещений в адресной строке Проводника.
Диспетчер устройств или device manager – одна из оснасток консоли управления Windows. К нему обращаются для получения сведений об аппаратных компонентах компьютера и ноутбука, управления ими. Открыть Диспетчер устройств в Windows 10 можно несколькими методами.
Открытие Диспетчера устройств с помощью поиска
- Для шустрого вызова большинства инструментов в «Десятке» целесообразно пользоваться поиском. Для вызова интерфейса встроенной поисковой системы кликните по пиктограмме лупы на панели задач или зажмите комбинацию клавиш Win + S.
В появившемся окне начните писать название инструмента, а после формирования списка с результатами щёлкните по требуемой пиктограмме.

Также можете ввести «devmgmt.msc» – результат будет аналогичным.
Через контекстное меню кнопки Пуск Windows 10
Зажмите правую клавишу на значке «окна», в выпавшем перечне кликните по нужному варианту.

При помощи запуск диспетчера устройств из диалогового окна «Выполнить»
Командный интерпретатор – окно «Выполнить» – позволяет шустро выполнять рутинные действия, если знать нужные для этого команды. Для его вызова воспользуйтесь комбинацией клавиш Win + R, для вызова консоли MMC в текстовой форме пропишите «devmgmt.msc» и кликайте «ОК» либо жмите «Ввод» на клавиатуре.

С помощью свойства системы или значок Этот компьютер
Через пункт Параметры
Первый способ

- Вызовите Параметры удобным способом: через Пуск, комбинацией Win + I или иначе. В окне воспользуйтесь поисковой строкой – начните вводить «диспетчер…» и выберите подходящий вариант в выпадающем списке с результатами.
Второй способ.
Открыть Диспетчер устройств через командную строку
Запустить Диспетчер устройств можно из командной строки.
Через системную папку ОС
Исполняемый файл, который запускается вследствие выполнения описанных выше команд, хранится в одной из системных директорий на диске C:\.
Способов вызвать Диспетчер устройств для управления компьютером на платформе Windows 10 выполнением его исполняемого файла несколько.
Первый метод
Проводник вызывается комбинацией клавиш Win + E, двойным кликом по каталогу Этот компьютер и прочими методами.
Второй способ
- Вызовите встроенный файловый обозреватель клавишами Win + E. Перейдите в каталог %windir%\system32, в нём запустите файл devmgmt.msc.

Через управление компьютером

- Зажмите клавиши Win + X, выберите строчку «Управление компьютером».
- В одноимённом разделе в левой части окна выберите объект «Диспетчер устройств».

Через Диспетчер задач
Через создание новой оснастки консоли
Windows позволяет формировать индивидуальные оснастки для контроля и настройки Windows 10.
С помощью ярлыка
Вследствие клика по нему Диспетчер устройств будет запущен.
Через панель управления
Последний вариант запуска менеджера оборудования в Windows 10 – Панель управления.
Через Windows PowerShell
- В Windows 7 появился инструмент для автоматизации управления операционной системой. Присутствует он и в «Десятке» с рядом усовершенствований. Вызывается через Пуск: каталог Windows PowerShell. Или просто вбейте в поиске PowerShell
- В окне инструмента выполните известную команду «devmgmt.msc» – введите либо вставьте из буфера правым кликом. Затем нажмите «Ввод».
Видеоинструкция
Адресная строка отображает полный путь к файлу, папке или другому ресурсу, размещенному в вашем компьютере или доступному по сети. Ее можно использовать для навигации, вводя вручную нужный адрес. Этот элемент управления присутствует во всех браузерах и файл-менеджерах. В некоторых программах адресная строка является элементом неотключаемым, в других предусмотрена возможность управлять ее отображением и размещением.

- Как открыть адресную строку
- Как вернуть адресную строку
- Как вернуть адресную строку в Опере
Если адресная строка не отображается в стандартном файл-мененджере операционной системы Windows, то активировать ее можно двумя способами. Запустив Проводник нажатием сочетания клавиш Win + E или двойным щелчком по иконке «Мой компьютер» на рабочем столе, раскройте в меню раздел «Вид», перейдите в подраздел «Панели инструментов» и поставьте отметку напротив пункта «Адресная строка».
Можно использовать другой способ - при щелчке правой кнопкой мыши по свободному пространству в верхней части окна Проводника (в области размещения меню) раскрывается контекстное меню из четырех строк. Среди них есть и пункт «Адресная строка» - выберите его.
Если активированная одним из этих способов адресная строка появляется только в виде надписи «Адрес» в правой части панели инструментов Проводника, а самого адресного поля не видно, то перетащите эту надпись левой кнопкой мыши на строку ниже. При этом должен быть неактивен пункт «Закрепить панели инструментов», который находится в той же секции меню, где и пункт активации адресной строки («Вид» => «Панели инструментов»).
Если требуется включить отображение адресной строки в интернет-обозревателе Internet Explorer ранних версий, то в меню обозревателя тоже следует найти раздел «Вид», а в нем поставить отметку напротив пункта «Адресная строка». В более поздних выпусках браузеров такой опции нет.
Практически во всех браузерах причиной отсутствия адресной строки может быть работа в «полноэкранном режиме». Чтобы его выключить и вернуть на прежнее место все элементы управления, включая адресную строку, достаточно нажать функциональную клавишу F11.
Если отсутствует адресная строка в браузере Opera, то для ее включения надо раскрыть меню браузера, перейти в раздел «Панели инструментов» и поставить отметку напротив пункта «Панель адреса».
Читайте также:

