Airview jnlp чем открыть
Обновлено: 05.07.2024
При работе с web-приложениями можно обнаружить «объекты» с расширением jnlp. Как известно, файлы с уникальными расширениями привязаны к программам, которые их запускают. Однако есть несколько типов JNLP, связанные с разными приложениями, в результате могут быть неправильно открыты. Узнаем подробнее, что такое JNLP и чем его открыть.
Что содержит формат JNLP?
JNLP или Java Network Launch Protocol представляет собой формат, который применяют для запуска исполняемых EXE-файлов Java по сети или через интернет. Во многих случаях содержит данные об удаленном адресе для загрузки Java-приложения и исходный класс для запуска.
JNLP имеет формат XML-файла, который можно просмотреть в текстовом редакторе, поддерживающим указанный XML-формат. Файлы этого типа можно запускать в системах с установленной средой выполнения JRE. Это связано с тем, что JRE содержит технологию JavaWS (Java Web Start), которая открывает JNLP-объекты.
Как открыть JNLP-файл с помощью JavaWS
JavaWS является частью пакета Java Runtime Environment (JRE), начиная с версии 5.0. С использованием этого программного обеспечения можно запускать полнофункциональные программы одним кликом мыши. Однако в Windows есть другое приложение, назначенное по умолчанию для расширения JNLP. Поэтому откроем файлы вручную с использованием JavaWS.
Перейдите к Проводнике к JNLP-файлу, кликните по нему правой кнопкой мыши и выберите в контекстном меню опцию «Открыть с помощью». Затем в меню щелкните на пункт «Выбрать программу».
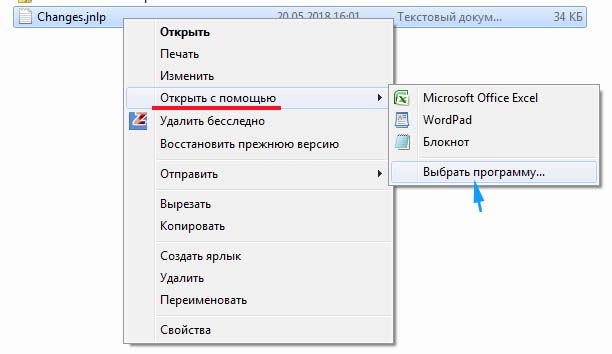
Нажмите на «Обзор», перейдите в указанную локацию и выберите javaws.exe:
C:\Program Files (x86)\Java\jre1.8.0_261\bin

Нажмите на «Открыть», чтобы перейти к содержимому.
Просмотр в текстовом редакторе
Этот способ в основном используется для редактирования кода JNLP в текстовом редакторе. То есть, мы можем открыть этот файл, даже когда Java отсутствует на ПК. Иногда возникают ситуации, когда нужно извлечь часть данных или проанализировать код. В этом случае можно воспользоваться Блокнотом или другой программой для редактирования текста, которые поддерживают этот формат. Посмотрите, как это сделать в Notepad++:
Правым щелчком мыши по JNLP-файлу вызовите контекстное меню и выберите пункт «Notepad++».
Также можно воспользоваться Блокнотом. Но если не отображается ни одного текстового редактора, кликните на «Открыть с помощью», затем выполните поиск программного обеспечения.
Откроется содержимое, теперь можно проверить код, отображаемый в XML-формате.
В данной статье объясняется, как определить оптимальную конфигурацию канала для беспроводной сети с помощью встроенной утилиты airOS airView Spectrum Analyzer. Эта информация также есть в видео-руководстве по AirView.
Данная статья относится только к устройствам airMAX M. Все устройства airMAX AC имеют функцию airMagic, которая автоматически выбирает наилучшую частоту. Узнайте больше о функции airMagic в этом посте.
Содержание
Вступление
В целях оптимизации производительности беспроводной сети, проектировщик сети должен найти наилучший возможный коэффициент сигнал-шум (SNR). Уровень сигнала прогнозируется на основе мощности передачи, коэффициента направленного действия антенны, расстояния и полосы частот. Однако общая проблема с не подлежащими лицензированию беспроводными диапазонами (2,4 ГГц, 5 ГГц и т.д.) заключается невозможности предсказать уровень шума. Помимо этого, ни на каких частотах не гарантируется чистый спектр. Раньше требовалось проведение изыскательных работ или спектральный анализ на месте установки беспроводного оборудования. В этих целях использовался стандартный спектроанализатор стоимостью от $10000+. Сейчас на всех линейках продукции Ubiquiti Networks™ airMAX™ M установлена утилита airView™, которая выполняет функцию спектроанализатора. Теперь нет необходимости арендовать или покупать дополнительное оборудование для проведения проведения изысканий на объекте.
Требования
airView для поиска оптимального канала
1. Для доступа к утилите airView подключитесь к устройству. Введите IP-адрес устройства в строке браузера. По умолчанию, IP-адрес 192.168.1.20.
2. Щелкните в раскрывающееся меню Инструменты и выберите airView.
3. Появится всплывающее окно с предупреждением о том, что при запуске airView все беспроводные соединения будут прерваны на время работы утилиты. Нажмите «Запустить airView». Если вы не видите всплывающее окно, убедитесь, что в браузере нет запрета на всплывающие окна, и повторите попытку.
Не рекомендуется запускать AirView в точках доступа со взаимосвязанными рабочими станциями, поскольку все клиенты будут отключены на время работы AirView. После завершения работы airView предыдущий беспроводной режим возобновится примерно через 30 секунд. Утилита airView не работает на станциях с беспроводным доступом (или WDS-станции), поскольку утилита прерывает все беспроводные соединения устройства.
4. Откройте и запустите файл airview.jnlp.
5. В airView вы увидите три диаграммы, описанные в разделе «Диаграммы airView» ниже.
6. Позвольте airView собрать достаточно информации из радиоспектра (анализируемый канал зависит от типа антенны на устройстве. Например, если у вас Bullet M2HP со всенаправленной антенной, airView будет собирать и показывать энергетические уровни со всех направлений. Если же у вас, например, NanoBridge M5 или NanoStation M2, airView будет собирать данные только из зоны ширины луча антенны. На сбор данных уйдет около 5 минут. После этого вы можете приступить к анализу.
7. Проанализируйте предоставленные диаграммы. Диаграммы для анализа определяются в каждом конкретном случае и зависят от личных предпочтений пользователя. Как правило, для базового анализа чаще всего используются виртуальный осциллограф и каскадный график. Ключевым параметром каскадного графика является мощность (дБм) в частотном спектре; в виртуальном осциллографе - соотношение между уровнем мощности и количеством помех.
Для получения более полного представления рассмотрим диаграмму airView для частот в диапазоне 4.9-6.4 Ггц:

На первой диаграмме (каскад) между 5400 и 5500 МГц виден более загруженный участок с силой сигнала примерно -84 и -70 дБм. Обычно этот участок менее загружен; Информация в таблице означает, что можно использовать любую из этих частот (соблюдая ограничения, установленные местными властями).
Обычно на частотах от 5180 МГц до 5320 МГц, от 5745 МГц до 5825 МГц не требуется разрешения для работы. Но в любом случае необходимо обратиться к законодательной базе вашей страны.
Теперь давайте посмотрим эту частоту: от 2405 МГц до 2475 МГц.

На скриншоте видно, что в частотном диапазоне от 2425 МГц до 2450 МГц пиковый шум достигает -23 дБм. При планировании беспроводной локальной сети 2,4 ГГц в этой области не следует использовать канал 6. Для канала шириной 20 МГц используйте каналы 1 или 11. Если у вас перегруженный спектр с небольшой, менее шумной областью, например, от 2455 МГц до 2470 МГц, во избежание помех используйте канал шириной 10 МГц.
стандартные устройства Wi-Fi работают только с шириной канала 20 МГц, без сдвига частот каналов.
Давайте повторно рассмотрим предыдущий скриншот с частотами от 4,9 ГГц до 6,4 ГГц; на диаграмме в виде виртуального осциллографа видны две важные зоны с более высокими уровнями энергии - примерно 5 ГГц и между 5400 и 5500 МГц. Хотя в диапазоне 5400-5500 МГц количество помех меньше, мощность помех достаточно сильная. Если вы хотите использовать этот диапазон, выберите разрешенную законом частоту с меньшим уровнем помех. В случае частот с одинаковым уровнем мощности отдавайте предпочтение частотам с меньшим количеством помех.
Убедитесь, что точка доступа и все станции используют одинаковую ширину канала и параметры сдвига частоты каналов. Иначе будет невозможно установить соединение между точкой доступа и станциями.
Диаграммы airView
Каскад
Эта диаграмма изменения во времени показывает совокупную энергию для каждой частоты за время работы airView. Цвет означает амплитуду энергии: более холодные цвета – наиболее низкие уровни энергии (самые низкие уровни отмечены синим цветом) в данном интервале частот, а более теплые цвета (например, желтый, оранжевый или красный) означают более высокие уровни энергии.
В верхнем правом углу диаграммы находится таблица цветов и уровней мощности (дБм). Нижний предел (слева) всегда настраивается на рассчитанный минимальный уровень шума, а верхний предел (справа) - на самый высокий выявленный уровень мощности с начала работы утилиты.
Использование канала
На этой диаграмме каждый канал Wi-Fi 2,4 ГГц (или 5 ГГц для устройств серии M5) представлен полосой, отображающей относительную «загруженность» канала в процентном соотношении. Данное процентное соотношение рассчитывается путем анализа как популярности, так и мощности РЧ-энергии в этом канале с начала сеанса airView.
Виртуальный осциллограф
Как и каскад, эта диаграмма изменения во времени показывает совокупную энергию для каждой частоты за время работы airView. Цвет означает амплитуду энергии: более холодные цвета – наиболее низкие уровни энергии (самые низкие уровни отмечены синим цветом) в данном интервале частот, а более теплые цвета (например, желтый, оранжевый или красный) означают более высокие уровни энергии.
Со временем спектральный вид будет отображать устойчивую сигнатуру РЧ-энергии данной среды.
Просмотр в режиме реального времени
На этой диаграмме показан традиционный спектроанализатор, в котором энергия (в дБмВт) - как функция частоты - отображается в реальном времени. В этом режиме три параметра:
После установки точки доступа, может возникнуть следующая проблема: точка доступа не работает на скорости, заявленной в технических характеристиках.
Причиной падения скорости может быть то, что другие радио устройства вносят помехи в работу точки доступа. Чтобы избежать этого, необходимо найти частоты, на которых не работают другие устройства (или работают с наименьшим излучением), и настроить точку доступа на свободную частоту.
Анализ частотного диапазона Wi-Fi можно провести с помощью специального анализатора спектра Ubiquiti AirView или встроенного в точки доступа Ubiquiti серии М.
Поиск свободной частоты можно также выполнить с помощью утилиты Site Survey, но она позволяет найти только Wi-Fi устройства, которые работают в стандартах 802.11a/b/g/n. Устройства, которые не работают в этом стандарте или используют нестандартные частоты, утилита Site Survey найти не сможет. Поэтому для более детального анализа спектра частот будем использовать утилиту AirView.
AirView — анализ частотного диапазона
В обзоре мы использовали точку доступа Ubiquiti NanoStation M2 Loco с встроенным анализатором спектра.
- Открываем браузер и вводим IP-адрес точки доступа. По умолчанию адрес точки доступа 192.168.1.20
- Переходим в настройки точки доступа и выбираем Tools → AirView.

На экране появится предупреждение о том, что все беспроводные соединения будут остановлены. Все клиенты на время проведения спектрального анализа частот будут отключены от точки доступа. Ставим «галочку» напротив Do NOT warn me about this in the future, чтобы предупреждение больше не появлялось, и жмем Launch AirView.

Нажимаем синюю кнопку AirView should be starting now.
Внимание! В некоторых браузерах после нажатия кнопки может появиться всплывающее окно, с помощью которого вам нужно открыть и запустить файл airview.jnlpПоявится окно утилиты AirView с графиками.

Обзор графиков AirView
Waterfall View

Waterfall View — этот график показывает мощность энергии на каждой частоте за каждую минуту. Красный и оранжевый цвет показывает на графике большое количество энергии на данной частоте. Темно-синий цвет показывает на графике малое количество энергии на данной частоте.
С помощью легенды в правом верхнем углу, можно по цвету определить численное значение энергии в децибелах.
Waveform View

Waveform View — этот график показывает уровень мощности на каждой частоте за все время работы анализатора.
По высоким вершинам на графике можно определить, что на данной частоте работает какое-то радио устройство.
Real-time View

Real-time — этот график показывает уровень энергии в текущий момент времени.
- Желтая линия (Current) — это текущая мощность.
- Синяя линия (Max Hold) — это максимальная мощность с начала анализа.
- Зеленый график (Average) — показывает среднее значение мощности.
Внизу графика числами от 1 до 76 обозначены номер каналов. Если навести курсор на любой канал, появится синяя подсветка соседних каналов. Эта подсветка показывает, на какие соседние каналы будет влиять устройство, работающее на данном канале.

Channel View
Можно также отобразить график, который позволит посмотреть использование каналов в процентах. Для этого в меню выбираем View → Preferences, на вкладке Charts выбираем Channel Usage и жмем ОК.
После этого вместо графика Waterfall View появится график Channel Usage View. Этот график отображает уровень использования каждого из каналов, другими устройствами.

Анализ частотного диапазона и выбор свободного канала
После 5 минут работы анализатора, проведем анализ частотного диапазона. По вершинам на графике Waveform видно устройства, которые работают на 2, 9, 76 канале. Их мощность порядка -80 dbm. Для работы нашего устройства мы можем выбрать 12 канал на частоте 2467 МГц, поскольку на нем самый низкий уровень помех и соседние устройства не будут влиять на него.
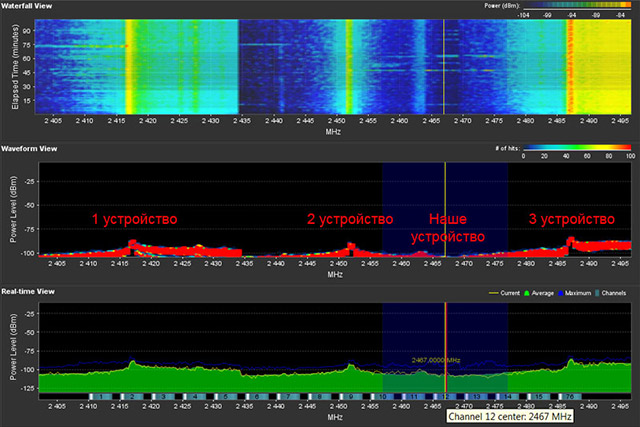
Теперь анализатор спектра можно закрыть и настроить точку доступа на выбранную частоту.
Переходим на вкладку WIRELESS, в поле Frequency выбираем частоту 2467 МГц и применяем настройки.
Внимание! В поле Frequency, может не быть необходимой частоты, если она запрещена для использования в стране, которая выбрана в поле Country Code. Выбирайте частоты, разрешенные в вашей стране.А что делать, если все стандартные частоты заняты другими устройствами? В оборудовании Ubiquiti есть функция Channel Shifting. Она позволяет использовать нестандартную частоту со сдвигом и тем самым уйти от помех. На вкладке WIRELESS в поле Channel Shifting: выберите Enable и примените настройки. После этого можно будет выбрать в поле Frequency нестандартную частоту. Однако надо помнить, что Channel Shifting работает только с оборудованием Ubiquiti.
Зачем Wi-Fi точке доступа нужна свободная частота
После установки точки доступа, может возникнуть следующая проблема: точка доступа не работает на скорости, заявленной в технических характеристиках.
Причиной падения скорости может быть то, что другие радио устройства вносят помехи в работу точки доступа. Чтобы избежать этого, необходимо найти частоты, на которых не работают другие устройства (или работают с наименьшим излучением), и настроить точку доступа на свободную частоту.
Анализ частотного диапазона Wi-Fi можно провести с помощью специального анализатора спектра Ubiquiti AirView или встроенного в точки доступа Ubiquiti серии М.
Открываем браузер и вводим IP-адрес точки доступа. По умолчанию адрес точки доступа 192.168.1.20
Переходим в настройки точки доступа и выбираем Tools → AirView.

На экране появится предупреждение о том, что все беспроводные соединения будут остановлены. Все клиенты на время проведения спектрального анализа частот будут отключены от точки доступа. Ставим «галочку» напротив Do NOT warn me about this in the future, чтобы предупреждение больше не появлялось, и жмем Launch AirView.

Следующее окно предупреждает, что на компьютере должна быть установлена Java.
Нажимаем синюю кнопку AirView should be starting now.
Внимание! В некоторых браузерах после нажатия кнопки может появиться всплывающее окно, с помощью которого вам нужно открыть и запустить файл airview.jnlp

Появится окно утилиты AirView с графиками.
Обзор графиков AirView

Waterfall View
Waterfall View — этот график показывает мощность энергии на каждой частоте за каждую минуту. Красный и оранжевый цвет показывает на графике большое количество энергии на данной частоте. Темно-синий цвет показывает на графике малое количество энергии на данной частоте.
С помощью легенды в правом верхнем углу, можно по цвету определить численное значение энергии в децибелах.

Waveform View
Waveform View — этот график показывает уровень мощности на каждой частоте за все время работы анализатора.
По высоким вершинам на графике можно определить, что на данной частоте работает какое-то радио устройство.

Real-time View
Real-time — этот график показывает уровень энергии в текущий момент времени.
Желтая линия (Current) — это текущая мощность.
Синяя линия (Max Hold) — это максимальная мощность с начала анализа.
Зеленый график (Average) — показывает среднее значение мощности.
Внизу графика числами от 1 до 76 обозначены номер каналов. Если навести курсор на любой канал, появится синяя подсветка соседних каналов. Эта подсветка показывает, на какие соседние каналы будет влиять устройство, работающее на данном канале.
Channel View
Можно также отобразить график, который позволит посмотреть использование каналов в процентах. Для этого в меню выбираем View → Preferences, на вкладке Charts выбираем Channel Usage и жмем ОК.
После этого вместо графика Waterfall View появится график Channel Usage View. Этот график отображает уровень использования каждого из каналов, другими устройствами.
Анализ частотного диапазона и выбор свободного канала
Читайте также:

