Айфон заблокировался и просит подключится к itunes компьютер не видит айфон
Обновлено: 04.07.2024
Как это могло произойти:
- Пароль неверно введен определенное количество раз подряд.
- Наиболее популярная причина – ваш маленький ребенок пытался поиграть в телефон и нажимал хаотично на экран.
- Устройство было в кармане и от соприкосновения ввело пароль.
- Вы держали или крутили устройство в руках и случайно ввели пароль некорректно.
- Кто-то пытался взломать ваше устройство.
- Face ID или Touch ID перестали функционировать.
Компания Apple максимально заботится о безопасности ваших персональных данных и блокирует устройство, если есть подозрения на несанкционированный вход. Это необходимо для сохранения ваших персональных данных, таких, например, как фотографии, документы, платежные данные. Один из методов защиты является ограничение количества возможностей ввести пароль. Это метод Apple Brute force (брутфорс), переводится как «полный перебор».
Информационное оповещение «iPhone отключен», попытайтесь снова, когда пройдет 1 минута» указанное время ожидания до новой попытки может быть отражено разное. Это зависит от количества неверных попыток:
- 1 минута – было совершено 5 неверных подряд попыток ввода пароля.
- 5 минут – было совершено 7 попыток неверно.
- 15 минут – было совершено 8 раз неправильно.
- 60 минут – было совершено 9 раз неправильно.
iPhone отключен, подключитесь к iTunes
Вы не помните верный код, тогда придется обнулить телефон. Важно создавать резервную копию телефона, чтобы в подобных ситуациях не потерять все данные.
«iPhone отключен» что делать, мы подскажем пошагово.
Что вам делать, если введен пароль неверно менее 10 раз:
- Вам необходимо подождать пока пройдет время на таймере. Ваш iPhone самостоятельно будет отсчитывать минуты. Возможности ввести пароль не будет, пока не пройдет время, указанное на экране.
Для связи с экстренными службами при этом iPhone будет доступ даже на заблокированном телефоне. Внизу экрана будет доступна кнопка SOS.
- Когда указанное время истечет, вы сможете ввести пароль. На экране будет отображаться обычная цифровая клавиатура.
- Если вы допустите ошибку, вам необходимо будет снова ожидать окончания времени на таймере.
Старайтесь запомнить пароль и вводить его корректно, для этого можно задать пароль, который вызывает у вас ассоциации.
iPhone отключен и нет времени ждать, как разблокировать.
iPhone отключен и его можно разблокировать обойдя счетчик минут, которые вы будете ждать для ввода. Айфон отключен, подключитесь к компьютеру. Для этого у вас должен быть компьютер, связанный с устройством. Синхронизировать телефон с компьютером с помощью провода.
Необходимо сделать следующее:
Если ваше устройство полностью заблокировано и отображается оповещение «iPhone отключен, подключитесь к iTunes» синхронизация не поможет.
Появилось оповещение «iPhone отключен, подключитесь к iTunes», что делать.
Введен пароль неправильно 10 раз, в таком случае вам необходимо удалить пароль через iTunes. Это приведет к потере данных. Но вам нечего бояться, регулярно создавая резервную копию.
Что вам потребуется для удаления пароля:
- Программа iTunes, установленная на ваш компьютер. Если у вас компьютер компании Apple, то данная программа установлена по умолчанию, если у вас компьютер иных компаний, необходимо скачать iTunes на официальном сайте Apple.
- Программа iTunes не потребуется, при операционной системе maсOS Catalina, для иных операционных систем iTunes необходим.
- Провод для соединения iPhone и компьютера. По wi-fi устройство не подключится.
- Есть случаи, когда потребуется переходник на провод (входы могут быть разные: USB, USB-C или lighting).
Отсутствует компьютер, не переживайте, вы можете пойти в сервисный центр Apple.
Или провести удаление пароля, через компьютер ваших друзей.
Пошаговая инструкция:
Первый шаг. Ввод устройства в режим DFU.
Важно: На первом шаге iPhone должен быть отключен от компьютера.
Ниже инструкция по вводу в режим DFU разных моделей и всех версий (S, Plus, Pro, Max):
Для iPhone 8, X, Xs, Xr, 11 необходимо следующее:
- Выключите телефон, нажав и удерживая боковую кнопку и кнопку регуляции громкости. На экране появится «Выключите». Пролистните в бок значок «Выключите».
- На выключенном телефоне, нажмите боковую кнопку.
- Подключите телефон к компьютеру.
- Нажмите боковую кнопку
- Запустите восстановление.
Для iPhone 7, iPod touch 7-го поколения необходимо следующее:
Для iPhone 4s, 5, 5s, SE, 6, 6s, iPod touch 6-го поколения или младше необходимо следующее:
Второй шаг. Восстановление.
Включите программу iTunes. Выбрать в левом меню ваше устройство. Появиться диалоговое окно «Возникла проблема с iPhone; его необходимо обновить или восстановить», нажмите кнопку «Восстановить» (выбор кнопки «Обновить» не поможет).
Если на вашем компьютере ПО maсOS Catalina или операционная система выше, тогда необходимо открыть Finder. Найти в левом меню ваше устройство.
Выбрать восстановление.
Далее iTunes или Finder установит новое ПО для телефона. В среднем загрузка будет идти 15 минут. После установки ПО устройство будет обновлено до последней версии iOS. Обновление ПО, приведет к удалению всех данных. Наконец, Вам потребуется заново настроить устройство как новое либо восстановить все ваши данные, сохраненные в резервной копии.
С вами часто случается то, что вы забываете пароль. Обязательно проверьте настройки вашего устройства. Так как в iPhone есть функция удаления данных автоматически, если пароль введен неверно 10 раз подряд.
Как проверить выключена ли функция автоматического удаления при переборе пароле:
- Нажмите «Настройки» устройства.
- Выберите «Face ID и пароль» или «Touch ID и пароль» (зависит от модели телефона).
- Введите пароль.
- Прокрутите меню низ экрана.
- Выберите в разделе «Стирание данных» отключить.
Если при восстановлении iPhone выдает ошибку 0xe8000015.
Оставайтесь спокойными и проверьте, не связано ли это со следующими причинами:
- Провод, соединяющий устройство и компьютер, неисправен. Используйте другой провод.
- Устаревшая версия iTunes. Обновите программу до последней версии.
- Проблемы в контроллере USB на Windows. Зайдите в «Диспетчер устройств», выберите «Контроллеры USB», далее нажмите правой кнопкой мыши по Apple Mobile Devices USB Driver, нажмите обновить и перезагрузите компьютер.
- Конфликт ПО. В таком случае необходимо проводить восстановление iPhone на другом компьютере или в сервисном центре Apple.
Если ваш вы проверили все причины ошибки 0xe8000015, и она все равно появляется, вы можете восстановить телефон через «Найти iPhone» в iCloud.
Как восстановить iPhone через «Найти iPhone» в iCloud.
Потребуется следующее:
- Телефон, планшет или компьютер компании Apple, которое было подключено по одному и тому же Apple ID с заблокированным телефоном.
- Зайдите в iCloud с устройства, подключенного Apple ID как у восстанавливаемого устройства.
- Зайдите в учетную запись, введя логин и пароль.
- Выберите в меню «Найти iPhone» и заблокированное устройство.
- Нажмите «Стереть iPhone»
По итогам этих действий заблокированное устройство будет сброшено, телефон будет как новый.
Далее, вы сможете настроить телефон заново или восстановить заранее созданную резервную копию.
Что мы вам рекомендуем:
- Создавайте пароль, который вызывает у вас ассоциации с чем-то повседневным. Например, ваш рост, вес, дата свадьбы, код домофона. Не рекомендуется использовать дату рождения.
- Обязательно создавайте резервную копию устройства, чтобы не потерять настройки и данные.
- Храните памятные фотографии в облаке.
- Если мы забыли пароль, успокойтесь, не вводите все варианты без остановки.
- Если все же ваше устройство заблокировано, воспользуйтесь нашей инструкцией.
Мы живем в таком мире, где вся ценная вам информация хранится в вашем телефоне. В связи с этим, очень важно обезопасить устройство. Наши советы по созданию пароля, резервных копий и хранения данных позвонит вам избежать неприятной ситуаций, связанных с восстановлением данных или их потерей. Поэтому, действуйте, пока не случилось неприятности.
Программа iTunes может не видит ваш iPhone по целому ряду причин.
Далее обратите внимание на используемый USB-кабель. Волне возможно, он неисправен. В таком случае, решение очевидно — замените соединительный шнур и попробуйте вновь подключить мобильное устройство к компьютеру.
Также взгляните на разъем для зарядки iPhone. Быть может, он засорился. Устранить загрязнения можно в сервисном центре или, на свой страх и риск, дома при помощи кисточки или зубочистки.
Проблема все еще актуальна? Возможно iTunes не видит Айфон из-за ошибок в работе программного обеспечения ПК.
Компьютер не видит iPhone из-за сбоя AMDS
В таком случае необходимо выполнить перезапуск Apple Mobile Device Service. Делается это следующим образом:
- Закройте программу iTunes и отключите мобильное устройство от ПК;
- Откройте командную строку путем одновременного нажатия кнопок Windows и R;
- В появившемся поле для ввода введите services.msc и подтвердите свое действие нажав на «ОК». Откроется служебная консоль.
- Отыщите в списке Apple Mobile Device Service, щелкните по имени правой кнопкой мыши и выберите «Свойства» в меню.
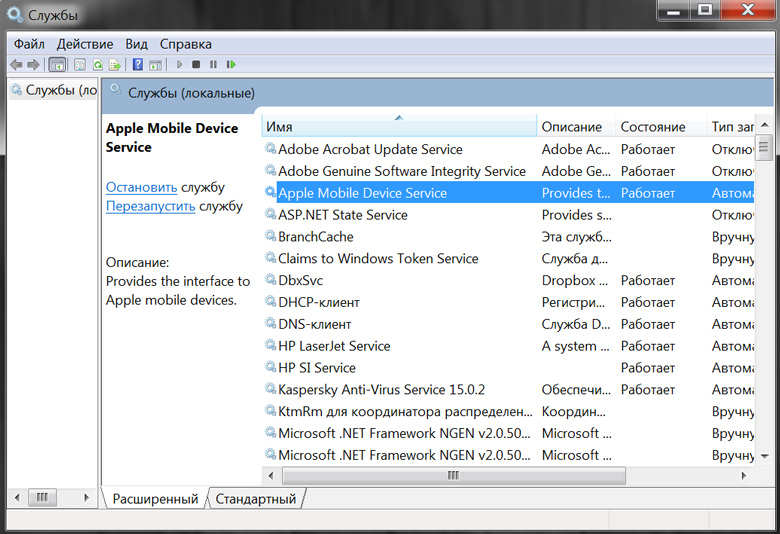
- В открывшемся окне свойств найдите «Тип запуска» и выберите «Автоматически».
- Затем нажмите кнопку «Остановить», а после «Запустить», перезапуская службу, и «ОК».
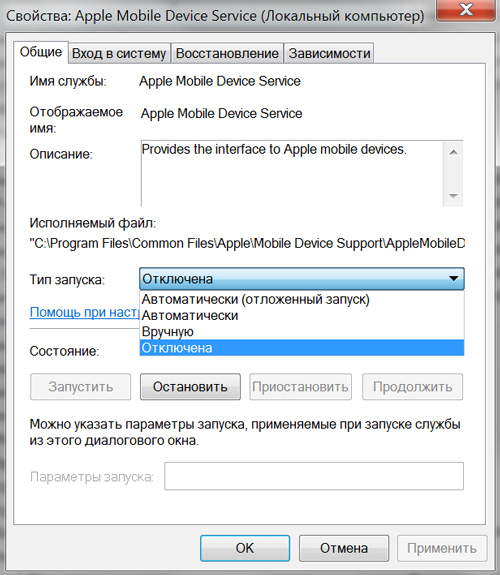
- Перезагрузите компьютер.
- Запустите iTunes и подключите устройство.
Не виден iPhone, потому что не доверяет компьютеру
Бывает, Айтюнс не видит Айфон потому что однажды на вопрос «Доверять ли этому компьютеру», возникающему при первом подключении мобильного устройства к ПК, пользователи ответили отрицательно, «Не доверять». В теории после отказа в доверии, доступ iTunes к содержимому мобильного устройства блокируется, а предупреждения о доверии возникают вновь и вновь при подключении этого iPhone или iPad к компьютеру. На практике же возможны различные сбои, делающие смартфон или таблет невидимым для тунца.
Наряду с обновлением iTunes до самой последней версии и переподключеним мобильного устройства к ПК решить проблему могут сброс настроек доверия и настроек Сети.
Чтобы сбросить настройки доверия, откройте приложение «Настройки» и идите в «Основные» > «Сброс» > «Сбросить геонастройки». После этого при подключении вашего iPhone или iPad к компьютеру будут появляться диалоговые окна с вопросом «доверять ли этому компьютеру».
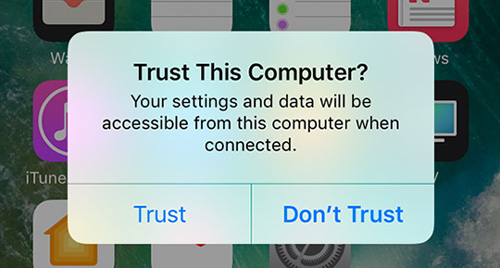
Если это не помогло, Apple рекомендует выполнить сброс настроек сети. Делается это следующим образом: открываете «Настройки» и идите в «Основные» > «Сброс» > «Сбросить настройки сети». Обратите внимание, таким образом вы сбросите также сети Wi-Fi и пароли, настройки сотовой сети, а также параметры VPN и APN, которые использовались ранее.
Если и это не помогло, возможно вам будет полезен этот материал: «Доверять этому компьютеру?» – решение проблем
iPhone не виден iTunes в macOS
Компьютер не видит iPhone, iPad по причине сбоя в работе мобильного устройства
Ну и в завершении стоит упомянуть о вероятности сбоев в работе ОС iOS. В таком случае имеет смысл перепрошить мобильное устройство. Это несложная процедура, которую самостоятельно может выполнить каждый пользователь девайсов Apple если потратит немного времени на изучение инструкции. Найти саму инструкцию можно здесь — «Обновление и восстановление (перепрошивка) iPhone, iPad».
Помимо программного сбоя, проблема невидимости может брать корни в аппаратной части. Например, причиной может стать попадание влаги под корпус устройства. Проверьте индикатор контакта с жидкостью (где он расположен рассказано в подразделе «Не падал ли iPhone в воду») и обратите внимание на материал «iPhone упал в воду – что можно и нужно делать, а что нельзя».
Если вам ничего из вышеописанного так и не помогло, медиакомбайн Apple по-прежнему игнорирует подключенный iPhone или iPad, попробуйте также поискать решение в одной из наших старых инструкций — «iTunes не видит iPhone или iPad: решение проблемы». Если же у вас получилось устранить проблему, сообщите в комментариях какой способ вам помог.
Если вы не нашли ответа на свой вопрос или у вас что-то не получилось, а в комментаряих ниже нет подходящего решения, задайте вопрос через нашу форму помощи. Это быстро, просто, удобно и не требует регистрации. Ответы на свой и другие вопросы вы найдете в данном разделе.
Распространённые неисправности при синхронизации устройства Apple с компьютером
Независимо, подключаете вы iPhone к обычному персональному компьютеру, ноутбуку или MacBook, вы можете столкнуться с отсутствием синхронизации. Для решения возникшей проблемы, необходимо обнаружить её причину.
Основные причины нестабильной работы:
- поломка или несовместимость USB-порта с устройством;
- нерабочий или не оригинальный USB-кабель;
- проблемы в программном обеспечении или в работе Apple Mobile Device;
- неисправная работа iPhone.
Рассмотрим каждую по отдельности. Необходимо придерживаться заданного порядка диагностики работоспособности ПК и устройства от Apple.
Диагностика работоспособности и совместимости USB-порта с устройством
Если вы подключаете iPhone к USB-порту и не происходит никаких действий, это может быть причиной поломки или несовместимости порта с устройством. Вставьте флешку или другое USB-устройство в этот порт для проверки функционирования. Если устройство обнаружено и стабильно работает — переподключите ваш айфон к другому порту, предпочтительно располагающемуся на задней части системного блока. Для стабильной работы рекомендуется использовать USB 3.0 и выше.
Если переподключение не дало никакого результата, переходим к другому пункту диагностики.
Диагностика нерабочего кабеля
Подключите используемый кабель к зарядному устройству и попытайтесь зарядить ваш iPhone. Если устройство не заряжается — причина в кабеле, замените его. В противном случае, переходим к работе с программным обеспечением itunes и девайса от Apple.
iTunes не видит iPhone: диагностика функционирования программного обеспечения
Проверьте установку на вашем компьютере или ноутбуке соответствующего программного обеспечения. iTunes — универсальный медиаплеер, сочетающий в себе функции воспроизведения музыки, фильмов, текстовых книг, онлайн магазина и проводника, позволяющего синхронизироваться с другими девайсами семейства Apple для передачи данных. Программа доступна для установки на MacOS, Windows и Linux совершенно бесплатно. Скачивать софт рекомендуется с официального сайта Apple (в случае если у вас Mac то AppStore), так вы получаете последнюю версию программного обеспечения и гарантию безопасности от злоумышленников.
Устройства на операционной системе семейства Windows или MacOS обладают службой Apple Mobile Device, необходимой для обнаружения подключенного устройства Apple в режиме реального времени. Нераспознавание синхронизации устройства может быть связано с её неработоспособностью. Для исправления данной проблемы перезагрузите службу.
Как перезагрузить Apple Mobile Device
Для выполнения перезагрузки сервиса в операционной системе Windows, необходимо:
- Отсоединить от компьютера устройство Apple и закрыть айтюнс;
- Зайдите в панель управления, найдите пункт «Администрирование», далее откройте вкладку «Службы»;
- Найдите в списке название службы и кликните на кнопку «Остановить»;
- Подождите некоторое время, убедитесь в завершении службы и вновь включите её;
- После удачного запуска подключите девайс от Apple и ждите синхронизации.
Если ничего не произошло — проблема в самом iTunes или с технической частью вашего смартфона. Найдите папку с установленной программой, выполните её деинсталляцию. Скачайте и установите последнюю версию программного обеспечения для вашей версии операционной системы с официального сайта Apple.
Перезагрузить службу Apple Mobile Device на устройствах с операционной системой MacOS штатными средствами не получится. Для её отключения необходимо произвести следующие действия:
- Отсоедините ваш iPhone и закройте iTunes;
- Удалите иконки и папки с содержимым айтюнса, находящиеся в библиотеке;
- Найдите файлы AppleMobileDevice.kext и AppleMobileDeviceSupport.pkg, удалите их;
- Произведите очистку корзины и перезагрузите устройства;
- Заново установите iTunes;
- Подключите девайс от Apple и ждите синхронизации.
Рассмотрим что делать, если айтюнс не видит айфон даже после выполнения операций со службой Apple Mobile Device.
Диагностика iPhone на работоспособность USB-порта
Проблема с синхронизацией девайса от Apple и компьютера может скрываться в нестабильной работе самого устройство. Для начала, произведите внешний осмотр смартфона. Проверьте разъём для зарядки на наличие загрязнения и попадания мелких предметов, часто эта причина мешает зарядке и подключению к компьютеру.
«Доверяй, но проверяй»
Разработчики iOS продумали уникальную систему «Доверия к подключаемым устройствам». Впервые передавая информацию на сторонний компьютер или ноутбук, вы увидите запрос «Доверять этому компьютеру?». Добавление компьютера вносит его в список доверенных устройств. Если вы не разрешили компьютеру доверять своему iPhone, то для осуществления синхронизации с iTunes все равно придется это сделать, но для начала нужно проделать кое-какие манипуляции, которые позволят «забыть» компьютеру его первоначальный запрет на взаимодействие.
Если у вас MacOS:

- Далее идем по пути C:ProgramDataAppleLockdown (если у вас 7,8,10 версия Windows), для ХP — C:Documents and SettingsAll UsersApplication DataAppleLockdown
- Удаляем содержимое папки Lockdown.
Если данная процедура на Windows платформе не помогла, то стоит попробовать обновить драйвер.

- Для этого кликаем правой кнопкой по ярлыку компьютер, выбираем свойства, затем диспетчер устройств;
- Находим контроллеры USB и выбираем Apple Mobile Device USB Driver и нажимаем обновить драйверы;
- Теперь нажимаем на Выполнить поиск драйверов на этом компьютере, затем выбрать из списка установленных драйверов, далее установить с диска
- В открывшемся окне идем по пути C:ProgramFilesCommon FilesAppleMobile DeviceSupportDrivers где находим файл с названием usbaapl и устанавливаем.
Если ничего из вышеперечисленного не помогло — обратитесь в сервисный центр, где высококвалифицированные специалисты определят почему iTunes не видит iPhone.
Еще больше интересного и полезного в Telegram канале @proyabloko. Подписывайтесь, будет интересно!
Если при подключении iPhone, iPad или iPod к компьютеру с помощью кабеля USB устройство не распознается, воспользуйтесь следующими инструкциями.
Если компьютер не распознает подключенное устройство, может отобразиться неизвестная ошибка или ошибка с кодом 0xE. В этом случае выполните следующие действия, пробуя подключить устройство после каждого из них.
- Убедитесь, что устройство iOS или iPadOS разблокировано и на нем отображается экран «Домой».
- Убедитесь, что на вашем компьютере Mac или компьютере с Windows установлена последняя версия программного обеспечения. При использовании программы iTunes убедитесь, что у вас установлена последняя ее версия.
- Убедитесь, что устройство включено.
- Если появится вопрос «Доверять этому компьютеру?», разблокируйте устройство и нажмите «Доверять».
- Отключите от компьютера все USB-аксессуары, кроме устройства. Попробуйте подключить устройство к другим портам USB. Затем попробуйте использовать другой USB-кабель Apple *.
- Перезагрузите компьютер и устройство iPhone, iPad или iPod.
- Попробуйте подключить устройство к другому компьютеру. Если на другом компьютере наблюдается та же проблема, обратитесь в службу поддержки Apple.
Ниже представлены дополнительные инструкции по решению этой проблемы на компьютере Mac и компьютере с Windows.
На компьютере Mac

- Подключите устройство iOS или iPadOS и убедитесь, что оно разблокировано и на нем отображается экран «Домой».
- Удерживая нажатой клавишу Option на компьютере Mac, перейдите в меню Apple и выберите пункт «Информация о системе» или «Отчет о системе».
- В списке слева выберите USB.
- Если iPhone, iPad или iPod отображается в разделе «Структура USB», установите последнюю версию macOS или последние обновления. Если ваше устройство не отображается или вам все еще нужна помощь, обратитесь в службу поддержки Apple.

На компьютере PC с ОС Windows
Инструкции отличаются в зависимости от того, загрузили ли вы iTunes из магазина Microsoft Store или с веб-сайта Apple.
Если вы загрузили iTunes из магазина Microsoft Store
Выполните следующие действия, чтобы переустановить драйвер Apple Mobile Device USB Driver.

- Отключите устройство от компьютера.
- Разблокируйте устройство iOS или iPadOS и перейдите на экран «Домой». Затем повторно подключите устройство. Если откроется программа iTunes, закройте ее.
- Нажмите и удерживайте (или щелкните правой кнопкой мыши) кнопку «Пуск», а затем выберите пункт «Диспетчер устройств».
- Найдите и разверните раздел «Портативные устройства».
- Найдите свое подключенное устройство (например, Apple iPhone), щелкните его имя правой кнопкой мыши и выберите пункт «Обновить драйвер».
- Выберите вариант «Автоматический поиск обновленных драйверов».
- Установив программное обеспечение, перейдите в раздел «Настройки» > «Обновления и безопасность» > «Центр обновления Windows» и проверьте, нет ли других доступных обновлений.
- Откройте программу iTunes.
Если вы загрузили iTunes с веб-сайта Apple
Выполните следующие действия, чтобы переустановить драйвер Apple Mobile Device USB Driver.
Если устройство по-прежнему не распознается
Проверьте в диспетчере устройств, установлен ли драйвер Apple Mobile Device USB Driver. Чтобы открыть диспетчер устройств, выполните следующие действия.

- Нажмите клавиши Windows и R, чтобы открыть окно «Выполнить».
- В окне «Выполнить» введите devmgmt.msc и нажмите кнопку «ОК». Должно появиться окно «Диспетчер устройств».
- Найдите и разверните раздел «Контроллеры USB».
- Найдите драйвер Apple Mobile Device USB Driver.
Если драйвер Apple Mobile Device USB Driver не отображается или отображается «Неизвестное устройство»:
- Подключите устройство к компьютеру с помощью другого кабеля USB.
- Подключите устройство к другому компьютеру. Если на другом компьютере наблюдается та же проблема, обратитесь в службу поддержки Apple.
Если драйвер Apple Mobile Device USB Driver отображается с символом ошибки:
Если рядом с драйвером Apple Mobile Device USB Driver отображается значок , или , выполните следующие действия.
Информация о продуктах, произведенных не компанией Apple, или о независимых веб-сайтах, неподконтрольных и не тестируемых компанией Apple, не носит рекомендательного или одобрительного характера. Компания Apple не несет никакой ответственности за выбор, функциональность и использование веб-сайтов или продукции сторонних производителей. Компания Apple также не несет ответственности за точность или достоверность данных, размещенных на веб-сайтах сторонних производителей. Обратитесь к поставщику за дополнительной информацией.

Описанные ниже действия заставят ваше устройство снова нормально работать. Инструкция подходит для iPhone и iPod touch.
Что значит iPhone отключён
Это всегда означает одно — iPhone заблокировался после неправильного ввода пароля, чтобы защититься от возможной попытки взлома.
Существует 4 повода для отключения:
- Вы ошиблись с вводом пароля несколько раз подряд.
- Ребёнок заблокировал iPhone — это один из наиболее часто встречающихся случаев. Как только телефон попадает в маленькие ручки, они незамедлительно начинают тыкать пальцами в экран, что приводит к отключению смартфона.
- Устройство может пытаться разблокировать себя самостоятельно лёжа в кармане. Достаточно лёгкого касания экрана чтобы он включился. Такими же случайными касаниями осуществляется ввод кода.
- Кто-то целенаправленно подбирал код-пароль пока смартфон был вне зоны вашего внимания.
Apple принимает меры по защите личных данных пользователей. Одной из них является блокировка устройства после нескольких неверных попыток ввода пароля для предотвращения его обхода путём перебора комбинаций цифр.
Этот метод взлома называется Брутфорс (Brute force), что в переводе означает «полный перебор». Чтобы воспрепятствовать этому методу взлома Айфона, iOS намеренно ограничивает количество попыток ввода.

Не доводите до 10 раза, лучше подождать пока таймер сбросится и попытаться ввести код по новой. Это проще, чем реанимировать заблокированное устройство.
Если не можете вспомнить код-пароль, придётся стереть с телефона все данные, включая настройки. Если вы не делали резервных копий данных через iCloud или iTunes, они будут утеряны.
Попытайтесь снова через 15 минут
Несмотря на отключение iPhone, он позволяет совершать вызовы на номера экстренных служб. Для этого нажмите кнопку SOS внизу экрана.

По истечении периода ожидания экран изменится на привычную цифровую клавиатуру, и вы сможете повторить попытку ввода. Будьте внимательны: если вы снова ошибётесь, то опять перейдёте к периоду ожидания.
В дальнейшем старайтесь вводить правильный код с первой попытки, дабы избегать блокировки устройства.
Как сбросить счётчик оставшихся минут

После нажатия кнопки счётчик минут будет обнулён и вы можете ввести корректный код-пароль. При этом необязательно дожидаться окончания синхронизации, можно прервать её сразу после начала.
К сожалению, заблокированный телефон это не оживит.
Разблокировка через iTunes

iPhone заблокировался и просит подключиться к iTunes
В этом случае не остаётся ничего, кроме как удалить пароль. При этом вы потеряете все данные на телефоне, которые потом можно будет восстановить из резервной копии. Вы ведь её делали?
Если iPod или iPhone заблокирован, а вы забыли пароль, подключитесь к iTunes и сбросьте его через стирание устройства. Инструкция ниже поможет это сделать.
Для этого понадобится программа iTunes — это бесплатная многофункциональная программа, которая умеет работать с устройствами Apple. На компьютерах Mac она установлена по умолчанию. Если у вас её нет или вы работаете на Windows, загрузите по ссылке с официального сайта Apple.
Если у вас установлена maсOS Catalina, то Айтюнс не нужен. Для Windows и более ранних версий операционной системы macOS он будет необходим.
Если компьютера нет, можно попросить помощи у друзей или обратиться в ближайший сервисный центр Apple, где помогут специалисты.
Также понадобится кабель для соединения смартфона с компьютером. По Wi-Fi стереть Айфон не получится, только через провод. Поскольку интерфейсы разных Айфонов и ноутбуков отличаются (USB, USB-C или lighting), может потребоваться переходник.
Ниже приведена простая инструкция как разблокировать iPhone 4, 5, 6, 7, 8, X, Xs, Xr, 11 и все их S, Plus, Pro, Max версии.
Шаг 1 — ввод телефона в режим DFU
Про режим DFU мы уже рассказывали, но повторимся. Убедитесь, что ваше устройство НЕ подключено к компьютеру и делайте так:
- iPhone 8, X, Xs, Xr, 11 — нажмите и удерживайте боковую кнопку и любую кнопку регулировки громкости до момента появления на экране ползунка «Выключите». Передвиньте его для выключения устройства. После выключения нажмите боковую кнопку, подключите устройство к компьютеру, зажмите боковую кнопку до момента запуска режима восстановления.
- iPhone 7, iPod touch 7-го поколения — нажмите и удерживайте боковую или верхнюю кнопку до появления ползунка «Выключите». Выключите Айфон, зажмите кнопку уменьшения громкости, подключите его к компьютеру. После этого зажмите кнопку уменьшения громкости до открытия откроется экрана режима восстановления.
- iPhone 4s, 5, 5s, SE, 6, 6s, iPod touch 6-го поколения или младше — нажмите и удерживайте боковую или верхнюю кнопку до появления ползунка «Выключите». Выключите устройство, зажмите кнопку «Домой», подключите к компьютеру через кабель. После этого удерживайте кнопку «Домой» до появления экрана режима восстановления.
Шаг 2
Если у вас установлена maсOS Catalina и выше, то открываете Finder и находите своё устройство в левом меню. Для всех остальных операционных систем запускаете программу iTunes, в левом меню находите свой телефон или планшет.
В появившемся диалоговом окне выбираете «Восстановить» (обновление не поможет).

Программа Finder или iTunes начнёт загрузку программного обеспечения для Айфона: загрузка занимает до 15 минут. После этого iPhone будет автоматически обновлён до последней версии iOS, что сотрёт с него все данные, включая код-пароль.
Перед вами будет лежать фактически новое устройство, готовое для настойки и восстановления данных из резервной копии.
Существует радикальная мера защита от перебора паролей, которая отключена в iOS по умолчанию. Она стирает с телефона все данные, если ввести код разблокировки 10 раз подряд. Для активации зайдите в «Настройки», выберите «Touch ID и пароль» (или «Face ID и пароль»), затем введите код. Прокрутите в самый низ экрана, где увидите переключатель с надписью «Стирание данных». Не используйте эту опцию, если вы периодически забываете код.
Неизвестная ошибка при подключении к iTunes
Некоторые пользователи сталкиваются с тем, что Айфон не подключается к iTunes и выдаёт с ошибку 0xe8000015 при заблокированном телефоне. Причин её появления может быть несколько:
- Проблема в кабеле, которым вы соединяете iPhone и компьютер – попробуйте использовать другой порт или кабель.
- Старая версия Айтюнс — обновите программу до последней версии, перезагрузите смартфон.
- На Windows откройте «Диспетчер устройств» —> «Контроллеры USB», щёлкните правой кнопкой мыши по Apple Mobile Devices USB Driver, обновите его, перезагрузите компьютер.
- Используйте другой компьютер, так как эта ошибка является следствие конфликта программного обеспечения.
Обычно обновление iTunes или драйверов помогает завершить восстановление iPhone через iTunes. Если это не ваш случай, восстановите телефон через «Найти iPhone» в iCloud.
Удаляем пароль экрана [Обзор платной программы]
Как разблокировать iPhone через iTunes мы научились, теперь разберем случай, когда забыт пароль блокировки экрана. Сразу скажу, удалить пароль можно только со СВОЕГО устройства, чужой iPhone разблокировать не получится!
Удалить код-пароль можно при помощи платного приложения 4uKey, которое служит аналогом iTunes, но более удобно и интуитивно понятно в использовании. Доступна версия для Windows и Mac.
Программа сотрет все данные с телефона, так что, заранее делаем резервную копию. После вы сможете восстановить все из этой резервной копии.
Шаг 2. Версия iOS будет обновлена до последней подписываемой. Чтобы не ждать, пока программа скачает прошивку с серверов Apple, воспользуйтесь нашим сервисом и скачайте iOS заранее.
Программа предложит скачать прошивку, но можно указать локальной на ПК, если вы уже скачали ранее. Также можно указать папку, куда скачивать.
Шаг 3. Далее программа обновит версию iOS до последней официальной на вашем iPhone, при этом все данные будут удалены.
Программа работает аналогично iTunes. Снять блокировку экрана возможно только на своем iPhone, если вы знаете данные учетной записи (Apple ID и пароль), и iPhone не находится в режиме пропажи.
Как разблокировать Айфон через iCloud
Если у вас есть другое устройство, подключённое к тому же Apple ID, что и отключённый телефон, проще использовать для стирания функцию «Найти iPhone» или приложение Локатор. Использовать Локатор можно только на устройствах с macOS или iOS, подключённых к одному Apple ID, что и заблокированный телефон.

Далее выбираете меню «Найти iPhone» и нужный телефон, после чего жмёте «стереть iPhone».

Через несколько минут ваш телефон будет сброшен до заводских настроек и можно будет им пользоваться после ввода Apple ID.
Теперь вы знаете почему iPhone просит подключиться к iTunes и что делать в этой ситуации. Если что-то непонятно — задайте вопросы в комментариях.
Чтобы не сталкиваться с разблокированием Айфона в будущем, стоит быть внимательнее при вводе кода доступа либо отключить использование пароля (из соображений безопасности мы против этого варианта).
Когда "iPhone отключен, подключитесь к iTunes? "отображается на экране iPhone, это означает, что с вашим iPhone большие проблемы. Обычно, когда вы вводите неправильный пароль слишком много раз, вы получаете уведомление о том, что« iPhone отключен, попробуйте еще раз через 1 минуту »или« попробуйте еще раз через 5, 15, 60 минут ». Поскольку iPhone был отключен, вы не можете использовать устройство.
Можете ли вы сохранить данные на отключенном iPhone?
«IPhone отключен. Подключить к iTunes »- это наихудший случай отключения iPhone, для этого необходимо подключить iPhone к компьютеру и восстановить его в iTunes. Таким образом, iTunes удалит все данные на устройстве, что может быть хуже, если вы недавно не сделали резервную копию. Если ваш iPhone доверяет компьютеру, он может помочь вам синхронизировать данные устройства, получать к ним доступ и создавать резервные копии на вашем ПК. Вот почему iTunes может получить доступ только к данным, даже если они отключены, если ранее доверяли компьютеру. Однако иногда iTunes по-прежнему не может получить доступ к данным на отключенном iPhone, который ранее доверял компьютеру, поскольку iTunes требует от вас ввести пароль для экрана блокировки, чтобы продолжить резервное копирование устройства, и вы не можете ввести пароль на отключенном устройстве. Поэтому для каждого пользователя iOS лучше выработать привычку регулярно создавать резервные копии важных данных, чтобы избежать непредвиденных ситуаций.
Вам может понравиться:
Если ваш iPhone отключен и не подключается к iTunes из-за нескольких неудачных попыток ввести правильный пароль, вот несколько эффективных решений для включения отключенного iPhone. Если вы предпочитаете более простой вариант, iPhone Unlocker - лучший вариант, всего за 3 простых шага.
СОДЕРЖАНИЕ
Использование iTunes Restore для исправления iPhone отключен, проблема с подключением к iTunes - официальный метод, предоставляемый Apple. Если у вас заблокирован или отключен iPhone или iPad и есть ПК, или вы не обновили свой Mac до Catalina, вы можете включить отключение iPhone с помощью iTunes.
Шаг 1. Подключите отключенный iPhone к компьютеру, с которым он обычно синхронизируется через осветительный кабель, и запустите iTunes.
Шаг 2. Нажмите на значок вашего устройства.
Шаг 1. Подключите USB-кабель к компьютеру, но пока не подключайте его к iPhone.
Шаг 2. Войдите в свой iPhone в режиме восстановления.
iPhone 8 или новее, быстро нажмите кнопку увеличения громкости, затем быстро нажмите кнопку уменьшения громкости, а затем нажмите и удерживайте боковую кнопку, пока не появится экран режима восстановления.
iPhone 7 и 7 Plus, нажмите и удерживайте боковую / верхнюю кнопку и кнопку уменьшения громкости одновременно. Удерживайте обе кнопки, пока не появится экран режима восстановления.
iPhone 6s и старше, нажмите и удерживайте кнопку «Домой» и кнопку «Режим сна / Пробуждение» в течение примерно 10 секунд, пока iPhone не выключится. Отпустите кнопку «Режим сна / Пробуждение», но удерживайте кнопку «Домой» до появления экрана режима восстановления.
Шаг 3. Подключите осветительный прибор к iPhone, пожалуйста, не отпускайте кнопку «Домой».
Шаг 1. Подключите устройство к компьютеру Mac с помощью кабеля USB. Ваш компьютер может инициировать «Доверять этому компьютеру» или запросить пароль.
Шаг 2. Откройте меню Finder на Mac и выберите свое устройство, затем нажмите «Восстановить резервную копию» в следующем меню.
Шаг 3. Он сотрет все данные с устройства и позволит пользователю настроить iPhone так, как если бы он был новым.
Шаг 2. Войдите под своим Apple ID и паролем.
Шаг 3. Выберите «Все устройства» вверху и нажмите на модель iDevice, которая в данный момент отключена.
Шаг 4. Нажмите Erase iPhone, затем подтвердите.
Другие особенности UkeySoft Unlocker:
3 шага по устранению проблем «iPhone не подключается к iTunes»
Шаг 1. Подключите отключенный iPhone к ПК
Загрузите, установите и запустите UkeySoft Unlocker на компьютере Mac или Windows. Затем подключите отключенный iPhone к ПК и нажмите Unlock Screen Passcode, чтобы начать.




Горячие решения - ТАКЖЕ НА ПРОГРАММНОМ ОБЕСПЕЧЕНИИ UkeySoft
Если вы забыли свой пароль Apple ID или ваш Apple ID заблокирован по каким-то причинам, вот 7 лучших средств разблокировки Apple ID, которые могут помочь вам удалить Apple ID с iPhone / iPad без пароля, выберите дешевый, быстрый и надежный разблокировщик iPhone, который вам нужен .
Хотите легко активировать iPhone, но у вас нет SIM-карты? В этой статье мы опубликовали три возможных метода работы, которые помогут вам обойти активацию iPhone 11, iPhone XS Max, iPhone 8, iPhone 7, iPhone 6s, iPhone 5s и iPad без SIM-карты.
Как обойти экран блокировки на iPhone - часто задаваемый вопрос. Если у вас есть такие же сомнения, следуйте методам этой статьи, чтобы успешно обойти экран блокировки iPhone, iPad и iPod без пароля.
Как удалить учетную запись iCloud без пароля? Эта статья дает вам пошаговое руководство, которое поможет вам удалить учетную запись iCloud, даже если вы забыли свой пароль.
Комментарии
подскажите: тебе нужно авторизоваться прежде чем вы сможете комментировать.
Еще нет аккаунта. Пожалуйста, нажмите здесь, чтобы зарегистрироваться.
разблокировка iPhone
Удалите Apple ID, экран блокировки, экранное время и блокировку MDM с устройств iOS без пароля.
Читайте также:


