Актив файл рекавери как пользоваться
Обновлено: 06.07.2024
Когда дело доходит до работы с нашими Windows компьютер, на нашем жестком диске наверняка есть большое количество файлов, которые могут иметь для нас жизненно важное значение. Одна из проблем, которой мы можем больше всего опасаться, заключается в том, что некоторые из этих файлов были случайно удалены либо из-за человеческой ошибки, либо из-за сбоя системы. В этом случае мы можем использовать программу восстановления данных, например Активное восстановление файлов .
Многие пользователи думают, что после того, как мы удалили файл, он потерян навсегда. Но этого не должно быть. Это связано с тем, что, когда мы удаляем файл, пространство, которое он занимает, освобождается, но остается скрытым до тех пор, пока не будет перезаписан другим файлом на своем месте. По этой причине, чем короче время, прошедшее с момента его удаления, тем более возможным будет его восстановление.
Активное восстановление файлов, восстановить любой удаленный файл
Active File Recovery - это программа, разработанная для сохранять и восстанавливать потерянные или случайно удаленные файлы . Это эффективный и простой в использовании инструмент восстановления, способный эффективно восстанавливать удаленные файлы, поврежденные или отформатированные тома.
Это программное обеспечение имеет широкую совместимость, не зря оно способно восстанавливать потерянные данные на жестких дисках, гибких дисках и USB-накопителях, предлагая поддержку Файловые системы FAT12, FAT16, FAT32, NTFS и NTFS5 . Кроме того, эта программа способна восстанавливать все типы файлов, такие как документы, изображения, фотографии, видео, аудио, электронные письма, электронные книги, базы данных и т. Д.
Таким образом, мы сталкиваемся с программой, способной восстановить практически любой файл в различных обстоятельствах. Это программное обеспечение позволяет восстанавливать файлы после опустошения корзины, после форматирования диска, файлов, поврежденных вирусными атаками и т. Д. Также возможно восстановление данных, даже если поврежденный или отформатированный раздел или том был удален или когда диск есть битые сектора.
Что мы находим в этом файловом ретривере
Как только мы запускаем приложение, мы находим его главное меню с довольно простой интерфейс , хотя полностью в Английский . Вверху мы находим классическую панель инструментов с двумя режимами сканирования, режимом поиска, режимом восстановления и режимом последнего шанса для восстановления самых сложных файлов. В центральном окне и в левом столбце мы видим различные жесткие диски, разделы и внешние накопители, которые мы подключили.
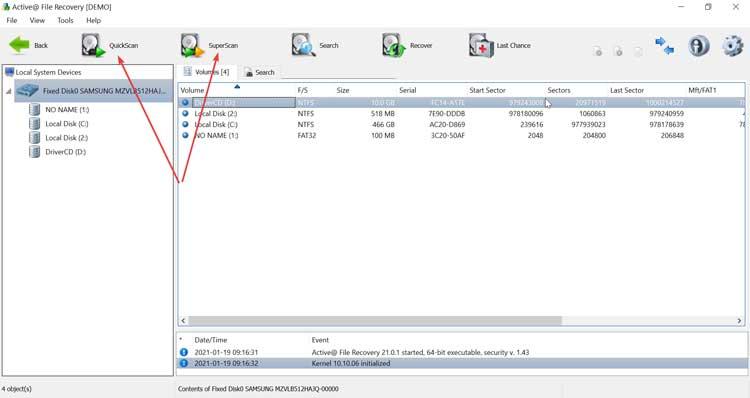
В программе есть два режима сканирования: быстро («QuickScan») и супер сканирование («Суперскан»). Первый отвечает за выполнение базового сканирования и отвечает за поиск файлов и папок, находящихся в выбранном хранилище. Второй метод выполняет комплексную операцию сканирования, заботясь о поиске всех возможных удаленных данных. Конечно, продолжительность сканирования будет зависеть от того, выбираем мы тот или иной метод.
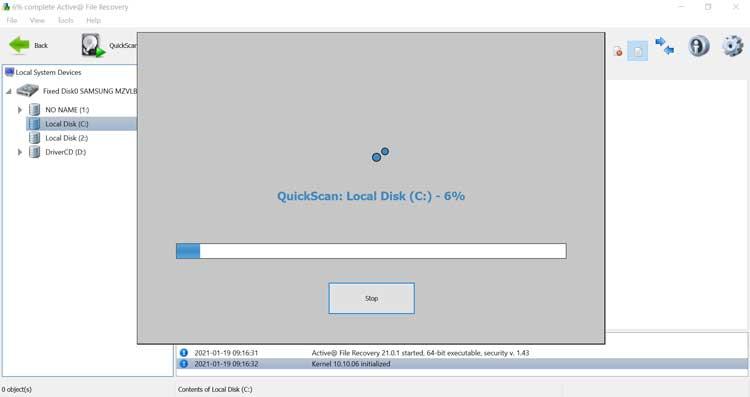
После того, как мы выбрали режим сканирования, программа будет искать удаленные файлы и папки на этом диске. В конце задания он показывает us все полученные результаты : имя файла или папки, его размер, атрибуты, идентификатор и дата создания, изменения и удаления.
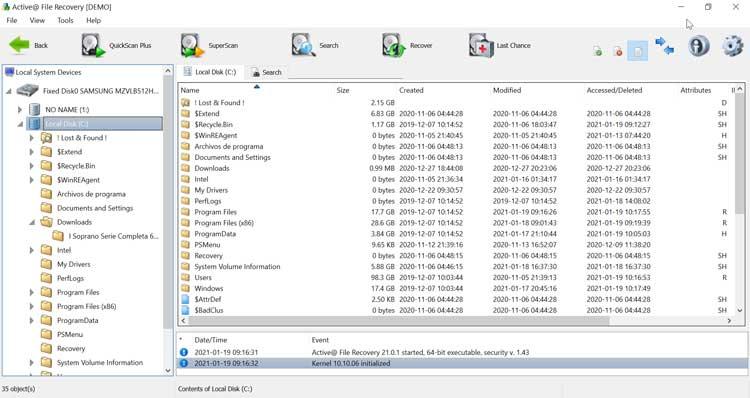
Когда мы нашли файл или папку, которые хотим восстановить, мы должны скажите программе восстановить их . Для этого мы можем указать его и нажать кнопку «Восстановить», либо щелкните правой кнопкой мыши и выберите «Восстановить», либо с помощью сочетания клавиш «Ctrl + R». Появится новое окно, в котором мы можем дать восстанавливаемому файлу новое имя, а также выбрать адрес, по которому мы хотим, чтобы он был сохранен. Наконец, мы снова нажимаем «Восстановить», чтобы восстановить выбранный файл или папку.
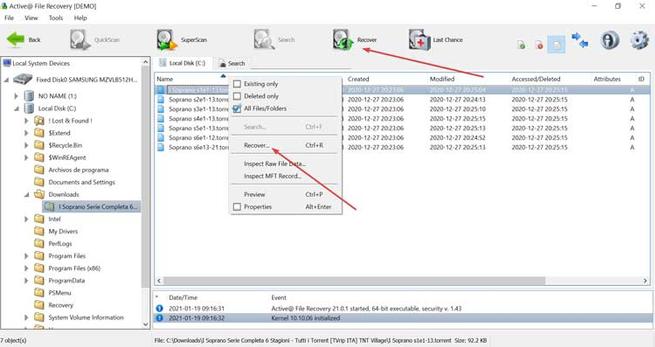
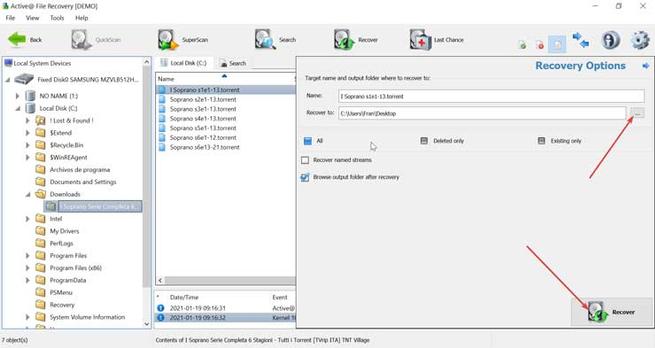
Активное восстановление файлов - это коммерчески лицензированный программа для восстановления файлов. Следовательно, чтобы использовать его постоянно, мы должны заплатить за его лицензию. Чтобы мы могли заранее протестировать его и посмотреть, пригодится ли он нам, мы можем скачать бесплатная пробная версия от его Веб-сайт. Эта пробная версия позволяет сканировать, но не восстанавливать файлы. Это программное обеспечение совместимо с операционной системой Windows (10, 8, 7, Vista, XP, Server 2016, 2012, 2008, 2003 и WinPE). Его последняя доступная версия - 21.0.1 соответствующий 30 октября 2020 , поэтому он пользуется хорошей поддержкой со стороны разработчиков.
Версии и цены
- Стандарт : эта версия позволяет нам восстанавливать удаленные файлы и файлы с удаленных или поврежденных разделов. Его цена за персональную лицензию составляет $ 29.95 и 39.95 долларов за корпоративную лицензию.
- КОМПАНИЯ : Этот пакет также включает интегрированную программу Active Disk Editor, которая поддерживает восстановление поврежденного RAID. Он также включает настраиваемые подписи и органайзер файлов с обнаружением подписи. Его цена $ 44.95 за персональную лицензию и 64.95 доллара за корпоративную.
- Окончательная : Этот пакет также включает Active Boot Disk Lite. С его помощью мы можем создать загрузочный ISO-образ на основе WinPE, который мы можем записать на CD / DVD / Blu-ray или USB-флеш-диск с помощью прилагаемого средства создания дисков. Windows PE позволяет загружать ПК и восстанавливать разделы, а также восстанавливать определенные файлы и папки из среды восстановления Windows, что важно для систем, которые не могут загружаться. Он может загружать систему UEFI x86 и x64 Secure Boot. Его цена $ 69.95 за персональную лицензию и 89.95 доллара за корпоративную.
Альтернативы Active File Recovery
Если нам нужна программа для восстановления удаленных файлов или папок, удобно принять во внимание эту пару альтернатив Active File Recovery:
RecoveryRobot
Это программа, которая позволяет нам восстанавливать потерянные или удаленные данные, предлагая совместимость с файлами FAT 12/16/32 и NTFS. Приложение отвечает за автоматический поиск дисков, восстановление файлов, сохранение исходного времени и даты создания, совместимо только с жесткими дисками с MBR. Мы можем бесплатно скачать RecoveryRobot с сайт разработчика .
Ремо восстановить
Перед нами программное обеспечение для восстановления жесткого диска. С его помощью мы можем восстановить файлы или папки, удаленные с нашего диска. Он поддерживает файловые системы NTFS, NTFS5, FAT16, FAT32 и exFAT. Он также поддерживает файловые системы, поддерживаемые Мак тома, включая HFS, HFS + и APFS. Мы можем проверить это загрузка пробной версии с его сайта.

Active File Recovery – это программа для восстановления данных. Если информация была удалена или повреждена, попробуйте восстановить ее при помощи этой утилиты. Работает с различными физическими накопителями данных и типами файловых систем. Способна восстановить информацию после удаления ее с диска или нарушения его логической структуры.
- версия: 21.0.2
- обновлено: 17.03.2021
- размер: 31MB
- категория: восстановление данных
- разработчик: LSoft Technologies Inc.
- система: Windows 10, 8.1, 8, 7, XP
- интерфейс: английский
- лицензия: Crack (переместить в папку с установленной программой файлы из папки Crack – в зависимости от разрядности ОС)
Функционал программы
Проще всего восстановить только что удаленные файлы, в случае если после удаления файла не совершались действия с диском или флешкой. Поддерживается множество файловых систем, для которых возможно сканирование пространства и восстановление файлов.
Файловые системы с которыми работает программа: NTFS, ReFS, FAT, exFAT, HFS+, ApFS, XFS, JFS, UFS, Ext2/3/4, BtrFS.
Программа также может просканировать и восстановить файлы после форматирования, изменения разметки диска или повреждения файловой системы. В этом случае утилита работает напрямую с накопителем. Восстановить данные можно с устройств различных типов: hdd, ssd, flesh память, карты памяти, raid-массивы. В случае, если систему не удается запустить, а данные получить нужно, программу можно запустить с внешнего носителя без установки.
Пользователь может выбрать типы данных, которые программа будет искать при сканировании диска. Типы данных, которые восстанавливает программа:
- графические файлы;
- медиа форматы;
- текстовые файлы;
- электронные книги;
- архивы и другие.
Можно создать копию раздела диска или карты памяти и производить восстановление с нее.
Режимы работы
В программе есть несколько режимов сканирования, которые позволяют использовать время и ресурсы системы эффективней.
- QuickScan – быстрое сканирование. Применяется, если файлы были удалены недавно, выполнена очистка корзины или произведены изменения разделов диска.
- SuperScan – сканирует все пространство диска, более медленная процедура.
- Last Chance recovery – сканирует весь диск и пытается восстановить данные по их сигнатурам, часть метаданных может быть утеряна. Применяется в случае, если предыдущие режимы ничего не обнаружили.
- File Organizer – используется для просмотра предварительных результатов. Позволяет удобно сортировать файлы по их типам и перемещать между папками.
- Disk Image – используется для копирования логического раздела или физического устройства. Созданный образ для программы не отличается от обычного устройства.
В процессе сканирования или восстановления есть возможность делать паузы и сохранять состояние.
Инструкция по использованию
После установки потребуется регистрация, для этого достаточно указать электронную почту и пароль. Далее пользователю предложат выбор между демоверсией и покупкой полноценной лицензии. Для демоверсии есть ограничение на размер файлов, которые можно восстановить – не более 65 килобайт. Для полной версии ограничения на размер восстанавливаемых файлов отсутствуют и добавляются опции сканирования Last Chance и Super Scan.
В окне восстановления нужно выбрать носитель (диск или флеш-накопитель), с которого требуется восстановление данных, типы данных, после чего начать сканирование накопителя.

Следующее окно покажет найденные файлы. Пользователь может выбрать нужные файлы и начать процесс восстановления.

Для удобства пользователя есть встроенный справочник, которым можно воспользоваться в любой непонятной ситуации.
Случилась сегодня у меня незадача -пока я чаевничал мой сынуля что то наклацал и на одном из ЖД пропала информация.
Как бы чувствую что мне, как единственному на сегодня в доме взрослому человеку по обнаружению сего происшествия ухи то пооткручивает представительница слабого пола ,очень ценившая эти фото.
Значит надо сделать так,как будто ничего не случилось!
Итого,что имеем на старте?

Вроде как названия папок остались,да вот размер их стал по 32 кб и не открываются они,почему то стали файлами вдруг.
Но свойства жесткого диска недвусмысленно намекали на то,что он полон и с него есть что достать!
Справедливости ради сказать -данный случай не так печален,с помощью Active я выдергивал инфу с настолько мертвых ЖД,что их система даже не могла определить.
Ну раз уж у меня есть повод -покажу метод восстановления на данном случае.

Первым делом,конечно же,запускаем программу Active @File Recovery.
Нашел в аналоге проводника программы нужный диск, нажал на нем правой кнопкой мыши и запустил SuperScan.
На будущее:
Если вы не знаете как точно воспользоваться той или иной опцией программы либо если жесткий диск поврежден,либо необходимо продолжить работу с программой позже -для этих случаев,или даже всегда необходимо сохранить результат в образ.
Команда CreateImage.
Вы всегда сможете загрузить сохраненный образ и продолжить с ним работу не рискуя ценной информацией.

После запуска SuperScan программа начала работу,и я спокойно пошел рисовать с ребетенком.
Вообще при сложных случаях процесс может длиться до нескольких суток,но оно того стоит!
У меня же все произошло быстро,в итоге я увидел результат:
Программа уведомила меня о том ,что найдено много чего -выбирай хозяин!
Слева,в окне похожем на проводник,я начал просматривать обнаруженные программой блоки(или сектора,контейнеры,хранилища-у кого какая фантазия)
В одном из этих блоков я и обнаружил "бабкину потерю" -папки с пропавшими файлами.
Выделив каждую правой кнопкой мыши по очереди я нажимал Recove и выбирал путь и место для сохранения восстановленных файлов.

Все прошло гладко и мы с сынулей с честными глазами ждем когда наша прекрасная обладательница файлов вернется со своих магазинов.
Или куда еще она там поехала.

Active File Recovery 21.0.1 русская версия c ключом – небольшая утилита, позволяющая восстановить случайно удаленные файлы. Сегодня мы предложим вам скачать программу по прямой ссылке, но сначала давайте рассмотрим, что она умеет, выделим положительные и негативные особенности, а также разберемся, как работать с данным софтом.
Возможности
Кроме непосредственного восстановления утерянных файлов Active File Recovery 21.0.1 позволяет сделать еще кое-что. Дополнительный функционал заключается в следующем:
- поддержка любых файловых систем, используемых в Microsoft Windows разных редакций;
- сортировка найденных данных для удобства поиска;
- восстановление выбранных файлов;
- создание образа диска или форматирование такового;
- наличие инструментария для работы с виртуальными дисками и образами.

Плюсы и минусы
Любое приложение занимает определенную позицию на рынке, отталкиваясь от совокупности собственных сильных и слабых сторон. Таковые имеются и у Active File Recovery. Рассмотрим их подробнее.
- имеется собственная интерактивная справочная система;
- довольно высокая скорость работы;
- поддержка FAT и NTFS что позволяет восстанавливать данные даже с флешек и карт памяти;
- удобный алгоритм поиска удаленных данных, который предусматривает настройку по специальному фильтру;
- поддержка использования массивов;
- поддержка многозадачности;
- режим Last Chance.

- неполный функционал в пробной версии (в вашем случае проблема решается сама собой ведь в самом низу страницы вы найдете уже взломанный дистрибутив программы);
- нет русского языка.
Как видите, недостатков у приложения практически нет. Отсутствие русификации исправляется нашей инструкцией по работе, а ограничения пробной версии кряком, который находится в комплекте с самой программой.
Как пользоваться
Рассмотрим алгоритм использования программы Active File Recovery. Естественно, инструкция будет общей ведь в каждом отдельном случае мы удаляем разные файлы с разных дисков. Тем не менее, для работы с программой нужно делать так:
- Скачайте архив и распакуйте его используя вложенный пароль.
- Установите программу и запустите ее.
- В первом окне выберите тот накопитель, с которого были удалены все данные. Если вы не знаете с какого диска это произошло, придется выбрать все.
- Выберите режим сканирования, используя одну из кнопок:
- Поверхностный анализ. Данный поиск проходит заметно быстрее, однако, и шанс обнаружения удаленных данных сильно уменьшается.
- Глубокий анализ. Длительный вариант, обеспечивающий максимальный процент успешности.
Также у нас имеется дополнительный инструмент, под названием «Последний шанс». Он может оказаться полезным даже в тех случаях, в которых бессильно глубокое сканирование. Если и оно не дало результатов, попробуйте эту функцию, по крайней мере, вы ничего не потеряете.
![Восстановление]()
Для того чтобы программой было комфортно пользоваться рекомендуем предварительно настроить ее, установив соответствующие флажки на свои позиции, в зависимости от личных предпочтений. Следует помнить и о том, что копировать файлы нужно на другой диск (не на тот, с которого они были удалены).
Важно: будьте осторожными – как только заметите что нужные данные были удалены, прекратите использовать ПК и сразу приступайте к восстановлению. В противном случае существует вероятность перезаписи файлов и невозможности их спасения.
Видео
Узнать о программе Active File Recovery больше можно из данного видео.
Читайте также:


