Allow source to adjust frame rate sony vegas что это
Обновлено: 03.07.2024
Я уже когда-то, с вами уже пытался решить проблему того почему, у меня не получается записывать видео из игр.
Итогом я вообще пришел к тому что, проблема у меня в слабости HDD.
Теперь же, когда я купил новый HDD и запись стабильна как не когда.
И теперь проблема стала ещё сильнее.
и так: Для монтажа и рендеринга. я решил использовать на этот раз Sony Vegas Pro 13 (x64)
и пересмотрел и испробовав энное количество разный подстроек. для примера остановлюсь на таком.
использую отснятый материал. для пробника
Рендер-настройки
Итогом слитый материал на ютуб. Со слов тех кто проверял со стороны и моих слов.
ощущение 20 FPS. при установленной 1080/60
Прошу совета у гуру Монтажа и Рендеринга.
Ибо годы идут, а проблема всё остаётся =/
В вегасе могу сразу сказать, что использовать лучше пресет под x264 кодек (mp4 видео), поменять в нём количество фпс и НИКОГДА не используй переменный битрейт, как у тебя выставлен в настройках. Это пережиток прошлого. Ставь чёткий стабильный битрейт (Constant) на видео, иначе будет распадаться на квадраты местами и вообще выглядеть не очень.

Ладно, всё не так страшно. Пройдёмся по пунктам:
1.) В Project Properties нахрен отключи Deinterlace Method на None. У тебя же не чересстрочное видео, а полный кадр!
2.) При рендере через MainConcept выставь Constant Bit Rate и обязательно отключи Allow source to adjust frame rate, это та паскуда, которая делает тебе 20 фпс, если во всём видео есть хоть кусочек, в котором не 60фпс, а допустим 30 или 25.
3.) Когда видео нарезано и закончено, перед рендером нужно сделать ещё один важный шаг. Нужно выбрать ВСЕ куски видео от начала и до конца, открыть параметры у поменять Smart Resample на Disable Resample.
Все эти нюансы также можно посмотреть в туторе от Макса.


Если нажать на More filter options, то откроется ещё несколько строчек с настройками фильтра.
- Video templates only – показывает только пресеты видео настроек
- Match project video frame rate – отображаются со схожим с проектом параметром частоты кадров видео
- Match project video frame size – показываются пресеты с таким же разрешением
- Match project video aspect ratio – показывает с тем же соотношением сторон
- Match project video field order – отображает с той же последовательностью полей кадра (используется только при чересстрочной развёртке на старых не цифровых камерах)
- Audio templates only – показывает только аудио пресеты
- Match project audio channel count – отображает с тем же количеством аудио каналов
- Match project audio sample rate – показывает пресеты с той же частотой дискретизации аудио
Галочками можно отмечать несколько строчек для более точного фильтра.
Теперь перейдем непосредственно к настройке кодека. Можно конечно использовать готовые пресеты из этого окна, но я предпочитаю сам все настраивать под себя и сохранять свои.

Итак раскрываем строчку MainConcept AVC/AAC (*.mp4, *.avc) (это наиболее качественный кодек в Sony Vegas) и выбираем пресет, например Sony Tablet 1080p. Далее нажимаем кнопку Customize Template…

Откроется окно с настройками кодека. Давайте сразу изменим название пресета в строчке Template: и выставим настройки

В строчке Note: можете написать пояснения к пресету.
Далее в Encode mode: выставляются режимы кодирования видео:
- Render using CPU only – кодировать используя только процессор компьютера
- Render using OpenCL if available – кодировать используя OpenCL, если доступно. То есть использовать видеокарту фирмы AMD (бывшая Ati Radeon)
- Render using CUDA if available – кодировать используя CUDA, если доступно. CUDA используется в видеокартах фирмы Nvidia (GeForce)
Теперь переходим во вкладку Audio.

Здесь так же, отметив галочкой Include audio, мы указываем, что звук нужно выводить. В Sample rate (Hz) выбирается частота дискретизации. (качество звука) Можно выставить 44100, что бы немного уменьшить размер файла. Это соответствует CD качеству звука. В Bit rate (bps): выставляется скорость звукового потока. Влияет на качество звука, так же как и у видео. Чем больше цифра, тем лучше. Советую выбирать не ниже 192 000 bps.
Ну вот на этом можно и закончить настройку кодека.

Теперь давайте сохраним их в пресет, нажав на кнопку с изображением дискеты. Далее нажимаем OK.

Можно ещё добавить наш пресет в избранное, отметив его звездочкой. Теперь, если поставить галочку напротив пункта Show favorites only, то будет показываться только он.
Ну а далее нажимаем кнопку Render и ждем просчета видео.


Кирилл, по причине отсталости по всем параметрам от H264(AVC)


Кирилл, т.е. ответ выше ни на какие мысли не навёл?
Ну тогда упростим задачу: для промежуточного рендеринга XDCAM EX, для окончательного Sony AVC
Про остальные на данном этапе можешь забыть


Кирилл, ну это уж совсем базовые вопросы. Надо тебе хотя бы азы подтянуть.
Ответ добавил в FAQ

Владимир, расскажите, пожалуйста, чтоб было понятно, что значит:
1) allow sourse to adjust frame size.
2) Profile (main и др.)
3) Number of reference frames
4) Use deblocking filter?

Кирилл, тогда мне придётся писать тут целую диссертацию.
Беда Вегаса в том, что слишком много специфичных, совсем не нужных простому юзеру настроек буквально валяется где ни попадя, т.к. Вегас изначально задумывался как сугубо проф редактор
Достаточно выбрать пресет который будет отмечен знаком =
Если таких нет, то скорее всего неверно настроен сам проект
И всё же ты совершенно невнимателен
Я писал про Sony AVC, а ты открыл MC AVC
Вот это уже намного более серьёзная ошибка

Можно ли считать Sony AVC и MainConcept AVC - одинаковыми форматами? В чем отличие при рендеринге в первый или второй? Во втором, я обратил внимание, битрейт можно выставить больше. В первом есть ограничение (макс. 25 мбит/с). Зачем же нужен тогда первый?
В основном интересует конечное качество и 50 кадров/с


Владимир, Ну, XDCAM при выборе 50p переводит в 1280x720. Как это обойти не знаю пока. Да и у меня спецэффические параметры съемки, для которых нет порой пресетов и даже технических возможностей формата если нужно создать свой пресет: 1920x1080, 50p, Dolby 5.1 (в большинстве случаев - Dolby 2.0). Подобные настройки можно найти разве что в XAVC, но вот размер файла. самое обидное будет, когда утром просыпаешься, а Vegas пишет, что не хватило места. Вот и приходится изворачиваться с x264. В случае с большим битрейтом (50 мбит?) в mp4, это поможет использовать его как промежуточный файл для Selectively Render Video, например. Он показал себя более четким после цветокоррекции, чем Sony AVC.
Таким образом, если уж Sony AVC имеет хуже кодирует обработанные фрагменты и имеет меньший битрейт, его предназначенность для проф. использования - под сомнением. Да и MediaInfo, при постоянно выставленном битрейте, показывает иногда, мол, мин. битрейт 14-16 мбит. Разве что контейнер другой с возможностью рендерить звук в AC3 (и то, если это будет 5.1, программа, как правило, виснет). Приходится рендерить видео и аудио по-отдельности.

Вячеслав, Используйте внешний кодировщик MediaCoder Premium через плагин DebugMode Frameserver со скриптом, позволяющим избежать искажения цветов. По этой схеме сможете выбрать любой битрейт до 100 мбит/с, любое разрешение, до 4к и fps до 60. А также есть возможность использовать специальную микросхему NVENC созданную для рендера, которая справляется с этой задачей быстрее процессора.

Сергей, т.е. > XDCAM при выборе 50p переводит в 1280x720 - можно будет обойти?

Забудьте о WMV, рендерите в H264. Adobe для 720p и 1080p рекомендует следующиее (пресеты из Adobe Media Encoder):
Codec: H264.
Frame size: 1280x720/1920x1080
Frame rate: based on source
Profile: High
Level: 4.2
VBR, 1 pass (тут можете и в 2 прохода рендерить, качество и размер в некоторых случаях будут лучше, но незначительно)
Bitrate: 16-18 Mbps
Audio: AAC, 48k Hz, 320 Kbps
Я рендерил фрапсы из Lineage 2 на таких настройках, ютуб обрабатывал хорошо.




Я бы порекомендовал Вам обрабатывать (рендерить) видео в формате MP4. Output Format выбирайте MainConcept AVC/AAC. Выбрать нужно пресет "Intenet HD 720p/1080p" и выставить следующие значения в настройках данного пресета:
- Maximum: 40 000 000
- Average: 25 000 000
Также можно выбрать Constant bit rate и выставить значение 28 000 000, либо 50 000 000 в зависимости от длинны Вашего ролика. Рекомендую использовать Constant bit rate для коротких видео. Также имеет смысл активировать Two Pass. В таком случае Ваше видео будет, так сказать, обрабатываться в два прохода и таким образом размытые детали станут менее размытыми. Внимание, используйте опцию Two Pass только для коротких видео, так как это достаточно длительный процесс.
Если хотите, что бы Ваше видео обрабатывалось быстрее, то попробуйте Sony AVC/MVC, пресет Internet 1280x720-30p/1920x1080-30p. Настройки используйте по умолчанию. Изменить нужно будет это:
Для того чтобы сохранить ваш видеофильм на комп необходимо точно знать что для этого нужно.
Существует масса настроек для сохранения роликов в Вегасе, но если мы будем касаться их всех, то не хватит времени на производство
роликов.
Поэтому новичкам лучше всего пользоваться шаблонами настроек.
Желательно чтобы формат не занимал огромное место.
Итак коснемся сохранения роликов на комп или рендера или просчета видео.
1
Для начала выделим весь регион фильма или же проекта созданного нами в Loop region.
Для этого имеются маркеры ,
обозначающие начало и конец фильма .
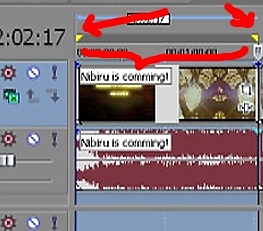
Заходим в меню файлы и там находим Render as. Выберем папку куда будем устанавливать файл.Укажем имя файла.
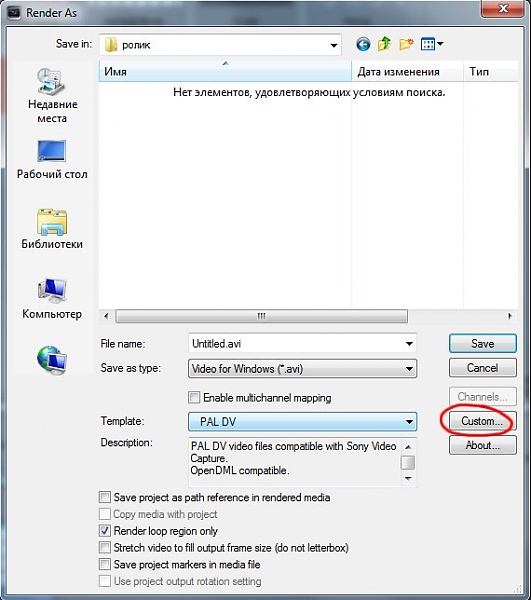
1. Save as type (выбор типа конечного файла) оставляем Video for Windows (avi).( К ПРИМЕРУ)
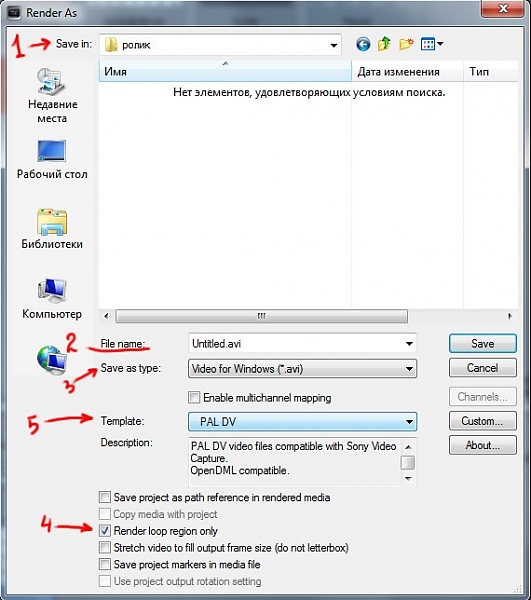
2. Render loop region only (просчёт только выделенной области loop region) по умолчанию эта функция включена. Так как мы выделили весь проект в loop region, то оставляем её включённой. Если случайно её выключить ничего страшного, проект просчитается от начала до конца.
3. Переходим к Template, и выбираем шаблон, с подходящими параметрами для сохранения видео.
Если ни один из шаблонов не устраивает можно настроить Template с
индивидуальными параметрами для сохранения видео.
Рассмотрим пример просчёта в формате DivX. Для этого нажимаем, кнопку Custom.
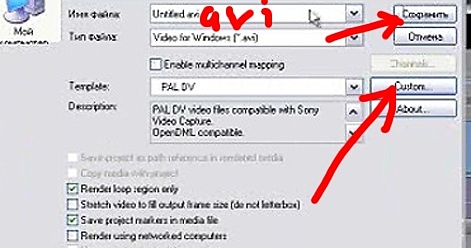
Переходим на вкладку Project и в Video rendering quality выставляем Best.
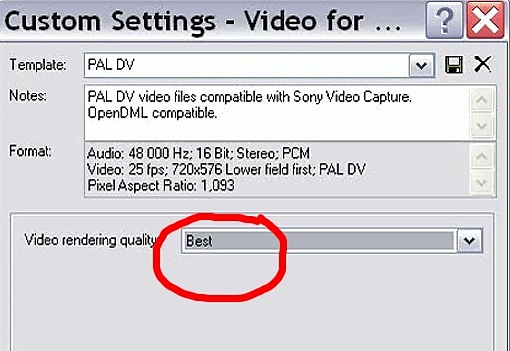
Далее переходим на вкладку Video.
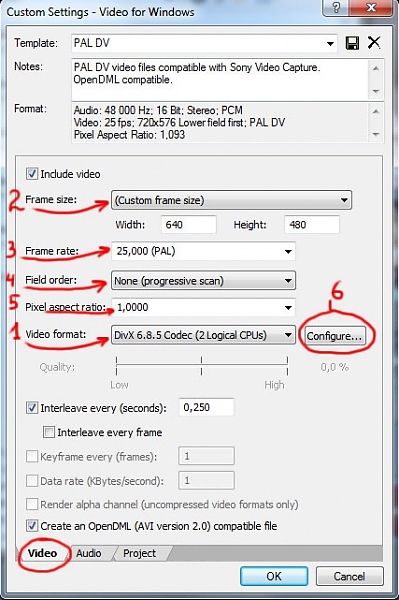
Выбираем Video format, в списке находим кодек DivX 6.8.5, возможна другая версия.
Frame size указываем желаемое разрешение, к примеру 640х480.
Вы можете указывать своё разрешение или пользоваться шаблонами.
Frame rate указываем количество кадров в секунду, 25.000 (pal).
Field order очерёдность полей ставим none (progressive scan-смешение полей (деинтерлейсинг).
Pixel aspect ratio (соотношение сторон пикселя) я чаще всего ставлю 1.000.
Нажимаем кнопку Configure, открывается окно для настройки кодека.
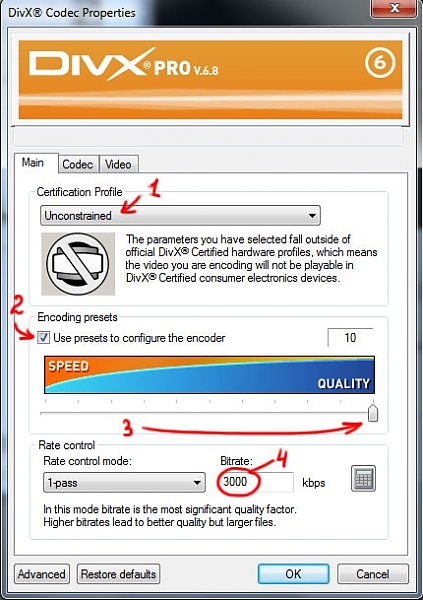
В Certification profile выставляем Unconstrained, это снимает все ограничения.
Ставим галочку Use presets to configure the encoder.
Перетягиваем ползунок на максимальное качество кодирования.
В поле Bitrate вводим 3000.
Можно и другое число, чем выше будет битрейт тем лучше качество, но тем больше объём файла и тем тяжелее его воспроизводить компьютеру.
С кодеком закончили, жмём ОК.
Переходим на вкладку Audio
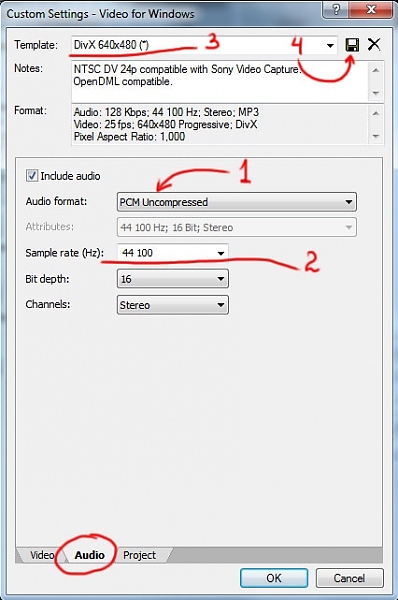
Audio format выбираем кодек для звука, я пользуюсь чаще всего Uncompressed.
В Sample rate ставим частоту 44100, остальные настройки оставляем по умолчанию.
В Template можно ввести название изменённого профиля и сохранить настройки рендера (4), чтобы потом не настраивать заново.
Далее жмём Save, и ожидаем завершение процесса.
Читайте также:

