Amazon kindle fire проблема wi fi
Обновлено: 05.07.2024
Решение 1. Установите драйвер USB-устройства MTP .
Если определенное устройство не обнаружено в Windows, скорее всего, проблема в отсутствующем драйвере. Эта проблема может возникать на смартфонах и планшетах, а также может легко повлиять на Kindle Fire.
Чтобы решить проблему, вам нужно установить отсутствующий драйвер вручную. Это довольно просто, и вы можете сделать это, выполнив следующие действия:
- Нажмите Windows Key + X , чтобы открыть меню Win + X. Выберите Диспетчер устройств из списка.
- Когда откроется Диспетчер устройств , перейдите в раздел Просмотр и установите флажок Показать скрытые устройства .
- Найдите свой Kindle Fire в Диспетчере устройств . Если его драйверы установлены неправильно, вы должны увидеть его как Переносное устройство с желтым восклицательным знаком рядом с ним. Нажмите на него правой кнопкой мыши и выберите Обновить драйвер .
- Выберите Просмотреть мой компьютер для поиска драйверов .
- Выберите Разрешить мне выбирать из списка доступных драйверов на моем компьютере .
- Выберите Переносные устройства и нажмите Далее .
- Снимите флажок Показать совместимое оборудование и выберите USB-устройство MTP . Нажмите Далее , чтобы установить драйвер.
После установки драйвера MTP ваш компьютер распознает ваш Kindle Fire, и вы сможете без проблем передавать файлы.
Имейте в виду, что в некоторых случаях вам может потребоваться использовать разные драйверы для решения этой проблемы.
Обновите драйверы, как профессионал, всего за несколько простых шагов, описанных в этой статье!
Обновлять драйверы автоматически
Установив драйвер вручную, вы можете повредить вашу систему при загрузке не той версии. Чтобы избежать подобных проблем, мы рекомендуем вам делать это автоматически с помощью инструмента обновления драйверов Tweakbit .
Этот инструмент одобрен Microsoft и Norton Antivirus и поможет вам не повредить ваш компьютер, загрузив и установив неправильные версии драйверов.
После нескольких испытаний наша команда пришла к выводу, что это лучшее автоматизированное решение. Ниже вы можете найти краткое руководство, как это сделать.
Отказ от ответственности : некоторые функции этого инструмента не являются бесплатными.
Решение 2. Загрузите последнюю версию приложения Kindle
Если ваш Kindle Fire не распознается Windows 10, это может быть связано с вашим приложением Kindle. Ваш планшет использует приложение Kindle для передачи файлов, и если это приложение устарело, у вас могут возникнуть определенные проблемы.
Несколько пользователей сообщили, что установка последней версии Kindle для их настольного компьютера устранила проблему, поэтому обязательно попробуйте это.
Даже если на вашем компьютере установлена последняя версия Kindle, обязательно переустановите ее и проверьте, решает ли это проблему.
Решение 3. Настройте устройство для подключения в качестве камеры .
По словам пользователей, вы можете обойти эту проблему, подключив Kindle Fire в качестве камеры. Для этого просто подключите свое устройство как камеру из выпадающего меню после подключения Kindle к ПК.
Если вы не можете найти этот параметр в раскрывающемся меню, выберите его, перейдя в раздел Настройки> Хранилище на планшете.
Другие пользователи утверждают, что вы можете решить эту проблему, подключив Kindle Fire в качестве MTP или USB-устройства . Этот параметр также доступен в разделе Хранилище или в раскрывающемся меню, поэтому обязательно попробуйте его.
Помните, что вам может потребоваться несколько раз переключаться между различными вариантами, прежде чем Windows сможет распознать ваше устройство.
Это довольно распространенная проблема с Android-устройствами в Windows, однако это не постоянное решение, поэтому вам, скорее всего, придется повторить ее, если проблема возникнет снова.
Решение 4. Перенос файлов через сеть Wi-Fi
Если ваш компьютер не распознает Kindle Fire, вы можете решить проблему, передав файлы через Wi-Fi. Для этого вам нужно использовать Amazon Cloud Drive и File Manager.
Другими полезными приложениями, которые могут помочь вам с этой проблемой, являются Send to Kindle и Wi-Fi Explorer, так что вы можете попробовать их.
С помощью этих приложений вы сможете передавать файлы в Kindle по сети Wi-Fi. Мы должны упомянуть, что это всего лишь обходной путь, но он может быть полезен, если вам нужно срочно передать пару файлов.
Помните, что соединение Wi-Fi медленнее, чем USB, поэтому передача больших файлов может занять некоторое время.
Решение 5. Попробуйте другой кабель
Если ваш Kindle не распознается Windows, это может быть связано с вашим кабелем. Иногда ваш кабель может перестать работать из-за повреждения или по какой-либо другой причине, и в этом случае вы должны заменить его.
После замены кабеля проверьте, распознает ли Windows ваш Kindle.
По словам пользователей, им пришлось попробовать несколько разных USB-кабелей, прежде чем они нашли тот, который работает для них. Некоторые пользователи также предлагают использовать не-Amazon кабель, поэтому обязательно попробуйте это.
Это решение работает в большинстве случаев, но может потребоваться немного проб и ошибок, прежде чем вы найдете кабель, который подходит для вашего устройства.
Ищете лучшие удлинительные кабели USB-C? Вот наши главные выборы.
Решение 6. Подключите Kindle к ПК и перезагрузите его .
По словам пользователей, вы можете решить эту проблему, просто подключив Kindle к компьютеру и перезапустив его несколько раз. Для этого выполните следующие действия:
По словам пользователей, Kindle распознается их ПК только в том случае, если он заряжается с низкой емкостью. Вероятно, есть ошибка, вызывающая эту проблему, но она должна быть исправлена в одном из будущих обновлений.
Решение 7. Выключите оба устройства и используйте Caliber для передачи файлов .
По словам пользователей, вы можете обойти эту проблему, просто используя Caliber для передачи ваших файлов. Для этого сделайте следующее:
- Выключите компьютер и Kindle и отсоедините все кабели.
- Снова включите компьютер.
- Теперь откройте Caliber и подключите Kindle к ПК.
- Включите Kindle.
После этого ПК должен распознать ваше устройство, и вы сможете без проблем передавать файлы.
Решение 8. Подключите устройство к другому USB-порту .
Многие пользователи сообщили, что их Kindle не распознается при подключении к порту USB 3.0. Стандарт USB 3.0 является относительно новым, и некоторые старые устройства могут не иметь необходимых возможностей для работы с ним.
Если вы используете порт USB 3.0, попробуйте вместо этого подключить Kindle к порту USB 2.0. Несколько пользователей сообщили, что использование порта USB 2.0 решило их проблему, поэтому обязательно попробуйте.
С другой стороны, несколько пользователей сообщили, что их Kindle был распознан только при подключении к порту USB 3.0.
Мы должны отметить, что это решение не всегда успешно, поэтому вам, возможно, придется повторить его пару раз, прежде чем ваше устройство будет распознано Windows.
Это не постоянное решение, поэтому вам придется повторить его, если проблема появится снова.
Решение 9. Переустановите драйверы .
Это относительно просто, и вы можете сделать это, выполнив следующие действия:

- Откройте Диспетчер устройств и найдите свой Kindle. Если вы не можете его найти, возможно, вам придется включить параметр Показать скрытые устройства . Дополнительные инструкции о том, как это сделать, см. В разделе Решение 1 .
- Найдя устройство, щелкните его правой кнопкой мыши и выберите Обновить драйвер .
- Выберите Просмотреть мой компьютер для поиска драйверов .
- Введите C:/Windows/WinSxS в поле Поиск драйверов в этом расположении и установите флажок Включить подпапки . Нажмите Далее , чтобы продолжить.
- Теперь Windows проверит папку и установит необходимые драйверы.
После установки необходимых драйверов проблема с Kindle должна исчезнуть.
Не можете установить драйверы? Все не так страшно, как кажется. Ознакомьтесь с этим руководством и быстро решите проблему.
Решение 10. Переустановите драйвер Kindle .
Иногда определенный сбой с драйверами может привести к тому, что Windows 10 не распознает ваше устройство. Однако вы можете легко решить эту проблему, просто переустановив драйверы.
Для этого выполните следующие простые шаги:
После переустановки драйвера Kindle все проблемы с Kindle Fire должны быть исправлены.

В дополнение к драйверу Kindle некоторые пользователи предлагают переустановить USB Mass Storage Device . Это устройство находится в разделе Контроллеры универсальной последовательной шины , но прежде чем вы сможете найти его, вам необходимо обнаружить скрытые устройства.
После удаления драйвера необходимо отключить Kindle и перезагрузить компьютер и Kindle. Как только оба устройства перезапустятся, подключите их, и ваш Kindle будет распознан.
Решение 11. Отправьте файл в виде вложения электронной почты
Это простой обходной путь, который может быть полезен, но он не подходит, если вам нужно передать файлы большего размера.
Не можете отправлять вложения электронной почты в приложении Windows Mail? Не волнуйтесь! Проверьте это руководство, чтобы решить проблему!
Решение 12. Введите свой PIN-код Kindle .
Многие пользователи используют PIN-код для защиты своих устройств от несанкционированного доступа. Однако иногда ваш PIN-код может привести к тому, что Kindle не будет распознаваться ПК.
Чтобы избежать этой проблемы, обязательно введите свой PIN-код после подключения Kindle к ПК. После этого устройство будет распознано, и вы сможете без проблем передавать файлы.
Решение 13. Попробуйте включить и выключить компьютер, пока подключен Kindle
Как только ваш компьютер включается, ваш Kindle должен быть распознан. Это не самое надежное решение, поэтому вам может потребоваться повторить его несколько раз, прежде чем Windows обнаружит ваш Kindle.
Решение 14. Запустите файл wpdmtp.inf .
По словам пользователей, вы можете решить эту проблему, просто установив файл wpdmtp.inf . Для этого вам необходимо выполнить следующие простые шаги:

- Откройте проводник и перейдите в каталог C:/WindowsINF .
- Найдите wpdmtp.inf , щелкните его правой кнопкой мыши и выберите в меню Установить .
После установки вы сможете без проблем использовать Kindle на своем ПК.
Если вы решите обновить прошивку, будьте предельно осторожны и имейте в виду, что вы обновляете ее на свой страх и риск.
Решение 16. Включите ADB на Kindle .
По словам пользователей, вы можете решить эту проблему, включив ADB на вашем Kindle Fire. Чтобы устранить эту проблему, просто перейдите в Настройки> Устройство и включите параметр ADB .
С другой стороны, некоторые пользователи утверждают, что проблема заключается в ADB, поэтому, если вы используете его, попробуйте отключить его и проверить, решает ли это проблему. После этого ваш компьютер сможет без проблем распознавать Kindle.
По словам пользователей, вы можете обойти эту проблему, просто используя USB-концентратор. Концентраторы USB полезны, если у вас есть несколько USB-устройств, но на вашем компьютере недостаточно портов.
Немногие пользователи утверждают, что использование USB-концентратора для подключения их Kindle к ПК решает проблему, поэтому вы можете попробовать это в качестве обходного пути.
Хотите лучший USB-концентратор? Конечно, у вас! Вот наши главные выборы.
Решение 18. Оставьте Kindle подключенным на несколько минут .
Несколько пользователей сообщили, что они решили проблему, просто оставив свой Kindle подключенным к ПК.
По их словам, устройство не было первоначально распознано, но после того, как оно оставалось подключенным на пару минут, Windows удалось его распознать.
Это необычное решение, но вы все равно можете попробовать его.
Решение 19. Проверьте, находится ли ваше устройство в списке игнорирования в Calibre .
По словам пользователей, в некоторых случаях ваше устройство может быть в списке игнорирования в Caliber, и это может помешать Windows распознать его.
Чтобы решить проблему, вам нужно открыть Caliber и проверить, есть ли ваш Kindle в списке игнорирования. Если это так, обязательно удалите его, и проблема должна быть решена.
В этом посте мы поговорим о том, как вы исправите ошибку DHPC на Kindle Fire HDX. Примечательно, что Fire HDX ранее был известен как Kindle Fire HDX. Тогда это была высококлассная модель популярной линейки планшетов для чтения книг от Amazon. Однако мы столкнулись с несколькими жалобами пользователей на ошибку DHPC на Kindle Fire HDX. Эта ошибка в основном возникает из-за неправильной или неправильной конфигурации маршрутизатора. Более того, пользователи сообщают, что из-за этой проблемы у них возникают проблемы с подключением Kindle Fire HDX к домашнему Wi-Fi.

Изменить DNS на статический
Одна из основных причин, по которой эта ошибка DHPC появляется на вашем Kindle Fire HDX, может быть связана с тем, что ваше устройство не может получить правильный DNS или сеть. По этой причине вы можете установить статический тип IP или DNS.
- открыто Настройки.
- Выбрать Беспроводной.
- Затем вам нужно нажать и удерживать ваш сетевой SSID или соединение WiFi.
- Нажмите на Расширенные настройки.
- Щелкните значок Показать расширенный вариант.
- После этого измените настройки IP на Статический.
- Используйте предоставленный ниже Google Public DNS:
DNS 1. 8.8.8.8
DNS 2. 8.8.4.4
Или
DNS 1. 185.37.37.37
DNS 2. 185.37.37.39 - Нажмите на Сохранить сохранить изменения.
После того, как вы выполнили вышеупомянутые шаги, обязательно перезагрузите устройство. И попробуйте подключиться к той же сети Wi-Fi и посмотрите, устранит ли она ошибку DHPC на Kindle.
Забудьте о сети Wi-Fi
- открыто Настройки.
- Нажмите на Настройки WiFi.
- Нажмите и удерживайте сеть Wi-Fi, в которой возникли проблемы.
- Выберите Забыть вариант.
- Просканируйте и снова подключитесь к тому же Wi-Fi и посмотрите, поможет ли это.
Обновить Kindle Fire
Заворачивать!
Итак, вот это с моей стороны в этом посте. Обратите внимание, что для многих пользователей изменение типа IP или DNS на статический сделало свою работу. Вы также можете попробовать этот метод и посмотреть, поможет ли он вам или нет. Вы также можете сообщить нам о любом другом методе, который сработал за вас.
Если вам понравился этот контент и вы хотите прочитать больше контента, чтобы получить больше такого потрясающего освещения, вы можете перейти к нашей Руководства по Windows, руководства по играм, руководства по социальным сетям, руководства для iPhone и Android, чтобы узнать больше. Обязательно подпишитесь на нашу YouTube канал для потрясающих видео, связанных с Android, iOS и играми. Итак, до следующего поста… Ура!
Обратите внимание, что здесь мы имеем дело только с электронными ридерами Kindle, которые используют дисплеи e-ink, а не Kindle Fire (более подробную информацию вы найдете в нашем руководстве Kindle Fire).
Как определить свой Kindle
Прежде чем вы сможете приступить к эффективному устранению неисправностей вашего Kindle, вам необходимо знать, какая у вас модель. Существует несколько разных версий устройства для чтения электронных книг, поэтому знание того, какая модель принадлежит вам, поможет вам быстро найти правильное решение.
Например, у вас может быть стандартный Kindle, относящийся к устройствам первого поколения, или более поздняя версия без клавиатуры. В качестве альтернативы вы можете использовать Kindle DX (с большим 9,7-дюймовым экраном) или Kindle Touch, который сочетает в себе дисплей электронных чернил с сенсорным экраном.
Если вам повезет, у вас может быть даже Kindle Paperwhite
с его бесплатным глобальным беспроводным 3G.
B002 = Kindle 2 US
B003 = Kindle 2 International
B004 = Kinde DX US
B005 = Kindle DX International
B006 = Kindle 3 Wi-Fi и 3G
B008 = Kindle 3 только Wi-Fi
B009 = Kindle DX Graphite
B00A = Kindle 3 Wi-Fi и 3G
B00E = Kindle 4 NoTouch Silver (2011)
B00F = Kindle Touch 3G + Wi-Fi (Kindle 5) (США и Канада)
B011 = Kindle Touch Wi-Fi (Kindle 5)
B010 = Kindle Touch 3G + Wi-Fi (Kindle 5) (Европа)
B012 = Kindle 5 (неизвестно)
B023 = Kindle 4 NoTouch Black (2012)
B024 = Kindle PaperWhite Wi-Fi
B01B = Kindle PaperWhite 3G + Wi-Fi (США) [в основном]
После того, как вы определили свой Kindle (эта страница в Amazon также может помочь), вы будете готовы применить правильное исправление.
Проблемы с Kindle Connection
Если ваш Kindle не может подключиться к беспроводной сети, вы не можете загружать электронные книги. Очевидно, что это проблема, но обычно ее легко решить. Все устройства Kindle имеют беспроводную связь.
Чтобы решить проблемы с беспроводным соединением, начните с проверки уровня сигнала. Это находится в верхнем правом углу дисплея на всех моделях, а также будет указывать тип вашего подключения. Если у вас сильный сигнал, но вы не можете получить доступ к Kindle Store или вашей библиотеке, попробуйте отключиться, открыв Меню> Настройки> Настройки Wi-Fi (Сети Wi-Fi на более поздних моделях) и доступ к другой сети. Вы можете обнаружить, что перезагрузка устройства поможет (см. Ниже).
Однако в некоторых Kindles есть 3G. Если ваша проблема связана с подключением к сети 3G, сначала проверьте карту покрытия Kindle 3G, которая должна помочь вам определить, должен ли сигнал 3G быть вам доступен или нет.
Далее проверьте свою батарею. Если он низкий, вам нужно будет зарядить, прежде чем продолжить. Откройте меню и активируйте соединение 3G, после чего синхронизируйте устройство с библиотекой Kindle (Меню> Синхронизация Проверить на предмет на более поздних моделях).
Помните, что вашему Kindle может потребоваться несколько минут для подключения к сети после его включения.
Не отвечающий Kindle особенно расстраивает. Перезагрузка вашего устройства может помочь, но вы должны начать с зарядки, чтобы у e-reader был полный заряд батареи, прежде чем продолжить.
Чтобы перезапустить Kindle (в зависимости от модели), удерживайте кнопку питания до тех пор, пока устройство не выключится. Оставьте его на несколько минут, прежде чем повторить действие, чтобы снова его запустить. Имейте в виду, что проблема, вызвавшая зависание, может потребовать решения, поэтому перезагрузка может быть медленной.
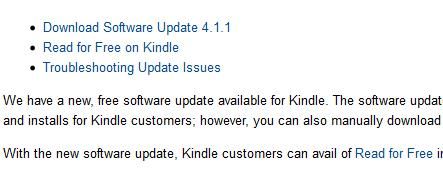
При серьезных проблемах с зависанием может потребоваться перезагрузить устройство. Для замороженного Kindle это делается путем нажатия на выключатель питания в течение 20-30 секунд. Имейте в виду, однако, что это действие уничтожит ваше устройство, поэтому вам нужно будет войти в систему и повторно синхронизировать весь ваш контент. Этот шаг следует выполнять только в том случае, если другие исправления не работают.
Максимизировать срок службы батареи
Ну, мы должны начать с очевидного. Чтобы аккумулятор Amazon Kindle оставался заряженным, заряжайте его, когда аккумулятор разряжен. Это, конечно, означает, что нужно следить за уровнем заряда батареи в верхнем правом углу, но это должно позволить вам выполнять зарядку каждые несколько дней или около того.
Однако, чтобы батарея оставалась максимально заряженной как можно дольше, вам следует отключаться от беспроводных сетей и 3G (если применимо), когда вы ими не пользуетесь. Это действительно должно происходить большую часть времени, если только вы не используете домашние приложения для просмотра веб-страниц и не используете свой электронный ридер как монохромный планшет.
Отключение лучше всего сделать, переключившись в режим полета, который вы найдете под Меню> Настройки.
Другие советы по устранению неисправностей Kindle
Большинство проблем с электронными читалками Kindle могут быть исправлены путем аппаратного сброса, как описано выше.
Однако один или два не могут. Например, проблемы с вашим методом оплаты или паролем учетной записи пользователя необходимо будет решить, войдя на страницу «Управление своим Kindle» на Amazon, где вы можете выполнить необходимые проверки, чтобы убедиться, что ваши данные верны.
После того, как вы это сделаете, любой вход в систему и проблемы с оплатой новых электронных книг должны быть решены. Все, что вам нужно сделать, это сделать еще одну попытку синхронизации или покупки, которую вы пытались совершить на Kindle, обновив любые измененные данные на вашем устройстве, чтобы они соответствовали данным на странице вашей учетной записи.
Вы также можете проверить проблемы с синхронизацией, используя приложение Kindle для ПК.
Простые исправления делают электронное чтение легким
Вы заметили выше, что я указал, что эти исправления и шаги по устранению неполадок направлены на Kindles e-ink, а не на Kindle Fire. Основная причина этого заключается в том, что устройства e-ink намного проще в использовании и проще в ремонте; в конце концов, они делают намного меньше, и во многих отношениях являются специализированными устройствами, в отличие от многофункционального Kindle Fire.
У поклонников планшетов есть слабое место для планшетов Amazon Fire. Эта популярная линейка планшетов по разумной цене, надежная и имеет широкий выбор размеров и уровней функциональности. Есть Fires для почти каждого приложения и каждого пользователя, и они делают отличные первые планшеты для детей, потому что они недорогие и довольно жесткие. Единственный реальный недостаток Fire заключается в том, что он опирается на выбор приложений из магазина Amazon, но этот выбор довольно широк и соответствует потребностям большинства людей. Также можно сделать джейлбрейк Fire и установить на планшет не одобренные Amazon приложения.

Решение проблем с огнем
Есть в основном три причины, по которым Огонь может не включиться. Программная проблема, возможно, заложила устройство в устройство (довольно маловероятно). Возможно, произошел сбой аппаратного компонента в планшете (более вероятно). Наконец, что-то может быть не так с батареей (скорее всего). Мы рассмотрим эти проблемы в порядке их вероятности, от наиболее вероятных до наименее вероятных.
Проблемы с аккумулятором
Проблема с аккумулятором может быть связана с аппаратным обеспечением аккумулятора или с зарядкой Fire. Разряженная батарея могла просто потерять заряд при использовании; одной из основных причин неработоспособности пожара является разряд батареи. Если WiFi или приложения остаются запущенными без подключения к розетке, аккумулятор может полностью разрядиться, поэтому для питания планшета ничего не остается. Это не терминал и может быть легко исправлено. Вы также можете быстро определить, разряжена ли батарея или нет.
Подключите зарядное устройство к розетке и подключите огонь. Если вы видите зеленый индикатор, аккумулятор заряжается. Оставьте это на пару часов, а затем повторите тестирование. Если вы видите красный индикатор, аккумулятор полностью разряжен.
Если вы видите красный:
- Удерживайте кнопку питания в течение 20 секунд, чтобы убедиться, что огонь выключен.
- Заряжайте не менее трех-четырех часов, не прикасаясь к нему.
- Включите Огонь как обычно, оставаясь подключенным к розетке.
Индикатор должен меняться с красного на зеленый, когда батарея заряжается. Если ваша батарея горит зеленым, она должна включиться и загрузиться так, как вы этого ожидаете. Если индикатор остается красным, переключитесь с розетки на USB-зарядку от компьютера, чтобы убедиться, что зарядное устройство работает правильно.
Если вы видите зеленый:
- Удерживайте кнопку питания около 40 секунд. Огонь должен выключиться, а затем перезагрузиться.
- Проверьте состояние батареи и зарядите, если она разряжена.
Зеленый индикатор означает, что батарея все еще заряжается, но само устройство перестало отвечать на запросы. Удерживание кнопки питания в течение этого долгого времени приводит к выключению, а затем перезагружает Fire. Теперь должно работать.

Аппаратные проблемы
Если зарядное устройство не работает, одна из распространенных проблем Fires заключается в том, что порт зарядки на самом планшете может ослабнуть. Попробуйте надежно вкрутить зарядный кабель в порт и посмотреть, не вызывает ли это зарядку пожара.
Другие проблемы с аппаратным обеспечением недоступны большинству пользователей. Вам нужно будет отремонтировать ваш Fire у профессионала или обменять его на новый у Amazon.
Проблемы с программным обеспечением
Как и любое устройство, которое использует приложения, Fire зависит от качества этих приложений для нормальной работы. Если ваша батарея горит зеленым, но Fire продолжает зависать или перестает отвечать на запросы, вы можете проверить все установленные вами приложения. Очевидно, вам нужно будет сделать это, когда вы сможете войти в Fire OS.
После загрузки в Fire OS проверьте, какие приложения вы недавно установили, и удалите их. Начните с любых неофициальных приложений или бесплатных приложений, которые вы, возможно, установили. Начните с самого последнего установленного вами приложения и удаляйте его по одному, пока ваш Fire снова не заработает. Это занимает время, так как вам нужно проверить между удалением приложений, чтобы вы могли правильно определить, какое из них вызывает проблему. Затем вы можете перезагрузить остальные.
Если вы нетерпеливы, просто удалите все приложения, которые вы установили в то время, когда у вашего Fire начались проблемы. Это может заставить вас работать быстрее, но будет означать, что вы не будете точно знать, какое приложение вызывает проблемы.
Если вы не загрузили какие-либо приложения в Fire или, по крайней мере, новые, мы можем принудительно обновить программное обеспечение. Если вы не можете загрузиться в Fire OS, эта опция может быть вашим последним средством перед приобретением нового планшета.
Этот процесс вынуждает Fire перезагружать его конфигурацию и, мы надеемся, должен устранить любую проблему, которая заставляла его не запускаться. Ваши данные должны быть в безопасности и не должны быть удалены. Это не сброс к заводским настройкам. Это будет дальше.
Заводские настройки вашего огня
Сброс к заводским настройкам является последним средством. Если больше ничего не работает, это последнее, что вы можете сделать, прежде чем вырыть гарантию или купить новый планшет. Это, очевидно, требует от вас возможности загружать Огонь даже на короткое время. Если вы можете сделать это:
- Проведите вниз от главного экрана Fire для доступа к меню.
- Выберите Настройки и Параметры устройства.
- Выберите Сброс к заводским настройкам.
- Выберите Сброс, чтобы подтвердить сброс.
Сброс к заводским установкам сотрет все ваши данные и настройки с устройства. Если вы можете поддерживать работу Fire достаточно долго, сохраните все, что можете, на компьютере, прежде чем делать это. Большая часть ваших материалов Amazon будет храниться в облаке, но все, что вы добавили самостоятельно, не будет.
В других местах в Интернете есть учебники, в которых предлагается открыть огонь и перезарядить аккумулятор, чтобы вызвать разрядку. Хотя это может работать для некоторых, я бы не советовал делать это, особенно если ваш планшет находится на гарантии. Это, безусловно, приведет к аннулированию этой гарантии и может испортить вашу батарею. Делайте это только в том случае, если вы уверены, что ваш Fire уже не имеет гарантии.
Получение данных от вашего огня
- Подключите Kindle Fire и компьютер к одной беспроводной сети.
- Создайте каталог на вашем компьютере и установите его в общий доступ.
- Установите ES File Explorer на свой Kindle из магазина приложений Amazon Fire и запустите его.
- Коснитесь меню быстрого доступа в верхней левой части экрана (значок трех полос разного размера).
- Нажмите «LAN».
- Ищите свой ПК на дисплее. Если имена компьютеров не отображаются, нажмите «Сканировать».
- Нажмите на имя ПК, к которому вы хотите подключиться. Введите свои учетные данные для входа в Windows для этого ПК.
- Ваша общая папка должна появиться и теперь может использоваться в качестве места назначения для перемещения файлов через ES File Explorer.
У нас есть много других ресурсов для владельцев планшетов Amazon Fire.
Вот наше руководство по установке новых приложений для вашего Kindle Fire.
Если вам это нужно, у нас есть учебник о том, как восстановить заводские настройки Fire.
Хотите защитить ребенка от огня? Посмотрите наше руководство, чтобы сделать ваш огонь удобным для детей.
Хотели бы вы поставить дисплей вашего Fire на экран телевизора? Смотрите наш учебник по отражению вашего огня на телевизор.
Проблемы с зарядкой вашего огня? Смотрите наше полное руководство по решению проблем с зарядкой на вашем Fire.
Читайте также:

