Anran 1080 p wi fi камера как настроить
Обновлено: 02.07.2024
В последнее время все больше пользователей отдают предпочтение IP-камерам видеонаблюдения, так как аналоговые значительно уступают им в удобстве использования и качестве картинки. Одно из ключевых преимуществ устройств: они дают возможность удаленного наблюдения за объектом. В этой статье мы разберем, как правильно настроить IP-камеру через Wi-Fi. Это несложный процесс, состоящий из 2 этапов: подключение устройства к ПК и настройка конфигурации.
Как подключить IP-камеру к компьютеру
С помощью интернет-кабеля подключите веб-камеру к сетевой плате ПК. Чтобы подключить к компьютеру несколько камер, используйте промежуточное устройство – роутер.
Далее необходимо определить IP-адрес устройства. Это можно сделать 2 способами: через специальную утилиту, которая скачивается на официальном сайте, или с помощью ПО, которое поставляется в комплекте.
После ввода IP в браузер система попросит ввести логин и пароль. Это стартовые значения, которые можно найти в инструкции. Как правило, они очень простые и не требуют изменений в будущем. После входа вы попадете в клиент, который позволяет работать с конфигурацией и наблюдать за происходящим в режиме реального времени.
Как настроить настроить IP-камеру через Wi-Fi
Если вы планируете настроить удаленное подключение через сеть, измените настройки во вкладке «Network». Предположим, роутер находится в сети с IP-адресом 192.200.80.10. Для видеокамеры необходимо задать фиксированный адрес, который подходил бы под адрес подсети. Например,<>.<>.80.12. Тогда:
- IP-адрес –<>.<>.80.12
- Маска подсети – 255.255.255.0
- DNS IP-адрес –<>.<>.80.10
- Шлюз по умолчанию (айпи роутера) –<>.<>.80.10
Эта настройка не обязательна и нужна, чтобы удаленно управлять системой через интернет. Кроме того, вы можете использовать динамические IP-адреса (Dynamic IP, DHCP).
После этого назначьте порт. Для первого устройства можно задать значение 8081. После сохранения отключите устройства от ПК и подключите к свободному порту роутера. Всю конфигурацию, которую мы изменяли для локальной сети, сбрасываем и меняем на автоматическую. Роутер подключаем к ПК через сетевую карту. Теперь подключаемся к видеокамере по настроенному адресу уже через роутер и настраиваем беспроводное соединение. Подобные манипуляции проделываем с каждым девайсом, изменяя только IP-адреса и порты.
После этого необходимо настроить роутер. Для этого подключаем его к компьютеру, заходим в клиент и пробрасываем порты. Это делается для того, чтобы было понятно по запросу, картинку с какого девайса показывать. Требуемые поля находятся во вкладке «Виртуальный сервер» или разделах с аналогичными именами (WAN, Port Forwarding, Routing).
Для первой камеры правильными будут значения (аналогично задаем для каждого девайса):

Поворотная камера проста в установке и настройке. Ее можно поставить в любое удобное для Вас место: стол, шкаф, подоконник и т. д. Также при помощи кронштейна ее можно установить на потолок. Настроить камеру Вы можете самостоятельно, прочитав данное руководство.
В данном руководстве представлена настройка yoosee камеры на телефоне. Для настройки yoosee камеры на компьютере читайте настройку yoosee камеры на ПК
Поворотная камера видеонаблюдения позволяет использовать проводное (по витой паре) и беспроводное (Wi-Fi) подключение.
Далее будет рассмотрено более простое беспроводное подключение.
Для использования беспроводного подключения умной камеры видеонаблюдения у Вас должен быть включен Wi-Fi роутер.
1. Распакуйте камеру

5) пакетик с саморезами и приспособлением для сброса настроек
2. Скачайте и установите на Ваш смартфон бесплатное приложение Yoosee (с PlayMarket или App Store)
3. Запустите приложение и выберите «быстрая регистрация». Выполните регистрацию. Если не удается зарегистрироваться по номеру телефона, выполните регистрацию по email, кликнув ссылку внизу экрана "зарегистрироваться с помощью email"

После регистрации выполните вход в приложение с указанием Вашей электронной почты (или номера телефона) и пароля (после регистрации вход выполнится автоматически)

Для дальнейшей настройки Ваш телефон должен быть подключен к интернету по Wi-Fi.
6. После входа в приложение Вы попадете на страницу со списком устройств. Для добавления устройства нажмите «+» в правом верхнем углу или в центре экрана

7. Выберите «добавить новое устройство», затем нажмите «Smartlink», после этого введите пароль от сети Wi-Fi и нажмите «следующий шаг»


Комментарий: Если необходимо выполнить проводное подключение (без использования Wi-Fi), то включите камеру и подключите ее к роутеру с помощью витой пары и затем нажмите в приложении "проводное подключение". В этом случае приложение выполнит поиск камер, подключенных к Вашей локальной сети. Для добавления камеры необходимо будет ввести ее пароль (по умолчанию пароль: 123)

8. Подключите блок питания к камере видеонаблюдения и включите его в розетку.

9. После подключения питания выполнится загрузка камеры видеонаблюдения (40-50 секунд). Дождитесь ее окончания. По окончанию загрузки камера начнет издавать периодические короткие звуковые сигналы, означающие готовность камеры к ее настройке.
Если камера загрузилась, но звуковые сигналы отсутствуют, это означает, что камера ранее была настроена на подключение к другому роутеру. В этом случае необходимо выполнить сброс настроек. Для этого возьмите специальное приспособление из пакетика. Нажмите этим приспособлением на белую кнопочку через отверстие внизу камеры. Удерживайте несколько секунд до появления одиночного звукового сигнала. После этого камера перезагрузится и начнет издавать периодические короткие звуковые сигналы, означающие готовность камеры к ее настройке.
Расположение отверстия для сброса настроек указано в прилагаемой инструкции

10. После загрузки камеры видеонаблюдения нажмите «Услышать гудок дуду» на Вашем телефоне (при этом Ваш телефон должен быть подключен к интернету по Wi-Fi).



12. Ваш телефон начнет издавать звуковые сигналы, благодаря которым выполнится автоматическая настройка камеры видеонаблюдения и ее подключение к Wi-Fi роутеру. Эта настройка может заниматься от 20 до 100 секунд.

13. Дождитесь окончания автоматической настройки. Если после автоматической настройки телефон у Вас запросит пароль от камеры, введите стандартный пароль 123 (новая версия ПО пароль не запрашивает). Также необходимо будет ввести какое-нибудь название камеры и нажать кнопку "проверить устройство".

14. Теперь во время просмотра трансляции с Yoosee камеры Вы можете поворачивать камеру вверх, вниз, влево, вправо. Для этого необходимо провести пальцем по экрану в нужном направлении.

15. Для просмотра во весь экран расположите Ваш телефон горизонтально и изображение само растянется на весь экран
Качество изображения можно выбрать в левом нижнем углу: HD-высокое, SD-среднее, LD-низкое

16. Для записи архива в камеру необходимо установить карту памяти microSD

17. Вернитесь назад в список устройств. В правом верхнем углу окошка Вашей камеры кликните значок "поделиться". С помощью этой функции Вы сможете открыть доступ к Вашей камере другим лицам. Для этого необходимо ввести их email или телефон, который они указывали при регистрации в приложении Yoosee.

18. В приложении на телефоне вернитесь в список устройств и нажмите кнопку «настройки»

Здесь Вы сможете изменить настройки камеры: указать дату и время на камере, настроить запись архива и т. д. Для правильной настройки времени необходимо указать верный часовой пояс.

19. Зайдите в «настройки записи»

20. Нажмите форматировать SD карту, если карта памяти установлена впервые или если необходимо стереть архив.
21. Для круглосуточной записи необходимо выбрать «запись вручную» и включить «переключатель видеозаписи»
В этом случае продолжительность записи архива будет составлять около 5-6 суток при использовании карты памяти емкостью 64 Гб.
Количество дней архивной записи можно увеличить, указав временной диапазон записи. Для этого выберите «запись по расписанию» и укажите время записи
22. Для просмотра архива вернитесь в список устройств и нажмите кнопку просмотра архива

Перед Вами откроется список последних записей. Вы можете кликнуть любой файл для того, чтобы его посмотреть.

23. Для поиска архива кликните значок фильтра в правом верхнем углу и укажите дату и время начала и окончания архивной записи, которую Вы желаете посмотреть. Далее нажмите кнопку «поиск».

Вы увидите список файлов, найденных по указанному временному диапазону.
Для просмотра архива кликните интересующий Вас файл.
Новый купон пользователя по заказам US $4.00
Гарантия возврата денег Возврат за 15 дней
Если подключить по кабелю к роутеру вместо WiFi , будет работать так?











- Бренд: ANRAN
- Стиль: Цилиндрическая камера
- Тип: IP-камера
- Возможность подключения: IP / беспроводная сеть
- Поддержка операционных систем: Windows 7
- Поддержка операционных систем: Windows 10
- Поддержка операционных систем: Windows 8
- Высокое разрешение: 1080 P (Full-HD)
- Объектив (мм): 3.6 мм
- Установка: Сбоку
- питания v: DC 12V
- Сетевой интерфейс: Wi-Fi/802.11/b/g
- Навесной кронштейн: Боковая сторона
- поддерживаемых мобильных систем: Android
- поддерживаемых мобильных систем: iOS
- Расстояние иК (m): 30m
- Особые характеристики: Водонепроницаемый / с защитой от непогоды
- Мегапиксели: 2MP
- потребляемая мощность вт): 5W (MAX)
- Фирменная светочувствительная матрица: Sony
- Срабатывание сигнализации: Местная сигнализация
- Срабатывание сигнализации: Электронная почта
- Формат сжатия видео: H.264
- Индивидуальное изготовление: Да
- Технология: Инфракрасный
- Питание: Нормальный
- Цвет: Черный
- Аудиовыход: Нет
- минимальная освещенность люкс: 0
- Сенсор: КМОП-матрица
- APP: CamHi
- ONVIF: Support
Мы предоставляем штепсельную вилку EU/US/UK/AU, по умолчанию, она отправляется вашей страной.


· Видеозапись 1080 P HD обеспечивает превосходное качество для просмотра мелких деталей в повышенном разрешении · Инфракрасный фильтр обеспечивает точное представление цвета · Диапазон ночного видения до 100 футов (31 м) в условиях полной темноте · Всепогодный для наружной и внутренней установки (IP66) · Получайте мгновенные оповещения по электронной почте при обнаружении движения · Поддержка sd-карты до 64 Гб. · Мобильное приложение: Поддержка iPhone, Android · Высокое качество изображения и видео. Двусторонний аудио мониторинг
Кристально чистое разрешение FHD 1080 P
Испытайте истинное душевное спокойствие и ничего не оставляйте воображению. Наша беспроводная камера безопасности обеспечивает качество изображения HD 1080 P для более чистого и точного видео, который захватывает нужные вам детали.

ИК Ночное видение
Почувствуйте себя защищенным, зная, что наша беспроводная камера безопасности предназначена для защиты вашей собственности around-the-clock.Equipped с 36 светодиодами, камера обеспечивает четкое ночное видение 100 футов (30 метров) с равномерным освещением, низкое энергопотребление и более длительный срок службы.

Buil-in высококачественный микрофон и динамик, нажмите кнопку внутренней связи на мобильном приложении, вы можете легко общаться со своими семьями.

IP66 профессиональная камера видеонаблюдения для наружного/внутреннего использования. Условия эксплуатации:-40 °C
60 °C, влажность 95% или менее (без конденсации)

Обнаружение движения и мгновенное нажатие приложения
Даже самые внимательные домовцы просто не имеют времени на просмотр часов записи с камер наблюдения. наша камера безопасности поставляется с расширенными функциями, чтобы помочь вам контролировать умнее. обнаружение движения поставляется в качестве стандартной функции, вы не пропустите никаких событий.

Два способа подключения к Интернету
Камеру можно подключить к роутеру по wifi или сетевому кабелю, а также вы можете легко выбрать удобный способ подключения к Интернету в соответствии со сценой.
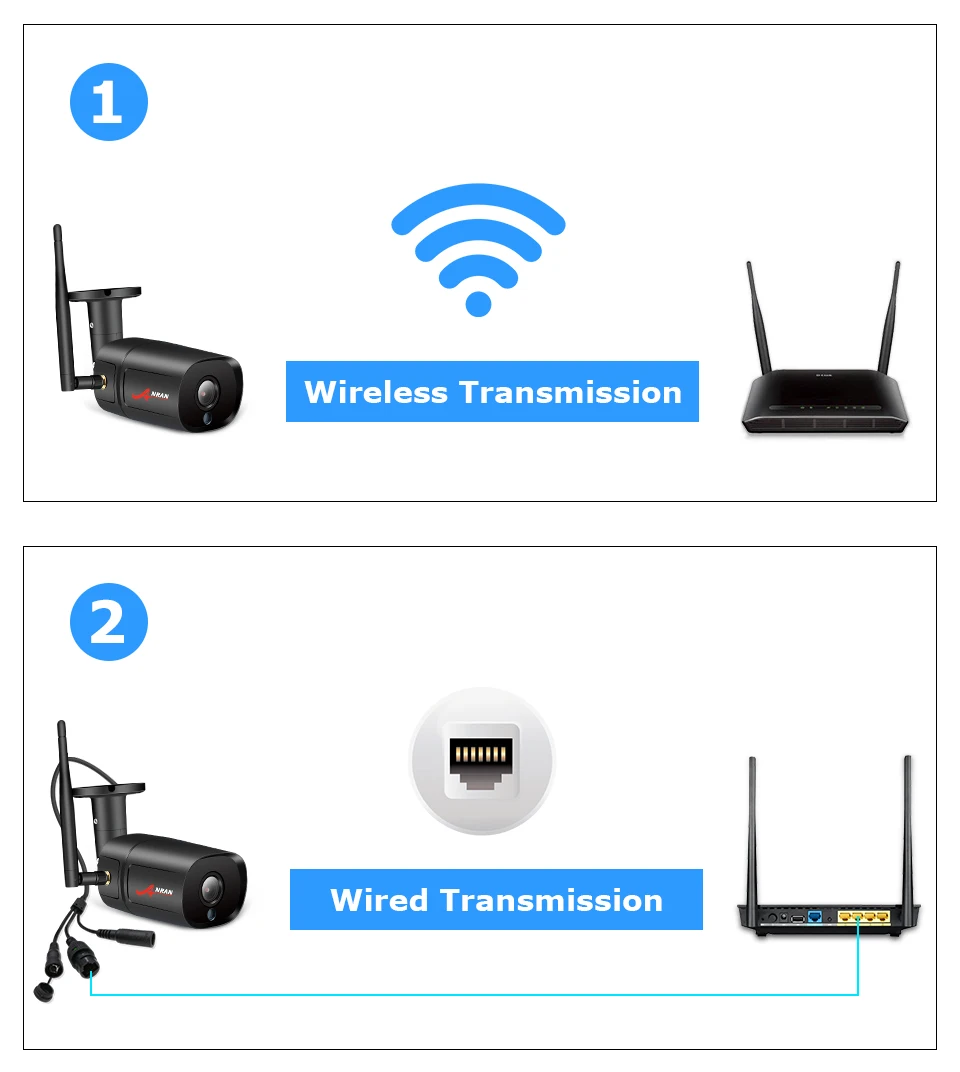
Удаленный просмотр, в любом месте, в любое время
С помощью бесплатного приложения вы будете знать, что происходит, даже если вас нет рядом, получать уведомления и просматривать видео в реальном времени или записанные кадры прямо с вашего телефона.
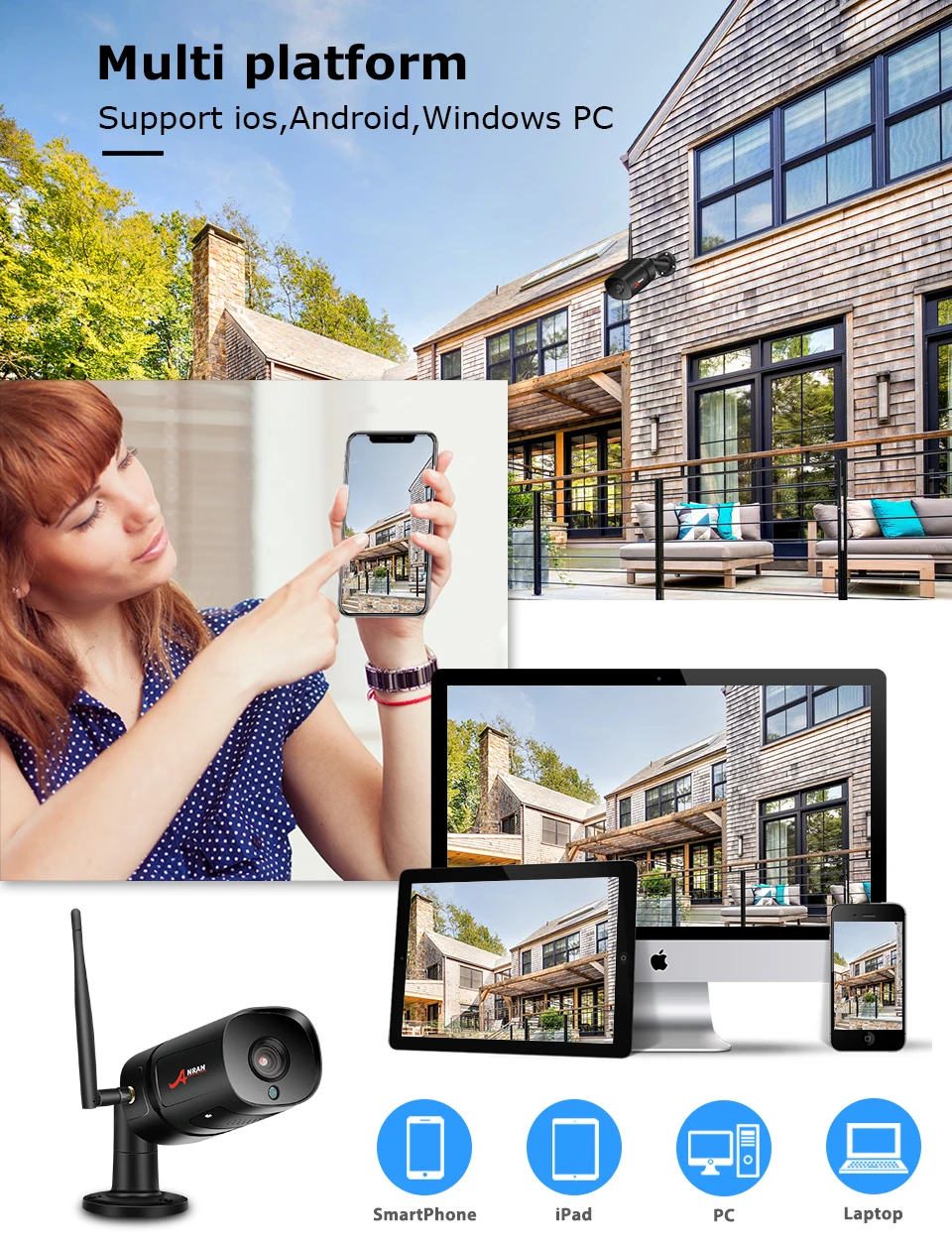


Если камера находится слишком далеко от источника питания, вы можете нажать на эту фотографию, чтобы приобрести удлинитель питания в зоне аксессуаров нашего магазина. Шнур питания камеры по умолчанию составляет 1,2 метров.

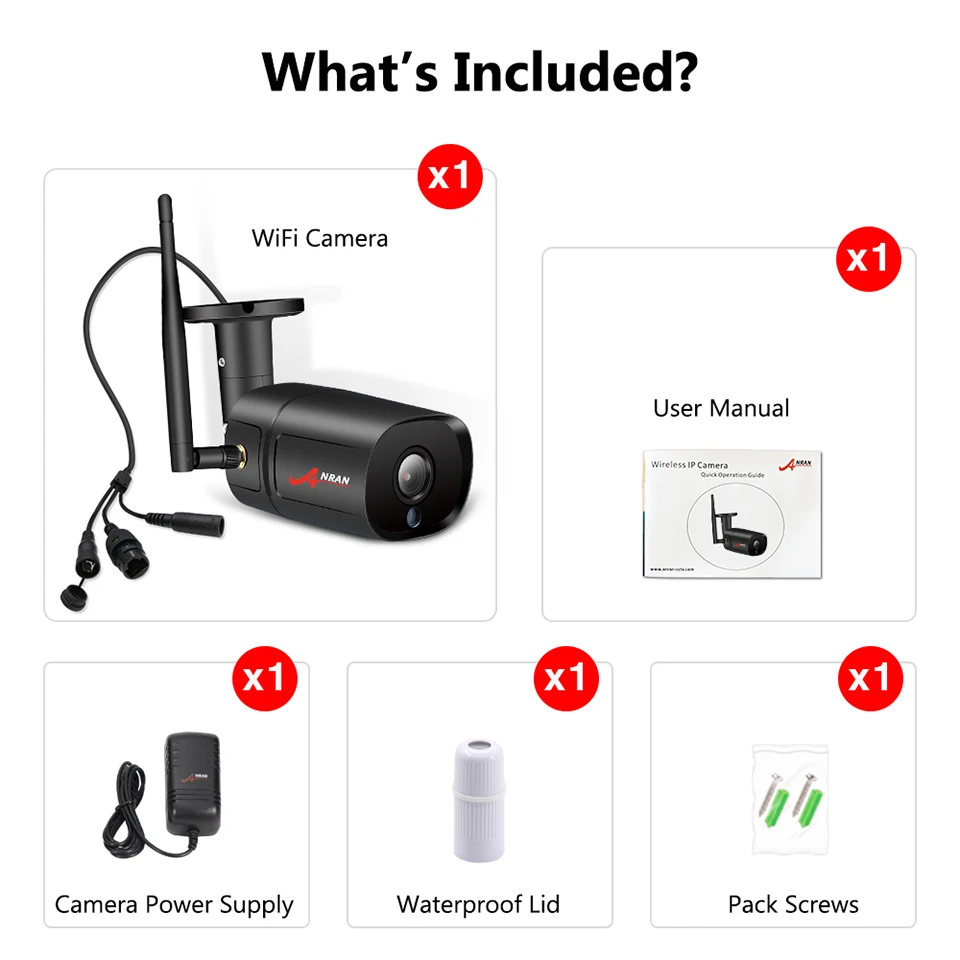
· 1 x wifi ip-камера 1080 P/1920 P (2 МП/5 МП) • 1x Руководство пользователя · 1 источник питания 12 В 1 А · 1x Водонепроницаемый крышкой · 1x упаковка крепежных винтов
Мы не покрываем никаких налогов и пошлин! Покупатели несут ответственность за пошлины/налоги.
Один год гарантии на все продукты, любой блок, который докажет дефекты в течение гарантийного срока проверки, будет отремонтирован без платы за запчасти или заменены. Конечный пользователь несет ответственность за все транспортные расходы. Гарантия не распространяется на случайные, случайные или сопутствующие повреждения, возникшие в результате использования.
Отзывы и рейтинг
Мы высоко ценим ваш бизнес. Если вы удовлетворены нашей продукцией и обслуживанием, пожалуйста, оставьте нам положительные отзывы и оценку 5 звезд. Ваше признание сделает нас более уверенными в развитии нашего бизнеса и обслуживании вас лучше. Если вы не удовлетворены по какой-либо причине, пожалуйста, не стесняйтесь обращаться к нам, общение гораздо эффективнее, чем открытие спора. наша служба поддержки клиентов и техническая поддержка сделают все возможное, чтобы предложить вам удовлетворенное решение.
Розничная и оптовая продажа приветствуются! Чем больше вы покупаете, тем больше скидок вы получаете! Не стесняйтесь обращаться к нам для получения дополнительной информации!
Он работает через китайское облако через раз. Есть вопрос, какой регистратор прикупить, что бы смотреть дома с компа, на то, что творится перед камерами?
Посоветуйте люди добрые, я сам фотограф, в этом не очень понимаю.

Получил свой заказ (камера Techege 1080 P WI-FI IP) за пару недель. Работает отлично, простое подключение, можно смотреть через смартфон (прога yoose на русском языке) в режиме онлайн с любой точки планеты. Можно писАть на комп, смарт, или на карту памяти в самой камере. Пишет со звуком! Брал за 2100р. сейчас 1600.
…прошло три года. Камера работает, но вот карты памяти уже 2 штуки за это время она испортила, ввиду цикличности записи думаю…карты ставил дешманские на 32 Гб…так что так…
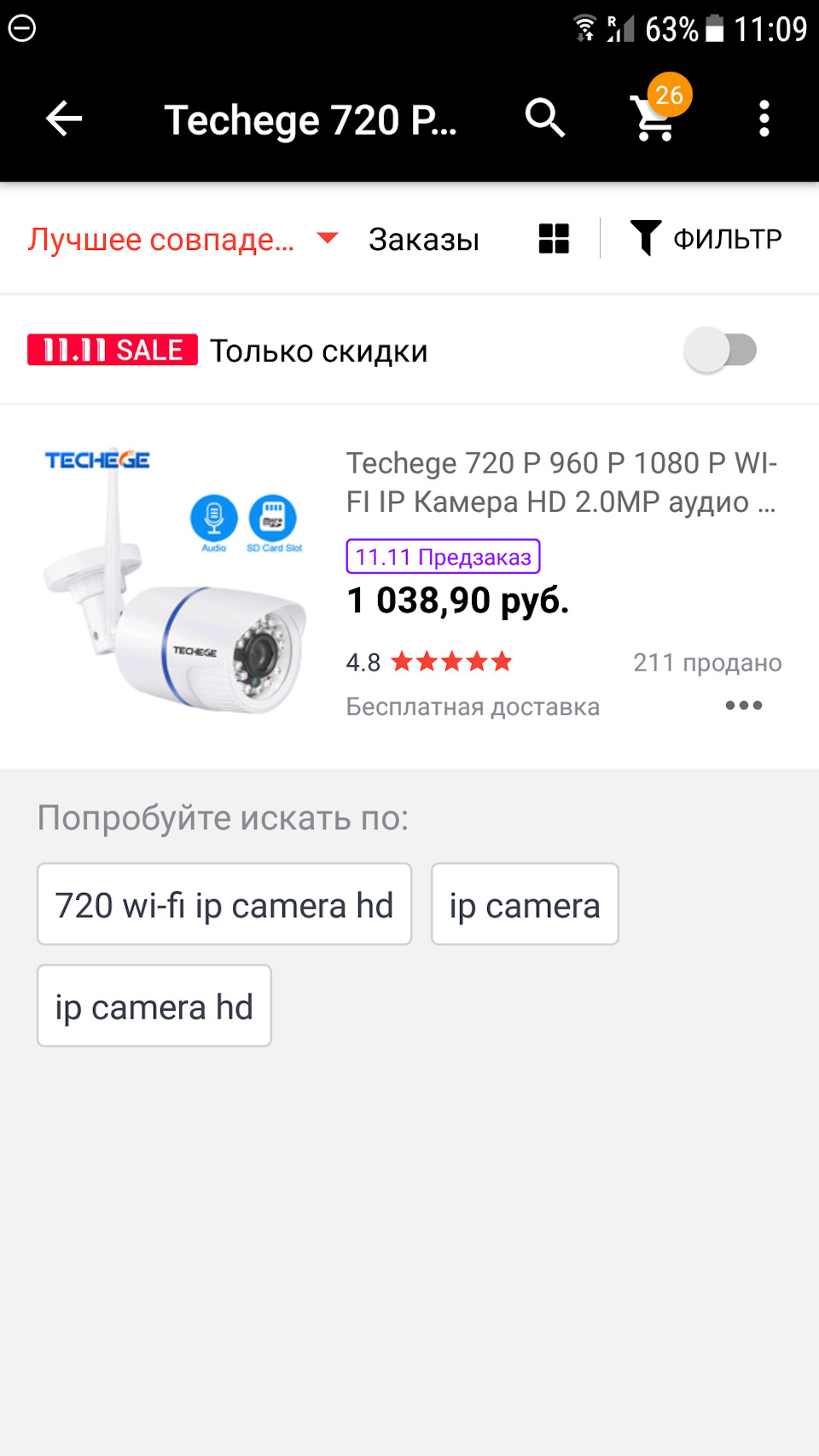
Комментарии 29

Здравствуйте друзья .Помогите мне, камера работала все хорошо, после отключения и выключения с розетки перестала работать, делал сброс на заводские настройки толку нет, камера Zjuxin 1080P IP перестала работать . блок питания все работает. Что случилось? источник питания все еще работает . и камера не придает никаких функций . Что бы это могло быть ? есть ли предохранитель в камере ? Помогите разобраться!

Я свою тыщу раз отключал с розетки и все норм…работает до сих пор…попробуйте другой адаптер подкинуть.

камера после отключения на 6 часов, опять все заработало … что то с ней не то .


Здравствуйте, а почему когда я хочу посмотреть записи с sd карты пк просит постоянно отформатировать sd карту

Здравствуйте. Не знаю, возможно ПК видит новую карту и просит ее форматнуть, надо отменить и смотреть без форматирования. Я вообще через телефон смотрю, ПК не пользуюсь, проблем пока не было.

Здравствуйте, а почему когда я хочу посмотреть записи с sd карты пк просит постоянно отформатировать sd карту

Здравствуйте, а почему когда я хочу посмотреть записи с sd карты пк просит постоянно отформатировать sd карту
Была такая проблема, стояла карта на 1 Ггб
в службе поддержки подсказали поставить больше размер карты памяти. Поставил на 16 Г, проблема исчезла.

Здравствуйте, а почему когда я хочу посмотреть записи с sd карты пк просит постоянно отформатировать sd карту
Доброго времени суток. Видимо перед постановкой карты в слот камеры ее не форматировали. У меня так же было отформатировал в компе и все стало нормально

Вопрос:как подключить к андроиду напрямую по Wi-Fi. Так как у меня дома интернет только WiFi когда смартфон соединяется с камерой интернет отсоединяется

Посмотрите видео еще раз…там все подробно. До сих пор пользуюсь камерой через андроид как с дома через вай фай, так и с любого другого города через моб.инет…ничего не отключается и не обрывает. Возможно неправильно сделали первую настройку и подключились как к точке доступа. Сбросьте настройки и по новой через шнур от роутера к камере создайте новое подключение, естественно все это делается через прогу на телефоне.


уже разобрался, пришлось ломать, пароль 1234567890

Какой пароль в режиме АP?


Привет! Я правильно поняла, что я могу поставить такую камеру и она будет писать на свою флэшку. И когда надо заходить в нее со смартфона? Т.е. она работает как видеорегистратор в машине. Я хочу перед гаражом такую поставить. И что то ссылки нет.

Да все правильно поняли, работает по сей день, смотрю в реальном времени или запись с карты со смартфона с любого города, главное чтоб камера была подключена к интернету. Поищите еще поворотную камеру, по цене примерно 1600 р. ей можно управлять почти на 360гр. так же со смартфона. У меня в доме такая была, перевесил на улицу под навес, работает на ура! Ссылку в личку скину. Если нужен большой угол захвата, то линзу надо выбирать с наименьшим фокусом… 2.8 или 3.6 а если камера будет далеко висеть от снимаемого обьекта то 6 или 8 ( метров со ста будет как с 5 ти)

Спасибо. у меня коридор 4 метра между гаражами. Я думаю 2.8 взять.

Купил похожую камеру на али, юзаю уже 1 месяц, появился вопрос важный:
Запись видео можно только по тревоге, т.е. пищит телефон что кто то ходит в поле зрения камеры, нажимаешь на тревогу и начинается запись с камеры на телефон, вышел с программы и запись прекратилась. Тоже самое если нажму режим ручной записи, пока ты смотришь через приложение на видеонаблюдение то камера пишет тебе на телефон, стоит выйти из программы или просто выключить экран телефона то запись прекращается.
Режим запись по времени: ставлю время записи, и чтобы потом просмотреть запись пройденную на карте памяти установленной в камере то нет такой возможности, если карту памяти снять и поставить в комп то там нет записи а только фото в момент передвижения кого либо, т.е. камера на флешку не записывает.
ВОПРОС: как настроить камеру чтоб она записывала на карту памяти в автономном режиме? и как запись просмотреть на телефоне при входе в онлайн ?

Содержание:
В связи с повсеместным переходом на IP камеры все больше людей начал интересовать вопрос об их правильном подключении и настройке. Конечно, для начинающего пользователя это может показаться сложной и неразрешимой задачей, но для тех, кто уже давно знаком с компьютером, подключение и настройка IP камер не вызовет особых затруднений. В этой статье мы постарались максимально подробно описать процесс подключения цифровой IP камеры к компьютеру, а также задания правильных настроек для корректной работы устройства.
Подключаем IP камеру к компьютеру
Любая IP камера подключается к сетевой плате компьютера напрямую посредством Ethernet кабеля (витая пара). Если камер несколько, то для доступа к просмотру изображения с каждой из них необходимо подключать IP камеры через роутер.
Все IP камеры по умолчанию имеют свой собственный адрес, и прежде чем приступить к настройке IP камеры, нам необходимо его узнать. Для этого можно использовать специализированный софт, который обычно идет в комплекте с устройствами, либо скачать нужную утилиту на сайте производителя. Помимо этого, IP адрес камеры обычно прописан в инструкции пользователя либо на наклеенной этикетке устройства.
При попытке зайти в интерфейс камеры через браузер при первом подключении вы наверняка потерпите неудачу. Случается это потому, что компьютер и камера настроены на работу в разных подсетях. После того, как мы узнали IP адрес камеры необходимо привести его в соответствие с тем, который используется в вашей локальной сети.
Чтобы узнать IP локальной сети нужно зайти в «Центр управления общим доступом и сетями», затем в строке «Подключения» выбрать пункт «Ethernet» или «По локальной сети». В открывшемся окошке нажимаем на кнопку «Сведения», затем нам открывается новая вкладка, на которой мы и узнаем IP адрес локальной сети – смотрим в строку «Шлюз по умолчанию IPv4», в нашем случае компьютер работает в сети 192.168.99.*. Допустим, IP адрес вашей камеры был подобного вида: 192.168.0.24, теперь наша задача заменить его на 192.168.99.24 – у вас это может быть любые другие цифры, но принцип остается тот же.

Узнаем IP адрес локальной сети
Смена IP адреса камеры через ее веб интерфейс
Есть и другой способ попасть в веб интерфейс камеры, предполагающий изменение IP адреса локальной сети. К примеру, IP адрес нашей камеры имеет вид 192.168.0.24, а локальной сети компьютера 192.168.99.22, а нам необходимо, чтобы компьютер и камера работали в одной подсети (.99. или .0.). Для этого приведем подсеть локальной сети в соответствие с адресом камеры, к примеру, поменяем его на 192.168.0.22. Чтобы это сделать идем в «Центр управления общим доступом и сетями», далее в строке «Подключения» выбираем пункт «Ethernet» или «По локальной сети». Должно высветиться окошко, как на скриншоте ниже. В этом окне нажимаем на кнопку «Свойства», далее выбираем «Протокол IP версии 4 IPv4» вызываем его свойства, и вручную прописываем IP адрес 192.168.0.22, а в качестве шлюза указываем адрес нашей IP камеры 192.168.0.24. Не забываем сохранить настройки.

Прописывание IP адреса для доступа к камере. Картинка доступна для увеличения
Теперь через любой браузер заходим в веб интерфейс устройства – вбиваем в поисковой строке адрес камеры 192.168.0.24. Если вы все сделали правильно, должно открыться окошечко для ввода логина и пароля, которые берем из инструкции к камере. Обычно по умолчанию они бывают admin/admin, admin/12345, admin/00000000, и другие легкие комбинации. После ввода данных вам будет доступен просмотр изображения с камеры, а также настройка камеры.
- IP адрес: 192.168.99.24;
- Маска подсети: стандартная 255.255.255.0;
- Шлюз (IP адрес по которому находится наш роутер): 192.168.99.22;
- DNS IP Адрес: 192.168.99.22.
Если вы не хотите просматривать ваши камеры через интернет, то просто поставьте галочку напротив строки Dynamic IP (DCHP).
Теперь необходимо назначить порт вашей камере. По умолчанию открыт порт «80», так что если у вашей камеры нет подобных настроек, необходимо использовать. При наличии данной строчки прописываем значения вручную для каждой камеры. Для первой, к примеру, зададим порт 8081.
Схема подключения IP камер к компьютеру через роутер и создания доступа через интернет
Настройка роутера для просмотра IP камер через интернет
После настройки камер наступает очередь роутера:
- Подключаем все настроенные камеры к роутеру через сетевые LAN порты, или по Wi-Fi;
- Подключаем роутер к компьютеру по Wi-Fi или сетевому кабелю;
- Заходим в его веб интерфейс, и приступаем к проброске портов, чтобы роутер при обращении по определенному адресу извне знал, какую камеру из внутренней сети выдавать.
Данные настройки могут находиться в разделах под названиями «Port Forwarding», «Routing», «WAN», во вкладке «Virtual Server» или «Виртуальный сервер». Для начала необходимо галочкой активировать виртуальный сервер. В зависимости от модели роутера можно наткнуться на подобные настройки:
- Имя службы — прописываем вручную, к примеру, «Первая камера»;
- Диапазон портов — порт, который мы назначили в настройках первой камеры (8081);
- Локальный IP-адрес (адрес IP камеры) — например, у нас он 192.168.99.24;
- Локальный порт — 8081, или 80, если в камере отсутствуют настройки порта;
- Протокол: TCP – с этим протоколом работает IP камера;
- Номер протокола: оставляем поле пустым, или пишем любую цифру, например, 1.

Подключение и настройка IP камеры через роутер
Прописываем по вышеописанному принципу настройки для каждой камеры. Не забываем, что каждая камера должна иметь свой собственный отличный от других IP адрес, и порт, если, конечно, есть такая возможность.
Проверка работоспособности после настройки IP камер
Если вы все настроили правильно, система должна работать, и при прописывании разных портов в адресной строке браузера вы будете наблюдать картинку с соответствующей камеры.
Итак, мы разобрали вопрос о том, как подключить IP камеру к компьютеру и настроить ее для работы в локальной сети, а также организовать доступ к ней через интернет с любого устройства. Помните, что некоторые нюансы на оборудовании разных производителей могут различаться, но основной принцип настройки всегда будет одинаковым.
Читайте также:

